文件分享
分享操作
1. 在不同空间(企业空间、协作空间或个人空间)中,选择相应文件后,单击分享即可进入链接设置界面。
2. 设置界面支持预览、下载、保存、编辑、有效期、提取码的设置。
3. 设置参数成功后,可一键复制分享出去给任何人。
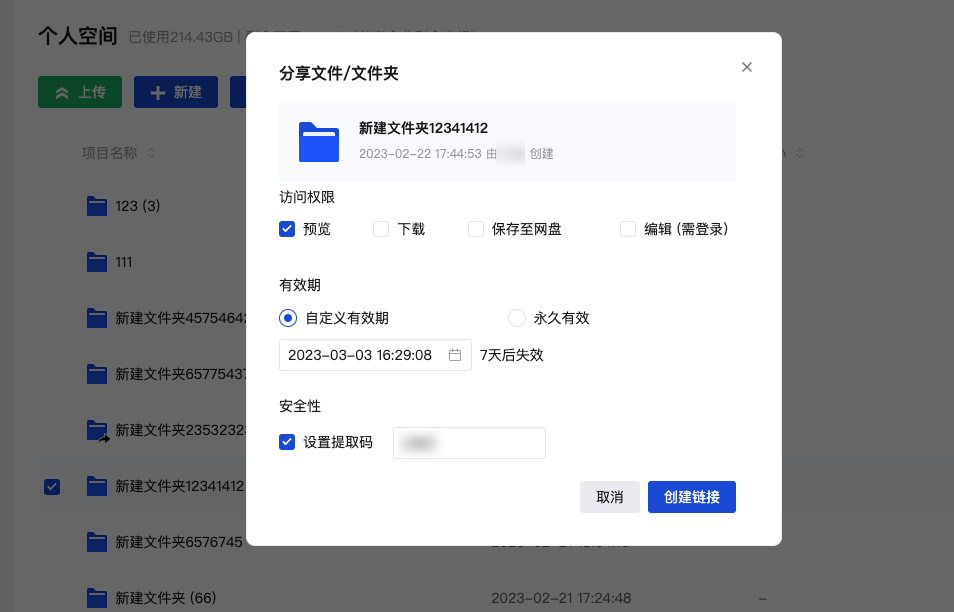
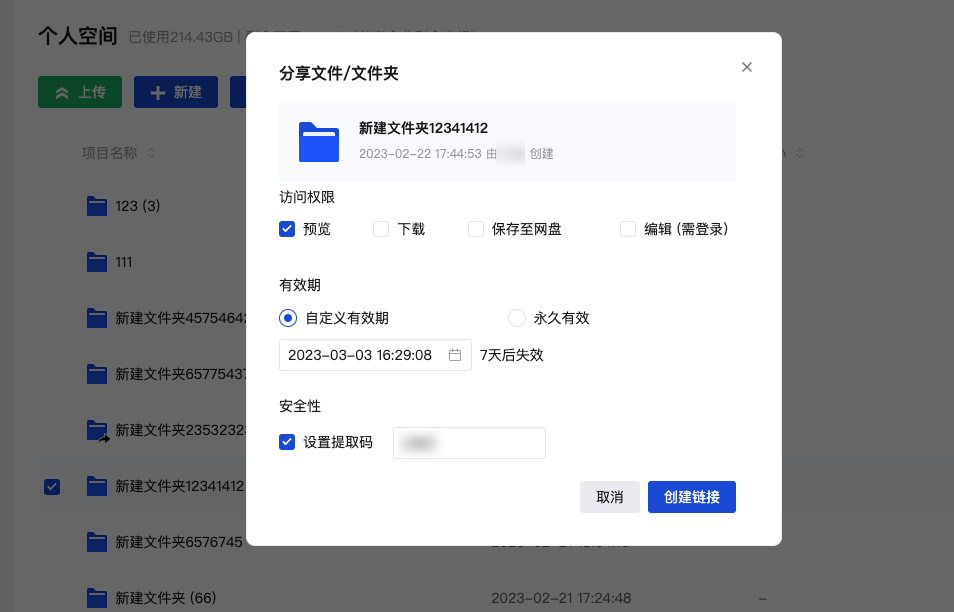
文件共享
共享操作
1. 在不同空间(企业空间或个人空间)中,选择相应文件后,单击添加共享成员即可进入共享设置界面。
2. 可选择不同团队成员进行文件或文件夹共享,实现跨部门团队的文件共享查看。
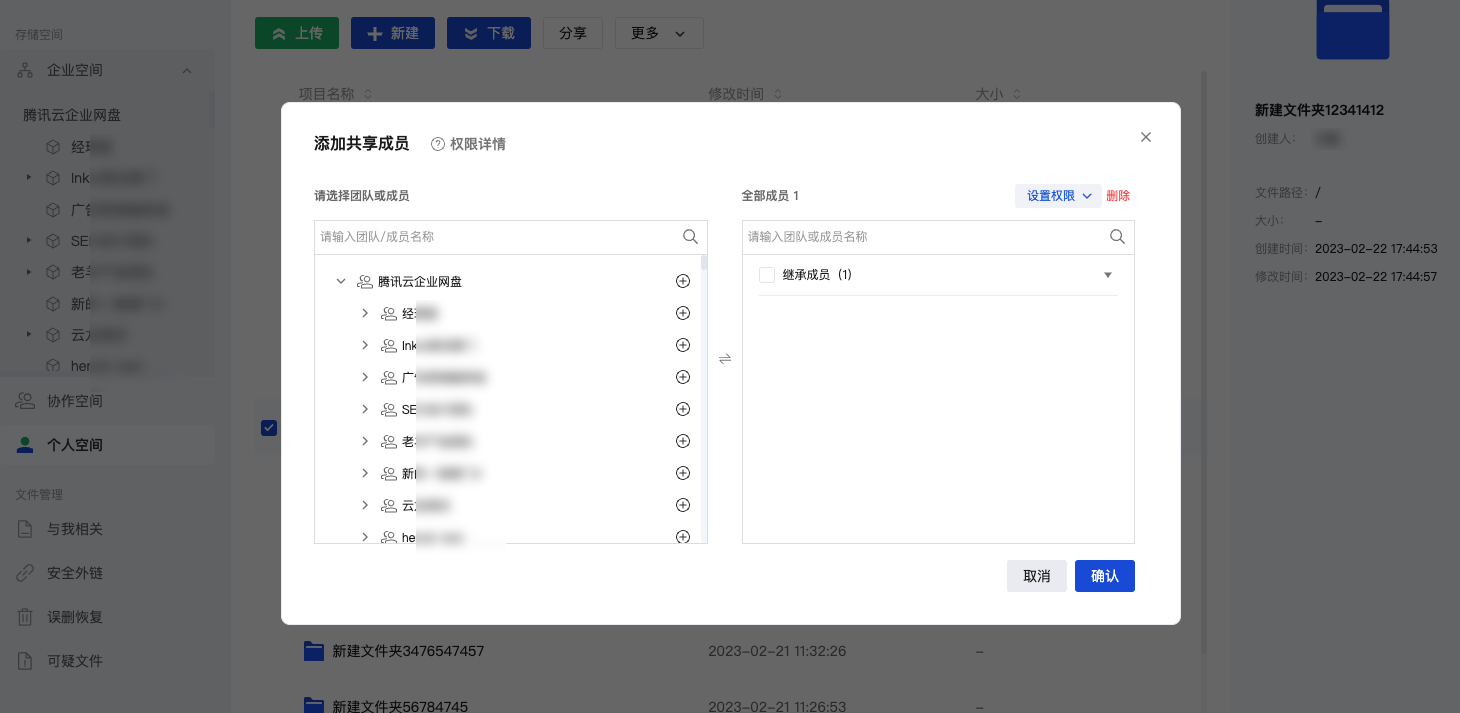
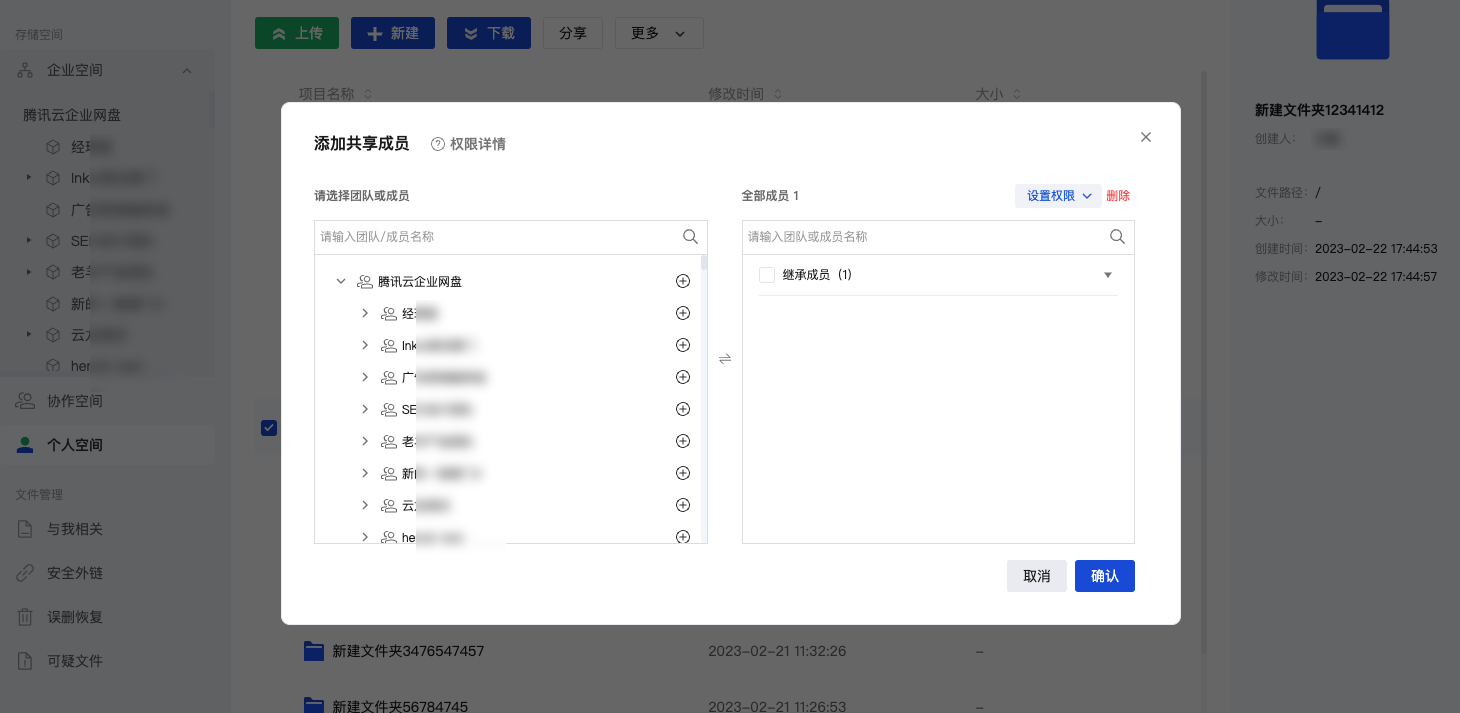
企业动态
动态信息
1. 工作台动态内容包括企业空间的文件动态,以及协作空间的文件动态,例如成员上传,删除,修改的文件动态。
2. 动态支持不同时间段筛选查看。
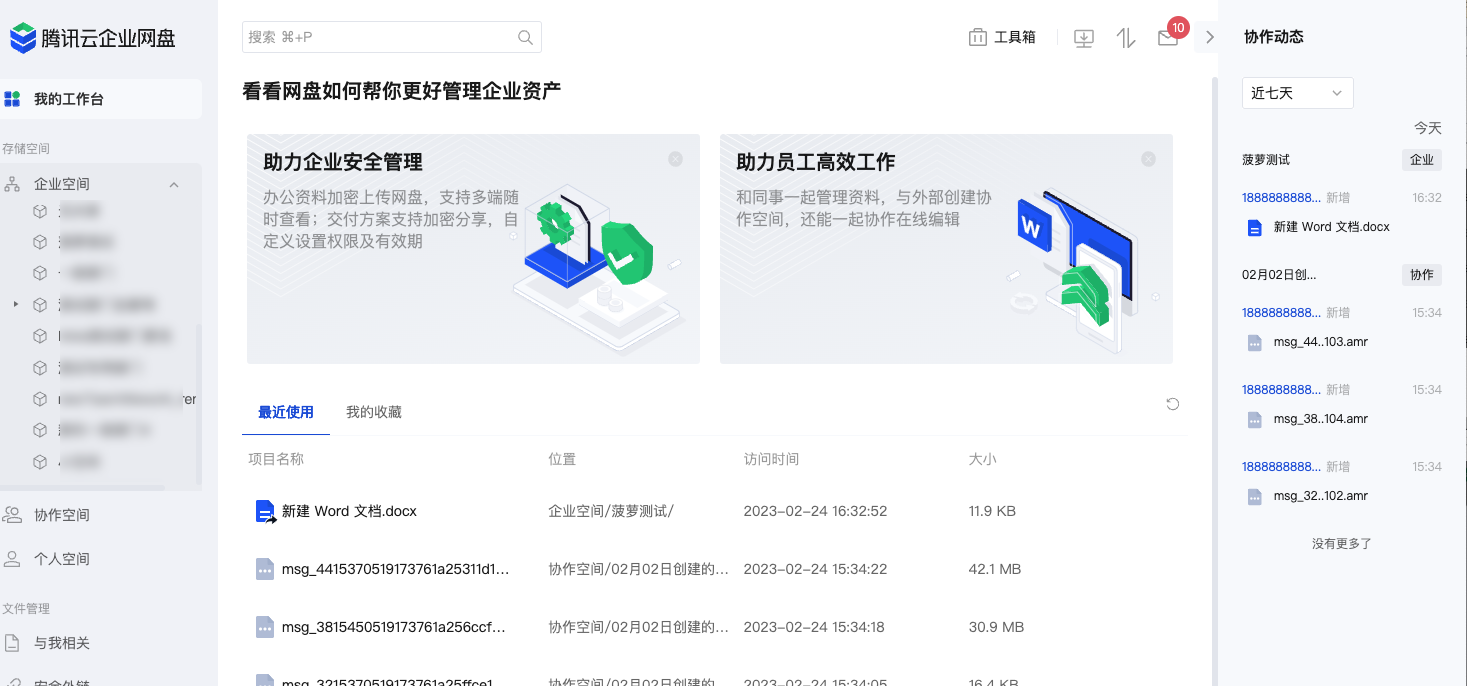
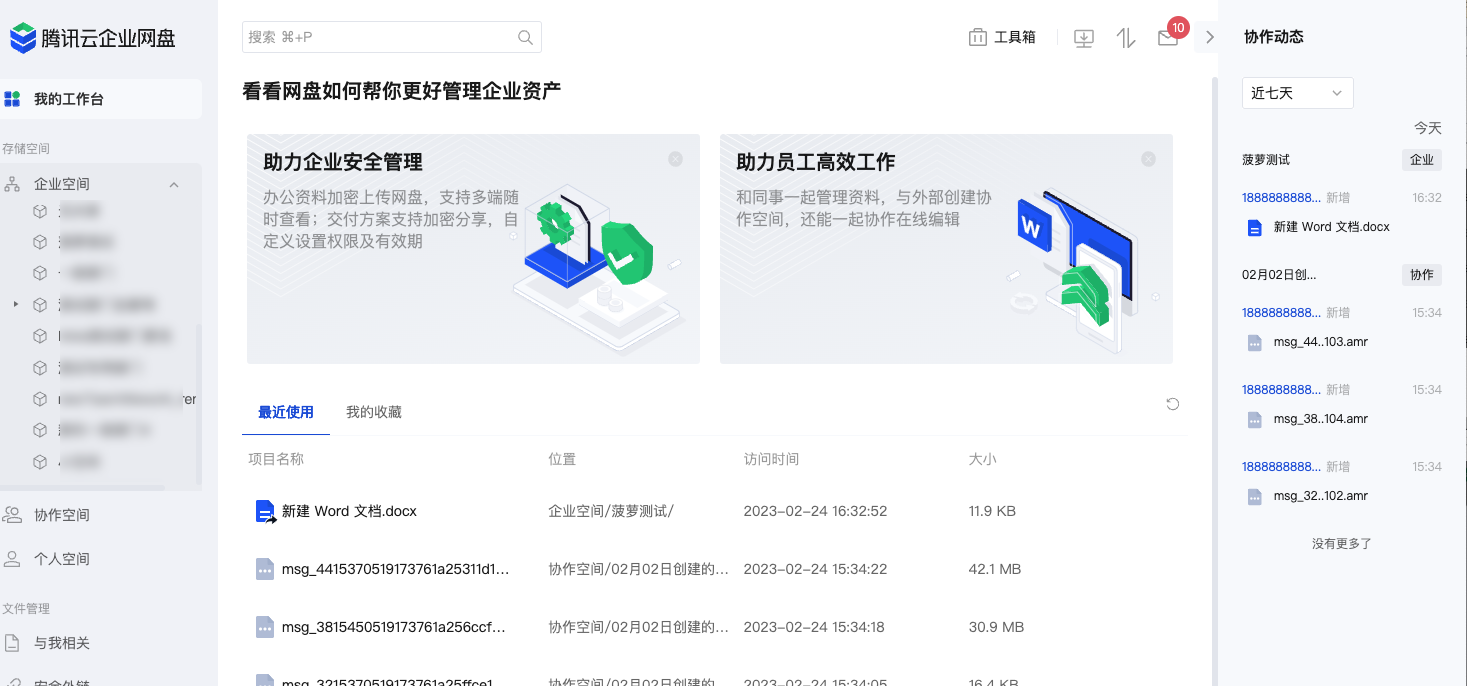
文件收集
功能介绍
在日常的数据管理工作中,收集文件既繁琐费力,又容易出错遗漏。需要汇总多种格式文件时,通过即时通信聊天或邮箱都非常不便。因此,企业网盘推出了文件收集功能,帮助用户全自动完成收集工作。
发起收集任务
1. 文件收集功能将会帮助用户收集多人提交的文件,保存在指定路径,并自动整理。文件收集任务的发起有两种方式,分别如下:
方式一:首页工具箱。您可以在网盘界面的右上角找到工具箱,单击后找到文件收集, 如下图所示:
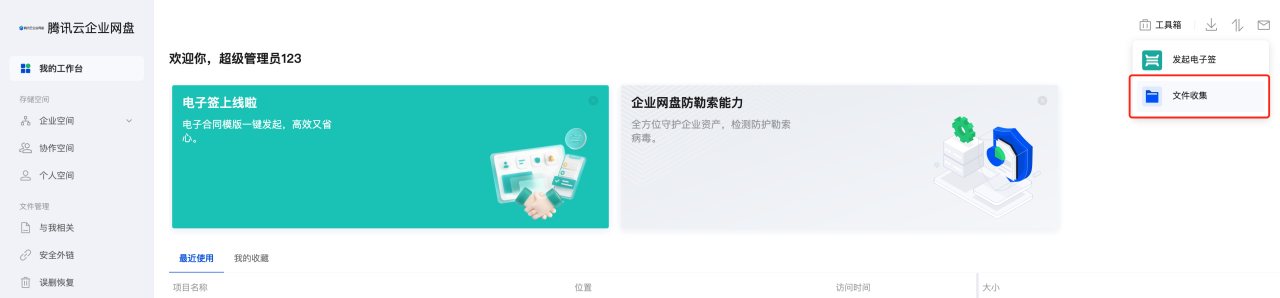
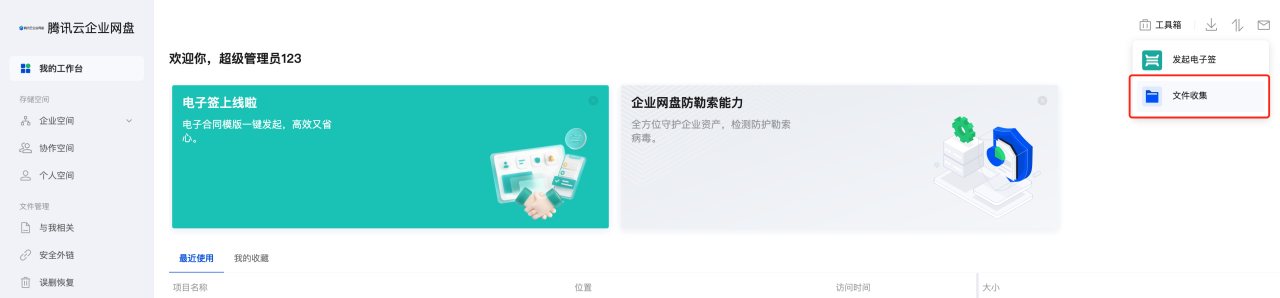
单击后即进入文件收集功能模块。您可以单击左上角的卡片,新发起一个收集任务。若此前您还没有发起过任何收集任务,也可以单击页面中央的发起收集开始创建任务。
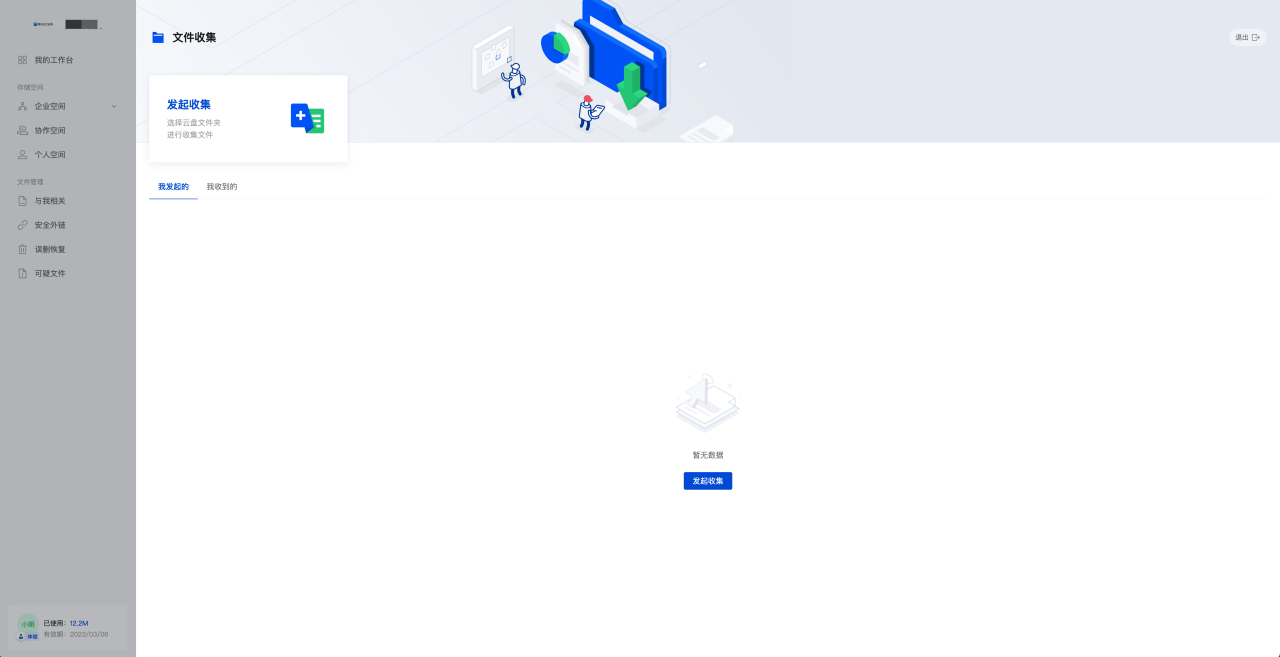
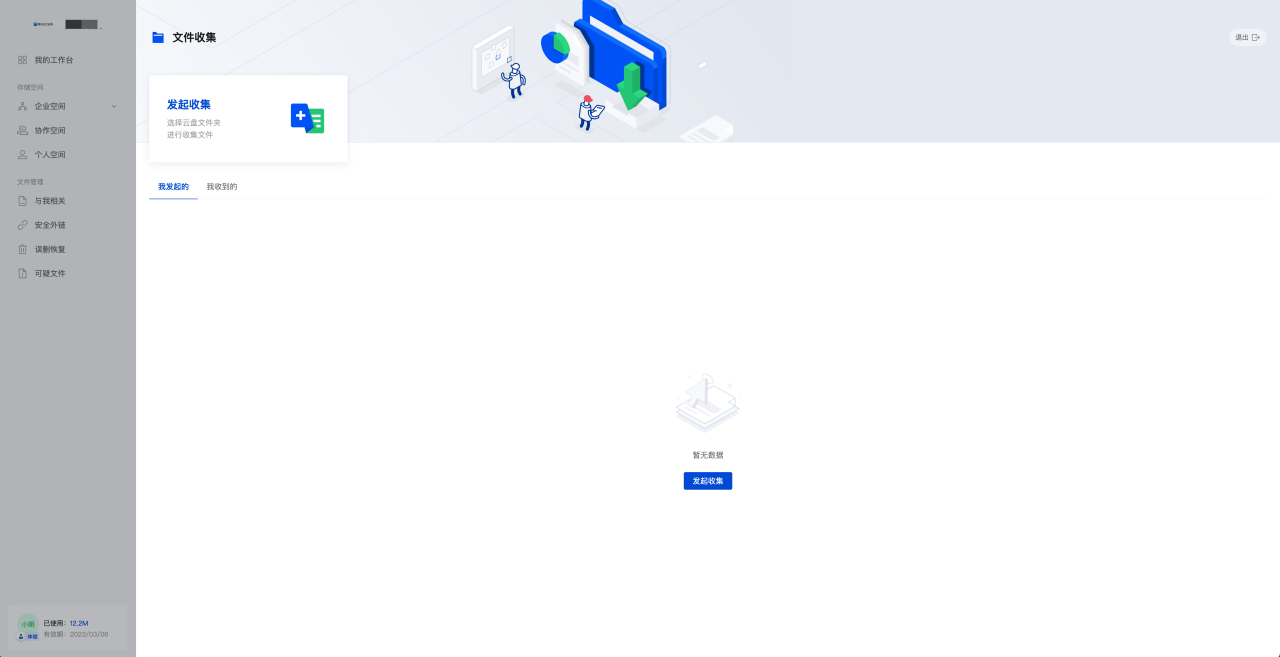
方式二:文件列表的更多功能菜单。在文件列表页,您可以选中一个文件夹(需具有上传权限),然后在更多功能栏中,单击发起文件收集,即可以此文件夹为保存路径,发起一个新的收集任务。
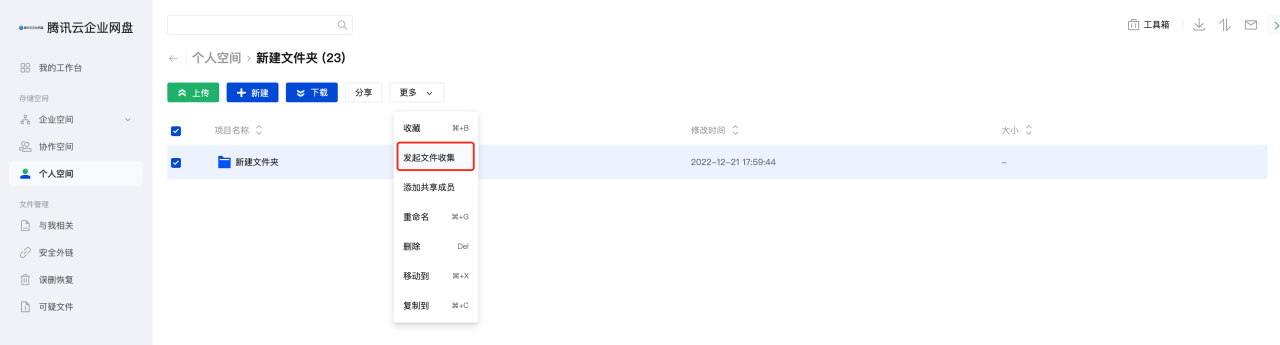
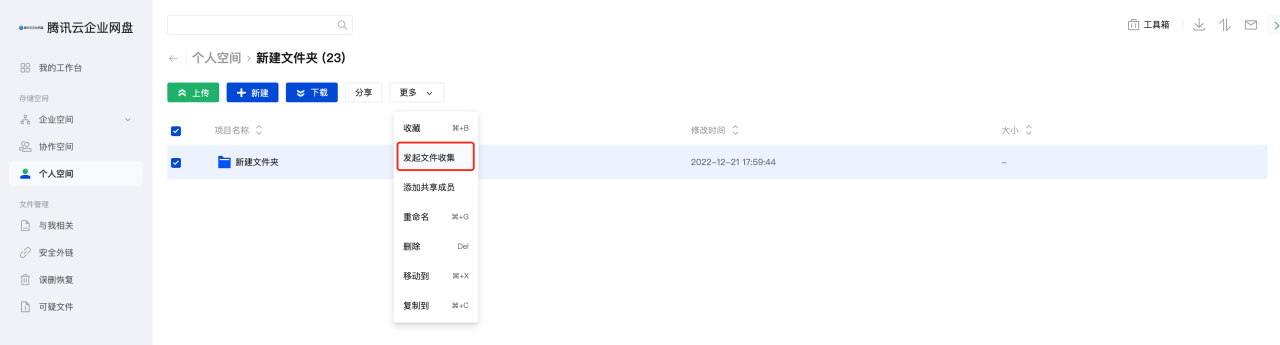
2. 任务设置和发起:
2.1 开始收集任务后,您需要完成对该任务设置,具体包括:收集标题(必填)、文件要求(选填)、保存文件夹(必填)、收集参与人、有效期、命名规范(必填)、格式要求(选填)、示例文件(选填)。
2.2 完成所有设置项后,单击发起收集,就成功创建了一个收集任务。随后,您可以复制收集任务的链接,邀请他人参与。如果您在参与人一项中,选择了企业内的指定成员,网盘也将通过站内消息的方式通知成员参与您的收集任务。
3. 收集任务管理:
3.1 完成任务发起后,您可以在文件收集功能模块随时查看并管理收集任务。
3.2 除了在工具箱 > 文件收集的入口,您也可以在网盘主页进入与我相关页面,单击上方的文件收集卡片进入文件收集功能模块。卡片上将会展示当前所有进行中的收集任务,包括由您发起的或您被邀请参与。
3.3 在文件收集功能页中,在我发起的一栏下,您可以查看所有您已发起的任务的项目名称、创建时间、进度、收集状态和详情。您也可以前往查看收集到的文件或更改任务设置。
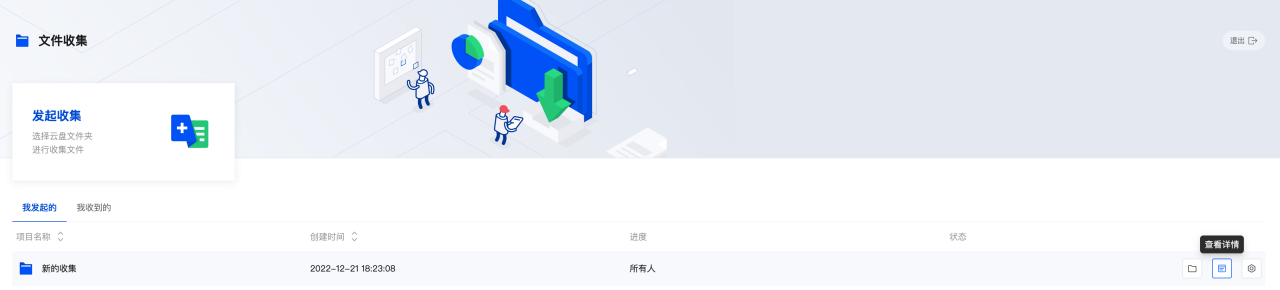
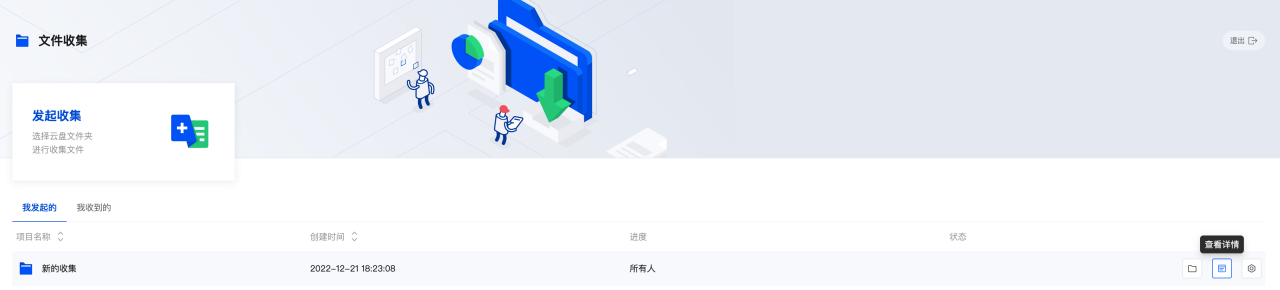
4. 上传文件:
4.1 若您选择了向任何人收集文件,任务发起后,被收集人可以访问收集任务的链接。
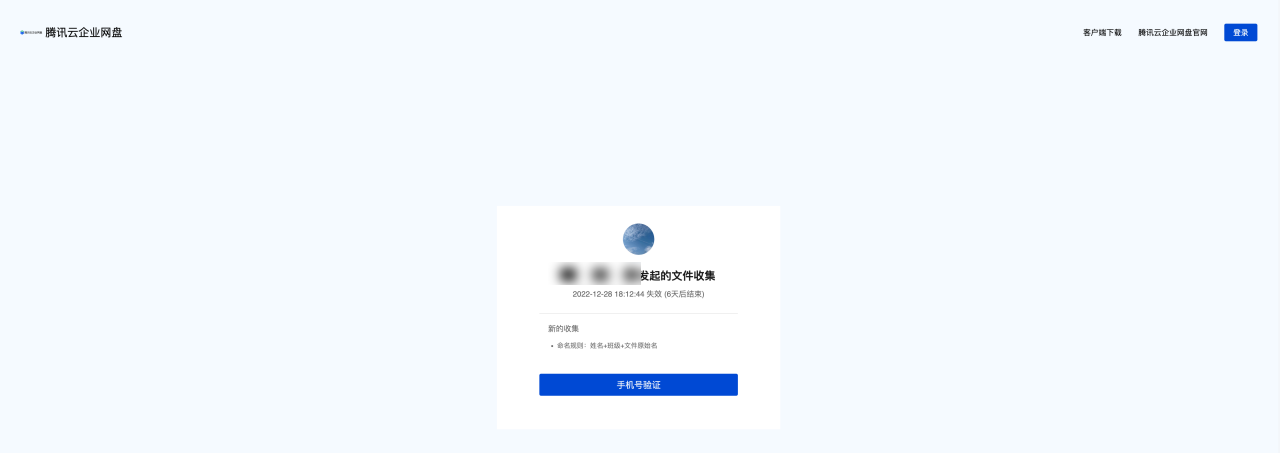
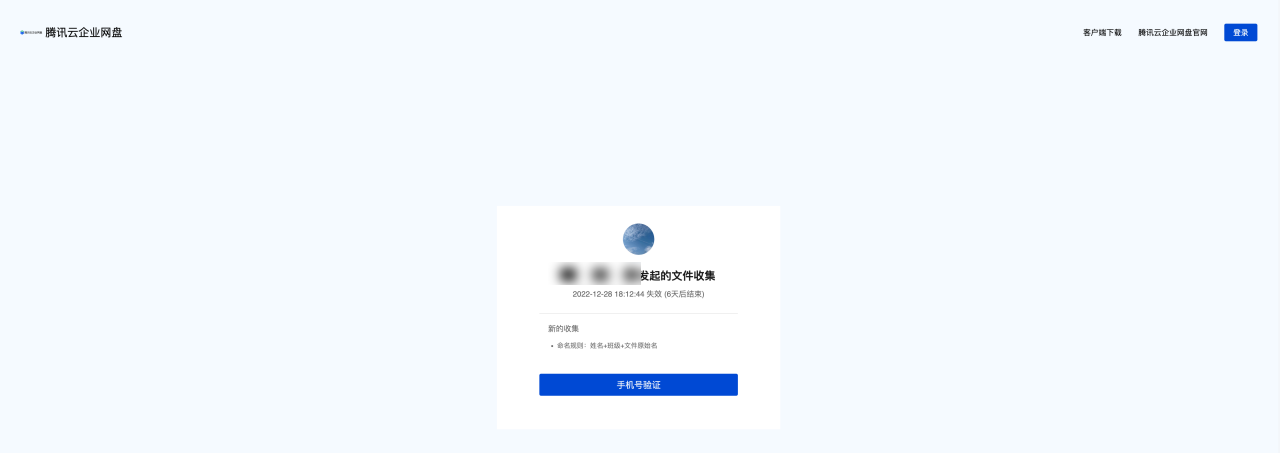
4.2 在文件上传之前,为保障数据安全,避免恶意上传,企业外的被收集人需进行手机号验证(任意手机号,无需加入企业)。企业内的成员则可以单击右上角的登录,完成登录后进入到上传环节。
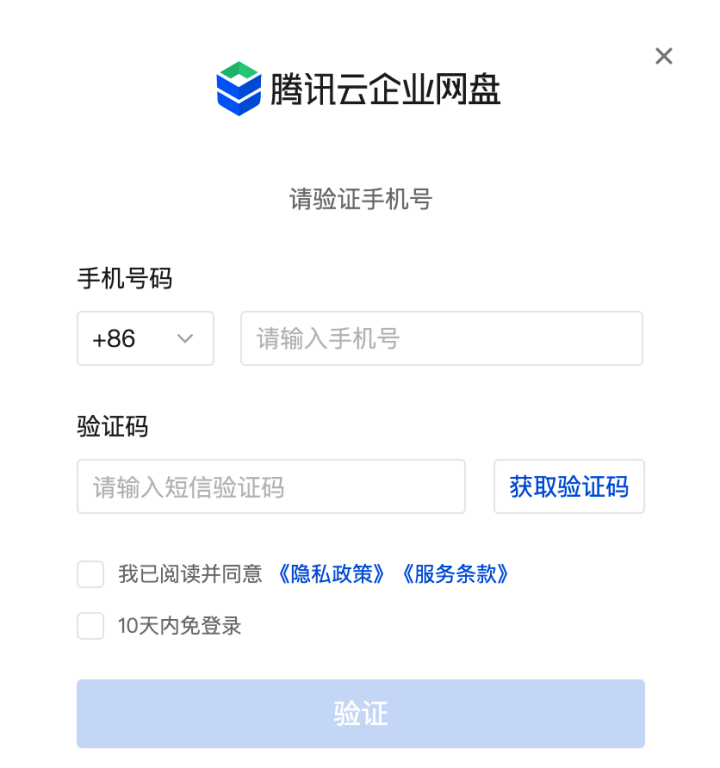
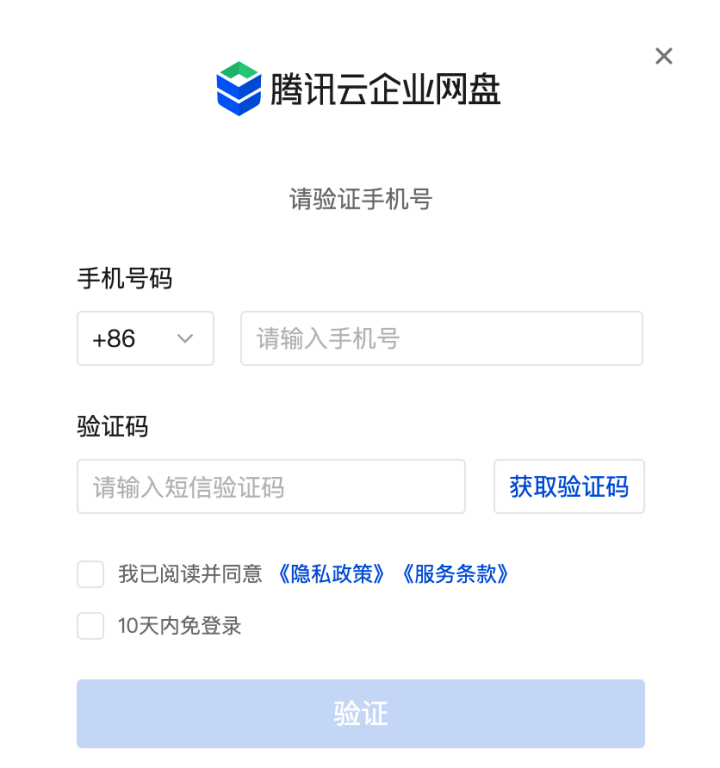
4.3 完成手机验证码验证后,进入到文件上传页。在上传页,被收集人可以查看收集任务的发起人、发起时间、有效期、标题、文件要求和范例文件等信息。
被收集人填写完命名规则后,可以单击右侧添加,选择需要上传的文件。单次收集任务,每一个参与人最多能上传30个不同的文件。
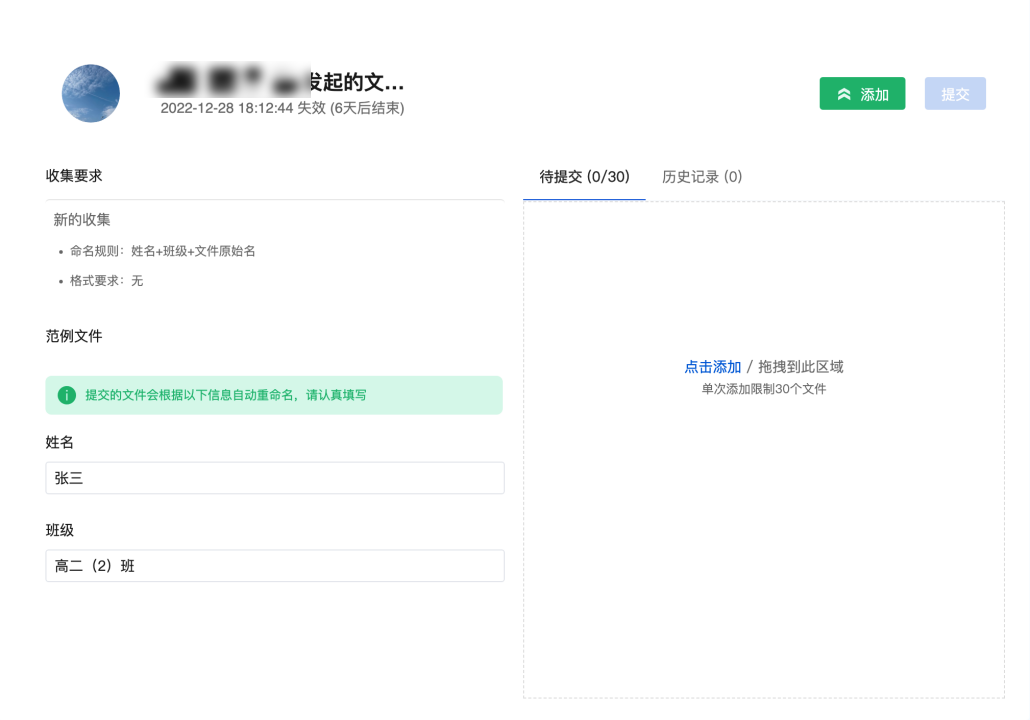
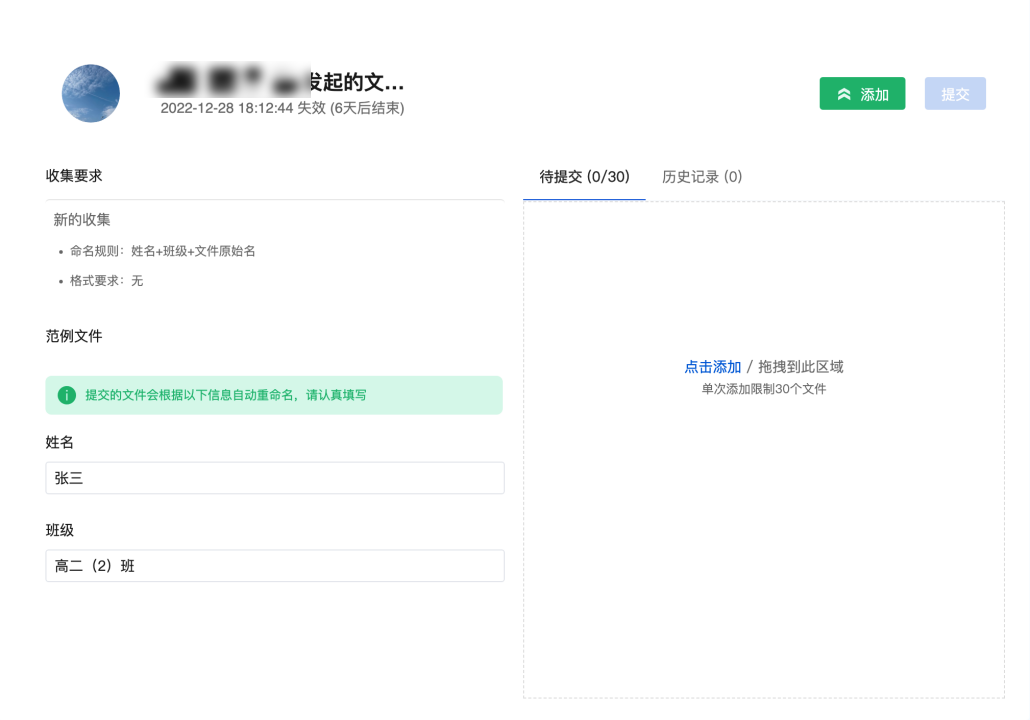
注意:
若需提交文件较大,提交过程中需避免关闭页面或退出等行为,直至提交完成。
4.4 如若收集任务的参与人为企业内的指定成员,那么这些企业成员将可以在网盘内进行文件的上传,打开网盘内的通知中心,单击消息中的立即前往按钮。


4.5 随后将会跳转到文件收集功能模块,在我收到的一栏下选择要参与的收集任务,单击右侧的提交文件,即可跳转至文件上传页。
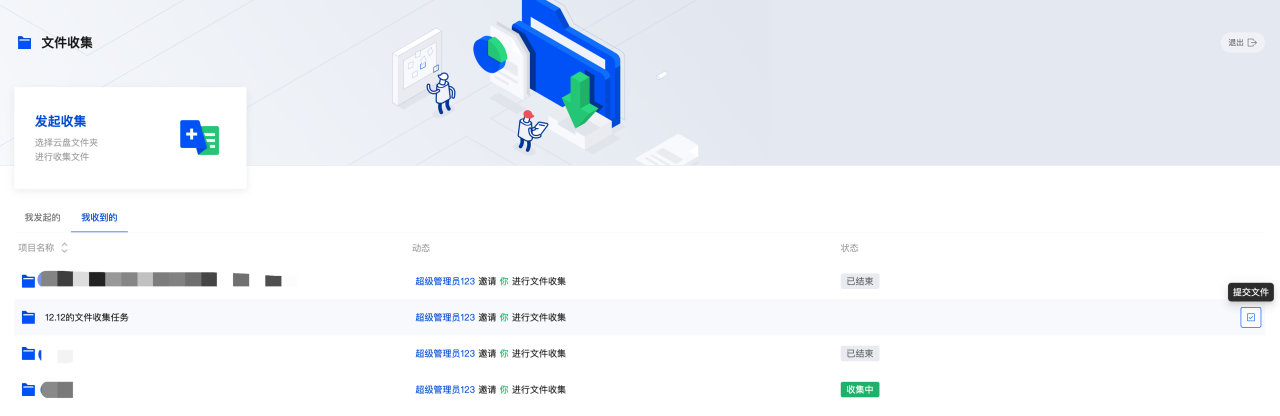
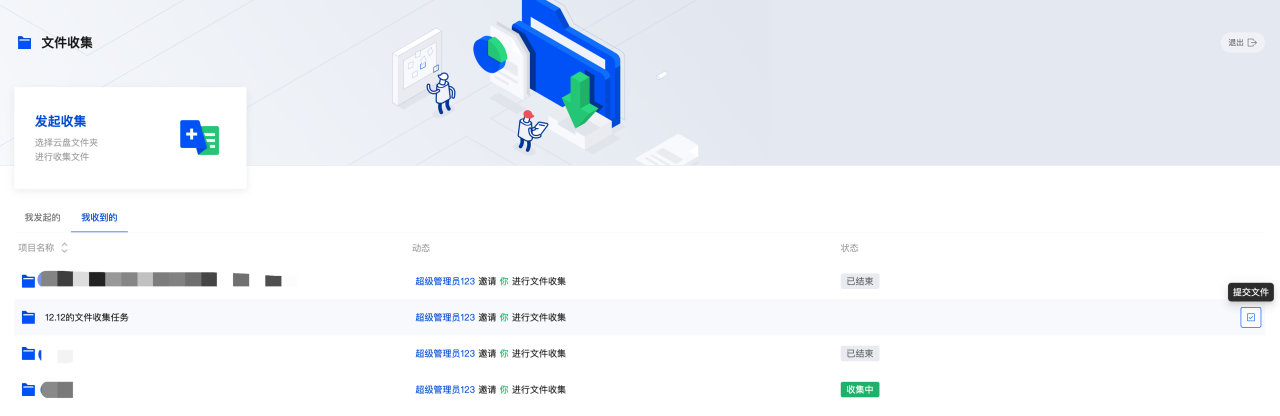
文件申请与审批
选择文件发起审批申请
1. 文件选择:
方式一:单选或批量选择文件,右键发起权限申请,进入权限申请页面。
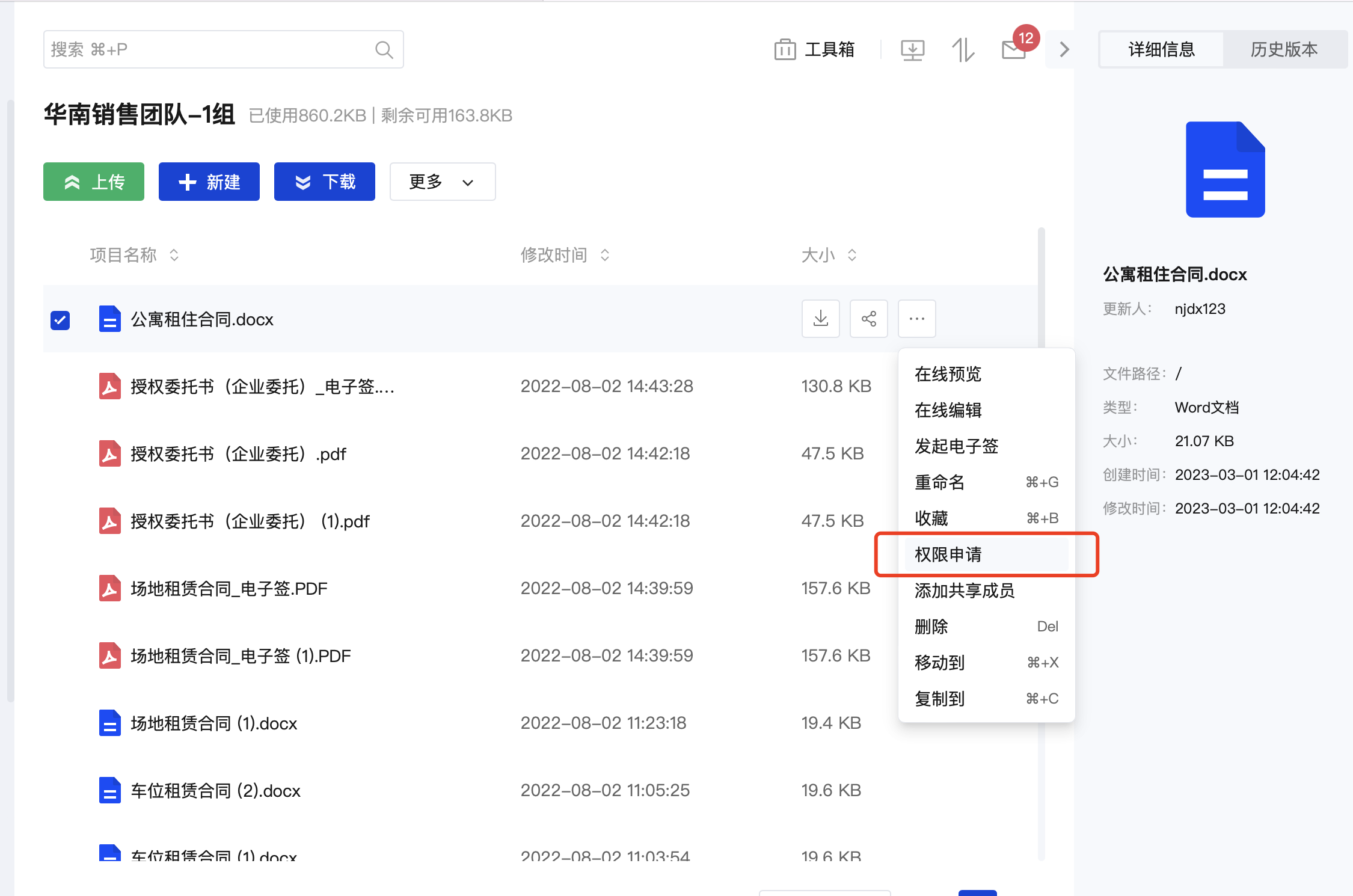
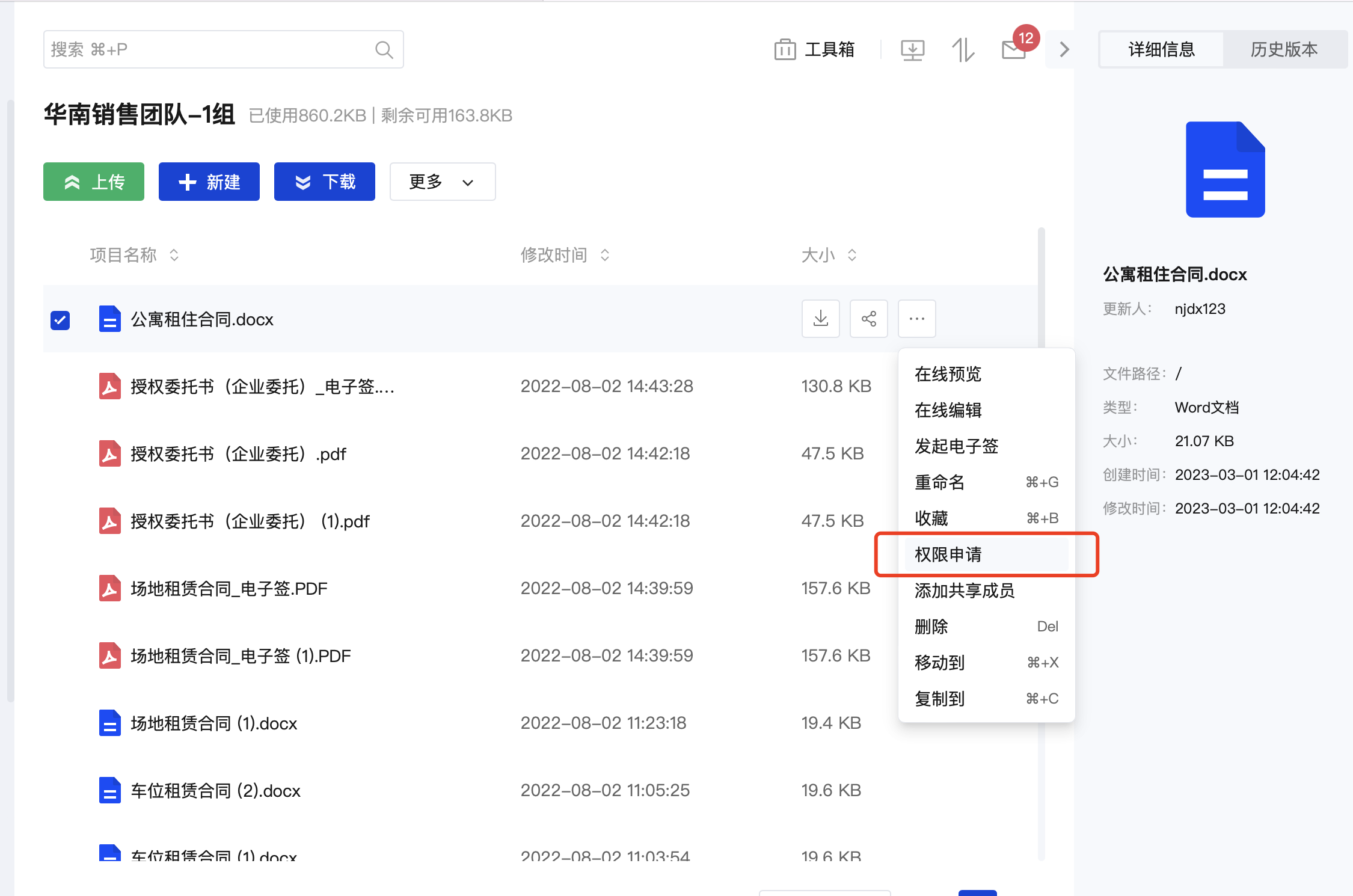
方式二:单文件,可在文件预览或编辑页面,左上角文件名称处,进行权限变更申请。
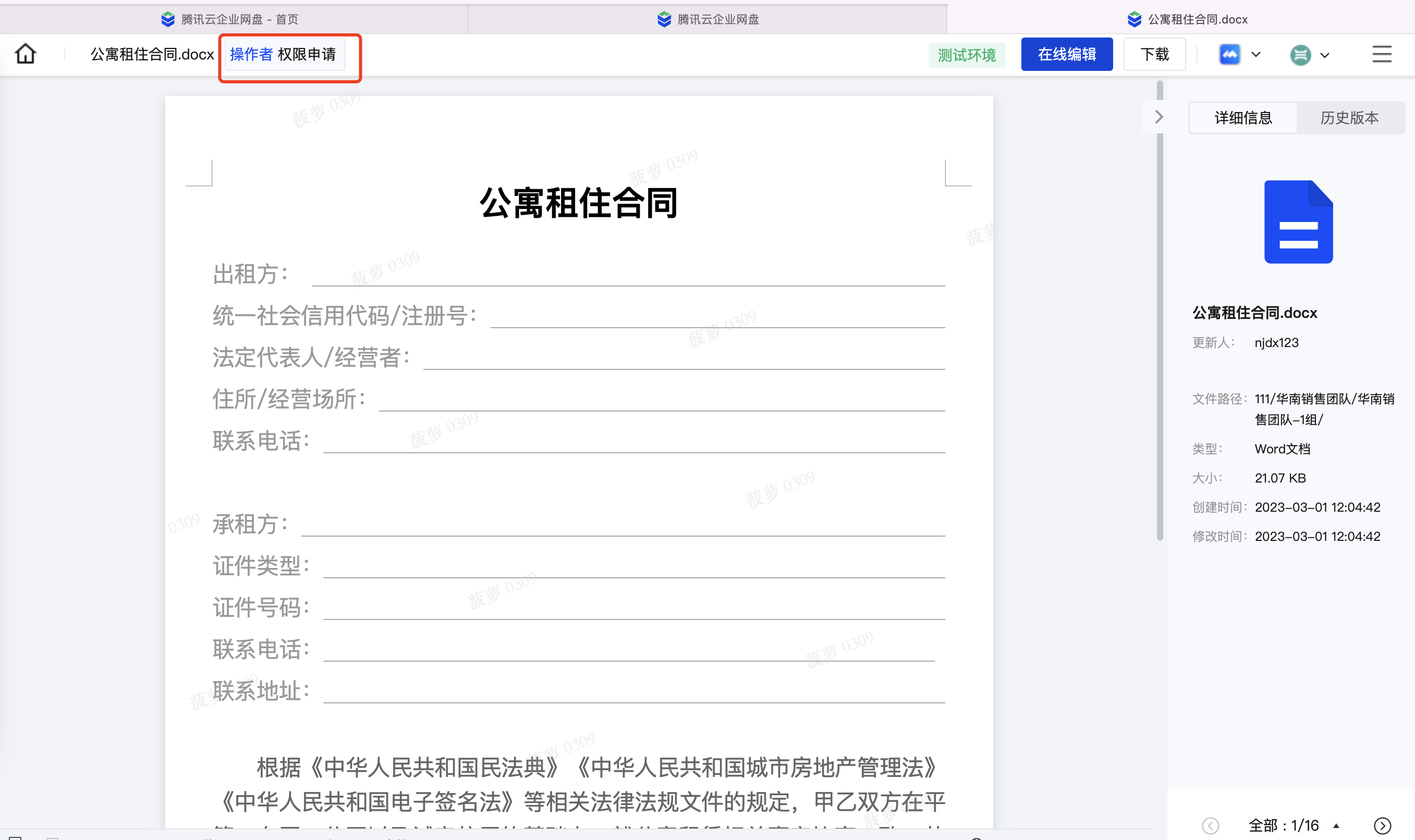
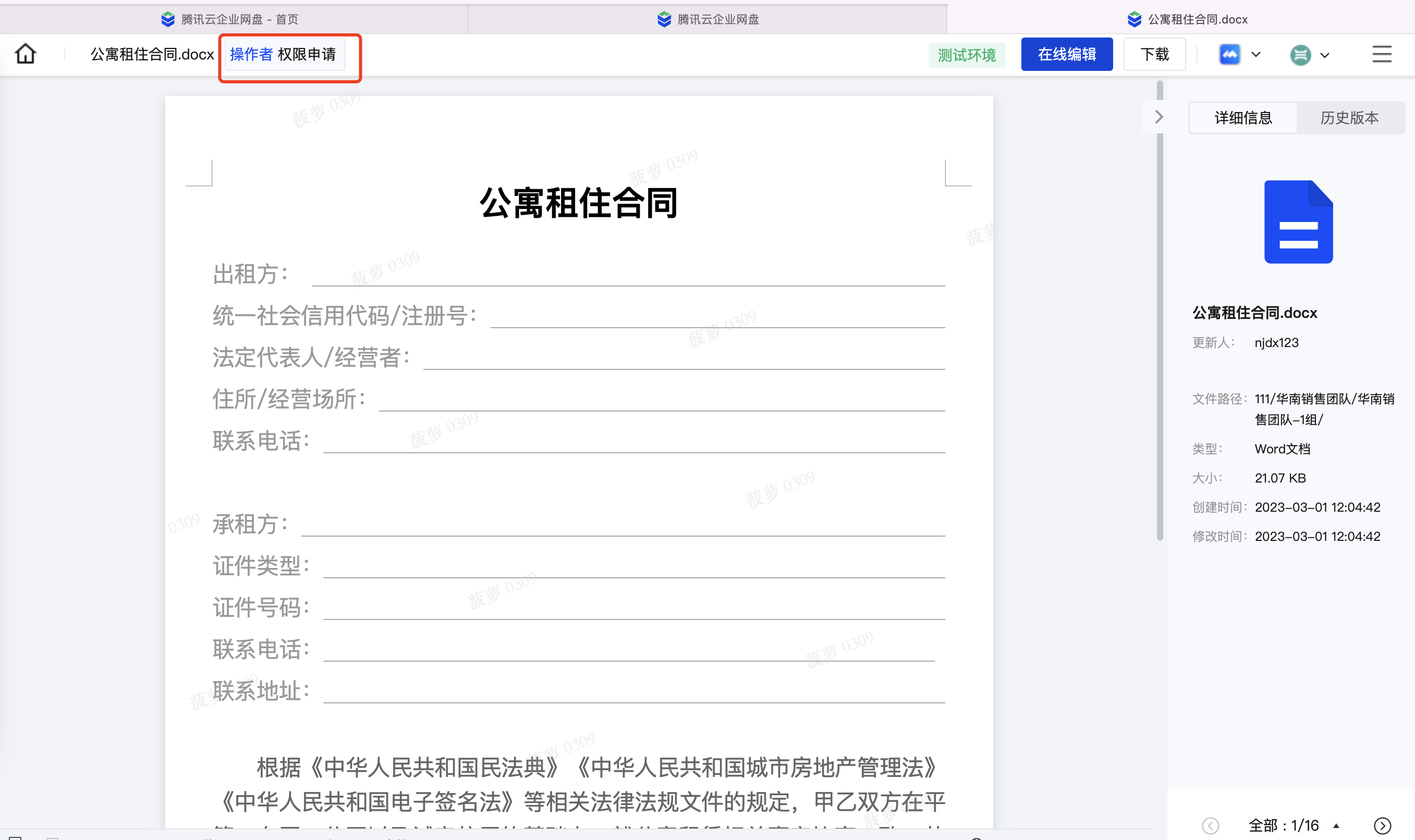
2. 填写申请单:
选择申请的权限:选择希望申请的权限角色,可单击问号图标查看角色详情。
填写理由:选填,120字符以内。
提交申请:提交申请后,可查看审批单号,或单击蓝色文字,前往审批中心查看审批详情。
3. 查看审批进度:
方式一:填写完审批单后,可直接从完成页面跳转到申请列表。
方式二:单击与我相关 > 审批中心 > 我的申请查看进度。