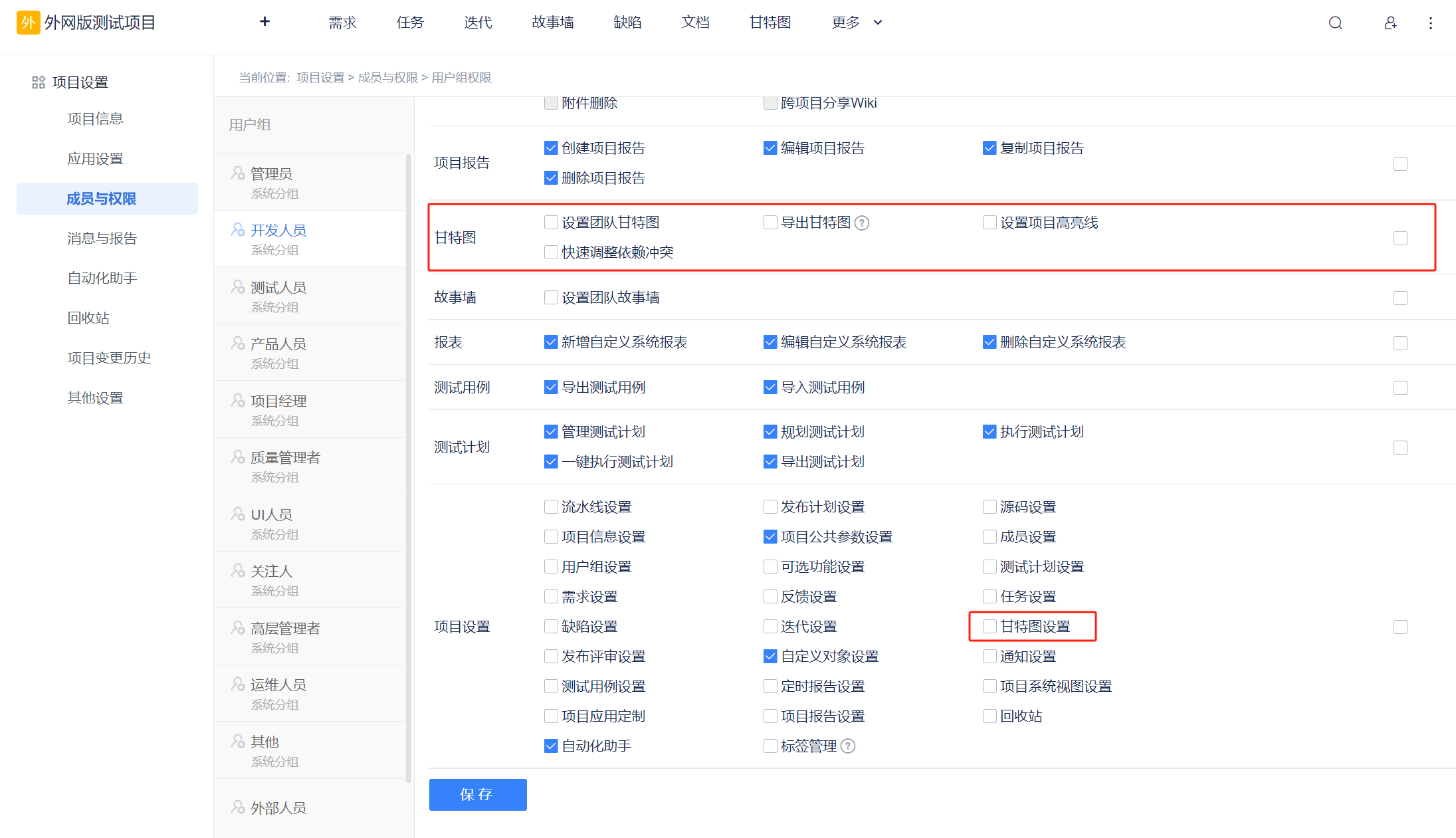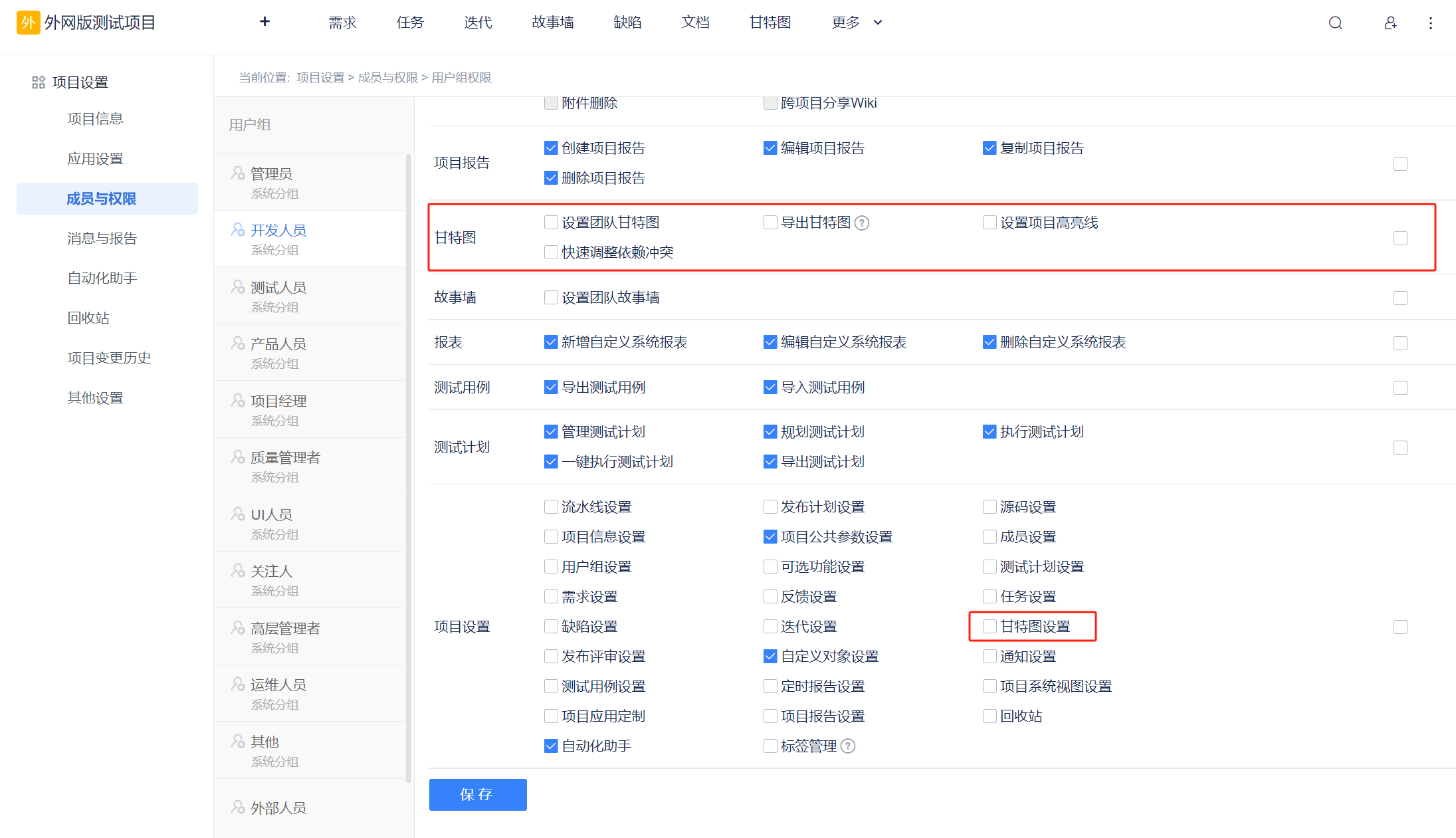本文档将介绍:什么是甘特图,甘特图的基本功能操作,如何配置一个适合自己的甘特图,以及甘特图的相关权限。
注意:
甘特图为 TAPD 企业版特有功能。
概述
基本介绍
甘特图,也被称为条形进度表,是项目管理中常用的工具之一。甘特图的横轴表示时间,纵轴表示要安排的活动,可以直观呈现工作项的时间规划及项目进展。TAPD 对甘特图功能进行了优化和升级,助力团队更好地把控工作任务、人力资源及项目进程。
说明:
首次使用甘特图或在导航栏上找不到相关入口,请在项目设置 > 应用设置中先启用甘特图应用。
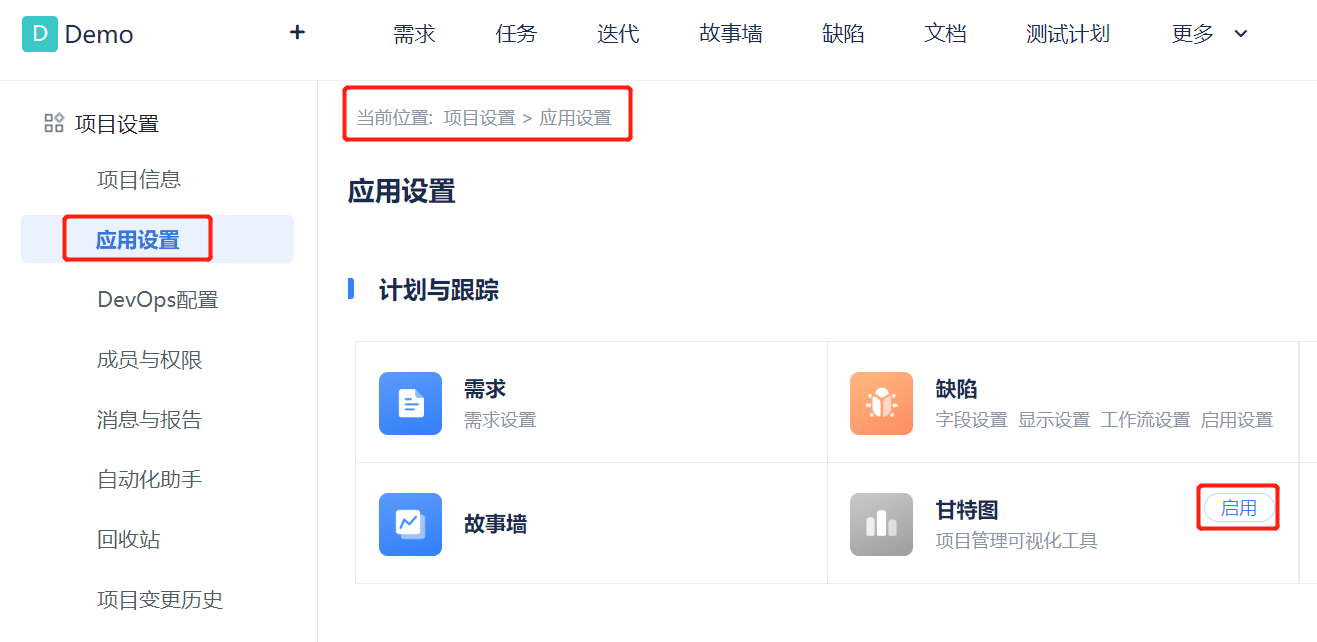
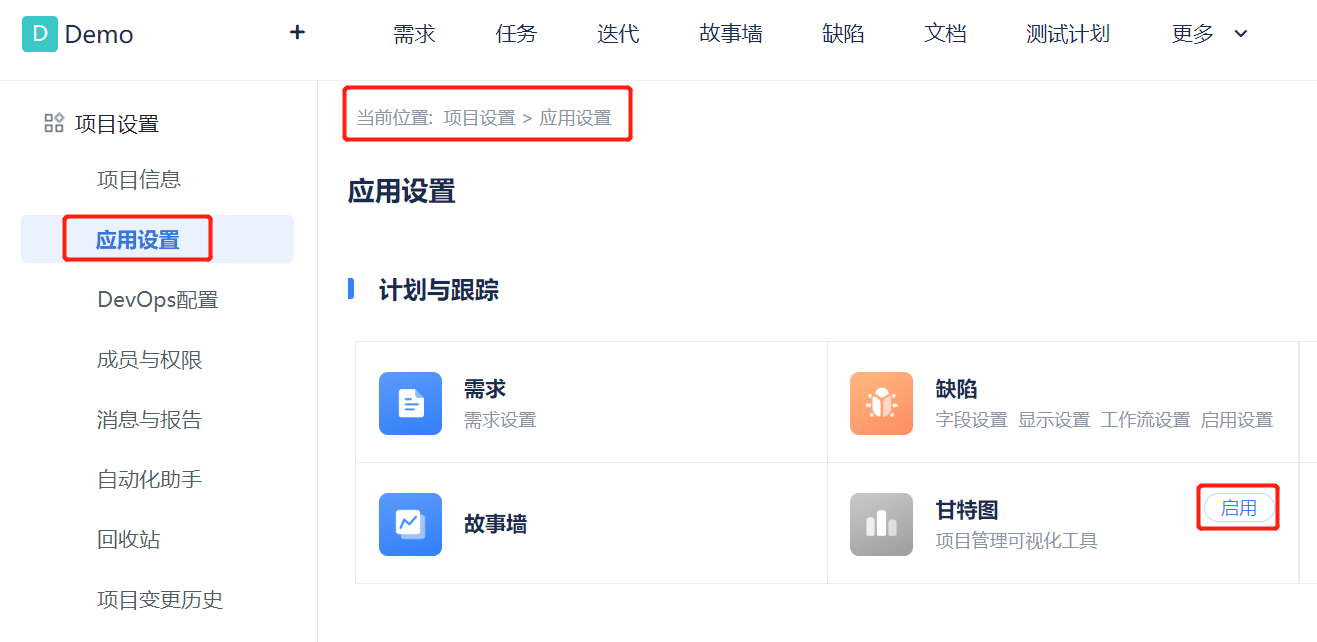
功能总览
甘特图主要由两个部分构成:左侧的工作项列表和右侧可视化呈现工作项时间规划的绘图区。该区域采用进度条的形式,将工作项开始结束时间和完成情况等信息进行呈现。
TAPD 甘特图具备的主要功能如下:
添加/切换甘特图:支持添加团队和个人甘特图,可以在不同甘特图中快速切换。
工作项列表:包含工作项的列表。
进度条:每一根进度条对应一个工作项的时间规划。
高亮线:用于标注关键时间节点。每个甘特图都可以选择需要的高亮线进行展示。
依赖关系:依赖关系在甘特图上将会被可视化呈现,并支持在绘图区创建与删除。
切换日历维度:按日、月、周的时间颗粒度查看工作项安排。
分组展示:支持按开发人员、处理人、迭代等多种字段分组查看,可添加自定义分组。
更多配置与操作:丰富的甘特图配置和更多操作。
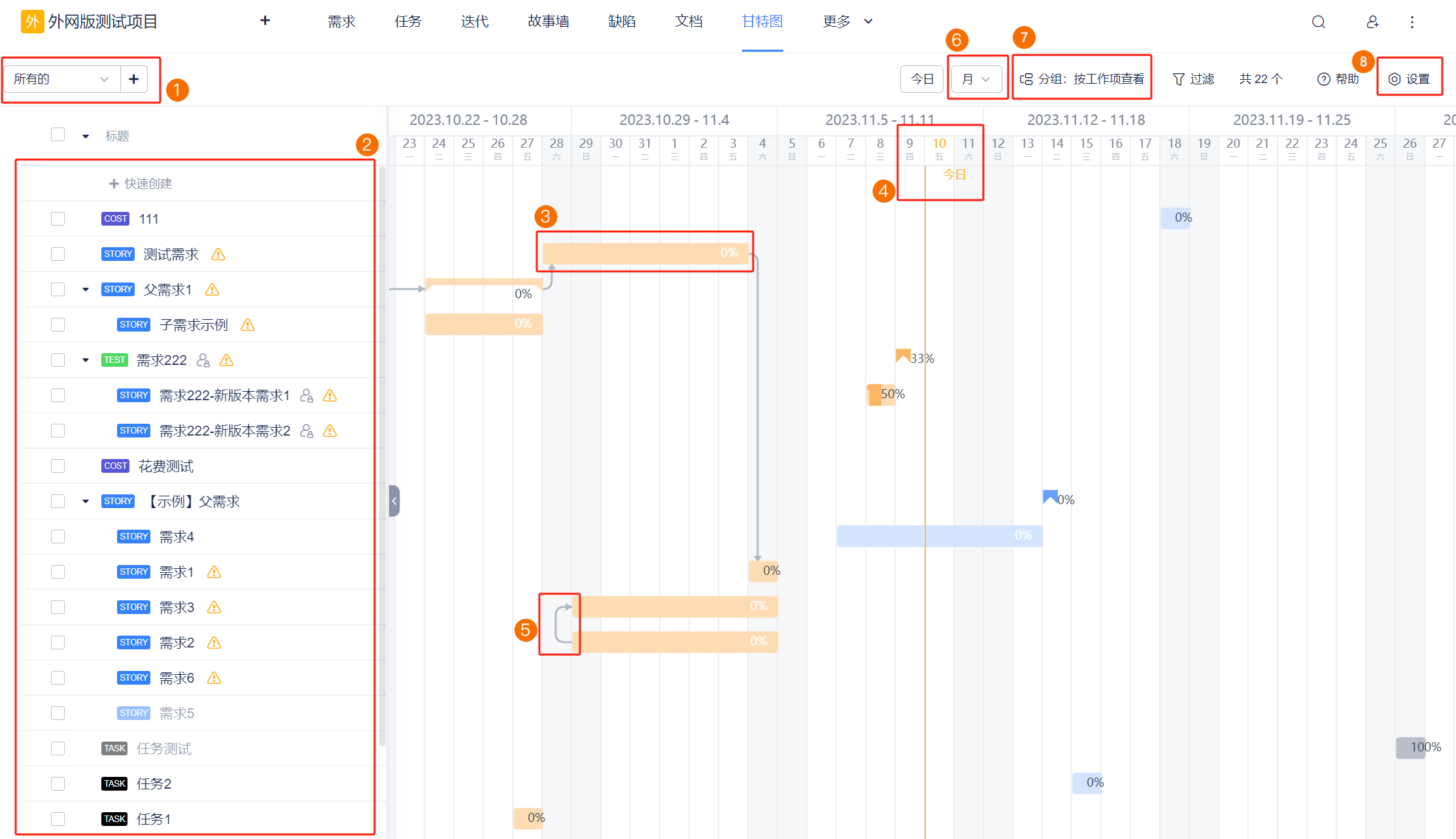
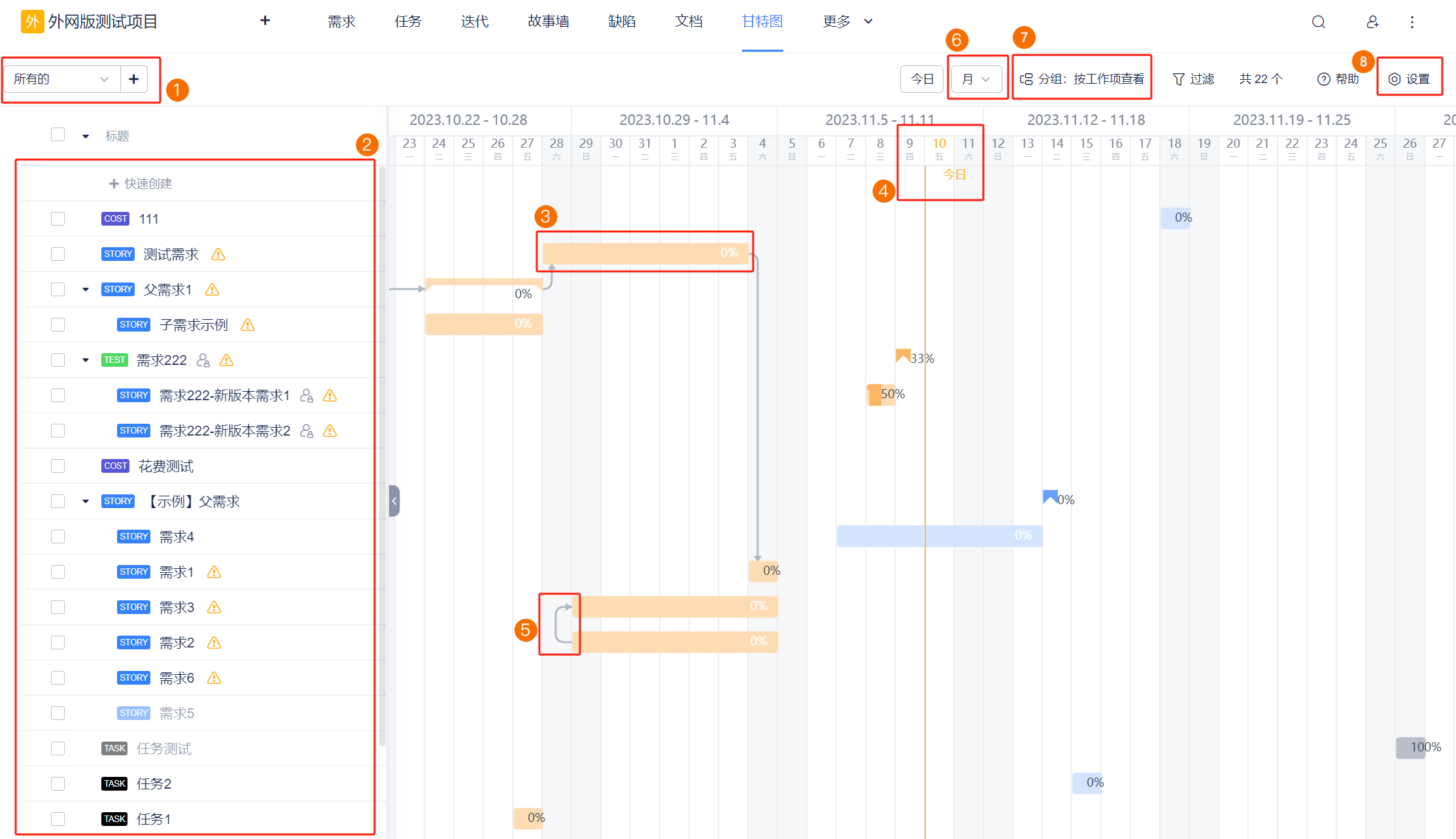
基本操作
视图切换
为了支持用户从事项、资源、迭代等不同角度把握项目进度和资源分配情况,TAPD 甘特图提供了以下视图实现对业务的聚类展示:
按工作项查看:从业务对象的维度出发,工作事项安排和进展一目了然。
按迭代查看:将数据按迭代聚类,迭代工作安排和精度更加清晰。
按处理人查看:从资源视角出发,查看事项在不同处理人下的数量、完成情况和时间利用率。
按开发人员查看:查看事项在各个开发人员下的数量、时间安排和完成情况。
新增自定义分组:可根据需求类别、特性等基础字段和人员等,自行定义分组进行事项查看。
隐藏空数据分组:隐藏数据为空白的分组。该功能只支持人名类型字段。
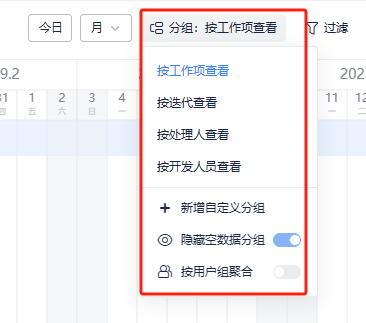
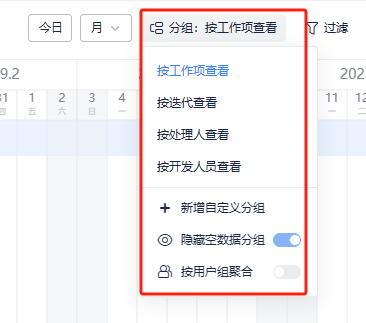
时间进度条
时间进度条遵循的规则为:长度由预计开始/结束时间确定,颜色根据事项状态决定。
用户在使用时间进度条时,可以进行如下操作:
自由拖动:
TAPD 甘特图支持拖拽调整起止时间,实现工作事项的自由编排,让排期管理更加灵活。
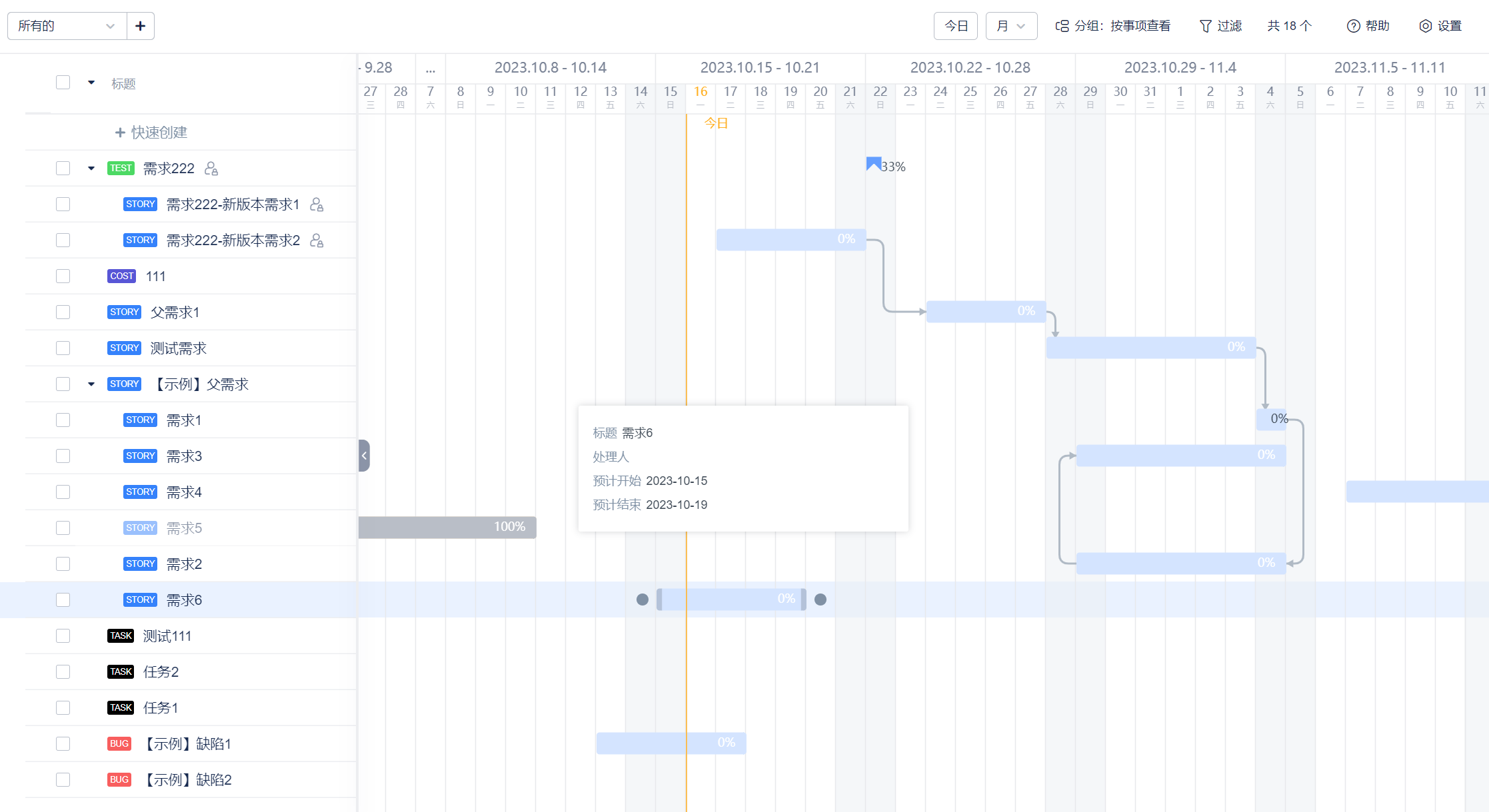
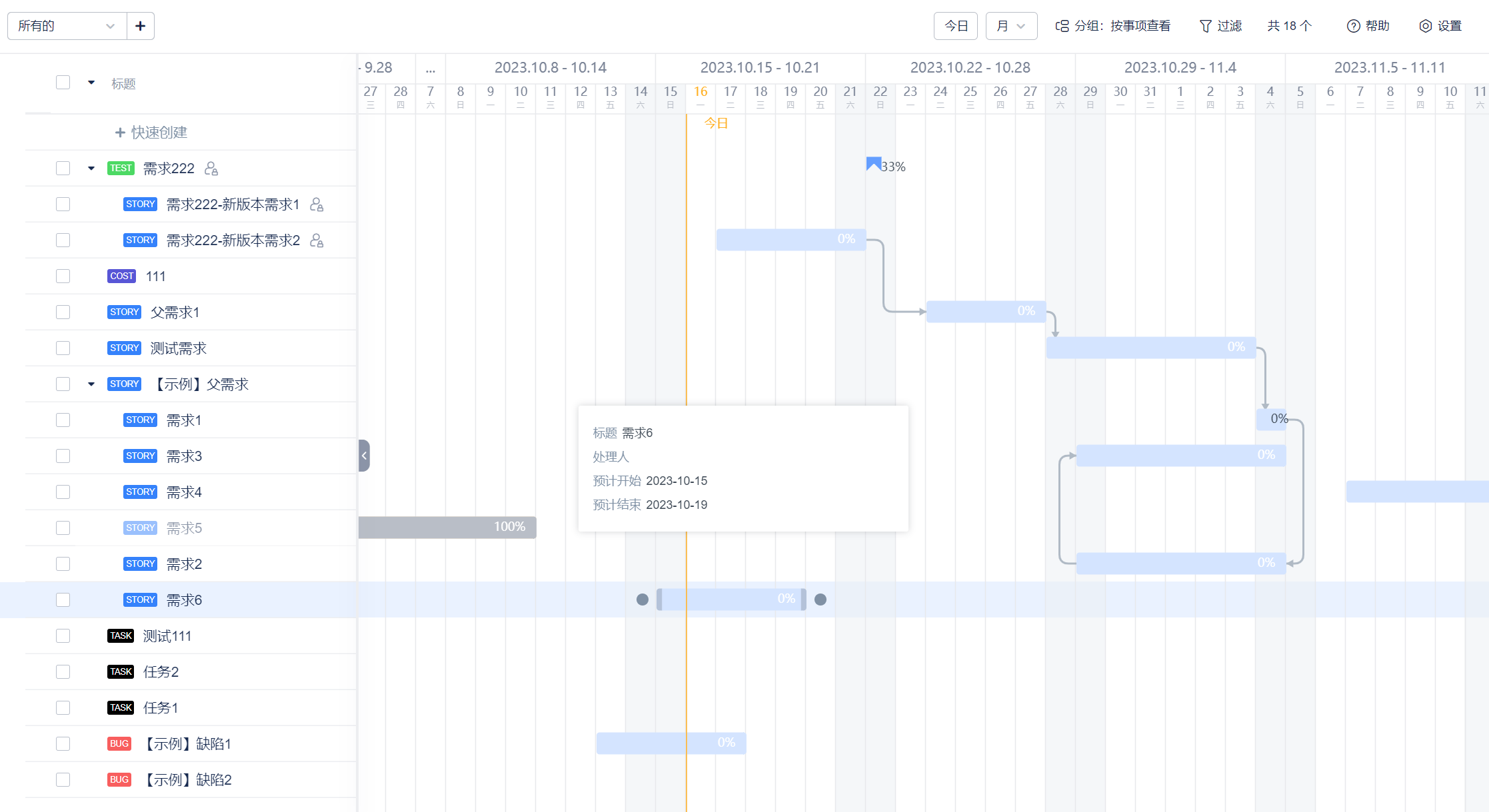
生成进度条:
甘特图的时间进度条基于预计开始/结束时间绘制。对于没有填写时间值的工作事项,用户可以通过点击创建的方式生成时间进度条。
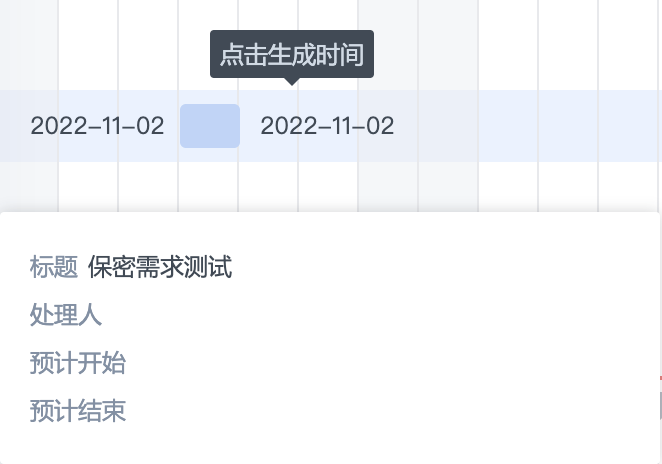
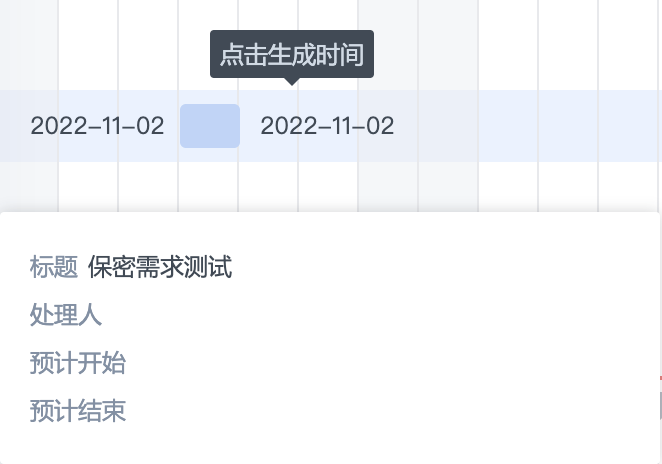
删除进度条:
若因操作失误而在甘特图中生成不必要的进度条,您可在左侧表格中通过删除时间范围数据或者直接双击进度条删除,使得多余的进度条消除。
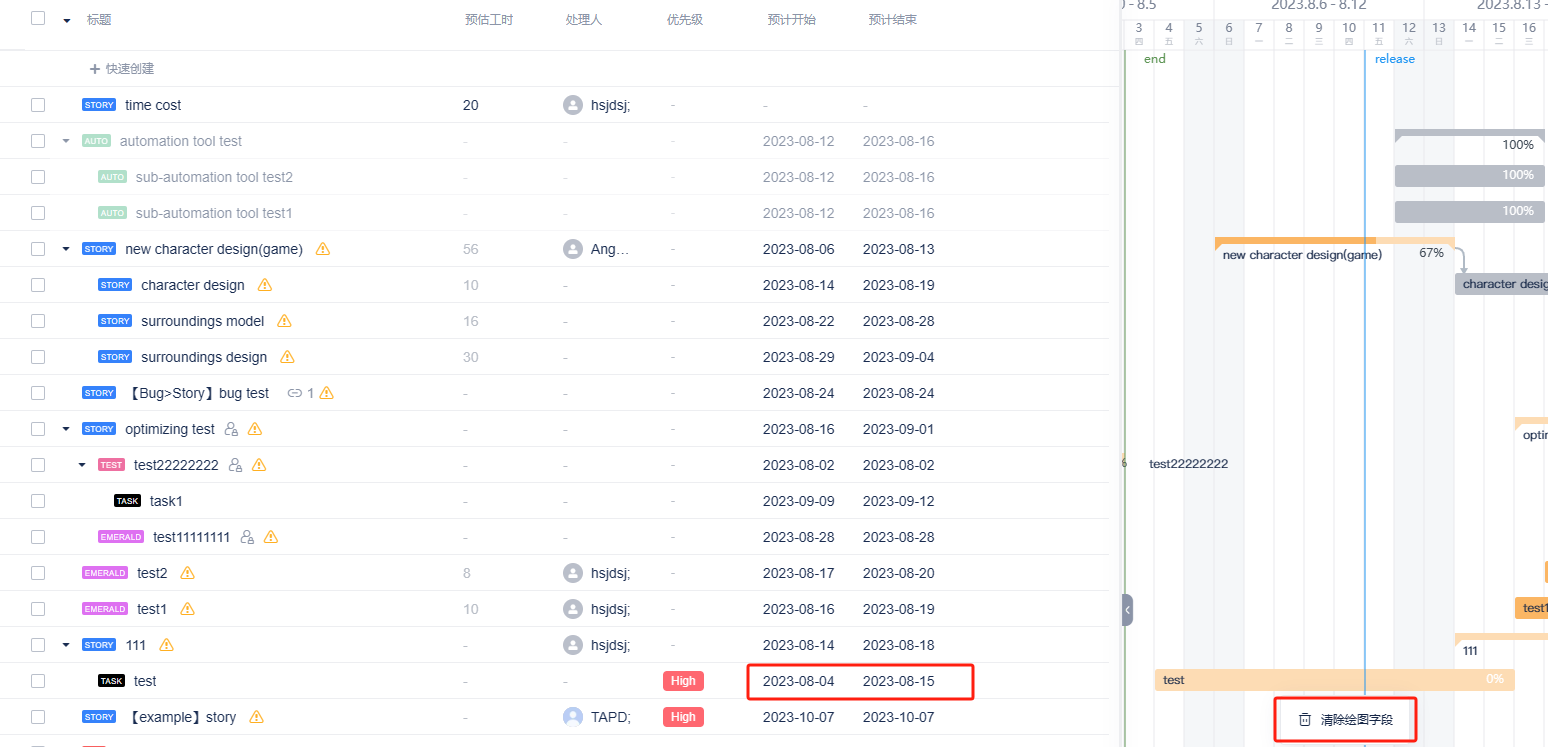
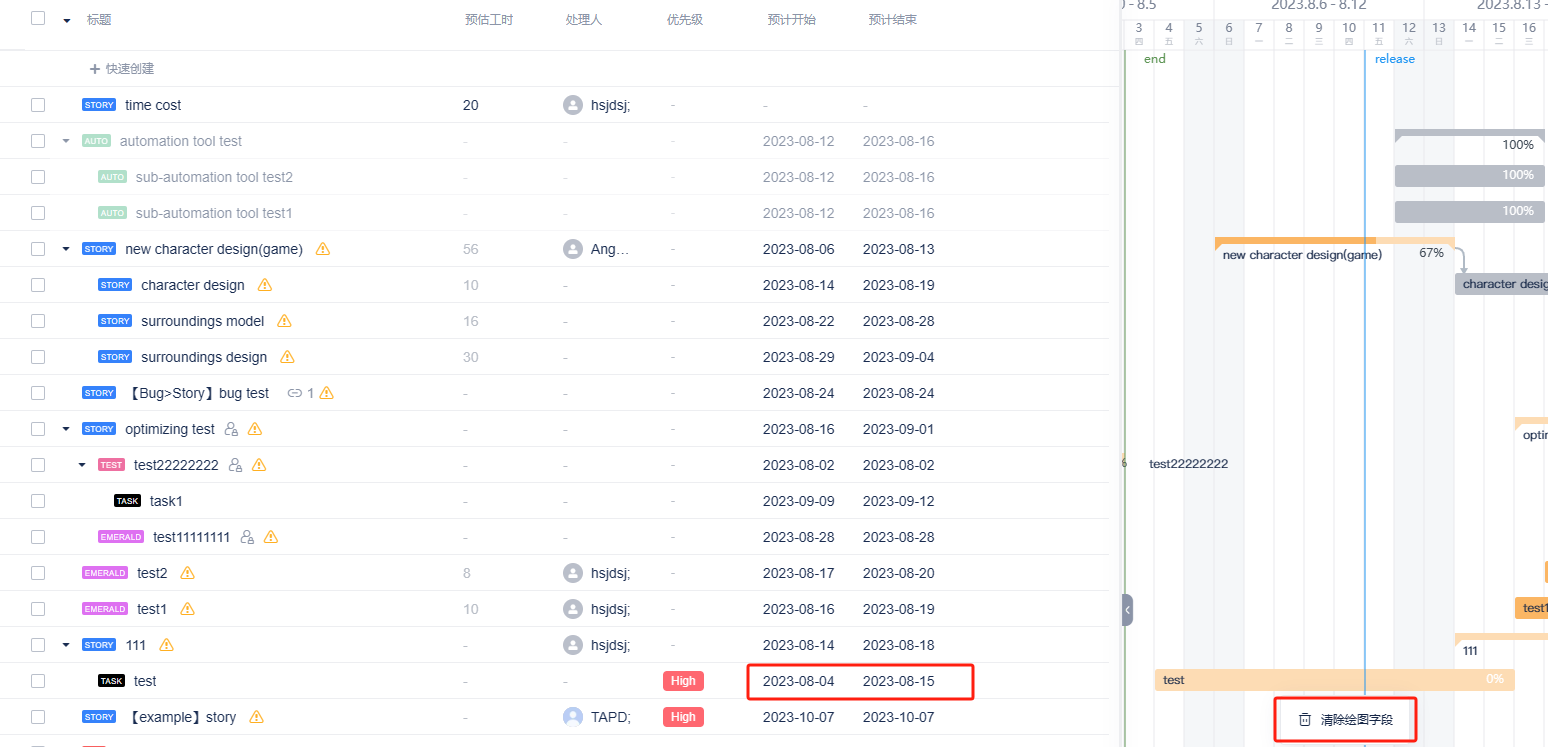
过滤条件
在初次进入 TAPD 甘特图时,页面会默认加载项目内所有的需求和任务数据。甘特图提供了公共过滤、需求过滤、任务过滤和缺陷过滤四种过滤方式,支持需求、任务、缺陷所有字段条件。用户可以根据自身需求过滤数据,聚焦项目事项。
公共过滤:过滤条件同时应用于需求、任务和缺陷,条件为需求、任务和缺陷的共有系统字段。其中,时间范围条件用于筛选该时间段内需要进行的业务数据。当预计开始/预计结束时间段落在选定时间范围内,即可被拉取到甘特图中。(例如:一个需求预计开始-结束时间段为4月1日—4月15日。若按时间范围条件4月1日—4月5日筛选,这一条需求会出现在甘特图内。)
需求过滤:需求过滤只应用于需求本身,过滤结果只展示需求。当同时使用公共过滤和需求过滤时,两者过滤关系为“且”。
任务过滤:与需求过滤一致,任务过滤条件只应用于任务,过滤结果只展示任务。当同时使用公共过滤和任务过滤时,两者过滤关系为“且”。
缺陷过滤:同上述过滤一致,缺陷过滤条件只应用于缺陷,过滤结果只展示缺陷。当同时使用公共过滤和缺陷过滤时,两者过滤关系为“且”。
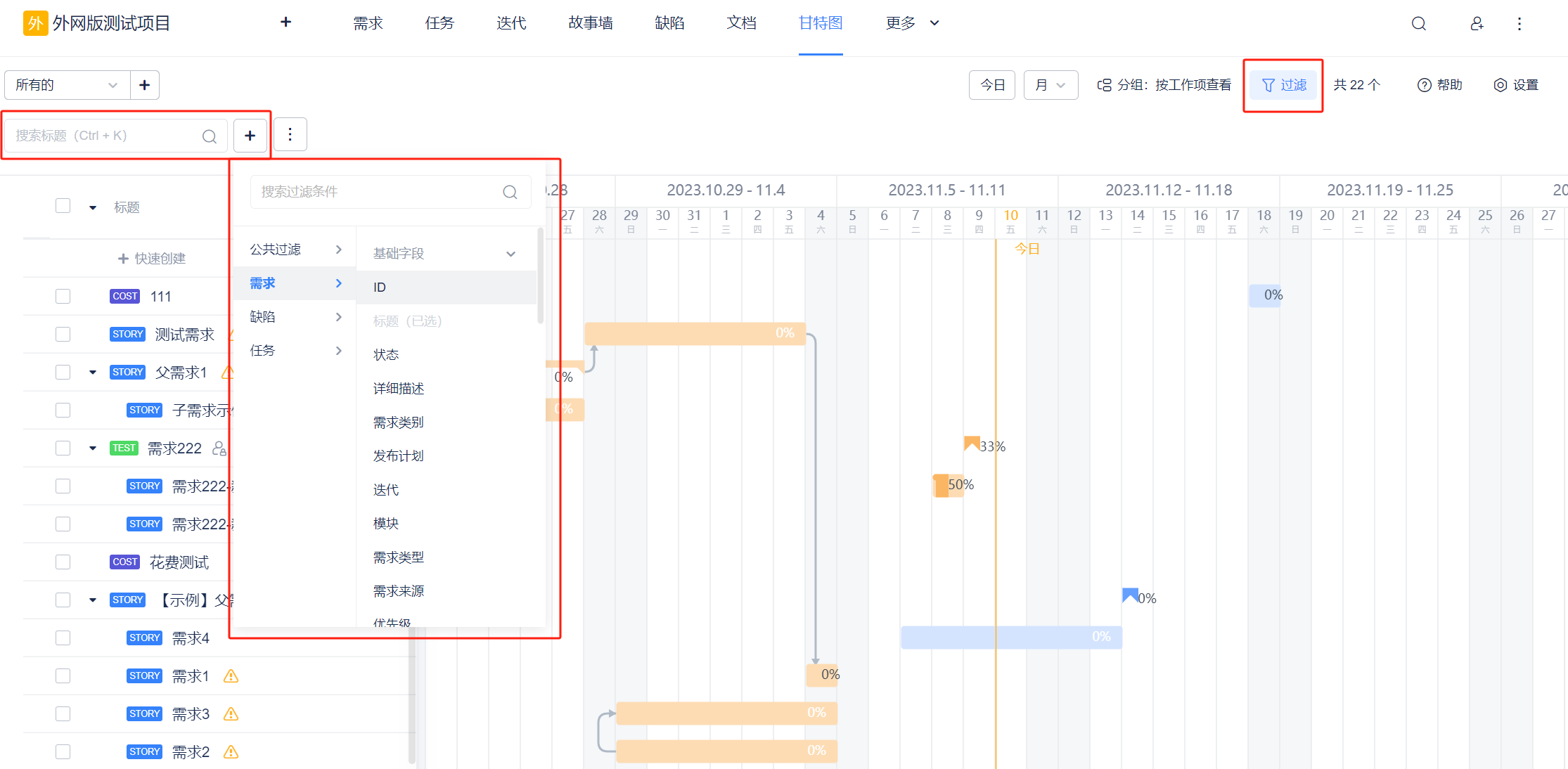
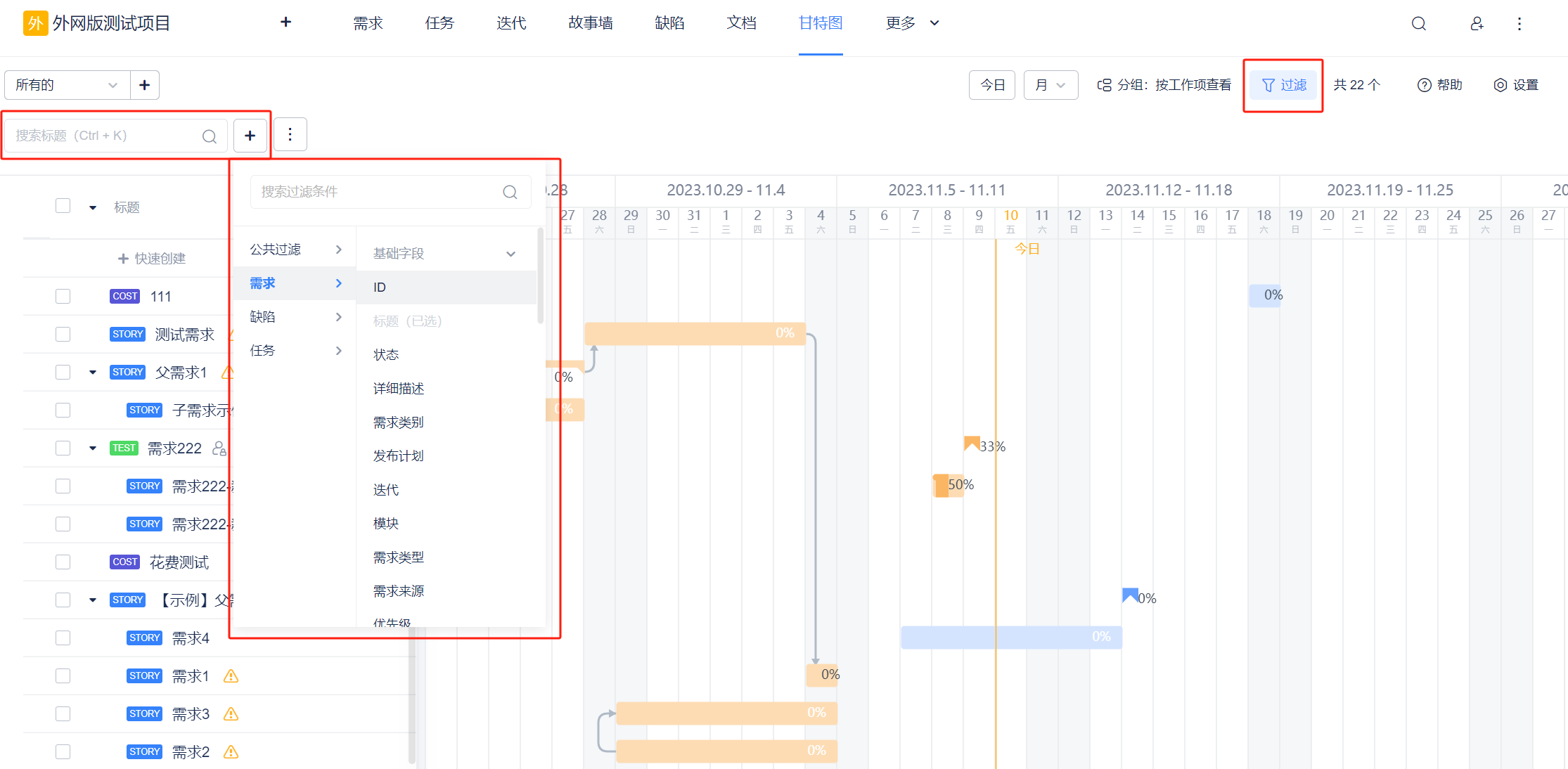
说明:
需求过滤、任务过滤和缺陷过滤三者之间的关系均为“或”。
甘特图导出
甘特图的导出功能位于页面的左上角设置中。TAPD 甘特图支持两种导出形式:图片和 Excel。
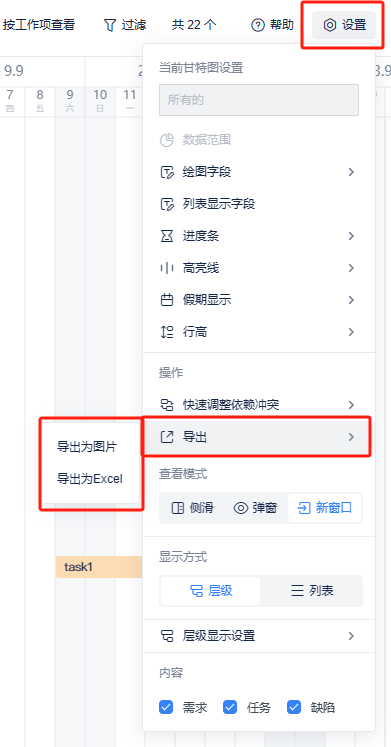
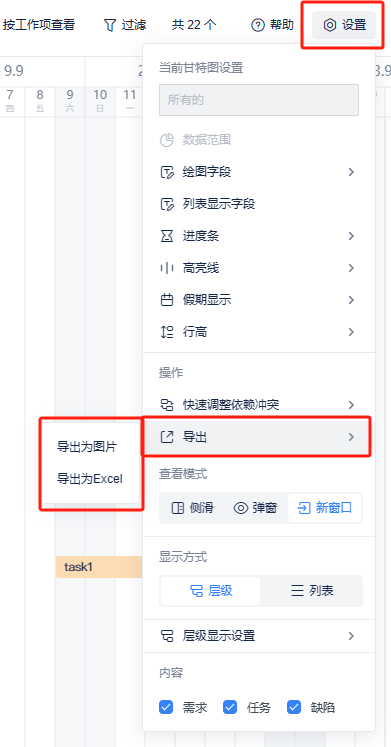
导出为图片:
TAPD 甘特图目支持导出基于已有的过滤条件而生成的图片。为了更好的图片展示体验,用户可选择需要导出的日历范围和日历展示维度。
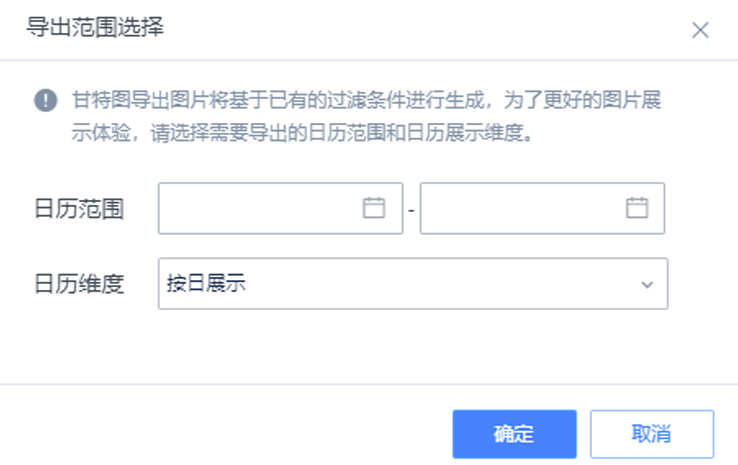
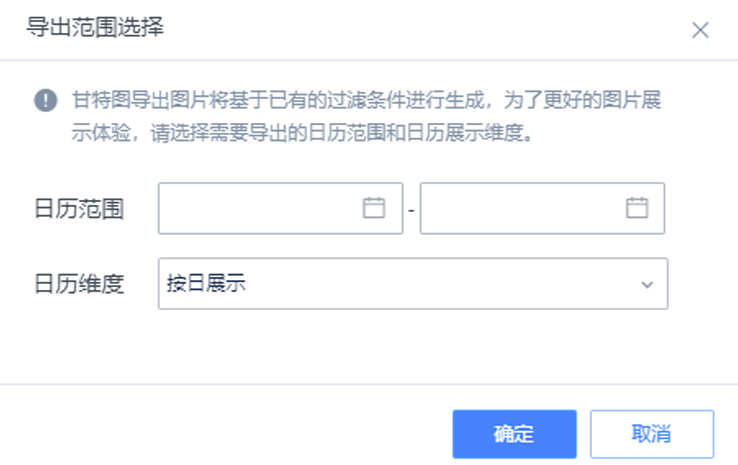
导出为 Excel:
当选择导出为 Excel 时,导出的范围可选择仅导出业务对象列表或导出列表和可视化甘特图。
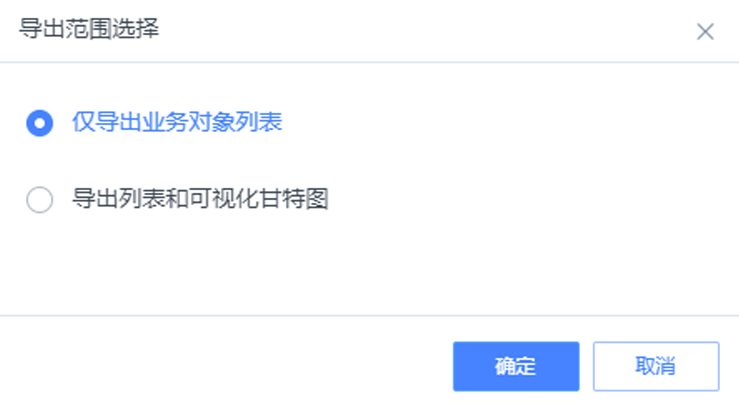
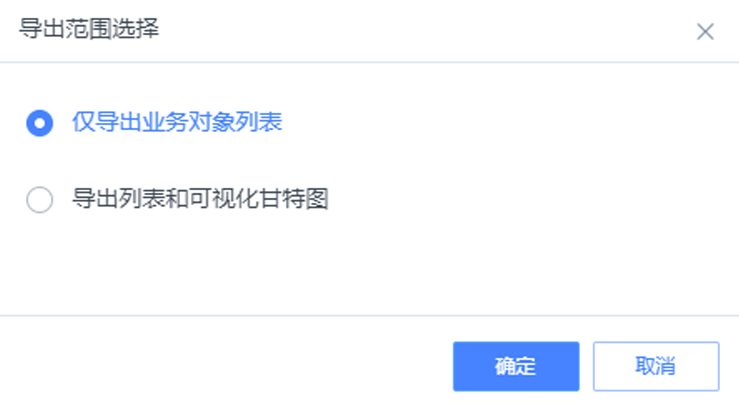
配置一个适合自己的甘特图
TAPD 甘特图能将工作项的详细信息转化成更清晰的视觉表现形式,以帮助您更直观地规划工作和追踪工作进度,并快速了解工作的时间安排、依赖关系以及完成情况。
对于大型项目或是工作项之间依赖关系强、对时间规划有严格要求的团队而言,甘特图的使用能大大减轻项目管理的负担,让复杂的规划变得更容易。
接下来我们将从添加一个甘特图开始,运用几个简单步骤教会您如何配置适合自己的甘特图。
步骤1:添加甘特图
于甘特图页面单击左上角 + 图标添加一个新的甘特图,您即可编辑其可见范围、甘特图标题、绘图字段、数据范围和字段配置等信息。
可见范围:支持添加团队/个人甘特图(团队甘特图对所有项目成员可见,个人甘特图则仅对自己可见),还支持通过链接将个人甘特图分享给其他成员查看,一键对齐信息。
绘图字段:支持自定义甘特图工作项进度条绘制的起止时间。
数据范围:添加一些过滤条件筛选出想在当前甘特图中呈现的工作项。(如遇到项目数据太多、多个业务工作混杂或多迭代并行管理复杂,导致无法快速定位到关注内容的情况,您可添加多个不同数据范围的甘特图分别管理,轻松提高管理效率)
字段配置:可根据不同团队关注的字段需要,选择对团队最重要的信息进行展示。
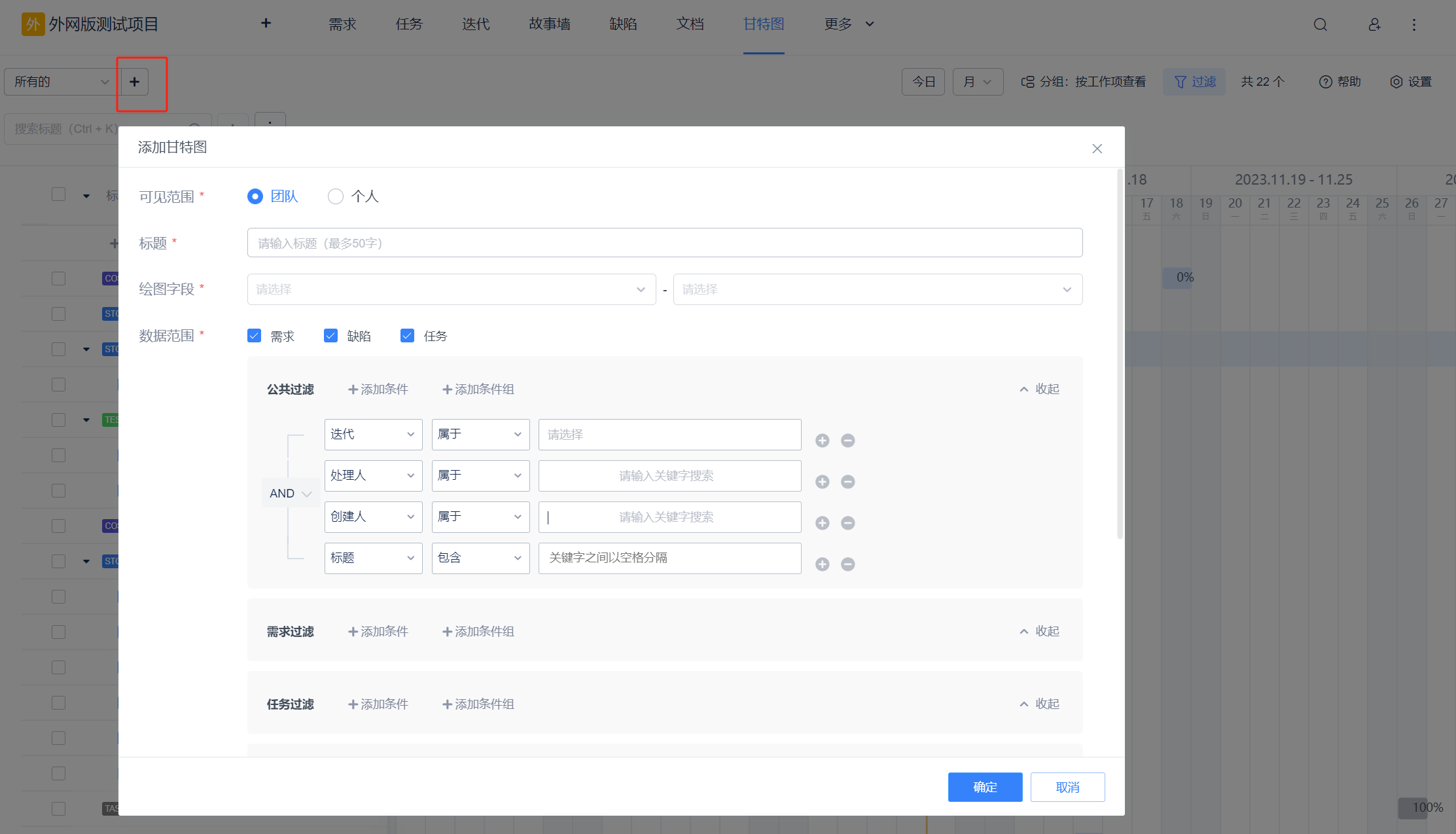
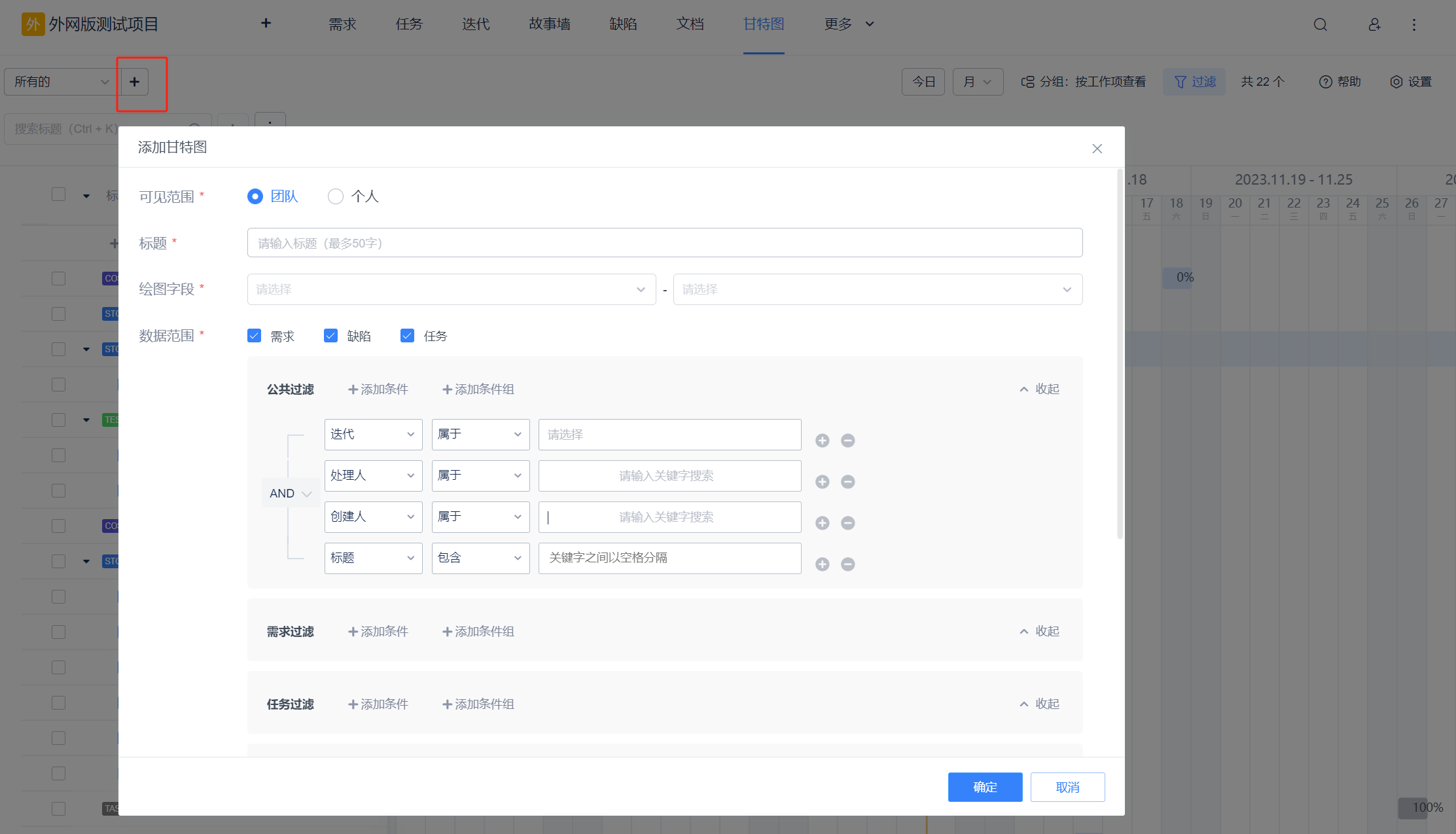
步骤2:配置甘特图
添加甘特图后,您即可进入甘特图中根据个人所需定制甘特图的更多配置。单击右上角设置,您可以看到当前甘特图设置和甘特图应用配置等功能。
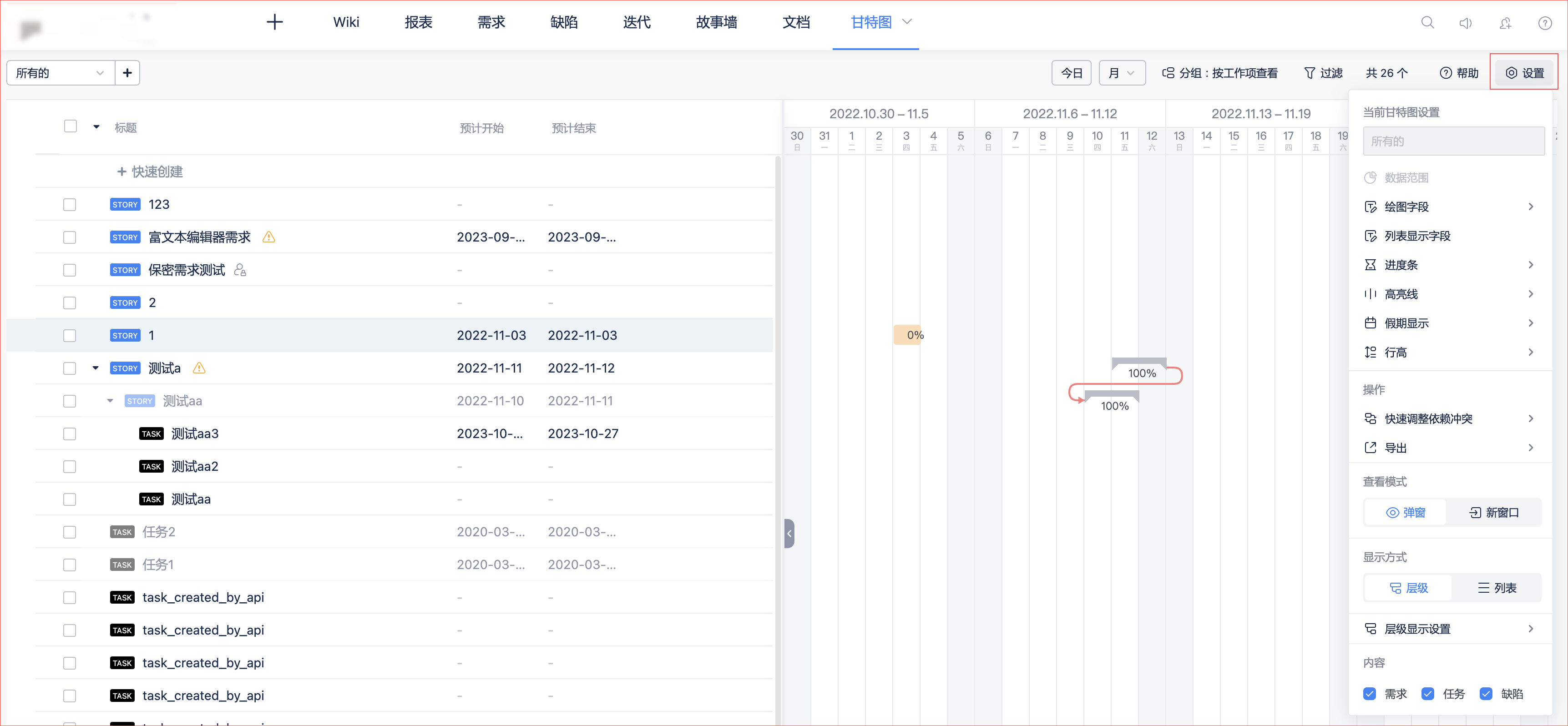
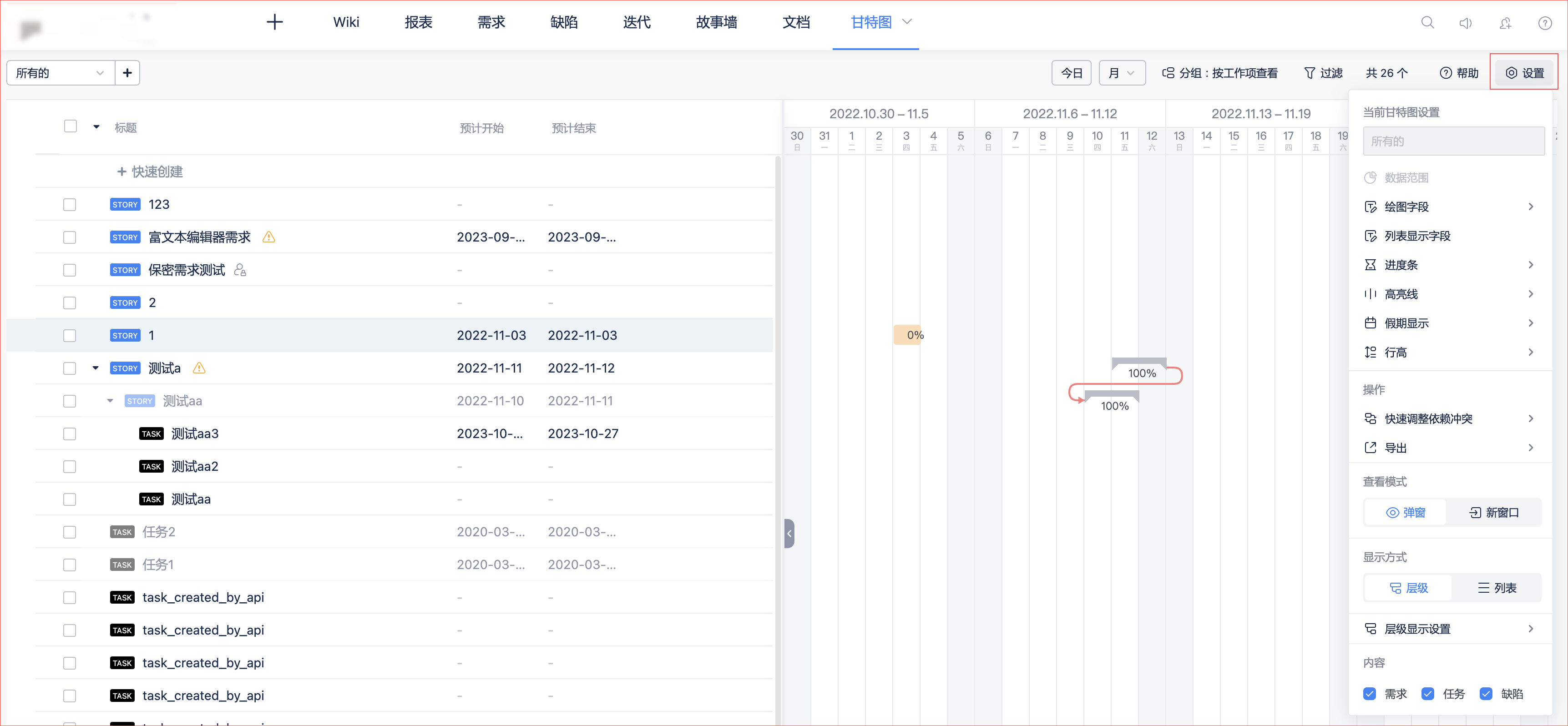
更多设置
进度条设置:该设置可配置希望在进度条上呈现的信息。开启人员冲突时段绘制后,按成员分组查看时,甘特图将绘制出成员请假/空闲/同时有2个及以上工作项的时段。这能更快判断成员负载情况,从而合理地安排工作。
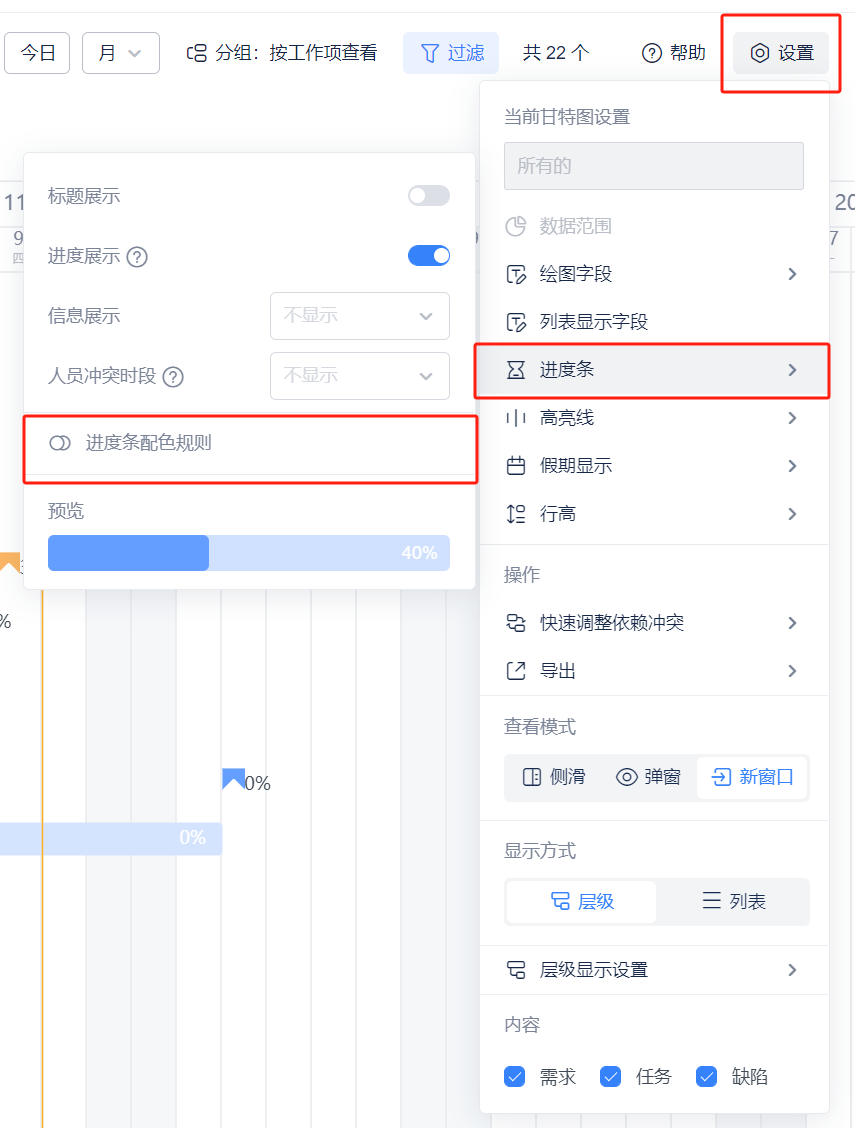
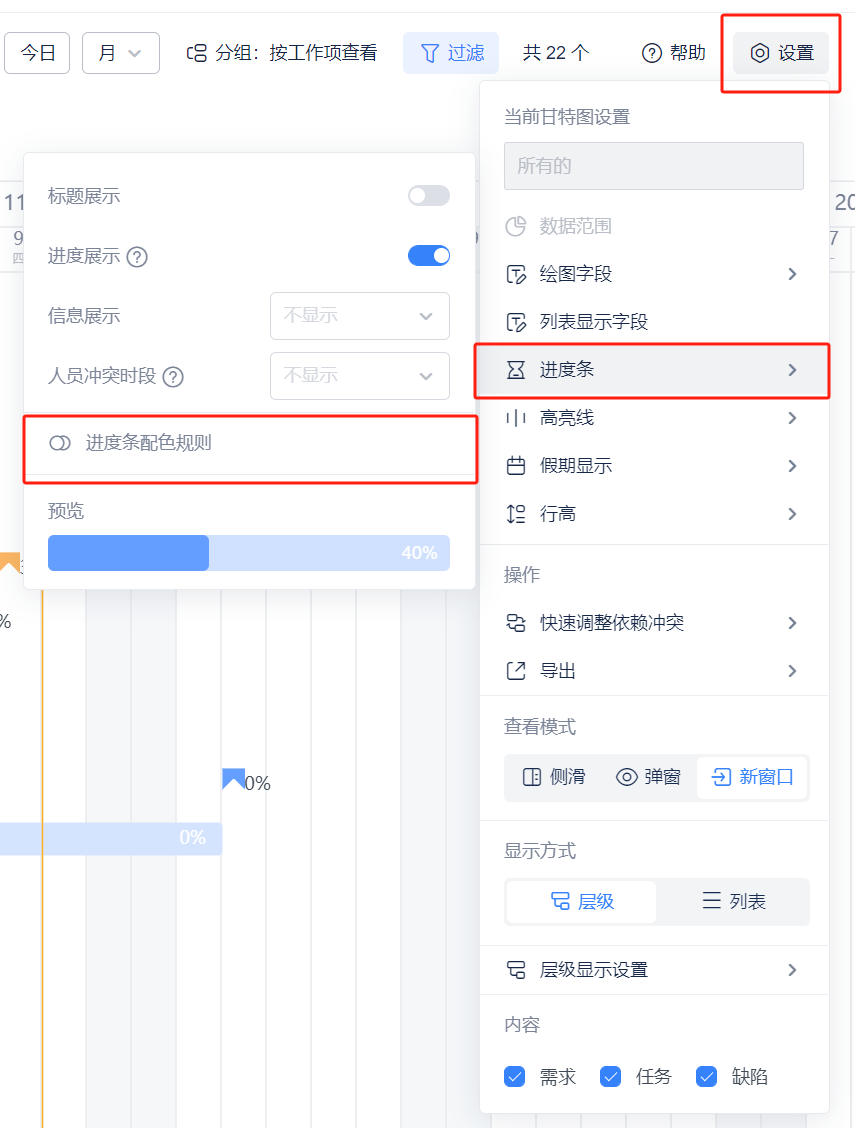
高亮线设置:在该设置中,您可通过设置高亮线,在甘特图里标注项目的关键时间节点。这便于在团队成员间对齐工作时间安排,更好地进行项目整体规划。
假期显示:该设置支持自定义周末或法定节假日是否展示。
当前甘特图设置常见问题
甘特图设置的作用范围是什么?
设置的作用范围仅对当前的甘特图有效,其它甘特图不受其影响。
当更改了当前甘特图设置后,设置变更会对其他成员生效吗?
团队甘特图的变更对所有成员生效,成员间对齐工作不再出现信息差。
谁能变更这些设置?
团队甘特图的设置仅限有设置团队甘特图权限的成员更改,个人甘特图则仅限创建者本人更改。
用户可以在甘特图配置内变更哪些设置?
可变更的设置包括在添加甘特图时编辑过的甘特图名称和数据范围等基础设置,以及更丰富的显示设置。
甘特图应用设置常见问题
甘特图应用设置和当前甘特图设置有什么区别?
甘特图应用设置对项目内所有甘特图生效,它属于项目的应用设置;而当前甘特图设置影响范围仅限单个甘特图。
谁能变更这些设置?
仅限有甘特图设置权限的成员更改。在甘特图应用设置中,有权限的成员还可以配置甘特图内的日期显示设置,以及进度条的配色规则。
注意:
颜色是甘特图中的重要视觉提示。用户可以通过自定义配色规则表示工作项的类型,也可以使用它们来标记关键事项,或是标记项目中不同团队负责的工作。
另存为甘特图
当添加一个新甘特图时,用户若希望采用已有甘特图的配置,可使用一键另存为新甘特图,避免重复配置,省时又省力。
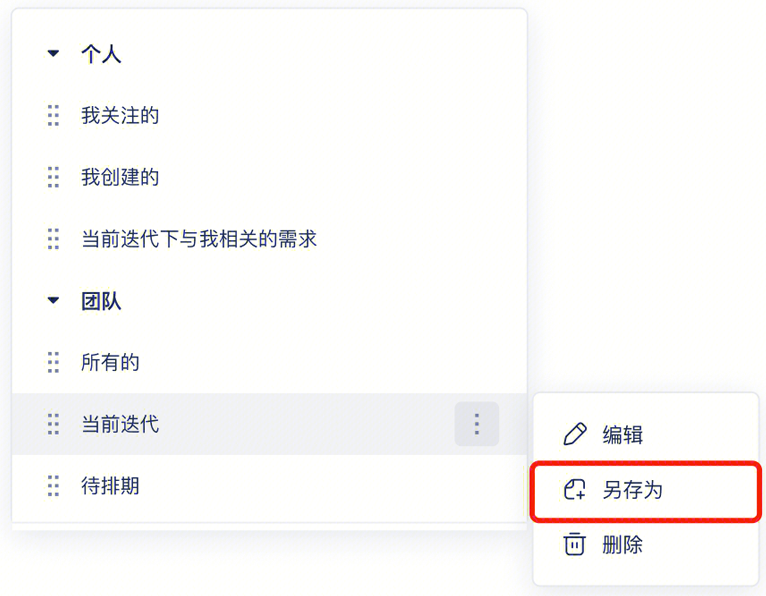
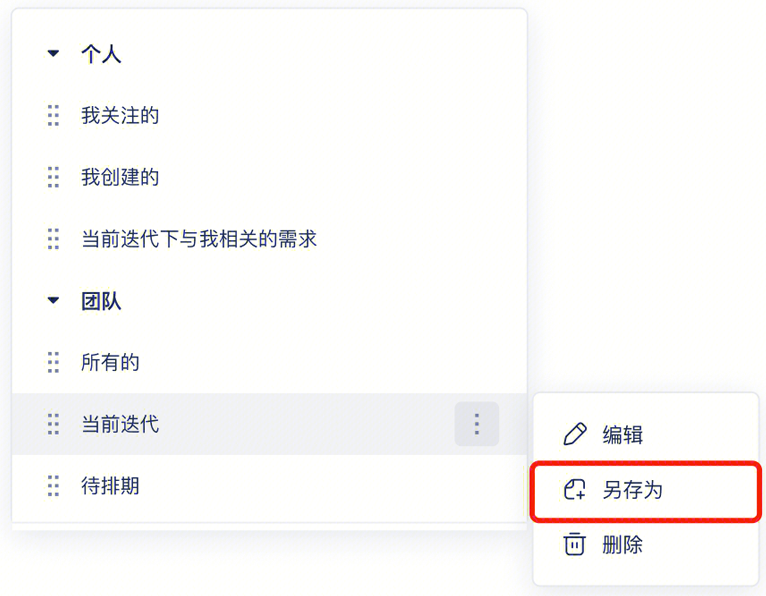
注意:
没有设置团队甘特图权限时,用户也可以把团队甘特图另存为自己的个人视图进行编辑和管理。
甘特图相关权限
TAPD 甘特图支持用户使用灵活的权限控制,令甘特图的管理更加规范。
设置团队甘特图:有该权限的成员可以添加、编辑(即更改团队甘特图的当前甘特图设置)或删除团队甘特图。
设置项目高亮线:有该权限的成员可以添加、编辑或删除高亮线。
甘特图设置:有该权限的成员可以变更进度条配色规则等甘特图设置。