操作场景
您可以通过 Kubernetes 命令行工具 Kubectl 从本地客户端机器连接到 TKE 集群。本文档指导您如何连接集群。
注意:
开启集群公网访问前,请确保您的集群内存在节点资源。
如果使用子账号生成的 kubeconfig 文件无法访问资源,而主账号可以正常访问,通常是由于子账号缺少相应的权限。请为子账号授予所需的访问权限后再进行操作。具体授权方法请参考 获取凭证。
方案一:通过 Cloud Shell 连接集群
操作步骤
步骤1:开启集群公网访问
1. 登录容器服务控制台,选择左侧导航栏中的 集群。
2. 在集群页面,选择集群所在地域,单击目标集群 ID,进入集群详情页。
3. 在 API Server 信息页面,查看集群访问开启状态。
4. 单击

安全组:开启公网访问后,会自动分配一个外网 CLB 作为访问端口。您可以通过安全组来配置来源授权,我们会将安全组绑定到外网 CLB 上,以达到访问控制的效果。集群访问代理的流量默认走443端口,请确认您选择的安全组内针对来源 IP 已放通443端口,以确保开启功能后集群可以正常访问。
运营商类型、网络计费模式、带宽上限:CLB 相关参数,详情请参见 CLB 创建指南,根据实际需求进行设置。
访问方式:选择公网域名后,您需要传入自定义域名,我们会为您传入的域名进行安全签名,您需要自行配置公网解析。选择 CLB 默认域名后,您无需再手动配置域名解析等操作。
5. 单击保存。确认公网访问已开启。
步骤2:使用 Cloud Shell 连接集群
1. 登录容器服务控制台,选择左侧导航栏中的 集群。
2. 在集群页面,选择集群所在地域,单击目标集群的更多 > 连接集群。
3. 在控制台下方出现 Cloud Shell 入口,您可以直接在命令框里面输入 kubectl 指令,如下图所示:
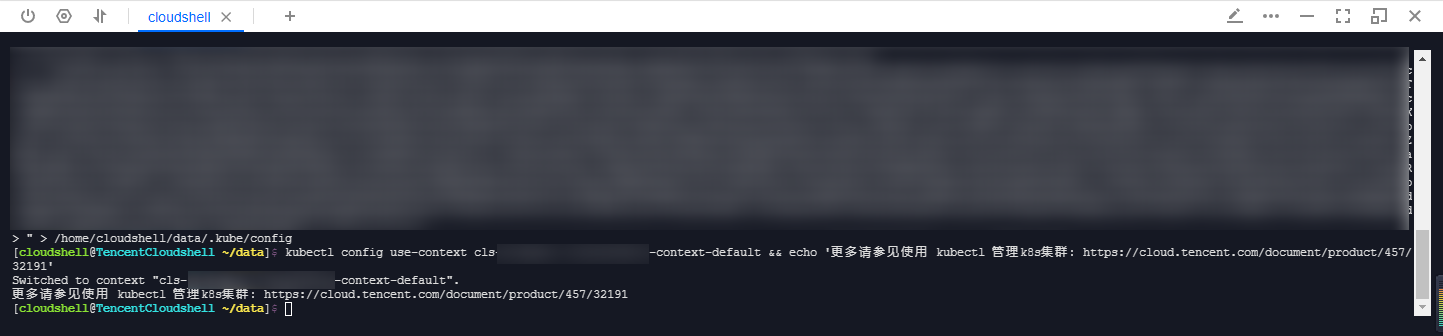
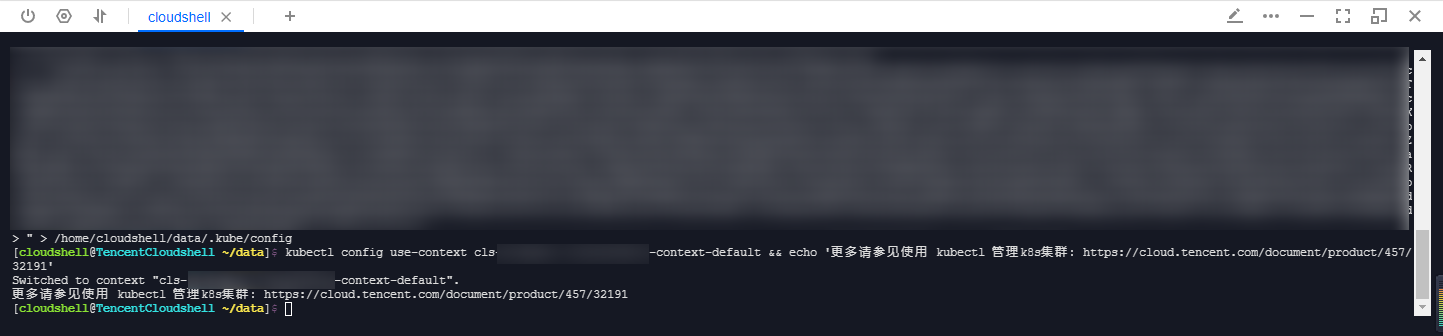
方案二:通过本地计算机连接集群
前提条件
操作步骤
步骤1:安装 Kubectl 工具
1. 参考 Installing and Setting up kubectl,安装 Kubectl 工具。您可根据操作系统的类型,选择获取 Kubectl 工具的方式:
注意:
如果您已经安装 Kubectl 工具,请忽略本步骤。
请根据实际需求,将命令行中的 “v1.18.4” 替换成业务所需的 Kubectl 版本。客户端的 Kubectl 与服务端的 Kubernetes 的最高版本需保持一致,您可以在基本信息的“集群信息”模块里查看 Kubernetes 版本。
执行以下命令,获取 Kubectl 工具:
curl -LO https://storage.googleapis.com/kubernetes-release/release/v1.18.4/bin/darwin/amd64/kubectl
执行以下命令,获取 Kubectl 工具:
curl -LO https://storage.googleapis.com/kubernetes-release/release/v1.18.4/bin/linux/amd64/kubectl
执行以下命令,获取 Kubectl 工具:
curl -LO https://storage.googleapis.com/kubernetes-release/release/v1.18.4/bin/windows/amd64/kubectl.exe
2. 此步骤以 Linux 系统为例。执行以下命令,添加执行权限。
chmod +x ./kubectlsudo mv ./kubectl /usr/local/bin/kubectl
3. 执行以下命令,测试安装结果。
kubectl version
如若输出类似以下版本信息,即表示安装成功。
Client Version: version.Info{Major:"1", Minor:"5", GitVersion:"v1.5.2", GitCommit:"08e099554f3c31f6e6f07b448ab3ed78d0520507", GitTreeState:"clean", BuildDate:"2017-01-12T04:57:25Z", GoVersion:"go1.7.4", Compiler:"gc", Platform:"linux/amd64"}
步骤2:开启集群访问
1. 登录容器服务控制台,选择左侧导航栏中的 集群。
2. 在集群页,选择集群所在地域,单击目标集群 ID,进入集群详情页。
3. 在 API Server 信息页,查看集群访问开启状态。
开启公网访问时,需配置相关参数:
安全组:开启公网访问后,会自动分配一个外网 CLB 作为访问端口。您可以通过安全组来配置来源授权,我们会将安全组绑定到外网 CLB 上,以达到访问控制的效果。集群访问代理的流量默认走443端口,请确认您选择的安全组内针对来源 IP 已放通443端口,以确保开启功能后集群可以正常访问。
运营商类型、网络计费模式、带宽上限:CLB 相关参数,详情请参见 CLB 创建指南,根据实际需求进行设置。
访问方式:选择公网域名后,您需要传入自定义域名,我们会为您传入的域名进行安全签名,您需要自行配置公网解析。选择 CLB 默认域名后,您无需再手动配置域名解析等操作。
开启内网访问时,需配置相关参数:
负载均衡器:
自动创建:自动创建CLB用于公网/内网访问Service,CLB 的生命周期由 TKE 管理。
使用已有:使用当前未被TKE使用的应用型CLB用于公网/内网访问Service,请勿手动修改由TKE创建的CLB监听器。
LB所在子网:默认不开启。开启内网访问时,需配置一个子网,开启成功后将在已配置的子网中分配 IP 地址。
访问方式:选择内网域名后,您需要传入自定义域名,我们会为您传入的域名进行安全签名,您需要自行配置内网解析。选择内网 IP 后,我们会为您分配内网 IP 并安全签名。
步骤3:获取 KubeConfig
TKE 提供了两种 KubeConfig,分别用于公网访问和内网访问。开启集群访问后,即可按如下步骤获取对应的 KubeConfig:
1. 在集群详情 > 基本信息中,查看 API Server 信息。
2. 在对应集群访问的开关下方,复制或下载 KubeConfig,或查看外网访问安全组、访问域名(开启访问时配置)、访问 IP。如下图所示:
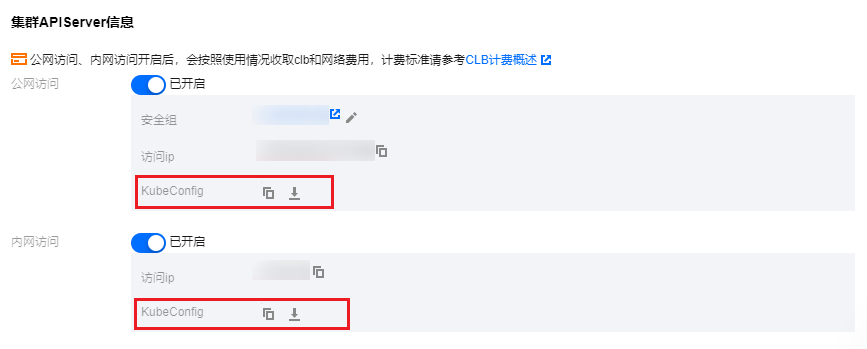
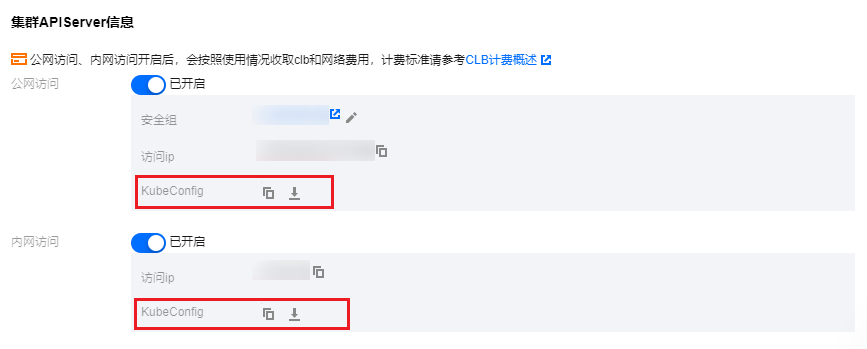
步骤4:配置 KubeConfig 并访问 Kubernetes 集群
1. 根据实际情况进行集群凭据配置。
配置前,请判断当前访问客户端是否已经配置过任何集群的访问凭证:
否,即
~/.kube/config 文件内容为空,可直接复制已获取的 KubeConfig 访问凭证内容并粘贴入 ~/.kube/config 中。若客户端无 ~/.kube/config 文件,您先创建 .kube 目录下的空 config 文件,再创建文件。是,您可下载已获取的 KubeConfig 至指定位置,并依次执行以下命令以合并多个集群的 config。
KUBECONFIG=~/.kube/config:~/Downloads/cls-3jju4zdc-config kubectl config view --merge --flatten > ~/.kube/config
说明:
此处需要将文件下载到需要连接集群的客户端内,并且注意文件名。
export KUBECONFIG=~/.kube/config
其中,
~/Downloads/cls-3jju4zdc-config 为本集群的 KubeConfig 的文件路径,请替换为下载至本地后的实际路径。注意:
您需要修改集群的 kubeconfig 文件中的 user 和 name,以确保每个集群都有唯一的配置,这样才能保证切换集群后的正常访问。
2. 完成 KubeConfig 配置后,依次执行以下命令查看并切换 context 以访问本集群。
kubectl config get-contexts
说明:
下面例子中的 “cls-3jju4zdc-context-default” 为上一步
kubectl config get-contexts 中查到的集群名称 NAME。kubectl config use-context cls-3jju4zdc-context-default
3. 执行以下命令, 测试是否可正常访问集群。
kubectl get node
成功响应示例:


如果无法连接请查看是否已经开启公网访问或内网访问入口,并确保访问客户端在指定的网络环境内。
方案三:通过集群内节点连接集群
操作步骤
步骤1:获取 Kubernetes 的 service IP
1. 登录容器服务控制台,选择左侧导航栏中的 集群。
2. 在集群页面,选择集群所在地域,单击目标集群 ID,进入集群详情页。
3. 在集群详情页中,选择左侧的服务与路由,在 Service 页面获取 default 命名空间下 Kubernetes 的 service IP,如下图所示:

说明:
Kubernetes service 是 ClusterIP 模式,仅适用于集群内访问。
步骤2:配置 KubeConfig 并访问 Kubernetes 集群
1. 调用云 API 接口 DescribeClusterKubeconfig 获取当前使用账号的凭证信息 Kubeconfig 文件。
2. 使用步骤1中获取的 kubernetes service ip,替换通过 API 获取的 Kubeconfig 中的 clusters.cluster.server 字段为 https://<IP>:443,并整理格式如下图所示:
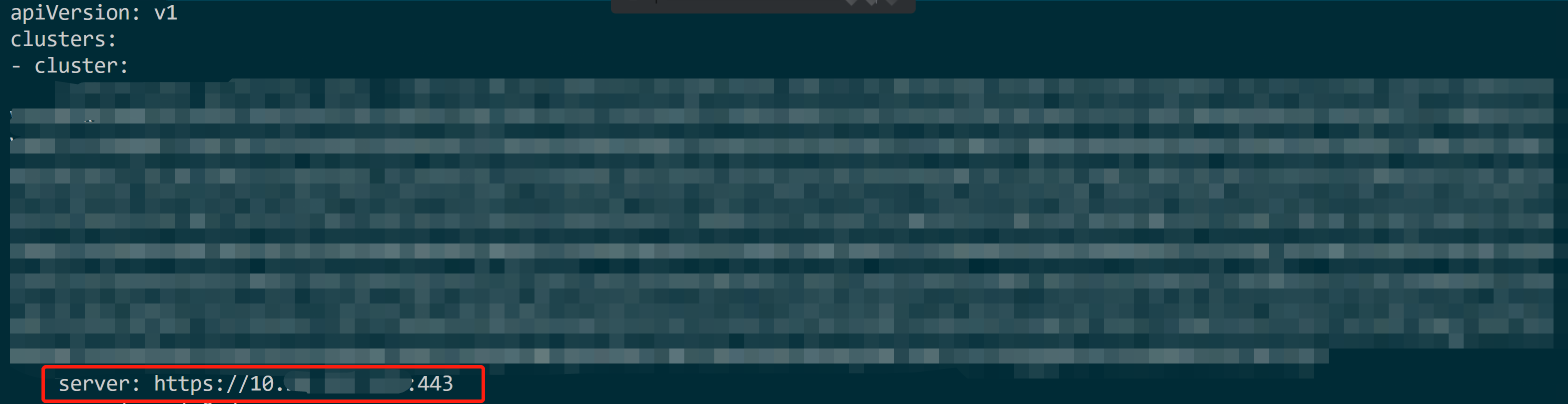
3. 登录任意一台集群内节点,使用上步生成的 Kubeconfig 内容替换节点上
~/.kube/config文件内容。4. 执行以下命令, 测试是否可正常访问集群。
kubectl get node
成功响应示例:


相关说明
Kubectl 命令行介绍
Kubectl 是一个用于 Kubernetes 集群操作的命令行工具。本文涵盖 kubectl 语法、常见命令操作并提供常见示例。有关每个命令(包括所有主命令和子命令)的详细信息,请参见 kubectl 参考文档 或使用
kubectl help 命令查看详细帮助。