功能介绍
如果您连接了多个显示器,则可以通过设置多显示器模式,支持将腾讯会议显示到扩展屏中,从而获得更佳的会议体验。
前提条件
登录用户:免费版、专业版、商业版、企业版、教育版、教育加强版用户。
登录设备:Windows。
版本要求:客户端2.2.0及以上版本。
使用多显示器模式
Windows
1. 确认您的设备已成功连接多个显示器。
2. 在 Windows 设置中选择系统,显示设置中选择屏幕,在多显示器设置中选择扩展这些显示器。
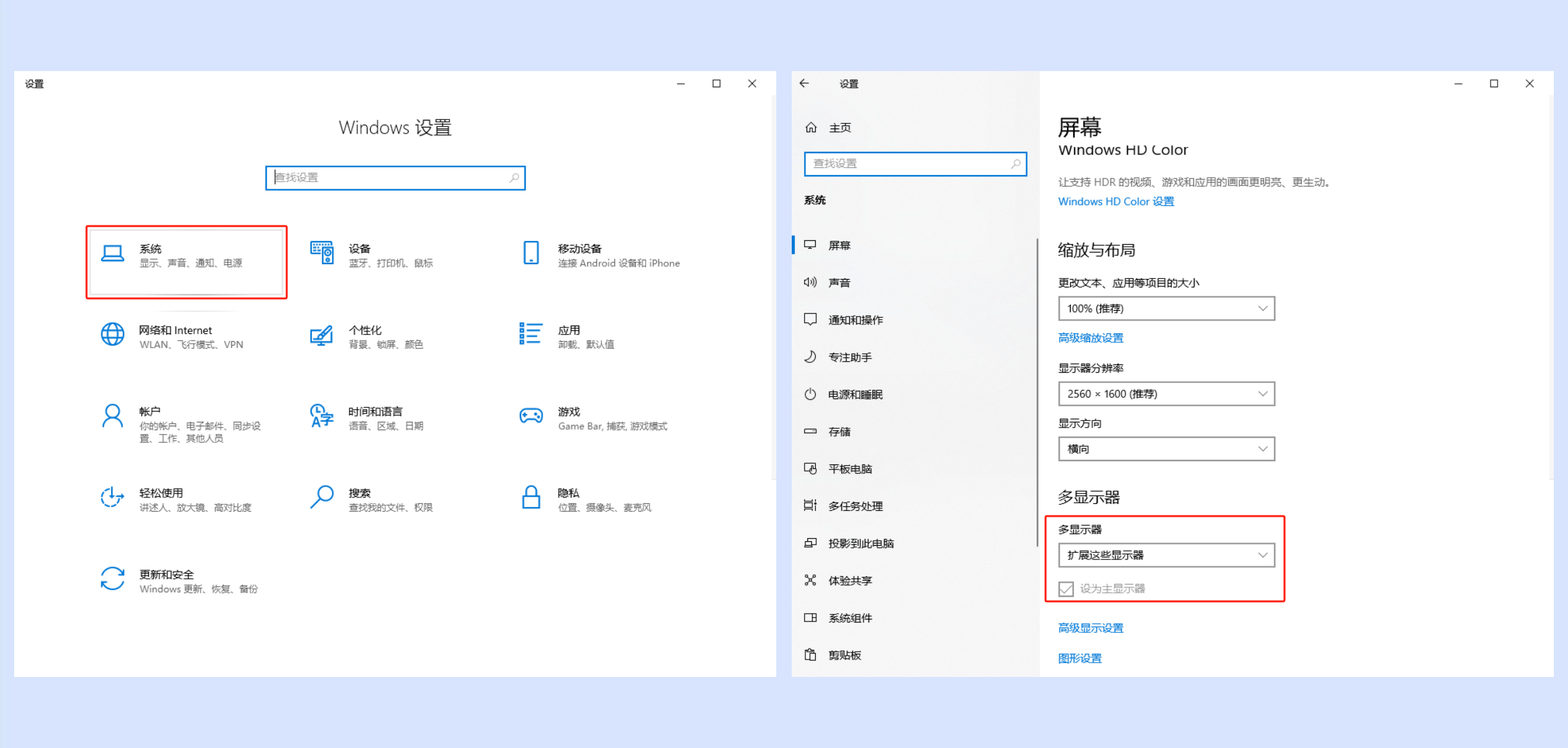
3. 在客户端主界面单击设置,在常规设置中勾选多显示器模式。(设置后,实时生效并在本地本账号保存)
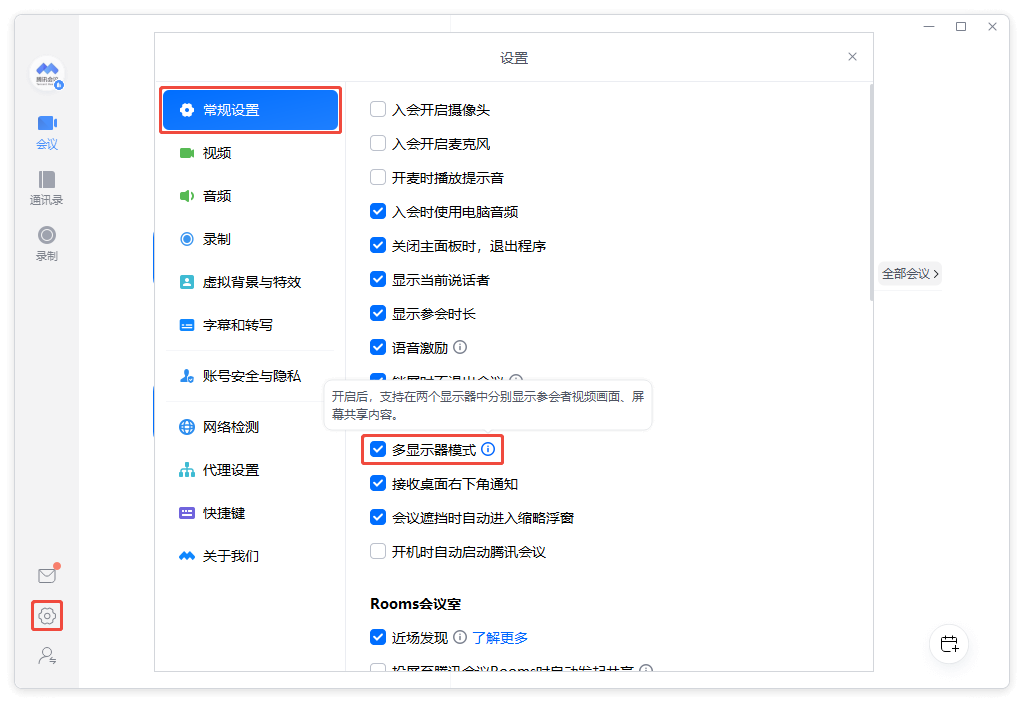
4. 完成以上设置,则进入会议中后,能够在副窗口中看到对应的画面。
5. 当扩展显示器连接断开时,多显示器模式将自动关闭。
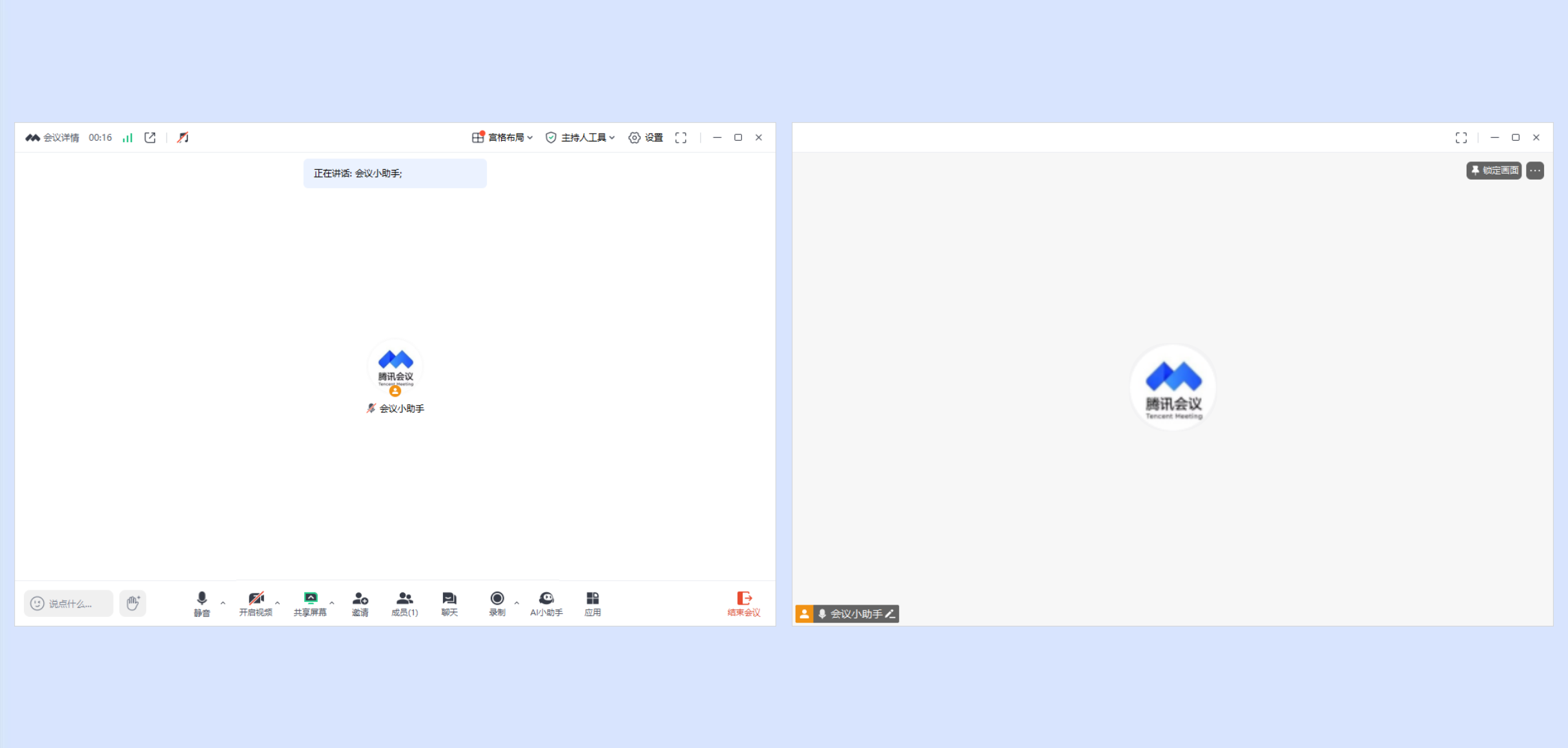
将画面锁定到屏幕1/屏幕2
锁定功能出现条件
多显示器模式生效。
会议人数>=2人。
会议中有人开启摄像头,即可将该用户锁定在屏幕上。
注意事项
会议中有人开启屏幕共享时(包括自己),不提供锁定入口。
可以将同一个人锁定到多个屏幕上,但不可以将多个人锁定到同一个屏幕上。
将画面锁定到某个屏幕上
宫格布局
宫格布局下,单击某个宫格画面右上角的 ··· 或鼠标右键单击该画面,推出将视频锁定在屏幕1上和将视频锁定在屏幕2上两个选项。
选择您想要锁定的屏幕并单击选项,就能将视频画面锁定在该屏幕内。
再次右键单击(或单击 ···)宫格布局中的该画面,即可选择从屏幕n上取消锁定。
演讲者布局
1. 演讲者布局下,单击某个视频小画面右上角的 ···,或鼠标右键单击该画面,推出将视频锁定在屏幕1上和将视频锁定在屏幕2上两个选项。
2. 选择您想要锁定的屏幕并单击选项,就能将视频画面锁定在该屏幕内。
3. 再次右键单击(或单击 ···)演讲者布局中的该画面,即可选择从屏幕n上取消锁定。
扩展显示模式
副窗口没有工具栏,不支持会控能力;且主要在两种场景下有较大的区分:正在屏幕共享和没有开启屏幕共享。
正在屏幕共享
副窗口可以切换演讲者布局/全屏模式、有语音激励。
若选择屏幕共享时,副窗口在对应的显示器上,则共享桌面/窗口后,副窗口默认跳转到显示器1,若恰好共享的是显示器1,则默认跳转到显示器2(连接2个以上显示器同样适用)。
假设副窗口正在显示器1:此时选中共享显示器1(或显示器1上的窗口),则副窗口会自动跳转到显示器2(停止共享后,副窗口自动恢复到原来的显示器上,不论共享期间,副窗口是否被移动)。
假设副窗口正在显示器1:此时选中共享显示器2(或显示器2上的窗口),则副窗口位置不改变(停止共享后,副窗口自动恢复到原来的显示器上,不论共享期间,副窗口是否被移动)。
连接2个以上显示器,假设副窗口不在显示器1:此时选中副窗口所在显示器进行共享,则副窗口跳转到显示器1。(为了适配多显示器场景)。
没有开启屏幕共享
会议中只有自己:副窗口显示自己的视频画面和头像。
会议中有2人:副窗口显示自己的视频画面和头像;主窗口中显示对方的画面和头像(语音激励不生效)。若他人开启屏幕共享,默认跳转至演讲者模式,且支持切换布局。
会议中超过2人:副窗口只显示语音激励人的视频画面和头像(单人);对方开启屏幕共享,默认跳转至演讲者模式,支持切换布局。
副窗口不能切换演讲者布局或全屏模式。
如果有人正在观看屏幕共享,则副窗口默认展示屏幕共享内容。
当共享内容是白板时
白板展示的显示器与屏幕共享选择弹窗所在的显示器一致。
当白板与副窗口在同一个显示器时
当连接2个显示器:副窗口自动跳转到另外一个显示器上。
当连接>2个显示器:
如果白板在显示器1:则副窗口跳转到显示器2上。
如果白板不在显示器1上:则副窗口跳转到显示器1上。