本文主要指导您了解云导播台功能,并快速跑通云导播。
使用限制
免费版每个账号可创建1个云导播台实例,删除导播台实例后即可重新添加。
免费版每个账号最多支持转推1路,直播输出会带有智能创作的水印。
若您需要创建多个导播台、转推多路第三方、且视频输出无水印,可以升级为企业版,参见 购买指南。
操作步骤
步骤1:创建导播台
1. 进入智能创作用户端平台,并进入企业直播 > 云导播。
2. 单击新建云导播,在导播台新增弹框中设置导播台名称、导播时长,
3. 单击确定,即可创建一个新的云导播台。
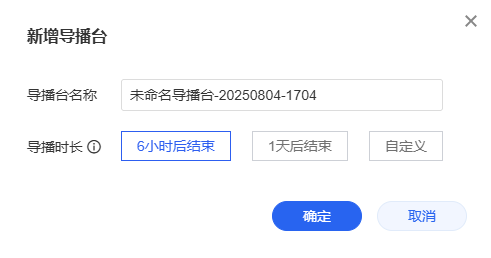
4. 在导播台列表中,单击导播台的名称即可进入导播控制台。
步骤2:添加输入源
直播 URL
在导播控制台的视频输入源区域单击添加输入源,在添加视频页面中,选择输入类型为直播拉流/推流URL。
1. 选择直播拉流URL,将正在直播的流 URL 填写到输入框中,支持 RTMP、HLS 和 HTTP-FLV 三种协议。
2. 单击确定开始拉取直播流。
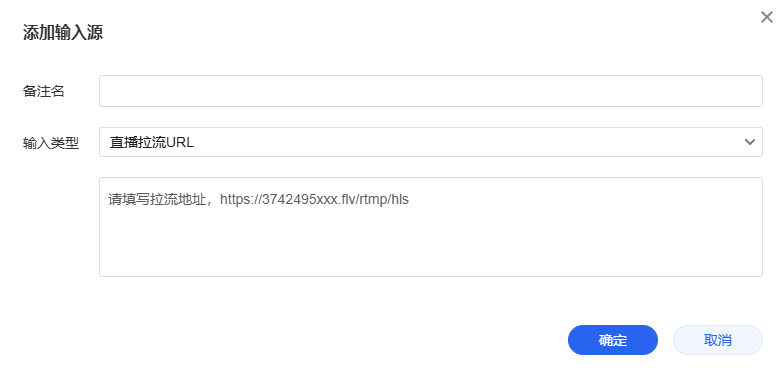
1. 选择直播推流URL,云导播会自动生成 RTMP 推流地址,单击确定,即可生成一个推流输入源。
2. 将此地址复制到推流软件中,开始推流。
说明:
若使用手机端推流软件,可单击二维码按钮,生成对应的二维码,直接扫码获取推流地址进行推流。
3. 单击确定拉取对应的直播流。
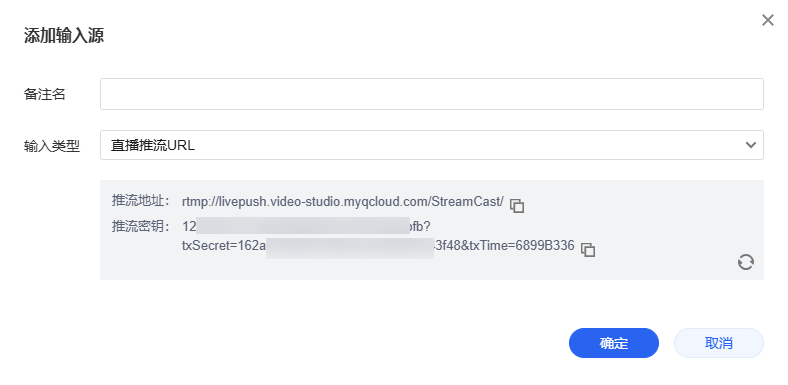
轮播文件
在导播控制台的视频输入源区域单击添加输入源,在添加视频页面中,选择输入类型为点播转直播。
支持导入文件中的视频文件作为输入源,支持选择多个视频,云导播将默认以列表方式循环播放列表内的文件。
1. 单击添加文件选择视频文件。
2. 单击确定即可。
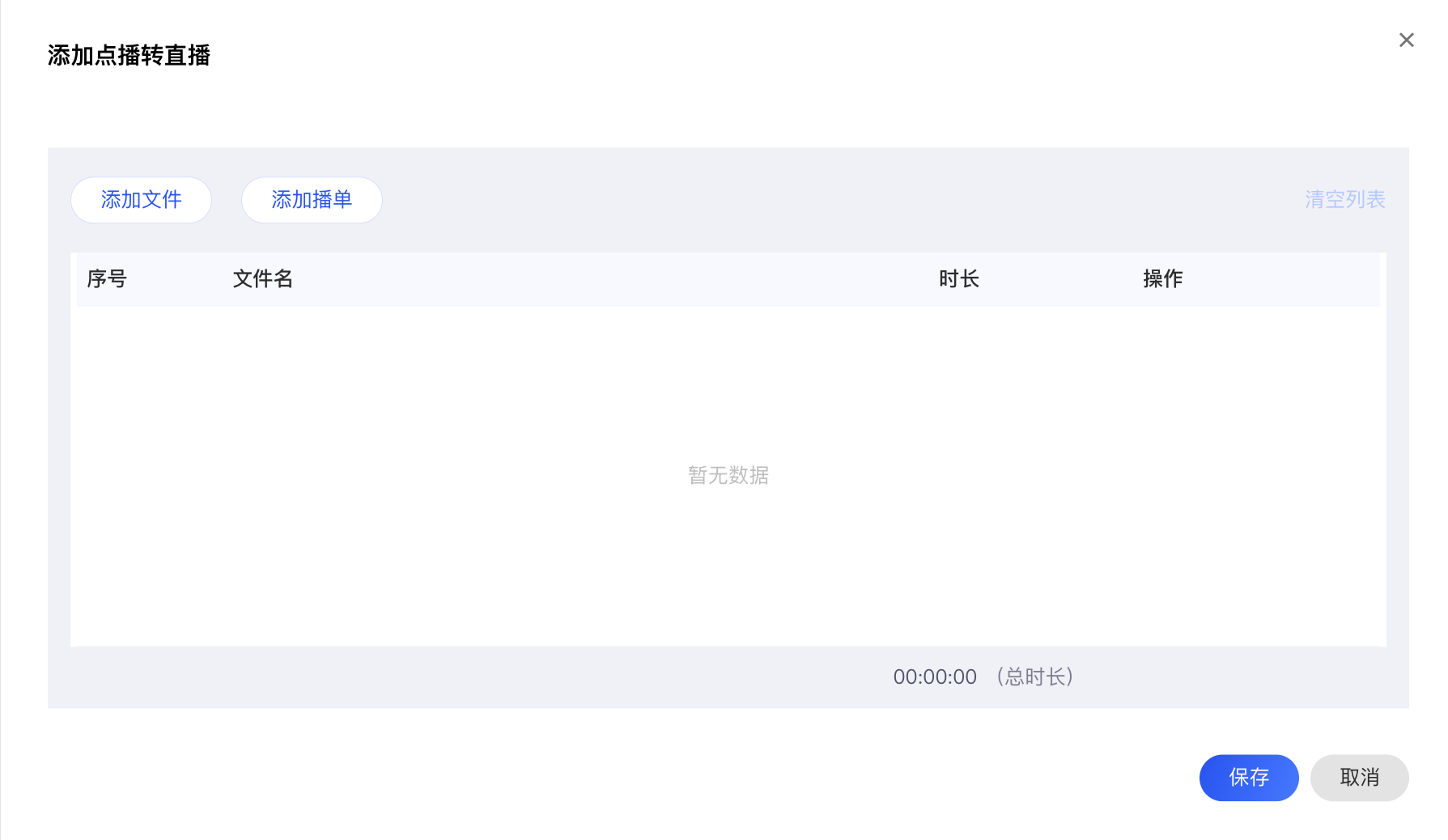
本地推流
在导播控制台的视频输入源区域单击添加输入源,在添加视频页面中,选择输入类型为手机推流。
注意:
使用时请允许摄像头和麦克风权限。
支持使用本地摄像头作为输入源 。
1. 选择手机推流。
2. 按照提示打开小程序、通信-RTMP 推流、然后扫码推流。
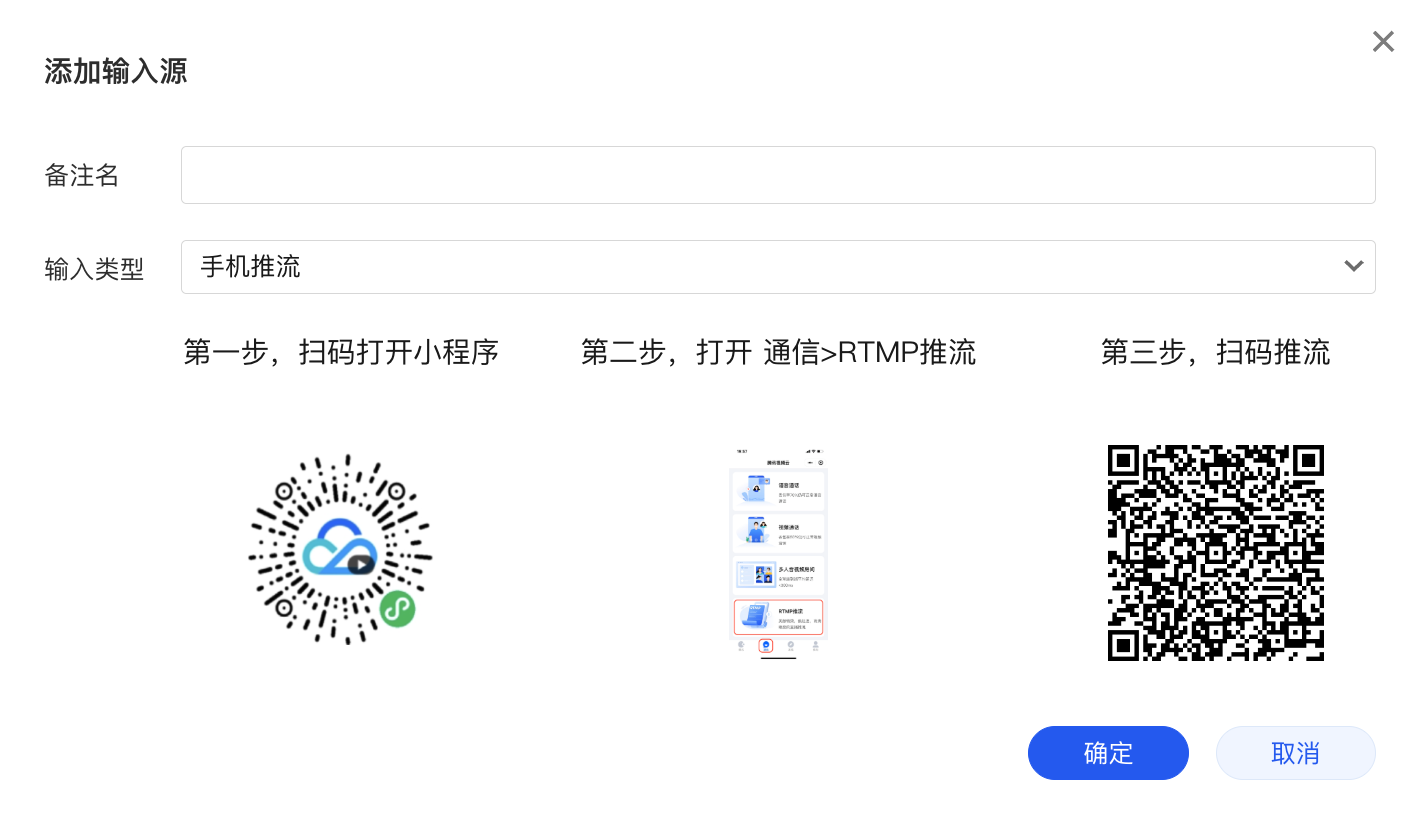
如果您需要修改输入源,您可以单击对应输入源右下方的

如果您需要删除输入源,您可以单击输入源右上方的

正在 PVW 或 PGM 使用的输入源不能被编辑或删除,请在输入源空闲时操作。
步骤3:设置输出地址和尺寸
设置输出地址
开始直播前,请先设置转推地址或选择直播平台。
1. 单击右上方的设置按钮

2. 在添加转推地址栏中,选择输出流转推平台,填写转推地址以及延时播放时长即可。
说明
支持将输出流转推到视频号、微视、快手等第三方平台,也支持自定义添加输出流以 RTMP 协议推送至其他厂家。
推流地址需满足如下格式:
rtmp://domain/app/stream?arg1=xxx。若转推到 B 站,支持以下特殊推流域名地址:
txy.live-send.acg.tv``tx-delay.live-send.acg.tv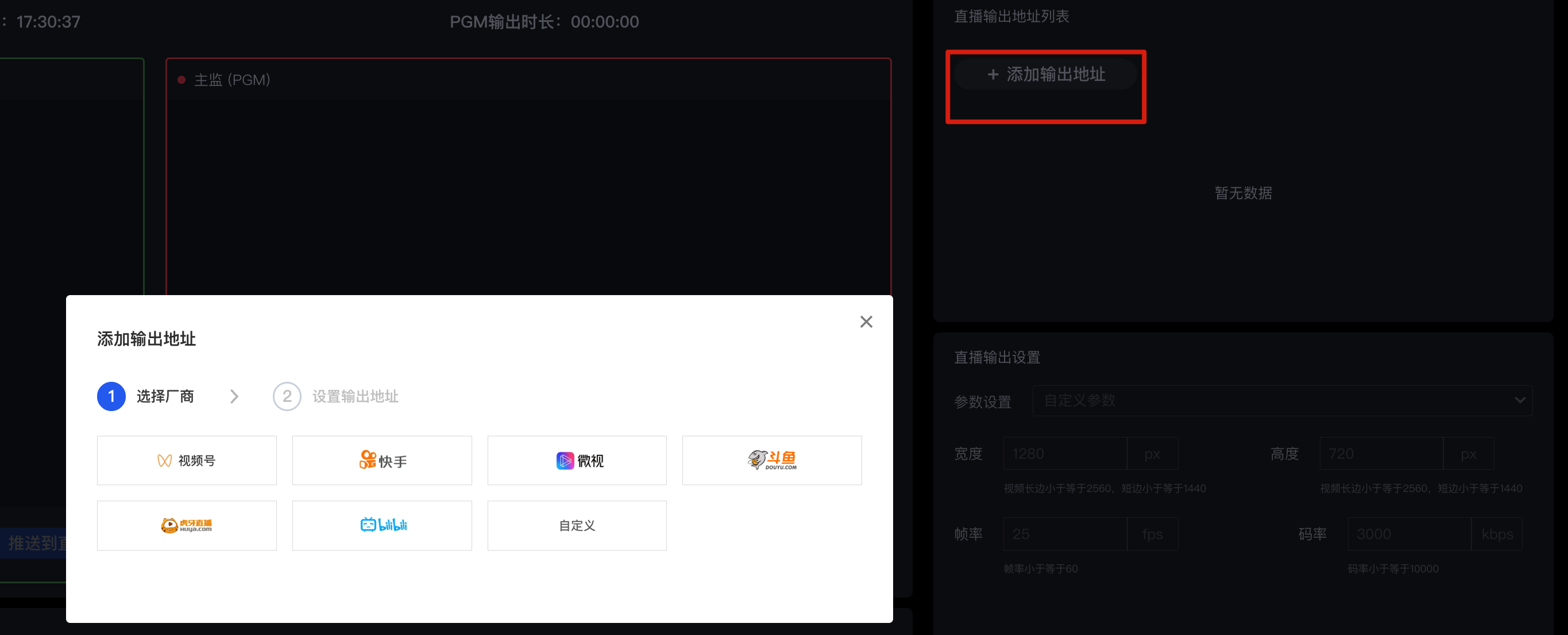
设置输出尺寸
云导播台内置了适合于视频号直播的横屏、竖屏输出尺寸模板可以供您选择,也支持自定义输出尺寸,以满足 PC、移动端或特定直播平台的输出尺寸。
在右侧直播输出设置进行相关配置,配置说明如下表:
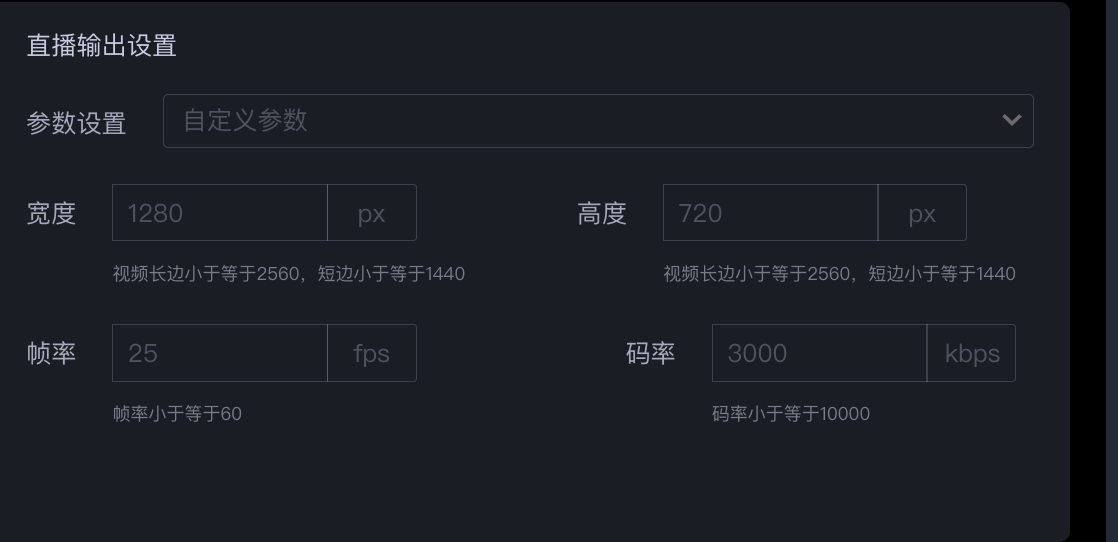
配置项 | 说明 |
参数设置 | 可自行选择自定义尺寸、视频号、快手类型。 |
推荐比例 | 仅在推荐参数配置项中选择类型为视频号、快手后出现。可选择推荐比例类型为横屏视频或竖屏视频,系统会自动填入对应的视频宽、视频高、帧率、码率推荐值。 |
视频宽 | 如果您需要自定义宽高,则宽高都是必填项,宽度长边小于等于2560,短边小于等于1440。 |
视频高 | 如果您需要自定义宽高,则宽高都是必填项,高度长边小于等于2560,短边小于等于1440。 |
帧率 | 取值范围:小于等于60。 |
码率 | 取值范围:小于等于10000。 |
说明:
当输出为单画面时,以上参数不填或者填0,将会按照原始流的尺寸输出;当输出为多画面时,以上参数不填或者填0,将按照720p输出。
步骤4:画中画布局(混流)
1. 在功能区的布局组件区中单击添加布局,进入布局新增页。
2. 选择布局模板,支持布局模板(5种)和自定义布局。
目前云导播内置了5种模板,选定一种模板后,在右侧选择想要放进 A 画面的输入源,单击确定即可创建一个布局。
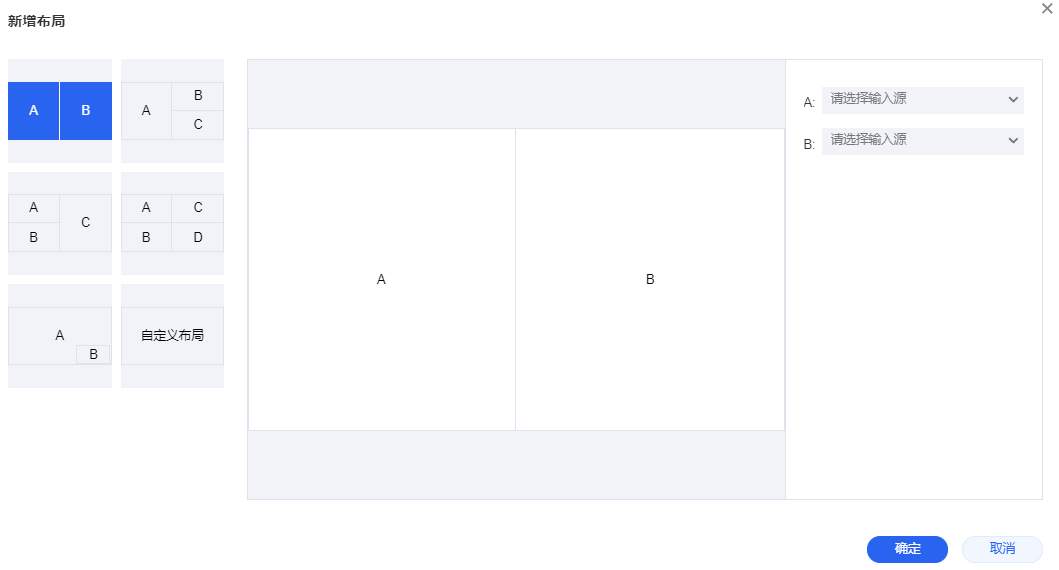
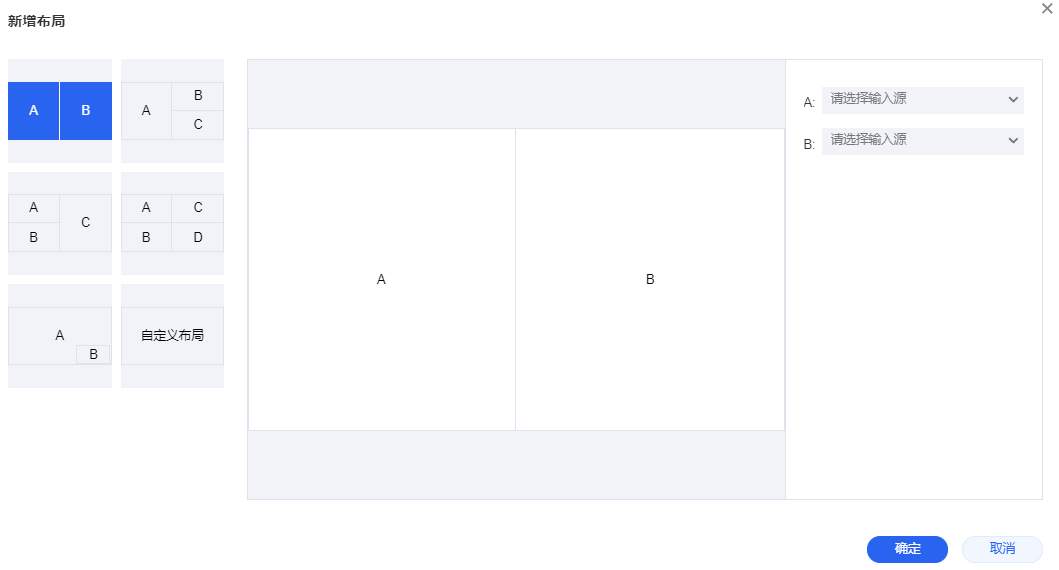
最多可以添加四路输入源,支持排列叠放次序、大小变换、拖动位置配置,可在预览框中实时预览效果。
1. 单击自定义布局,在右侧单击添加来增加输入源模块,选择对应的输入源。
2. 在预览框中按住鼠标拖动输入源,对相应的输入源大小和位置进行调整。
可单击前面或后面调整各输入源叠放次序。
可单击

3. 单击确定即可创建一个布局。
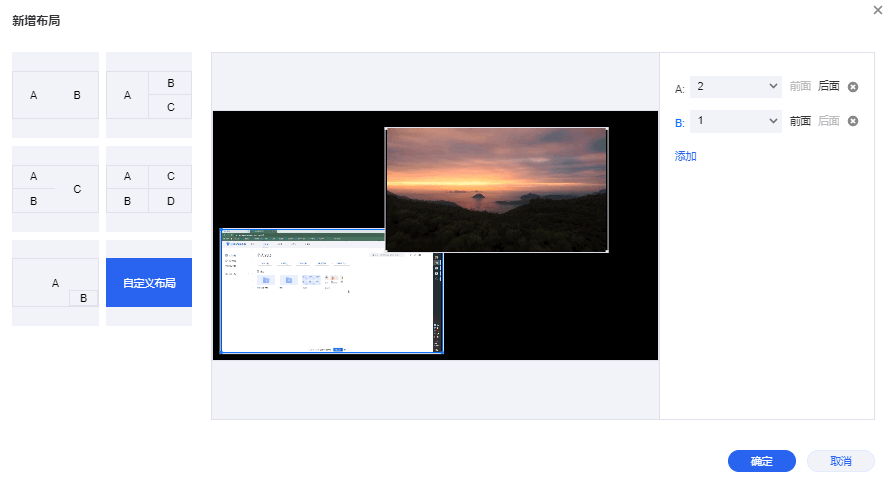
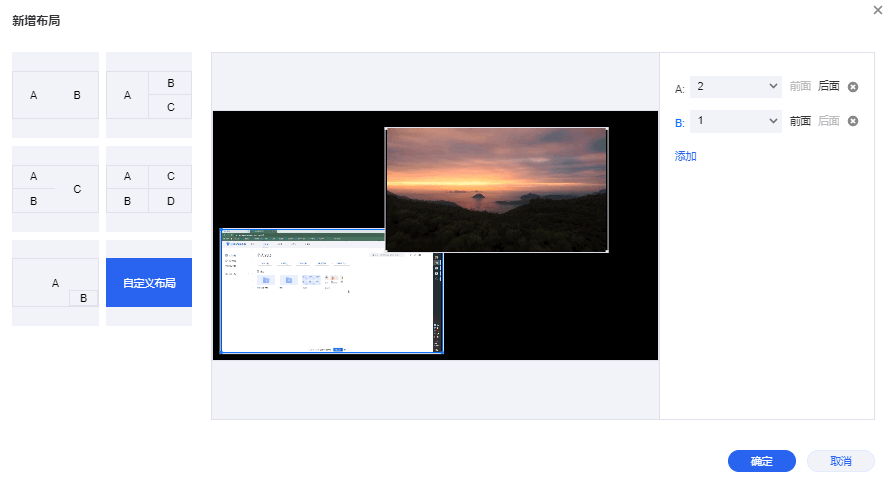
3. 创建成功后,您可在布局组件区中看到已添加成功的布局。
4. 单击已添加成功的布局即可推送到预监。
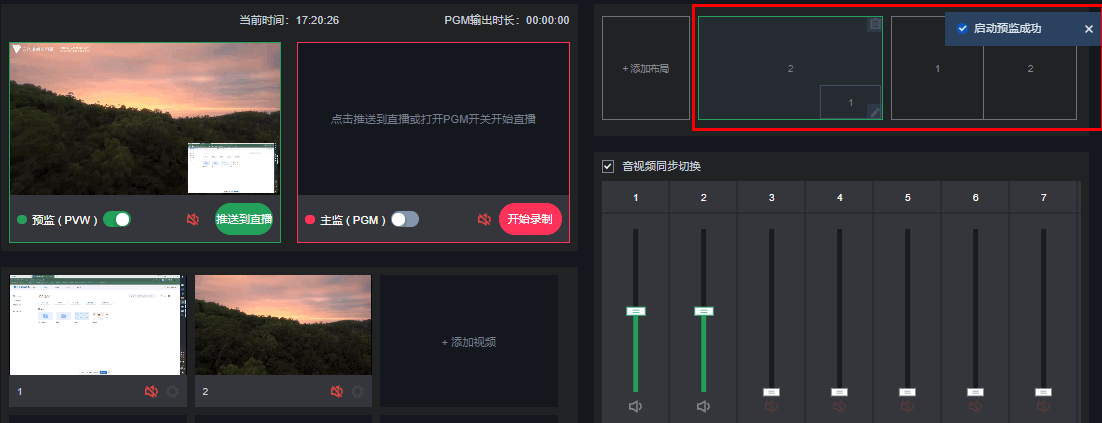
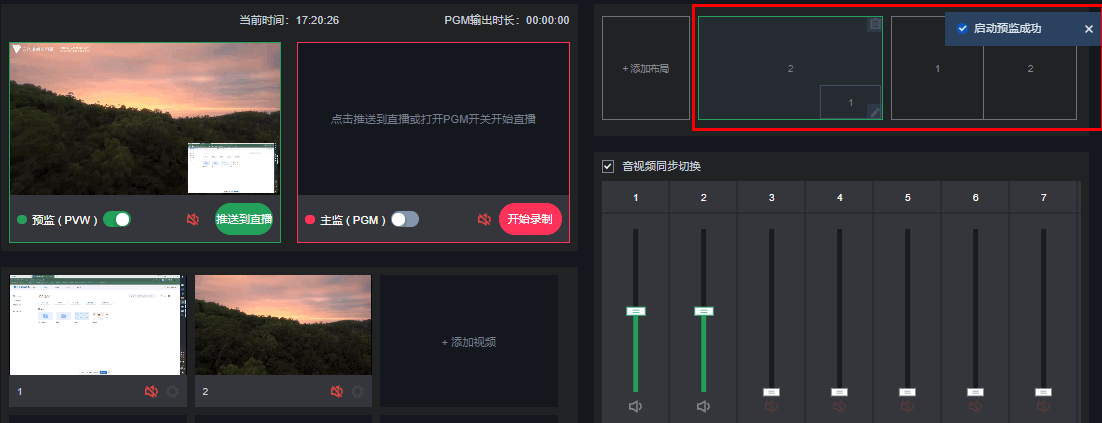
说明:
一个布局中,一个输入源只能选择一次。
正在 PVW 使用的布局显示绿色框,正在 PGM 使用的布局显示红色框。
如果您需要修改布局模板,您可以单击相应的布局上右下方的

如果您需要删除布局模板,您可以单击布局右上方的

正在使用的布局不能被编辑或删除,请在布局空闲时操作。
5. 布局功能可以和设置输出尺寸功能结合使用,当输出尺寸为横屏尺寸时,布局画面和 PVW、PGM 会展示为横屏,当输出尺寸为竖屏尺寸时,布局画面和 PVW、PGM 会展示为竖屏。
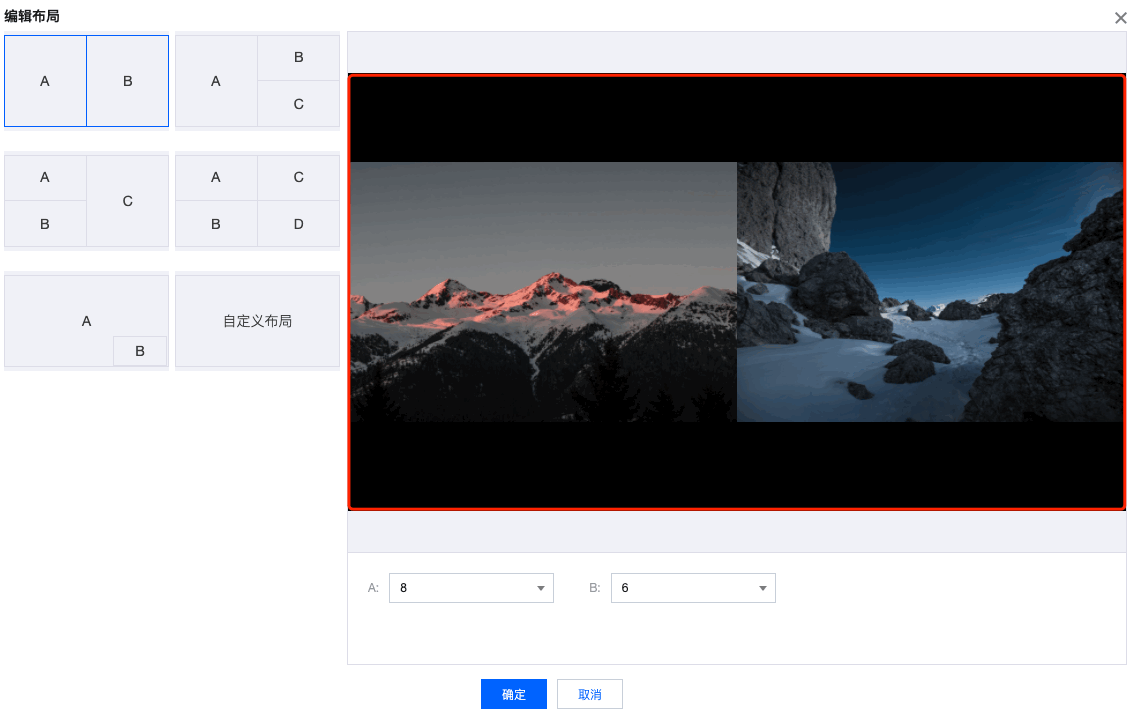
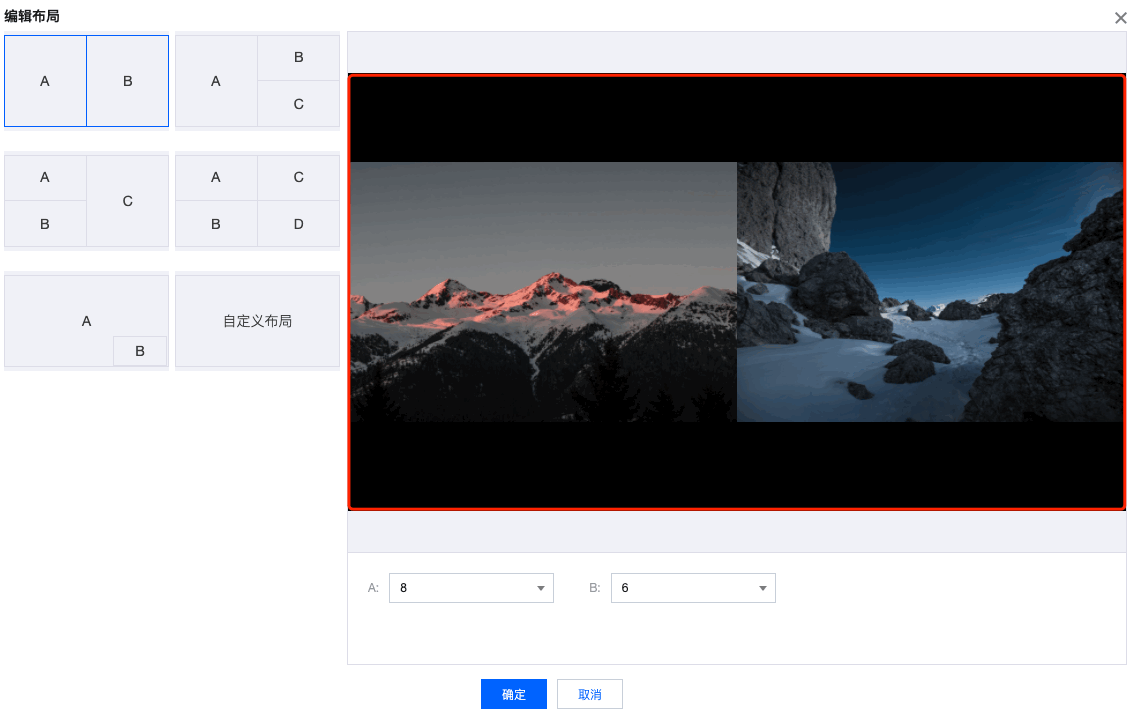
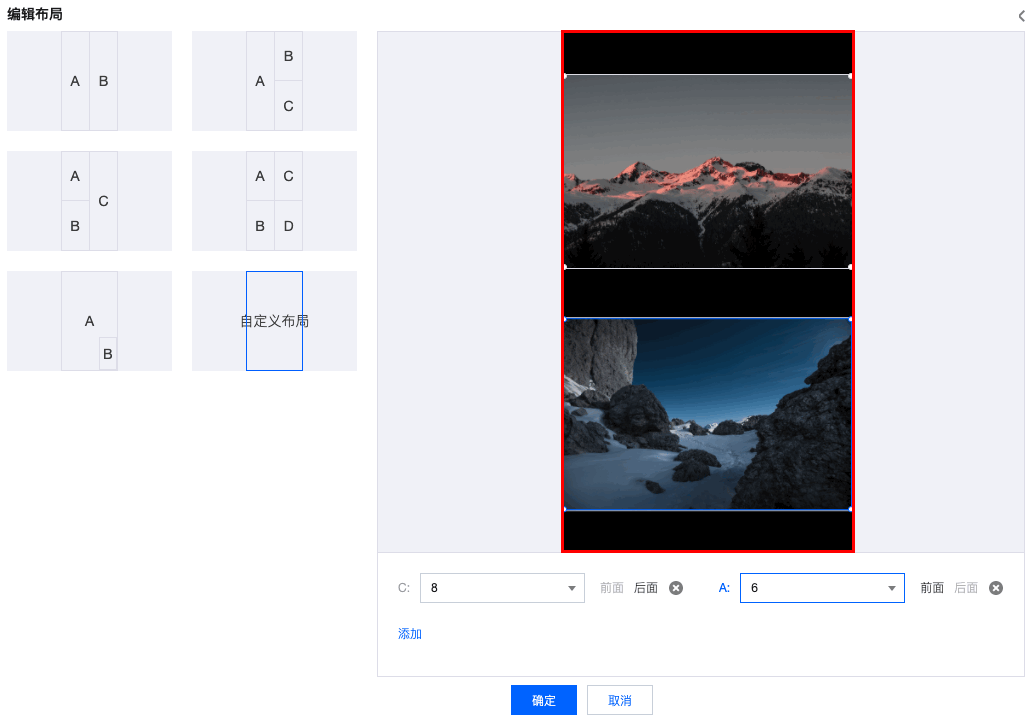
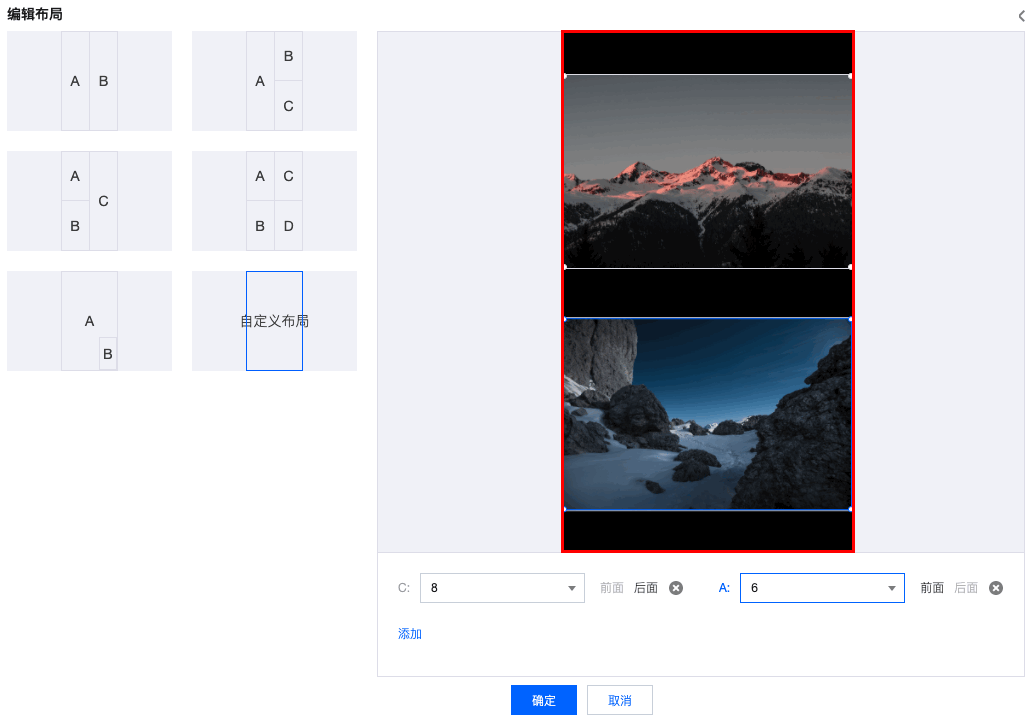
步骤5:音频处理
支持调整输出流中,每个输入流的音量。当勾选音视频同步切换时,PVW 播放的视频和音频相同。
示例:当前 PVW 正在播放1号视频源,则正在播放的音频也是1号音频,若当前 PVW 播放的视频为1号和2号的混流,则正在播放的音频也是1号和3号视频源的混音。
取消勾选音视频同步切换选项后,可以将音频和视频分离。
示例:若当前播放的为1号视频源,可以选择播放3号视频源的音频,若当前播放的是1号和2号视频源的混流,可以选择仅播放1号视频源的声音。
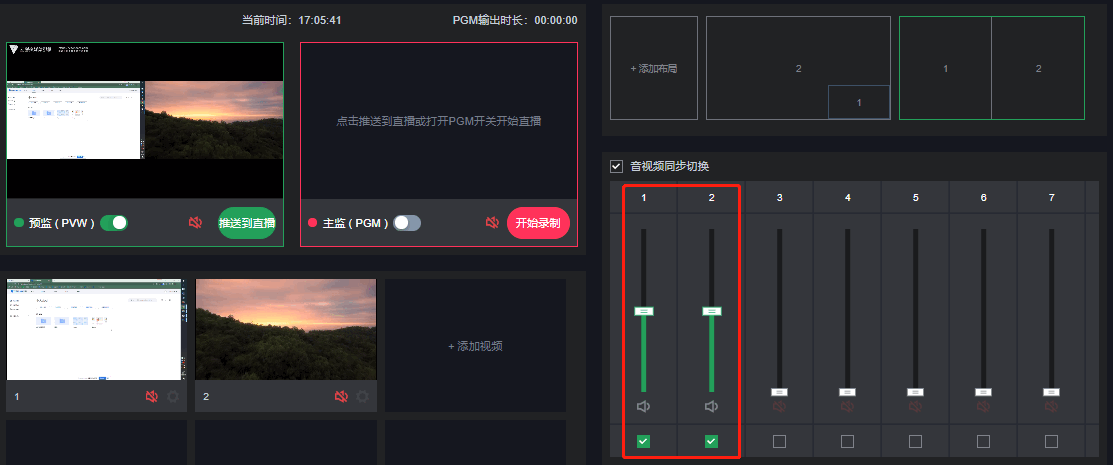
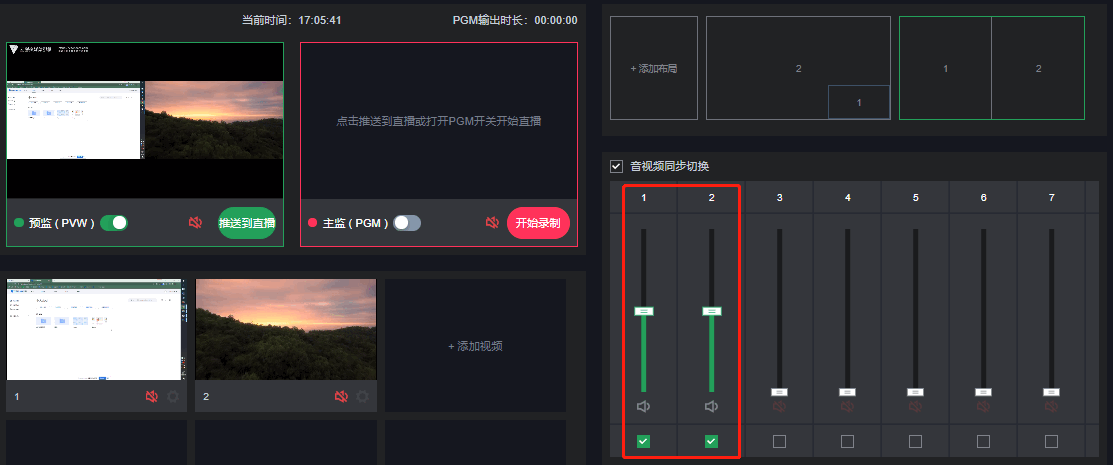
步骤6:添加组件
添加水印
导播台支持叠加多个水印。若您需在导播画面中添加水印,具体操作步骤如下:
1. 选择水印标签,单击添加进入新增水印页。
2. 单击上传图片,上传您的水印图片。水印图片大小限制为2M,宽高不超过1024px,可上传类型为 PNG 或 GIF 格式,支持动态水印。
3. 通过在编辑画面中拖动水印图片,或单击开启精确像素调整,输入精确像素值两种方式对水印图片的位置和尺寸进行调整。
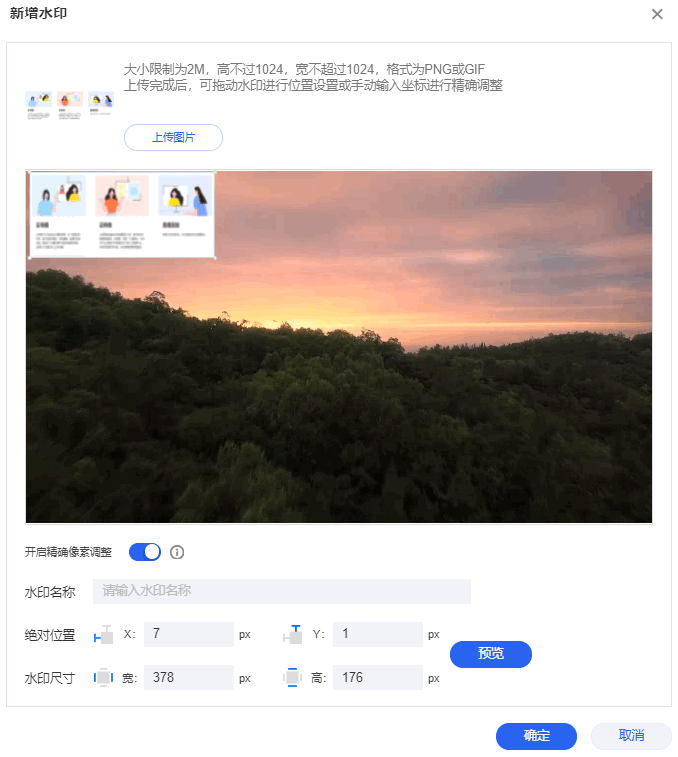
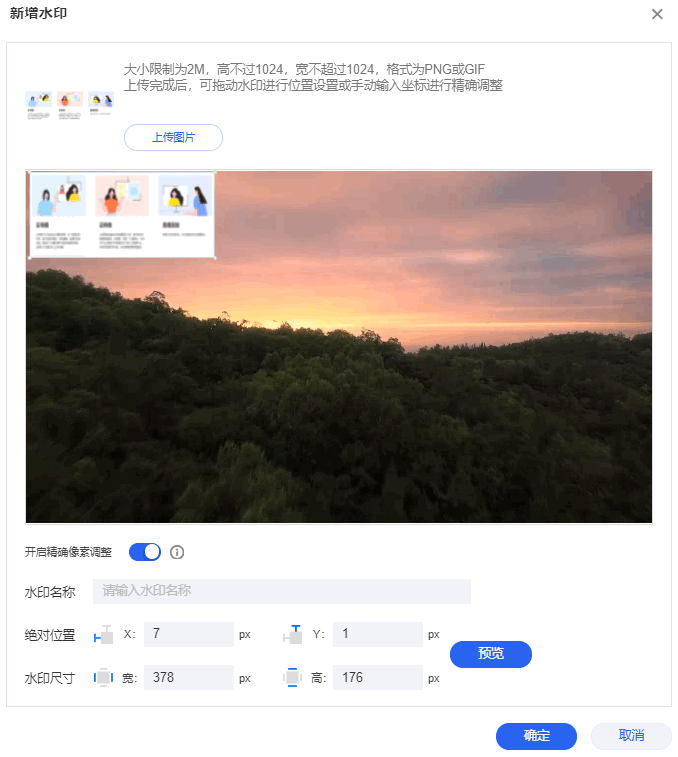
说明:
若您需使用精确像素调整功能,需要先开启预监(PVW)。
4. 编辑完成后,单击确定保存水印模板。
5. 选择需要开启的水印模板的 PVW 窗口开关,即可在 PVW 上显示水印。
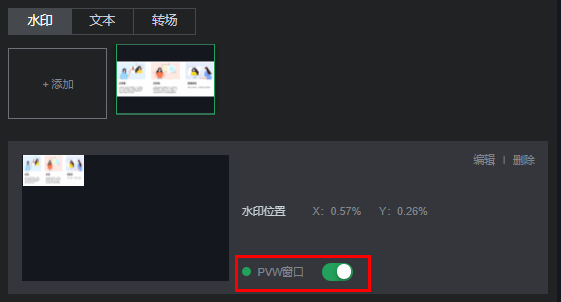
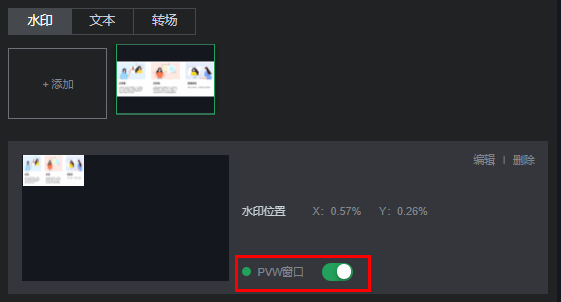
添加文本
导播台支持多文本叠加,也支持文本和水印叠加。若您需在导播画面中添加文本,具体操作如下:
1. 选择文本标签,单击添加进入新增文本页。
2. 在下方输入您需要的文本,支持调节字体字号、颜色,支持拖动调整文本位置,支持固定显示或循环滚动。
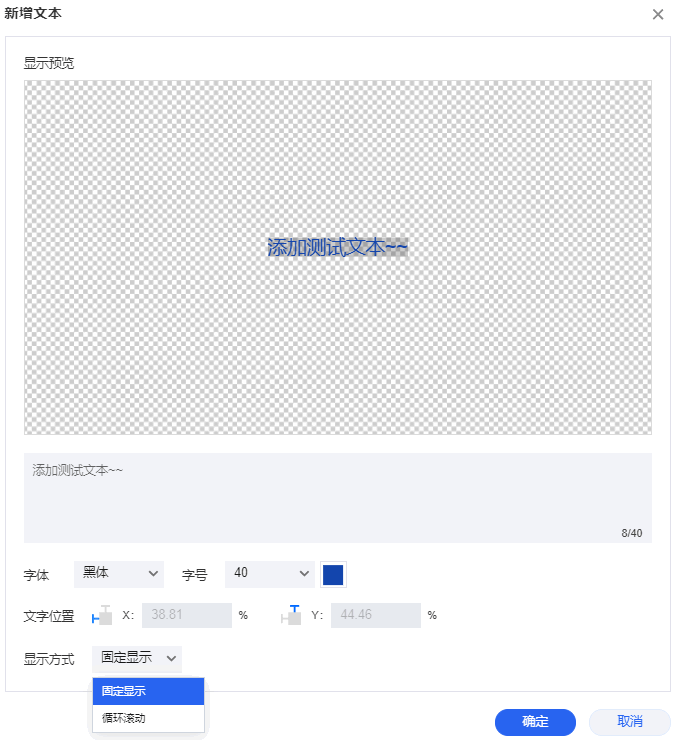
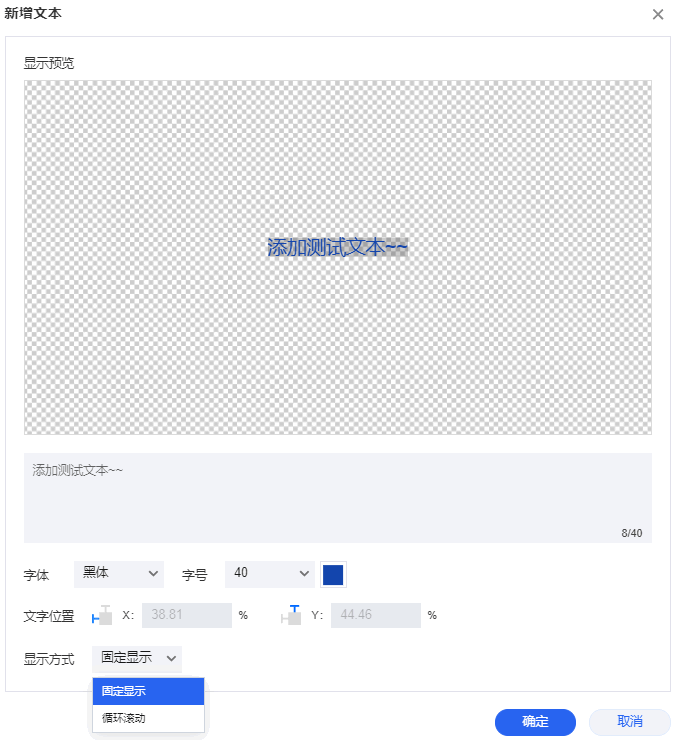
3. 编辑完成后,单击确定保存文本模板。
4. 单击需开启的文本模板的PVW 窗口开关,即可在 PVW 上显示文本。
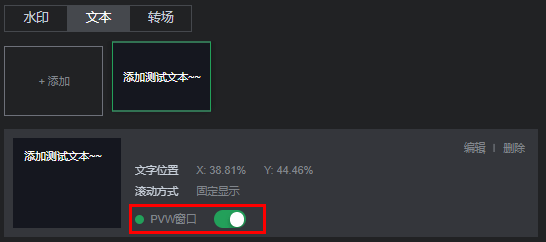
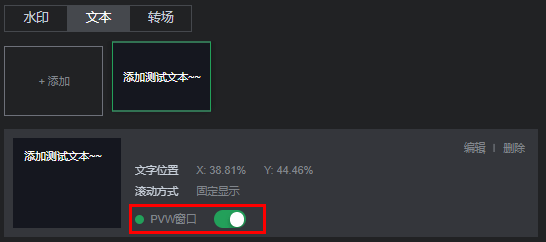
添加转场
云导播提供了多种转场效果,单击任意转场模板即可使用,选择后,转场效果将会在下一次切换视频源时出现。
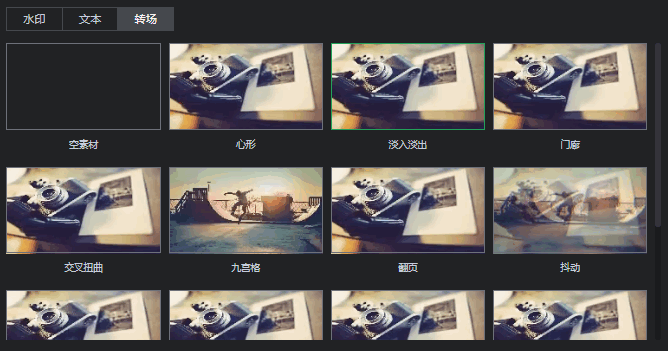
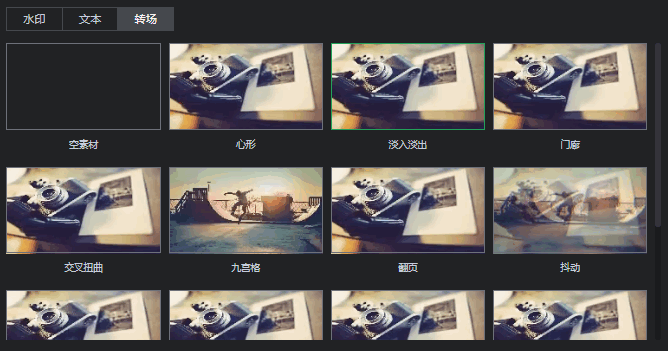
步骤7:开始直播
启动预监
预监是指在直播出去之前,预观看直播画面,以检查直播画面是否准备就绪,符合播出标准。在云导播中,任何直播画面都需要先经过预监后才能到达主监(PGM)开始直播。
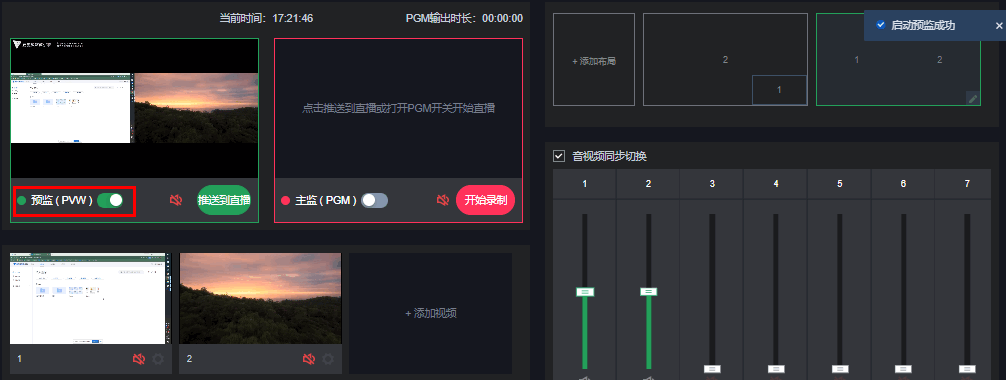
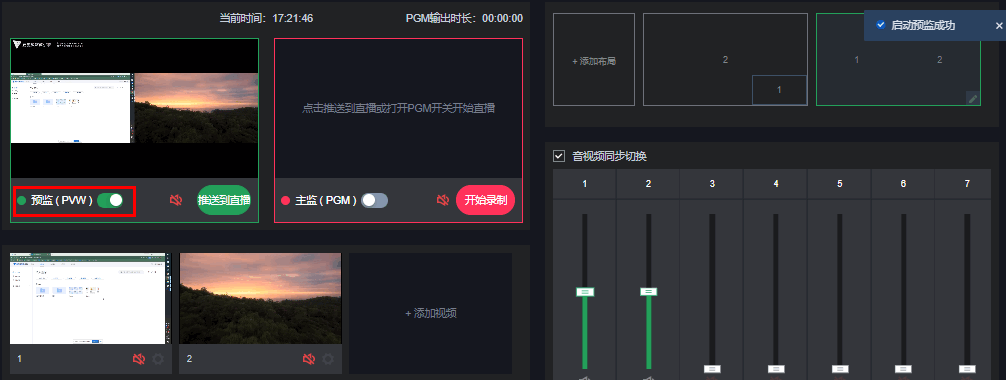
注意:
预监使用的输入源出现绿色框预监状态提示。使用中的输入源无法删除。如果您需要删除该输入源,需要关闭 PVW 和 PGM 后删除。
启动主监
如果预监效果满足您的要求,您可以单击推送到直播即将画面推送到主监(开始直播),主监画面跟视频号直播画面是一致的。
注意:
正在 PGM 直播的输入源将出现红色框的 PGM 主监状态提示。
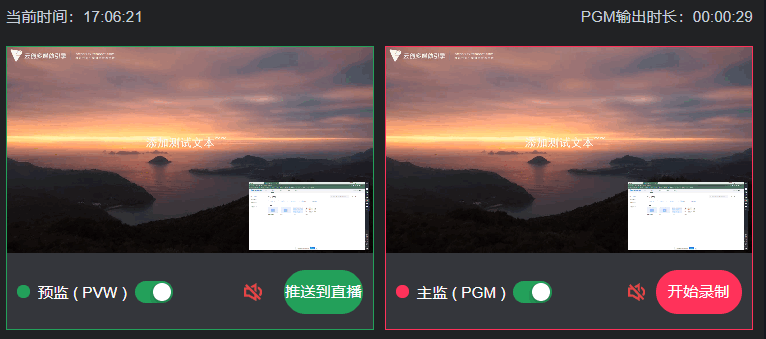
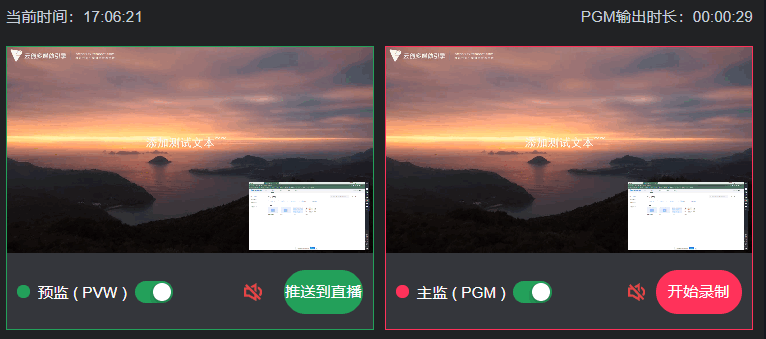
步骤8:直播录制
1. 单击主监(PGM)的开始录制,进入录制配置页。
2. 填写录制文件名称,选择录制存储目录位置,单击确定即可开始录制,录制文件会存储在个人网盘中。
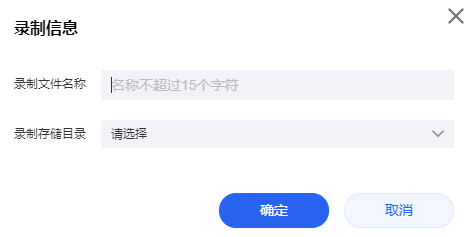
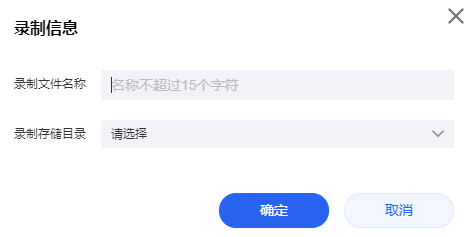
3. 录制完成后,单击录制中停止录制。
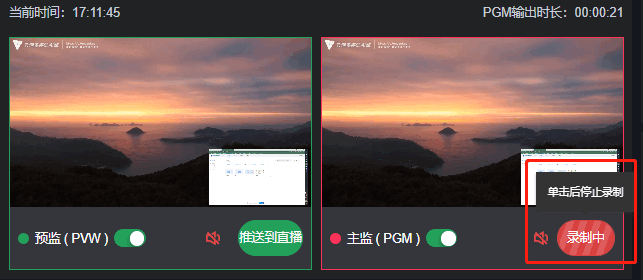
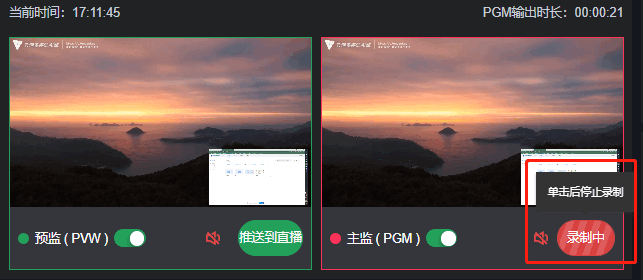
步骤9:停止直播
关闭主监(PGM)和预监(PVW)
输入源断流,导播台不会主动停止直播。若您要停止直播,必须手动关闭 PGM 和 PVW。关闭后,导播台就会停止输出、停止计费。计费方式请参见 购买指南。
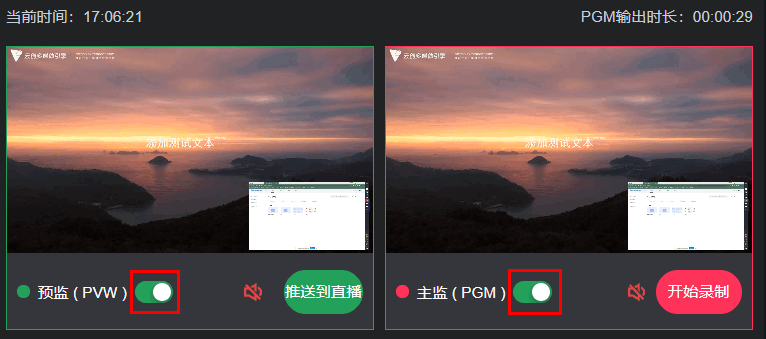
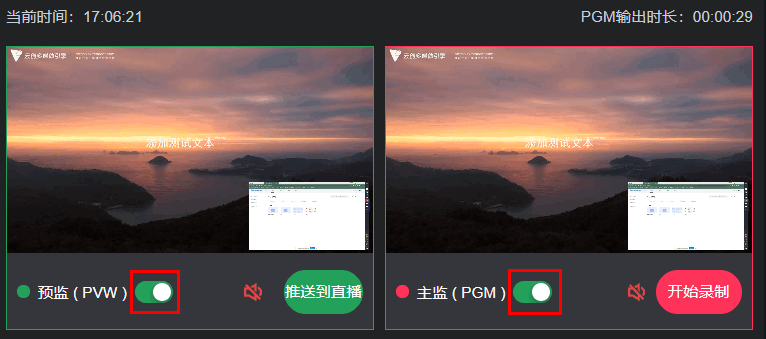
1. 在云导播台列表选择您需停止运行的导播台,单击其状态栏的停止运行。
2. 弹窗提醒是否停止运行导播台,单击确定即完成停止运行操作。


3. 停止运行后,导播台运行状态将由“运行中”变为“空闲中”。导播台预监(PVW)、直播流(PGM)、转推出去的流以及正在录制的任务都会停止。
删除导播台
如果您不希望保留某个指定的导播台,可将其进行删除。删除导播台后,该导播台所有的配置都将被删除,预监、输出、录制及转推也将结束。
1. 在云导播台列表选择您需删除的导播台,单击删除。
2. 在弹出框中单击确定,即可成功删除导播台,在实例管理区页面将不能看到该导播台。
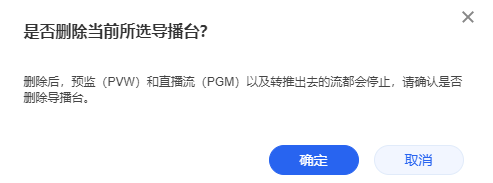
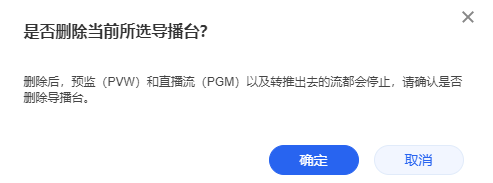
总结
学习完本教程后,您已经全面地了解了如何使用云导播的进阶功能。直播结束后,您也可以再次进入导播台编辑下一场直播。
相关文档
除此之外,我们也为您提供了更多的直播工具,如您希望:
更加轻量的直播转推功能,请参见 使用直播转推实现多平台同步直播。
无人直播场景,请参见 使用点播转直播实现无人直播。