本教程将结合实际案例,通过一场会议直播,来讲解云导播的基本操作,以及如何使用云导播的能力开启一场会议直播。
前置条件
准备直播素材:两段正在直播的 URL 地址,分别对应两个会场的直播画面。
说明:
智能创作提供了两个可以使用的直播拉流地址作为测试,下述内容将以此为例说明:
地址一:
https://liveplay.video-studio.myqcloud.com/live/demo1.flv地址二:
https://liveplay.video-studio.myqcloud.com/live/demo2.flv准备输出地址:云导播支持转推第三方平台,如视频号、微视、快手、斗鱼、虎牙等厂商,也支持自定义的 RTMP协议的转推地址,您需要设置至少开通一个第三方平台的直播功能,或拥有一个自定义的转推地址来确保跑通直播流程。
使用限制
免费版每个账号可创建1个云导播台实例,删除导播台实例后即可重新添加。
免费版每个账号最多支持转推1路,直播输出会带有智能创作的水印。
若您需要创建多个导播台、转推多路第三方、且视频输出无水印,可以升级为企业版,参见 购买指南。
操作步骤
步骤1:创建导播台
1. 进入智能创作用户端平台,选择企业直播 > 云导播,单击新增导播台。
2. 进入新增导播台页,录入导播台名称和描述,设定导播台运行结束时间,然后单击确定,即可创建一个导播台。
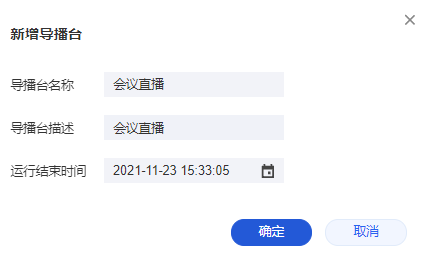
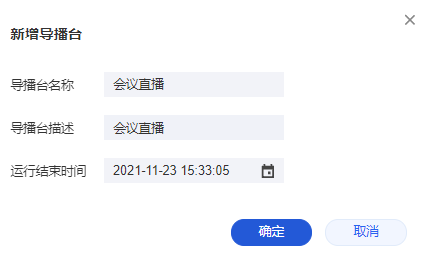
注意:
导播台到达运行结束时间时,将会执行停止运行操作,导播台的预监、输出、录制及转推等功能将会关闭。
3. 导播台创建成功后,您可在导播台列表查看导播台信息。单击导播台 ID/名称或者单击进入,即可进入云导播的操作页面。
步骤2:添加输入源
1. 单击视频源区域的添加输入源,进入视频添加页进行配置,以输入直播拉流为例:
填写备注名为“分会场1”(自定义)。
选择输入类型为直播URL > 直播拉流,填写直播拉流测试地址一(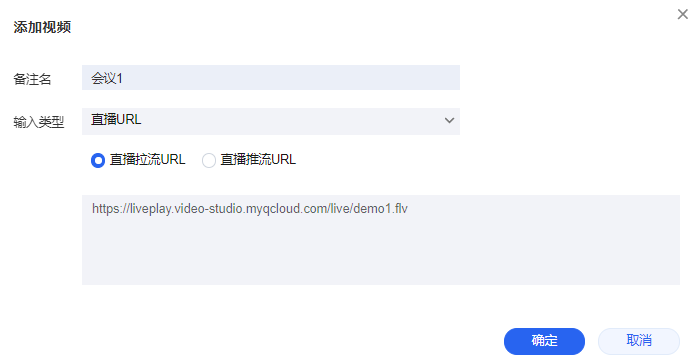
https://liveplay.video-studio.myqcloud.com/live/demo1.flv)。
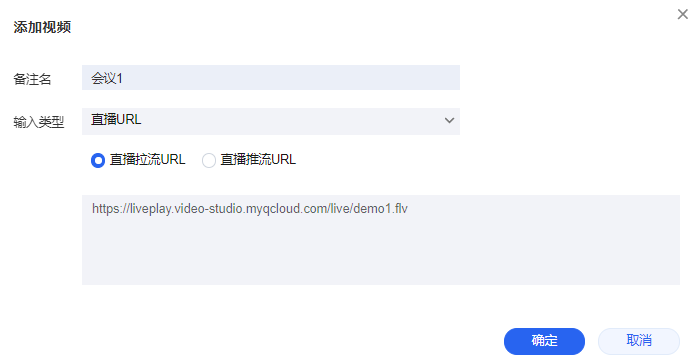
注意:
请保证填入的点播/直播 URL 地址可以正常访问。如果不能正常访问,该输入将无法播放。
2. 单击确定,添加成功后,将自动在视频输入源区域进行预览。
3. 重复上述步骤,使用直播拉流测试地址二(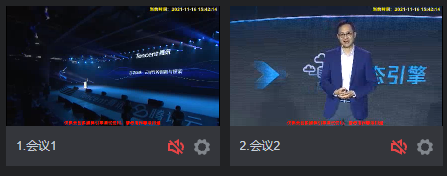
https://liveplay.video-studio.myqcloud.com/live/demo2.flv)添加第二个视频。添加好后,如图所示。
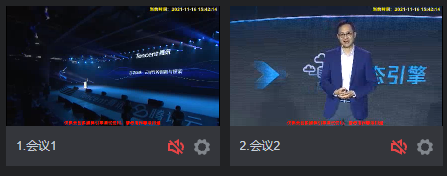
说明:
如果您需要修改视频,您可通过单击视频下方的



如果您需要删除视频,您可通过单击视频上方的

视频被预监、主监、布局所使用时不能被修改或删除。
步骤3:设置输出
开始直播前,请先设置转推地址或选择直播平台。本教程以视频号为例,在视频号开通直播功能需要先通过认证。
1. 通过视频号认证后,登录 视频号助手。登录后,选择直播管理 > 直播间管理。
2. 单击创建,创建直播后进行直播配置,复制获取得到的推流地址与推流密钥。(当前视频号推流地址需要向视频号官方申请获取)。
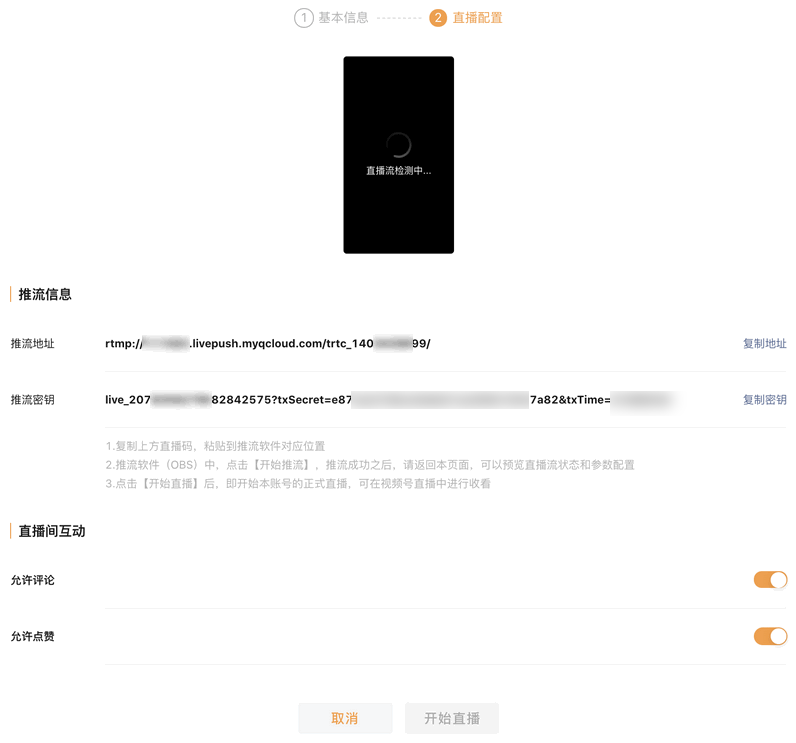
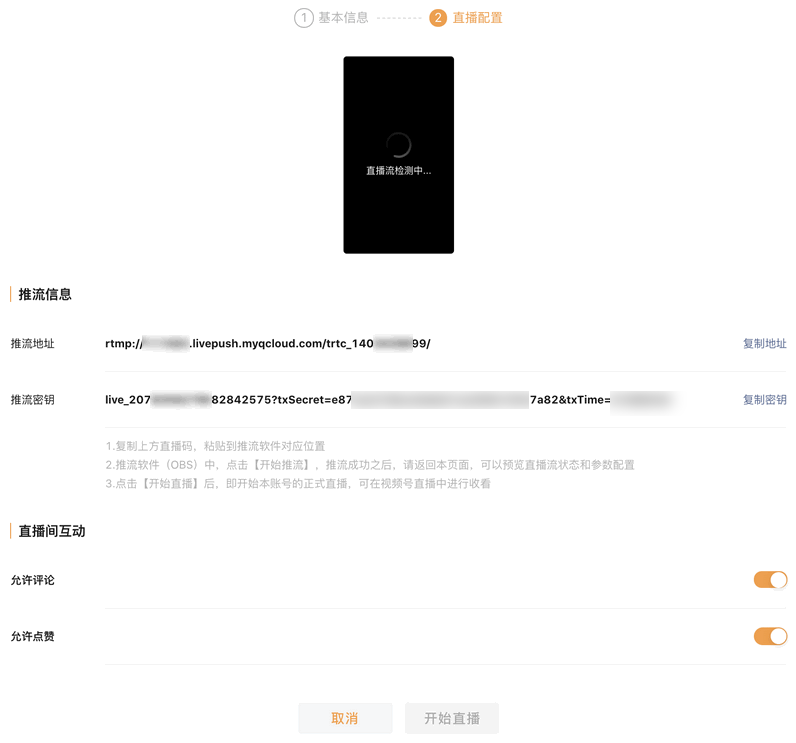
3. 进入智能创作,单击右上方的设置按钮

4. 在添加转推地址栏中,单击+视频号,将复制的两段地址拼接(转推地址在前转推密钥在后,无缝拼接)一起填写到转推地址中。
说明:
支持将输出流转推到视频号、微视、快手等第三方平台,也支持自定义添加输出流以 RTMP 协议推送至其他厂家。
推流地址需满足如下格式:
rtmp://domain/app/stream?arg1=xxx。若转推到 B 站,支持以下特殊推流域名地址:
txy.live-send.acg.tv``tx-delay.live-send.acg.tv。5. 设置延时播放时长,单击确定,即可设置成功。
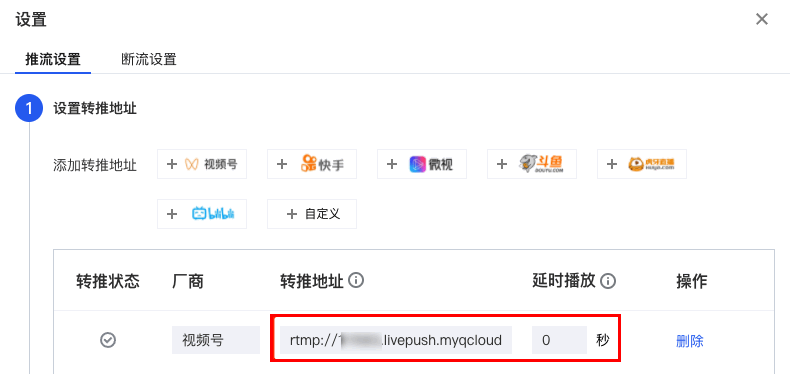
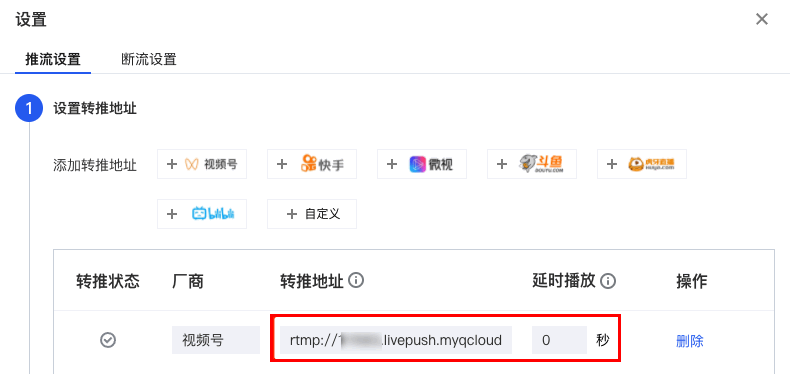
说明:
开启 PGM 之后再次进入推流设置,云导播会为您更新转推状态。
步骤4:启动预监
预监是指在直播出去之前,预观看直播画面,以检查直播画面是否准备就绪,符合播出标准。在云导播中,任何直播画面都需要先经过预监后才能到达主监(PGM)开始直播。
1. 在视频输入源区域,单击已添加的视频源(分会场1),即可成功启动预监(PVW)。
2. 若需要切换到分会场2视角,单击分会场2,即可成功切换。
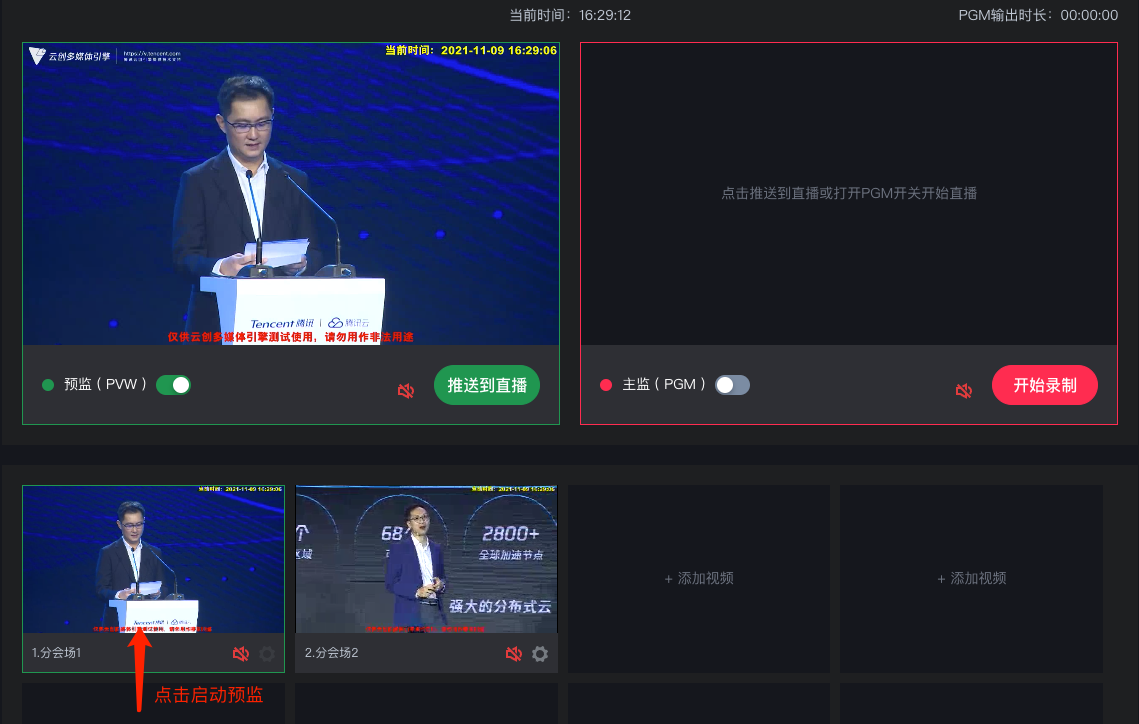
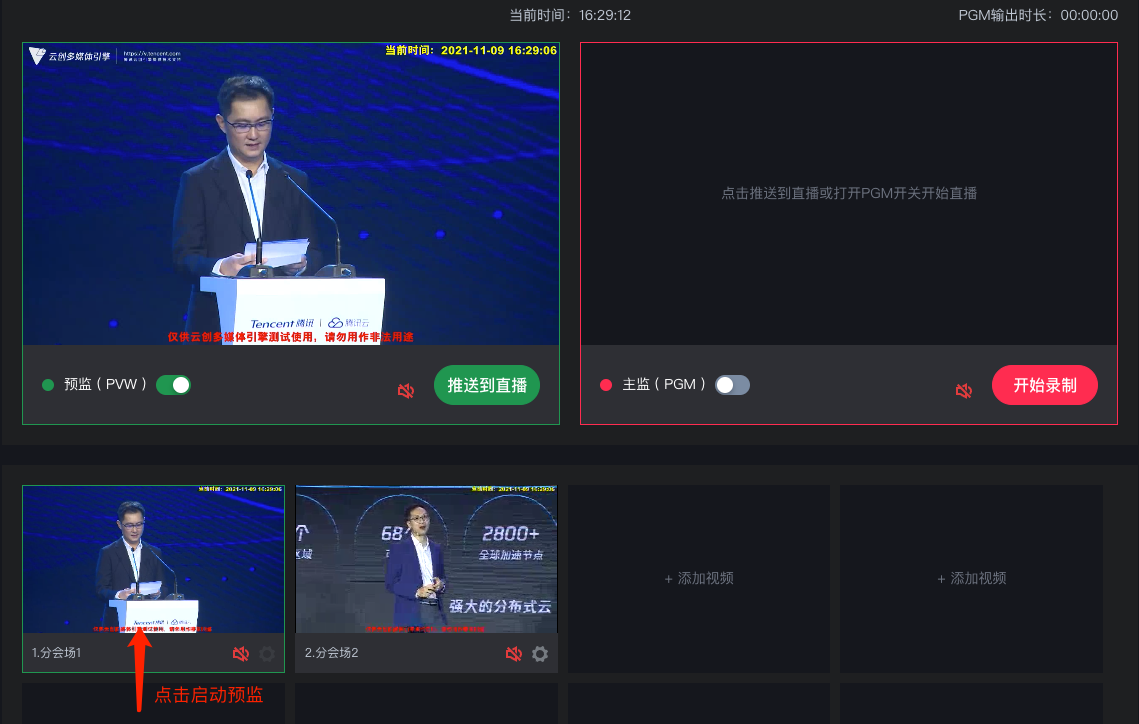
注意:
预监使用的输入源出现绿色框预监状态提示。使用中的输入源无法删除。如果您需要删除该输入源,需要关闭 PVW 和 PGM 后删除。
步骤5:启动输出
如果预监效果满足您的要求,您可以单击推送到直播即将画面推送到主监(开始直播),启动主监后,就可以在视频号直播间管理看到预览效果,主监画面跟视频号直播画面是一致的。
注意:
正在 PGM 直播的输入源将出现红色框的 PGM 主监状态提示。
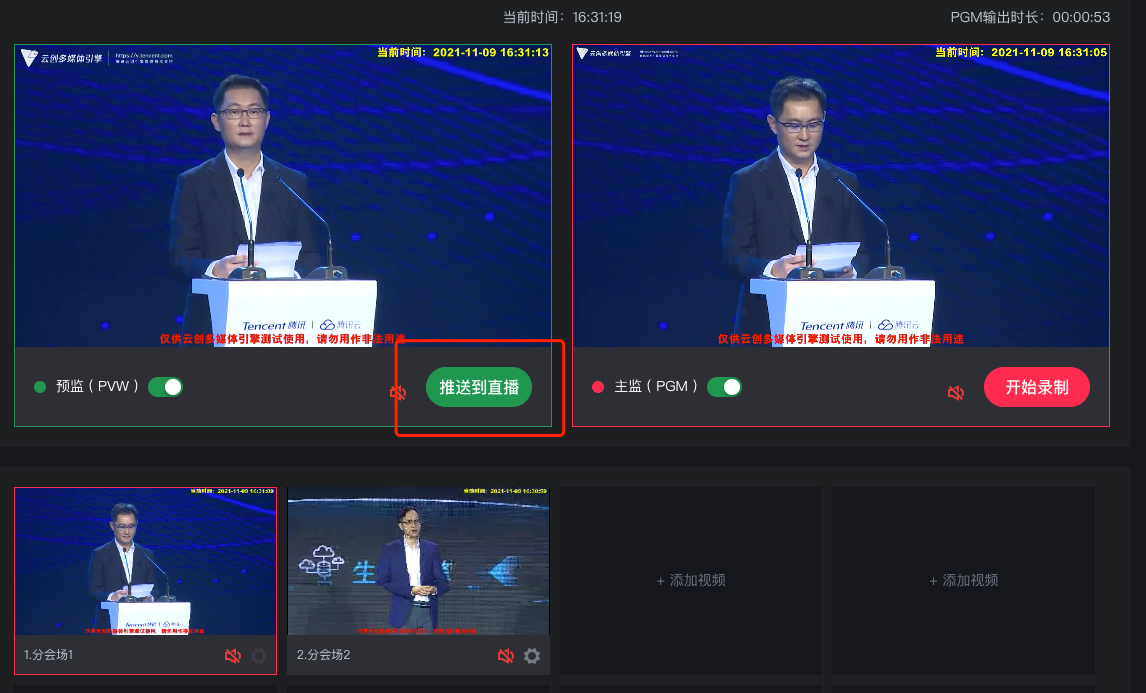
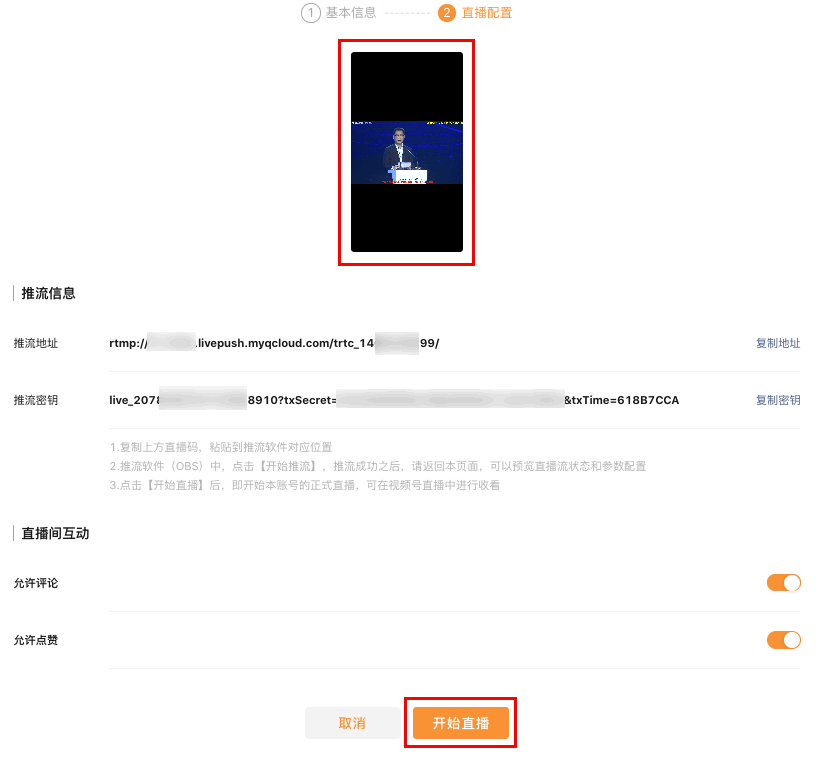
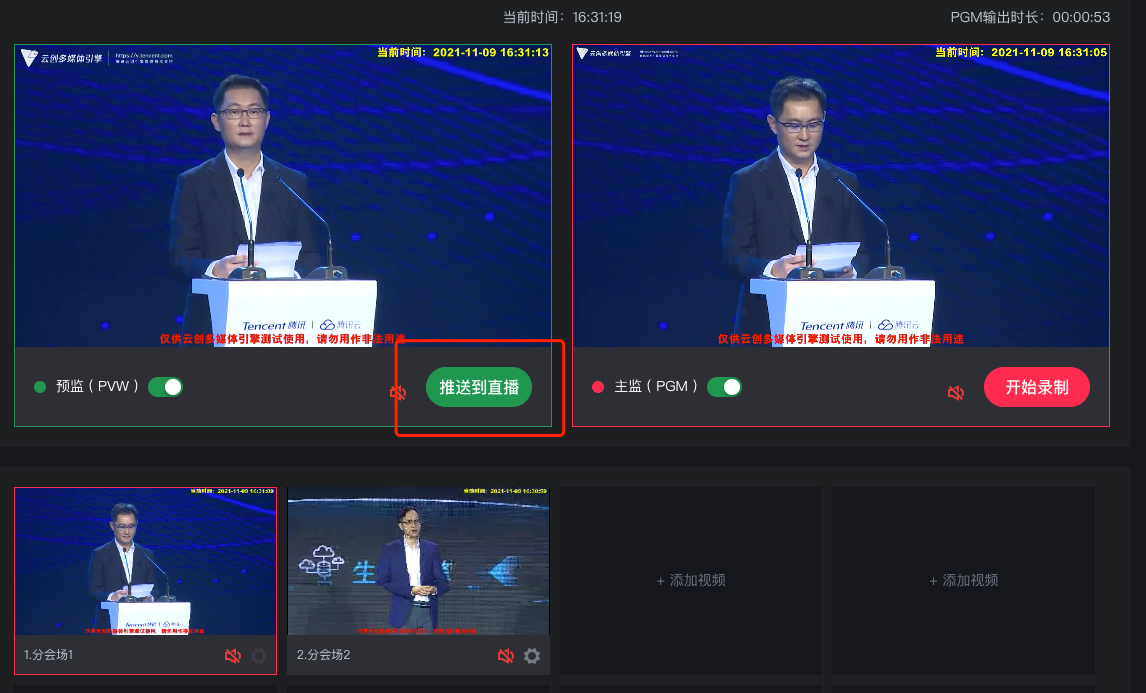
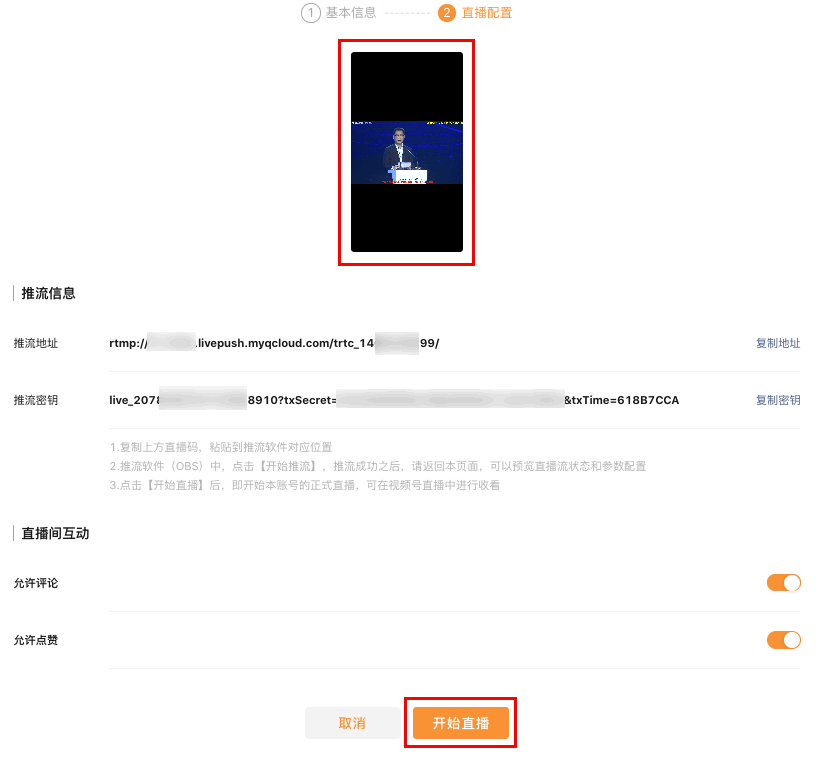
步骤6:切换机位
当前正在直播分会场1的直播画面,若需要切换成分会场2的画面,只需要在视频输入源处单击分会场2,预监观看分会场2的画面,确认切换后,单击推送到直播,即可切换为分会场2的画面。
云导播最多可以支持20个机位的切换,满足您的多样化需求。
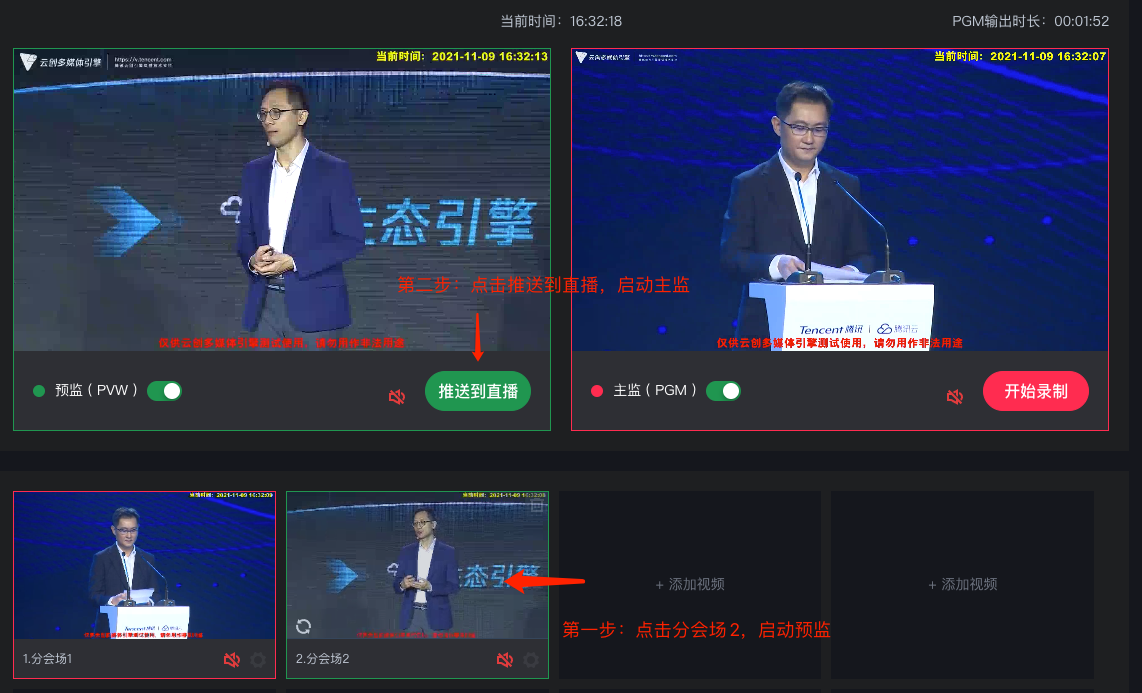
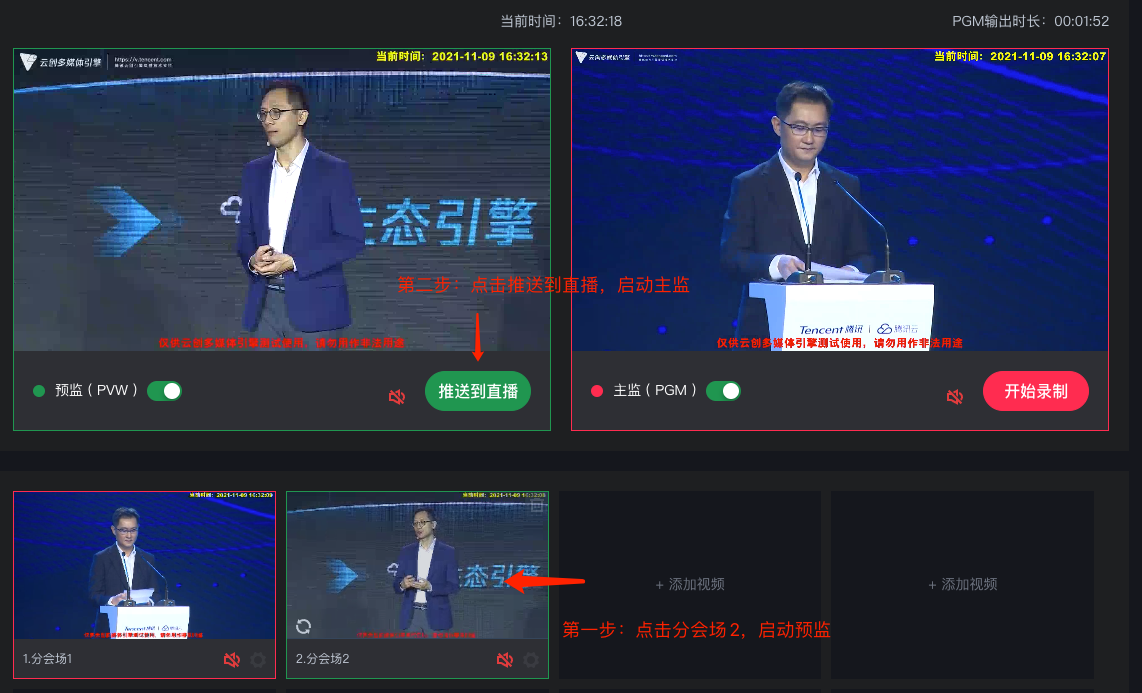
步骤7:停止直播
1. 在视频号助手,直播间管理单击结束直播。
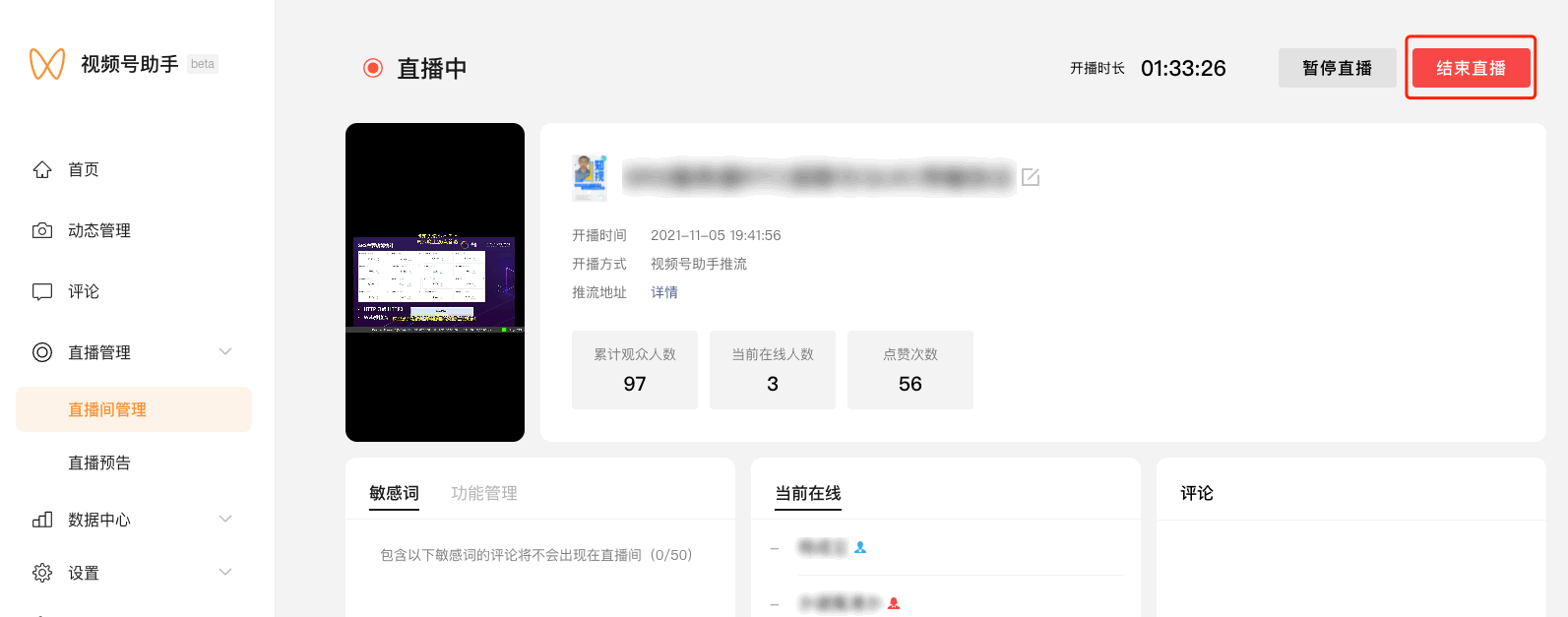
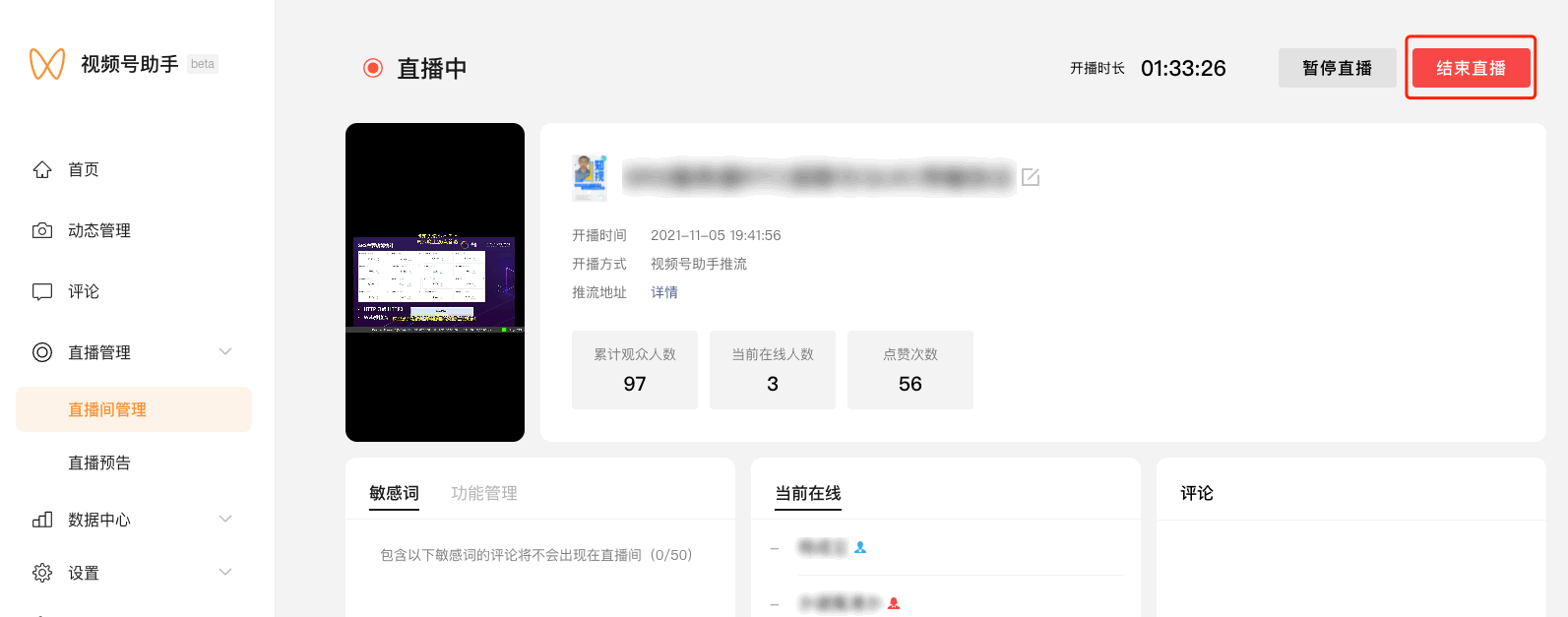
2. 关闭预监和主监。关闭后,云导播将停止推流时长的计费。
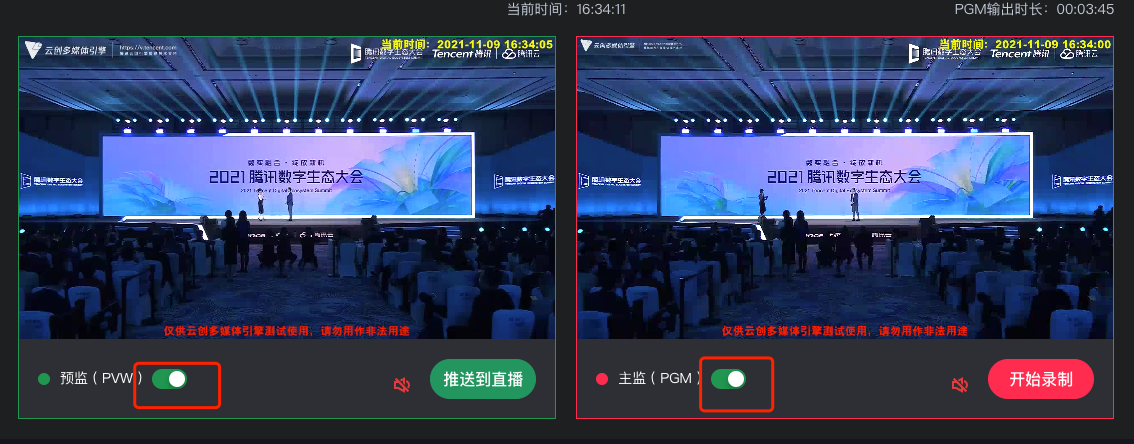
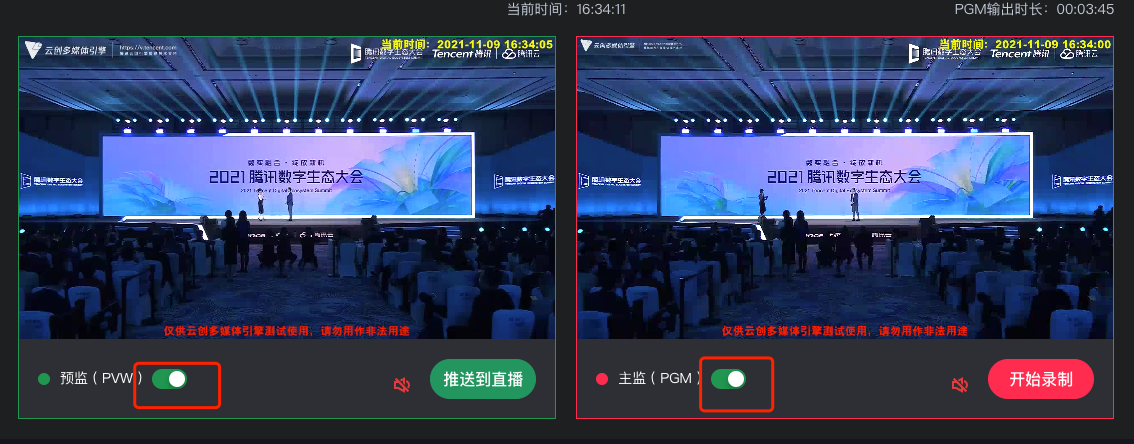
总结
学习完本教程后,您已经初步地了解了如何使用云导播进行视频号直播,直播结束后,您也可以再次进入导播台编辑下一场直播。
相关文档
除此之外,我们也为您提供了更多的直播工具,如您希望:
更加轻量的直播转推功能,请参见 使用直播转推实现多平台同步直播。
无人直播场景,请参见 使用点播转直播实现无人直播。