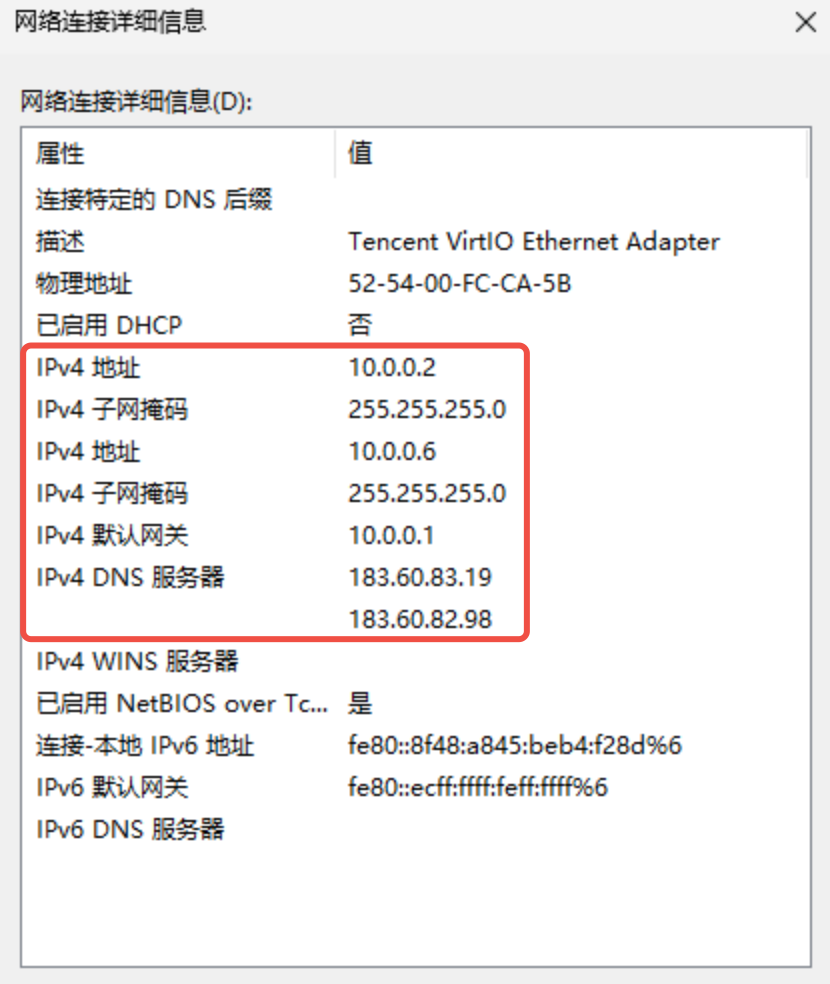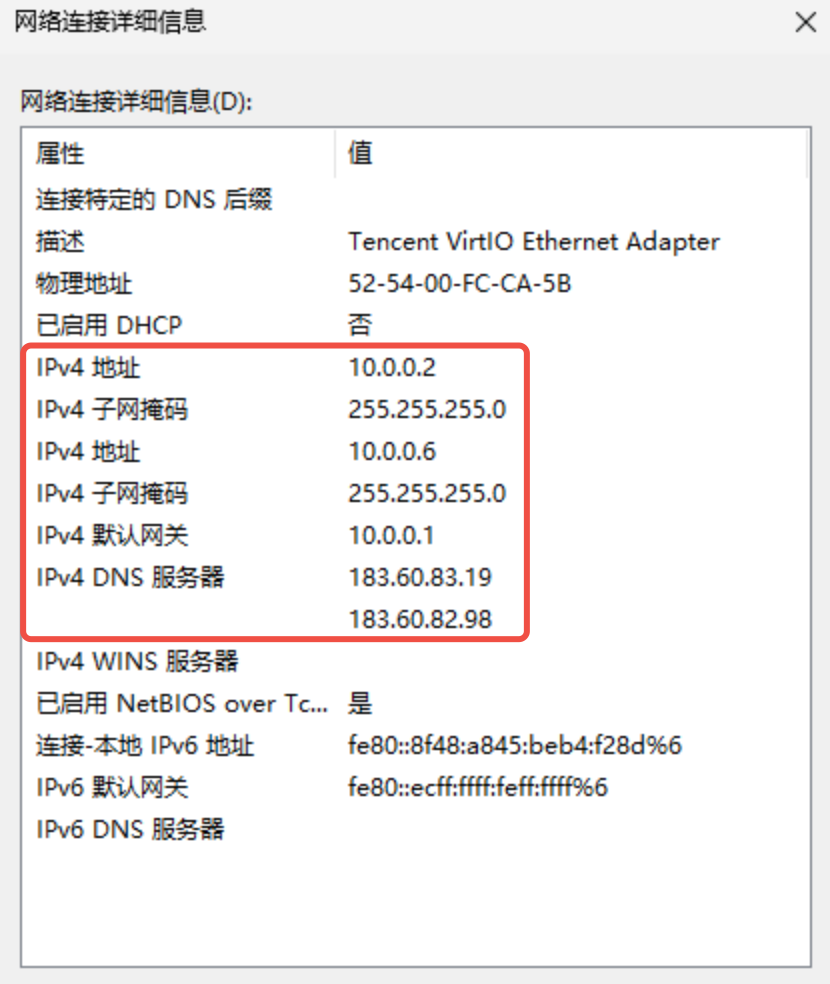您还可以通过为单台 CVM 的弹性网卡配置多个辅助内网IP的方式,提升单网卡绑定公网 IP(含普通公网 IP 和 EIP)的数量,以实现流量转移,提高 CVM 的利用率。本文将为您介绍如何为 Linux 云服务器和 Windows 云服务器配置多个辅助内网 IP。
前提条件
您已购买 Linux 云服务器和 Windows 云服务器,并且所属安全组开放了 ICMP 协议。
请确保您的公网 IP 在限额数内,具体限额请参见 使用限制。
请确保您单网卡绑定内网 IP 数在限额数内,具体限额请参见 弹性网卡-使用限制。
操作步骤
如需实现单网卡多 IP,您可为弹性网卡申请辅助内网 IP,操作如下:
步骤1:分配辅助内网 IP
1. 登录 私有网络控制台。
2. 单击左侧目录中的 IP 与网卡 > 弹性网卡,进入弹性网卡列表页。
3. 单击需要申请辅助内网 IP 的实例 ID,进入详情页。
4. 单击选项卡中的 IPv4 地址管理,查看内网 IP 信息。
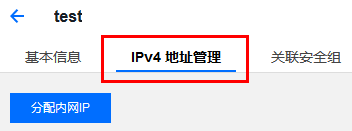
5. 单击分配内网 IP,在弹出框中选择自动分配,或手动填写要分配的内网 IP 地址,单击确定即可。
说明:
如果您选择手动填写,请确认填写内网 IP 在所属子网网段内,且不属于系统保留 IP。
例如,所属子网网段为:
10.0.0.0/24,则可填的内网 IP 范围 为:10.0.0.2 - 10.0.0.254。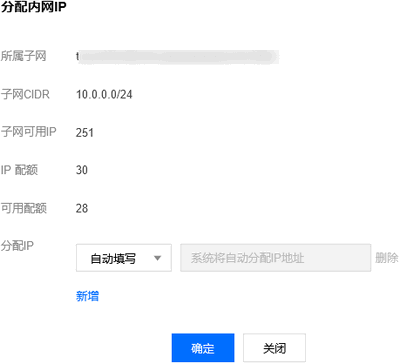
步骤2:配置辅助内网 IP
登录上述弹性网卡绑定的云服务器,配置辅助内网 IP 使其生效,可参考如下操作:
Linux 云服务器
RHEL 系列操作系统
适用的操作系统:TencentOS、CentOS 6/7/8、Red Hat 6/7/8、AlmaLinux、Rocky Linux、OpenCloudOS 等。
示例网卡:以主网卡 eth0为例演示操作。如果您的操作对象为辅助弹性网卡,请根据实际情况修改网卡标识符。
1. 在云服务器中查看当前网络信息,并使用
route -n 命令查询默认网关。其中,netmask 为255.255.255.0,Gateway(默认网关)为172.16.2.1。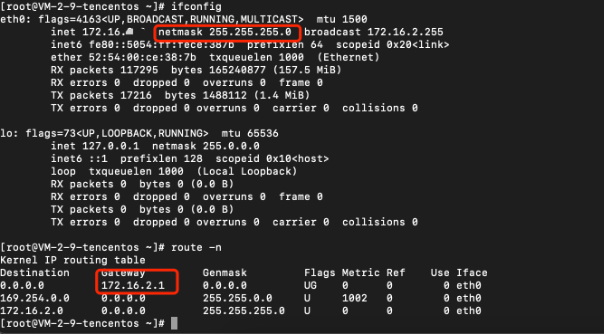
2. 修改网络配置文件
如果配置单个私网 IPv4 地址,运行
vi /etc/sysconfig/network-scripts/ifcfg-eth0:0命令,并添加相应的配置项。
文件配置信息如下:[root@mufei /]# vi /etc/sysconfig/network-scripts/ifcfg-eth0:0DEVICE=eth0:0 # 这里修改为eth0:0跟文件名保持一致BOOTPROTO=static # 协议为静态,用none也可以HWADDR=00:0C:29:6F:62:A7 # MAC地址,与eth0一致ONBOOT=yes # 开机启用此网卡IPADDR=172.16.2.6 # 新绑定的IPNETMASK=255.255.255.0 # 子网掩码GATEWAY=172.16.2.1 # 网关
3. 启动网卡或重启网络服务(二选一)。
重启网卡如下:
[root@mufei /]# ifup eth0:0
4. 运行
ifconfig 查看配置效果。
配置1个辅助私网 IP 的效果示例如下图所示: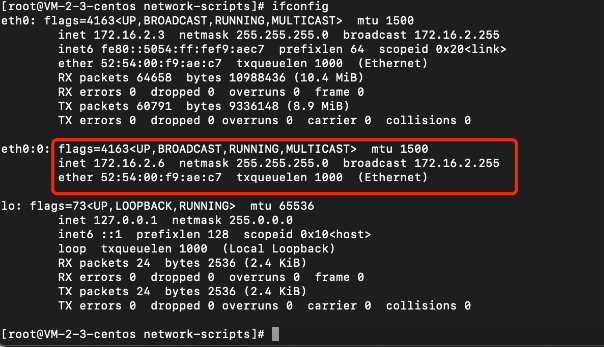
配置完成后,从同 VPC 内其他云服务器 Ping 测试辅助 IP 联通是否正常。
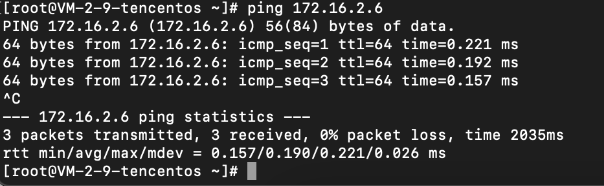
Debian 系列操作系统
适用的操作系统:Ubuntu 18/20/22、Ubuntu 14/16、Debian 8/9/10。
示例网卡:以主网卡 eth0 为例演示操作。如果您的操作对象为辅助弹性网卡,请根据实际情况修改网卡标识符。
1. 在云服务器中查看当前网络信息,并使用
route -n 命令查询默认网关。2. 根据实例操作系统,选择配置辅助私网 IP 地址的方式。
Debian 系列:Ubuntu 18/20/22
Ubuntu 18.04 采用 netplan 作为网络配置管理,与16.04及之前的版本区别很大。
a. 修改配置文件:
sudo vim /etc/netplan/50-cloud-init.yaml
配置文件内容如下:ubuntu@VM-2-13-ubuntu:~$ sudo vim /etc/netplan/50-cloud-init.yamlnetwork:version: 2ethernets:eth0:addresses:- 172.16.2.13/24 # 主IP,24为IP所属子网网段的掩码- 172.16.2.17/24 # 辅助IP,24为IP所属子网网段的掩码match:macaddress: 52:54:00:cb:12:30gateway4: 172.16.2.1
b. 运行配置后,生效命令:
ubuntu@VM-2-13-ubuntu:~$ sudo netplan apply
c. 通过“IP a”查看网卡信息确认配置生效。
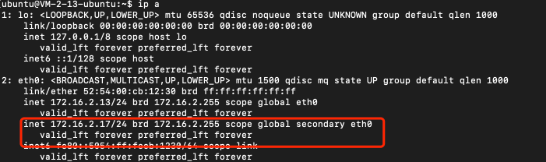
d. 同 vpc 服务器测试辅助 ip 确认联通正常。
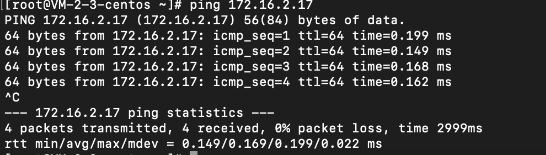
Debian 系列:Ubuntu 14/16、Debian 8/9/10。
a. 运行
vi /etc/network/interfaces 命令打开网络配置文件,并新增相应的配置项。auto eth0:0iface eth0:0 inet staticaddress 172.16.2.2 # 辅助ipmask 255.255.255.0
b. 运行
/etc/init.d/networking restart 使网卡配置生效。
c. 运行
ifconfig 查看配置效果。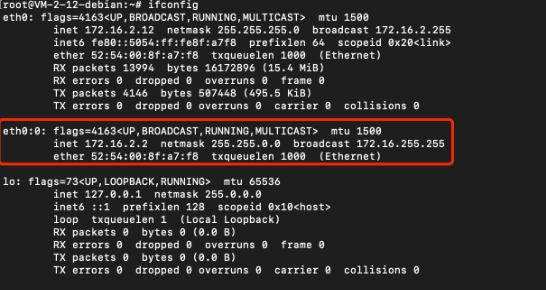
SLES 系列操作系统
适用的操作系统:OpenSUSE Leap 15、OpenSUSE Leap 42。
示例网卡:以主网卡 eth0 为例演示操作。如果您的操作对象为辅助弹性网卡,请根据实际情况修改网卡标识符。
1. 运行
vi /etc/sysconfig/network/ifcfg-eth0 命令打开网络配置文件,添加如下配置项:IPADDR_0=172.16.2.8 # 辅助IPNETMASK_0=255.255.255.0 # 子网掩码LABEL_0='0' # 子网卡编号
2. 运行
service network restart 或 systemctl restart network 命令重启网络服务。3. 运行
ifconfig 查看配置效果: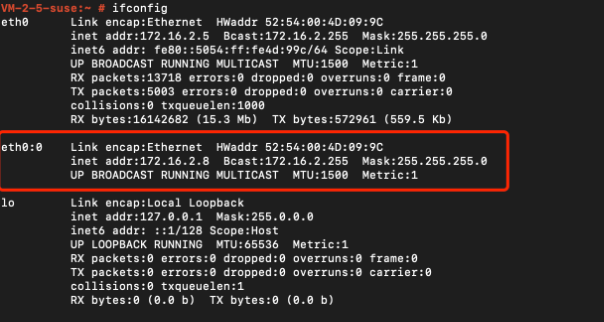
Windows 云服务器
本文以 Windows Server 2025为例。
1.
执行如下
步骤,查看云服务器的 IP 地址、子网掩码和默认网关和 DNS 服务器:1.1 在操作系统界面,单击左下角的



ipconfig /all
1.2 记录输出的网络接口信息中的 IPv4 地址、子网掩码、默认网关和 DNS 服务器地址。
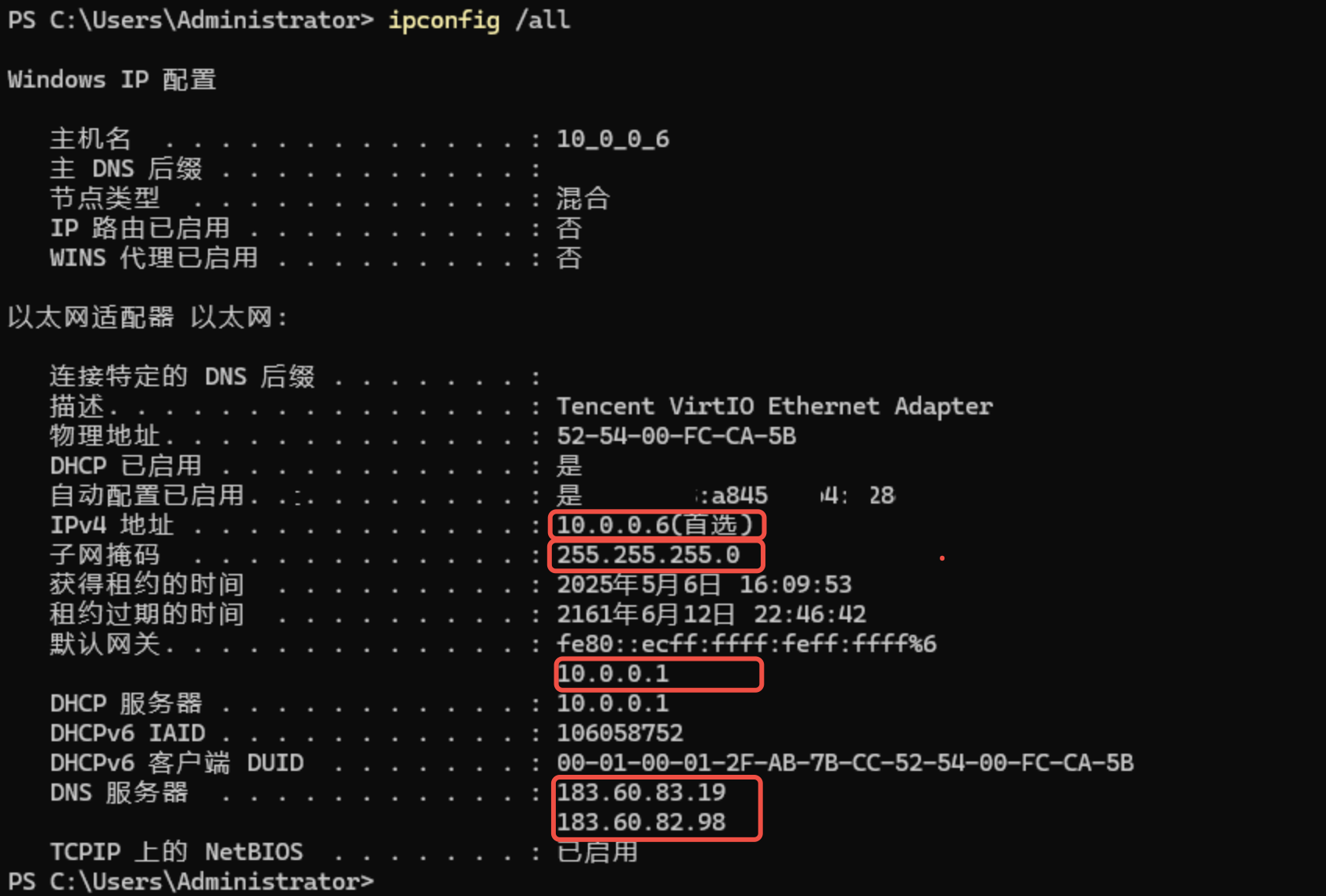
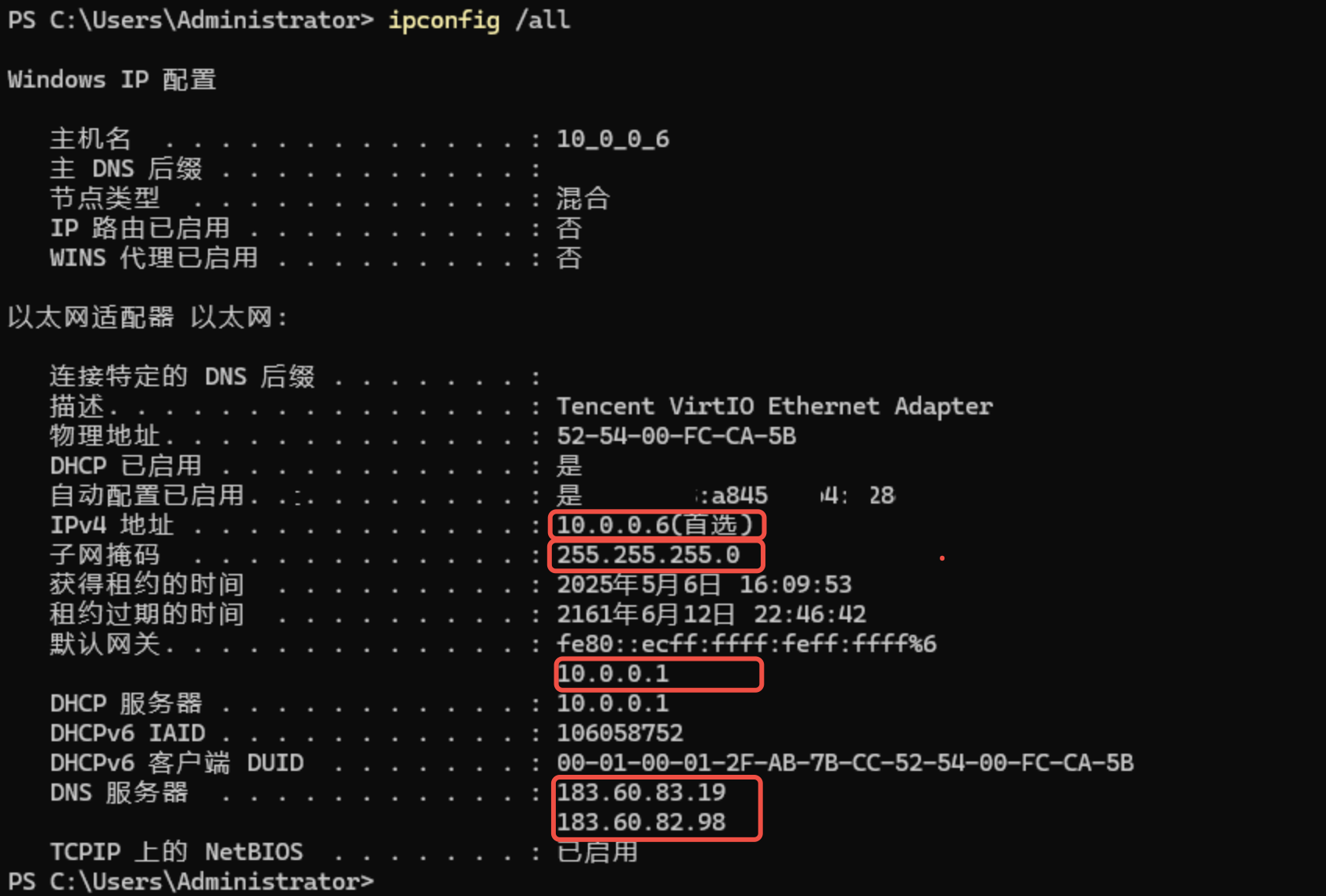
2. 进入操作系统的控制面板 > 网络和 Internet > 网络和共享中心,单击命名为以太网的网卡进行编辑。
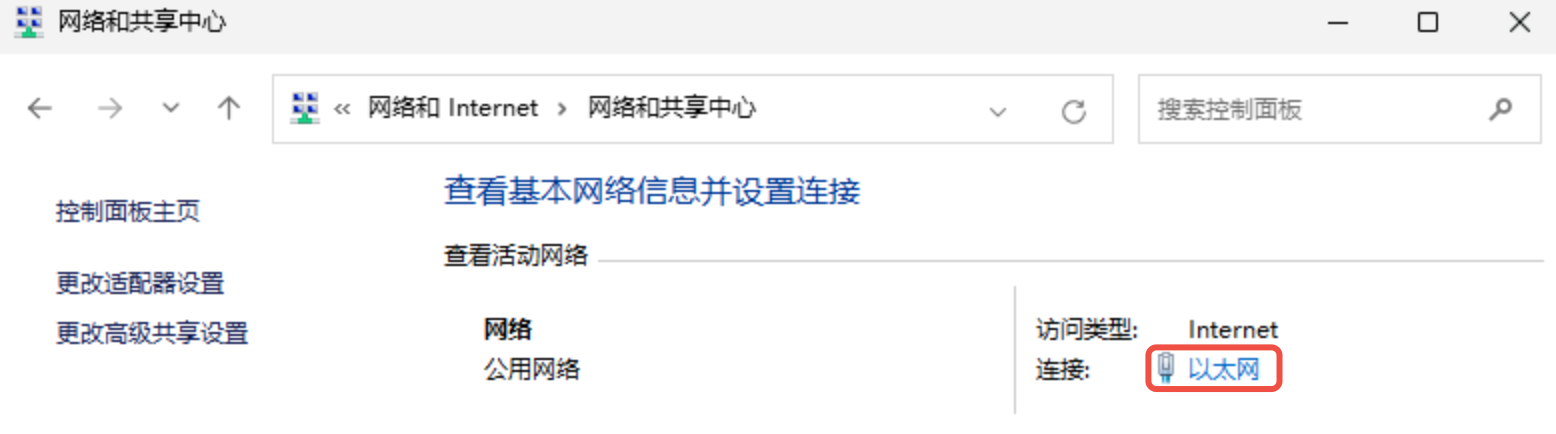
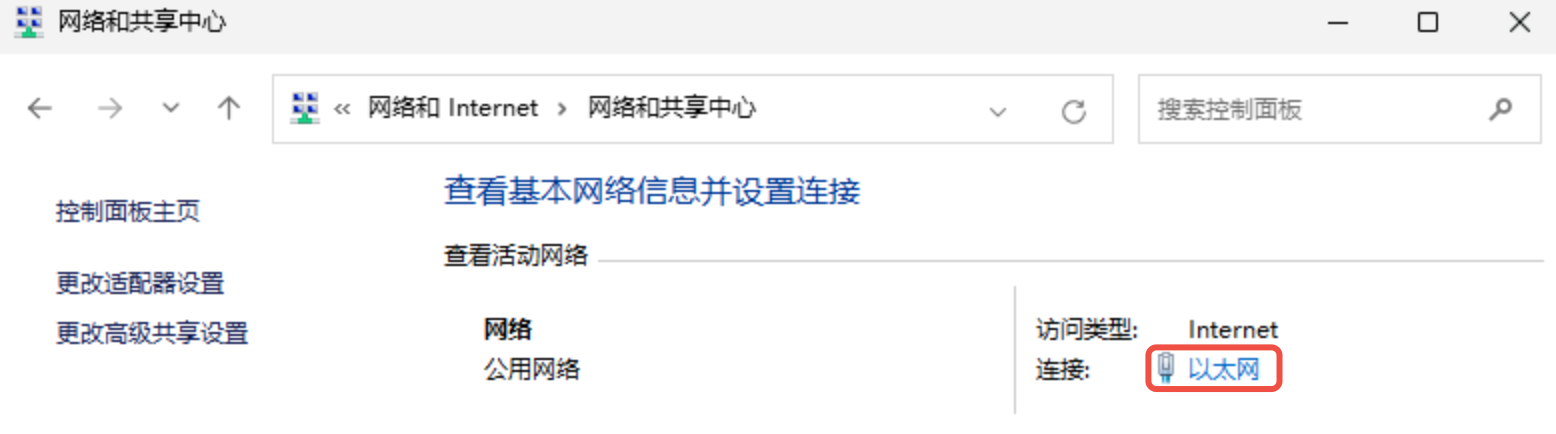
3. 在以太网状态弹窗中,单击属性。
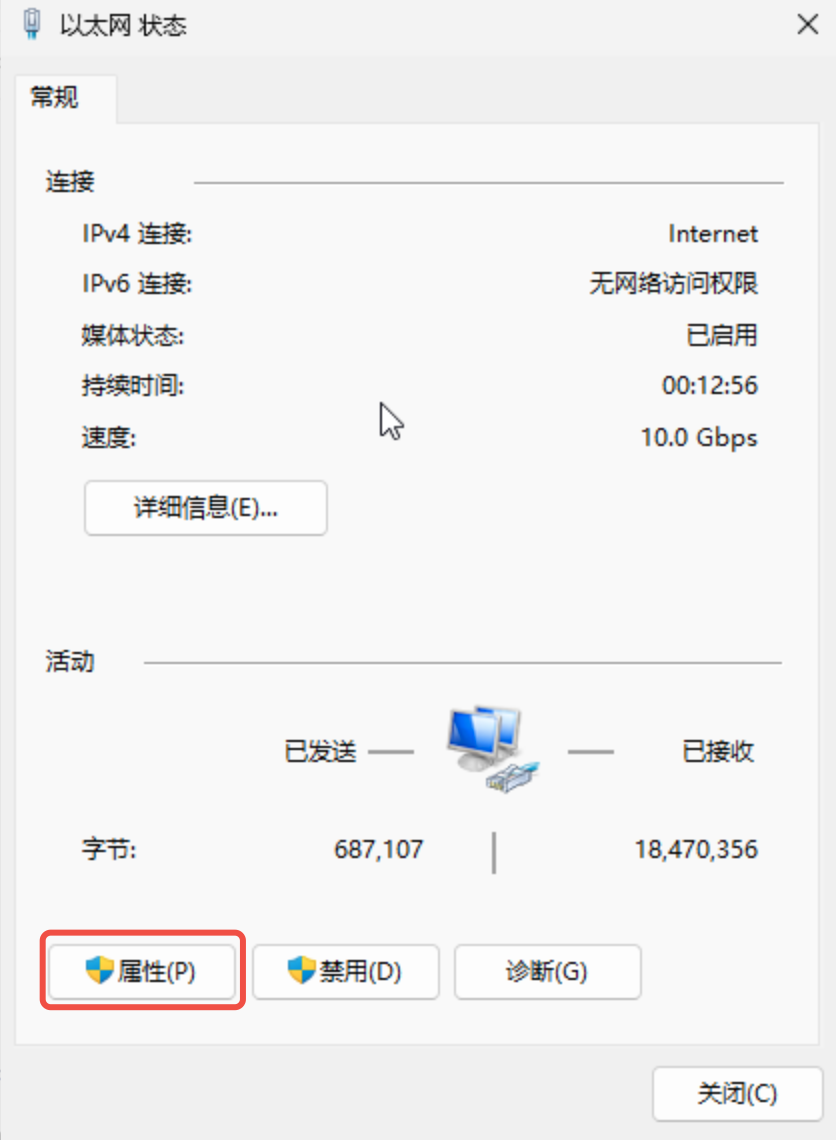
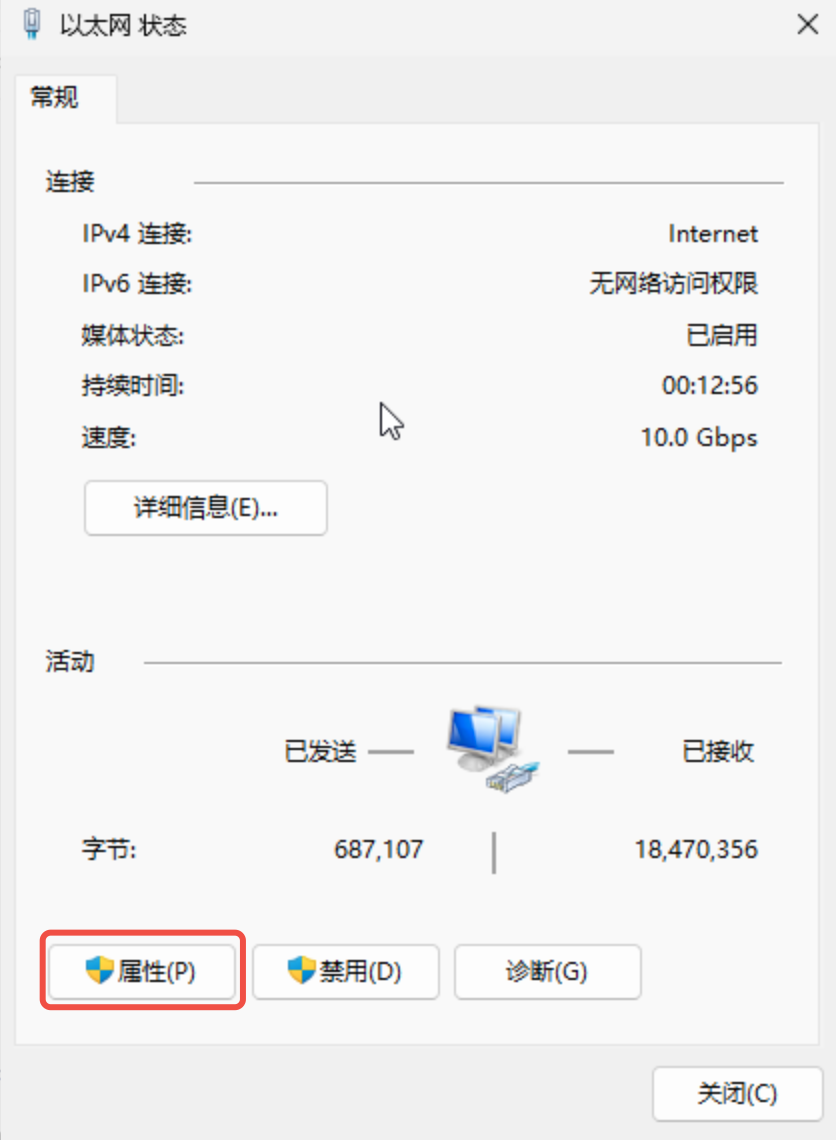
4. 在以太网属性弹窗中,选中 Internet 协议版本4(TCP/IPv4)并单击属性。
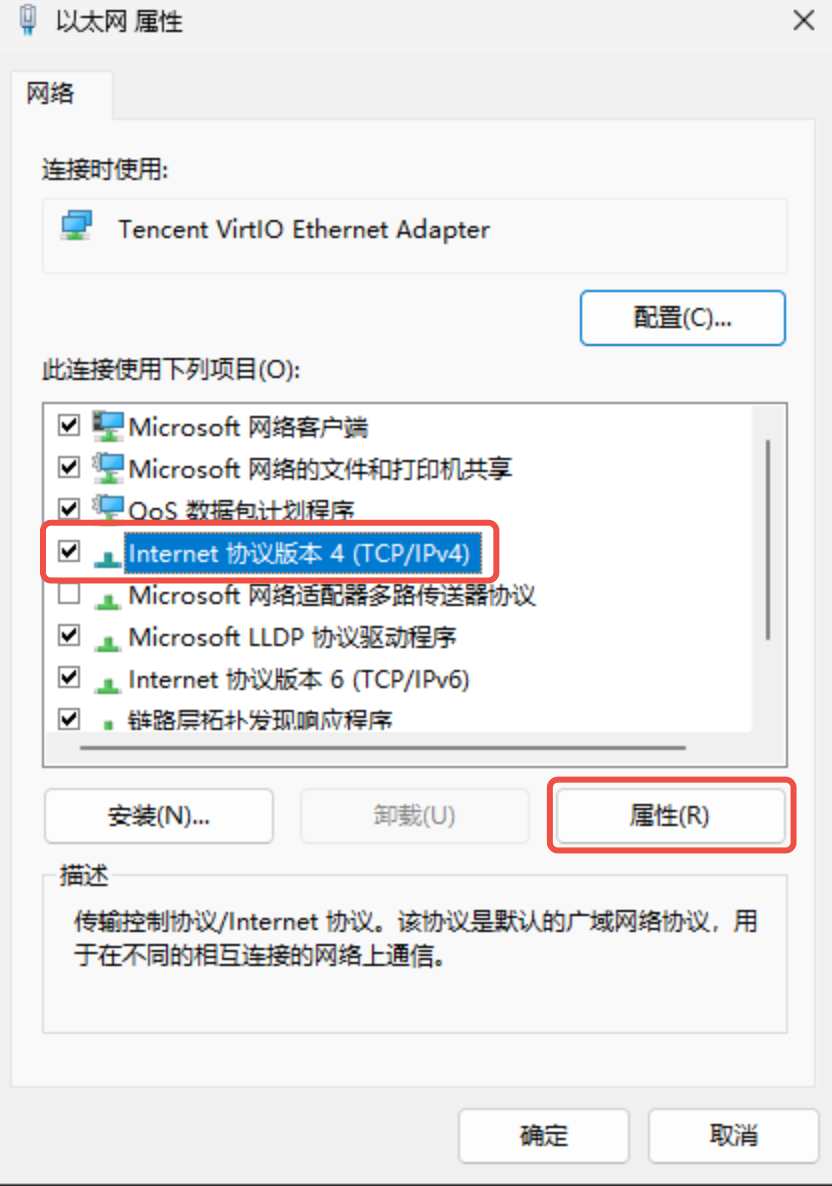
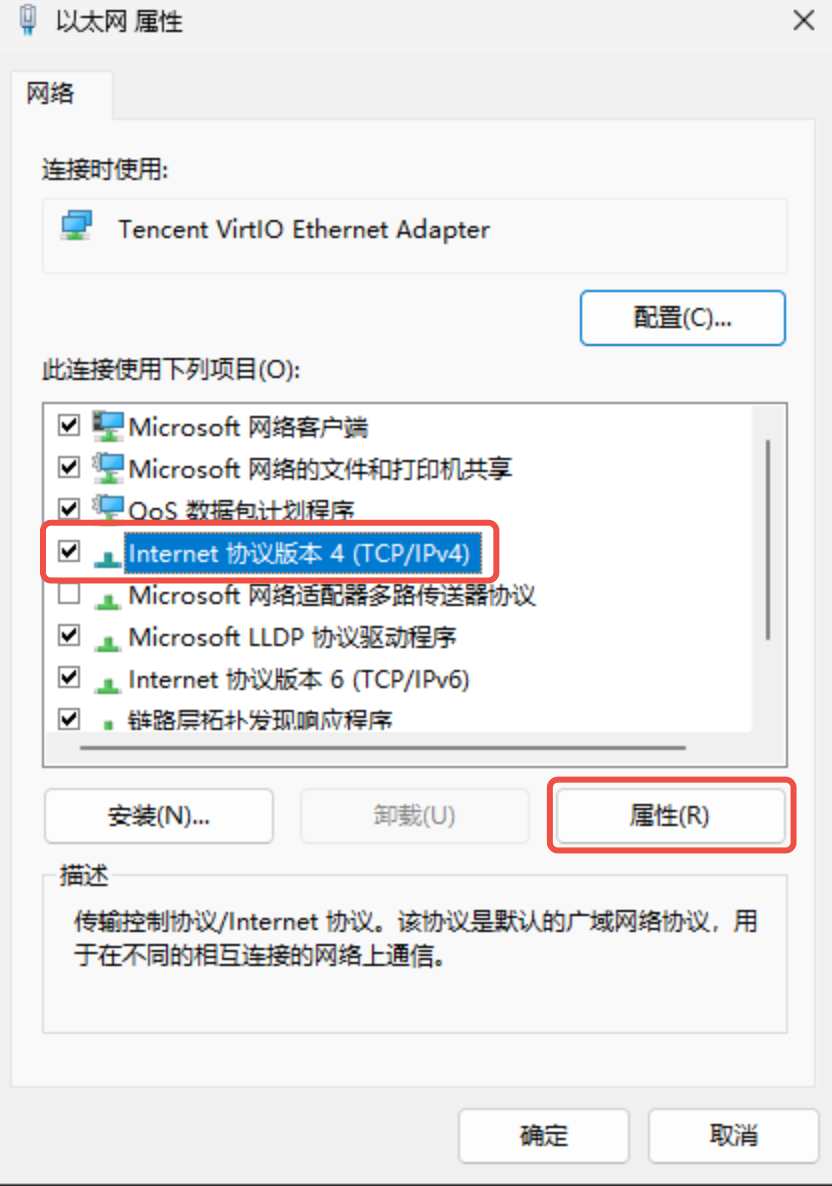
5. 在 Internet 协议版本4(TCP/IPv4)属性弹窗中,填写如下信息:
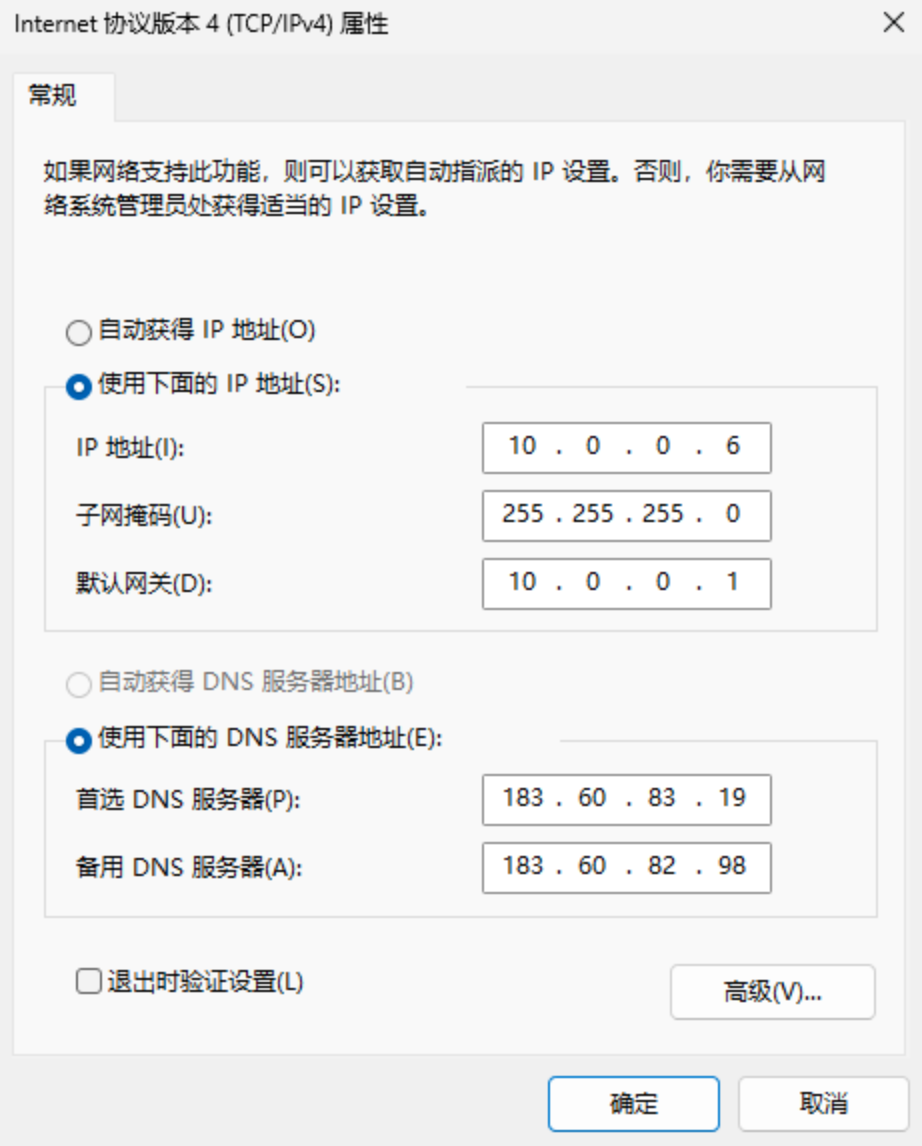
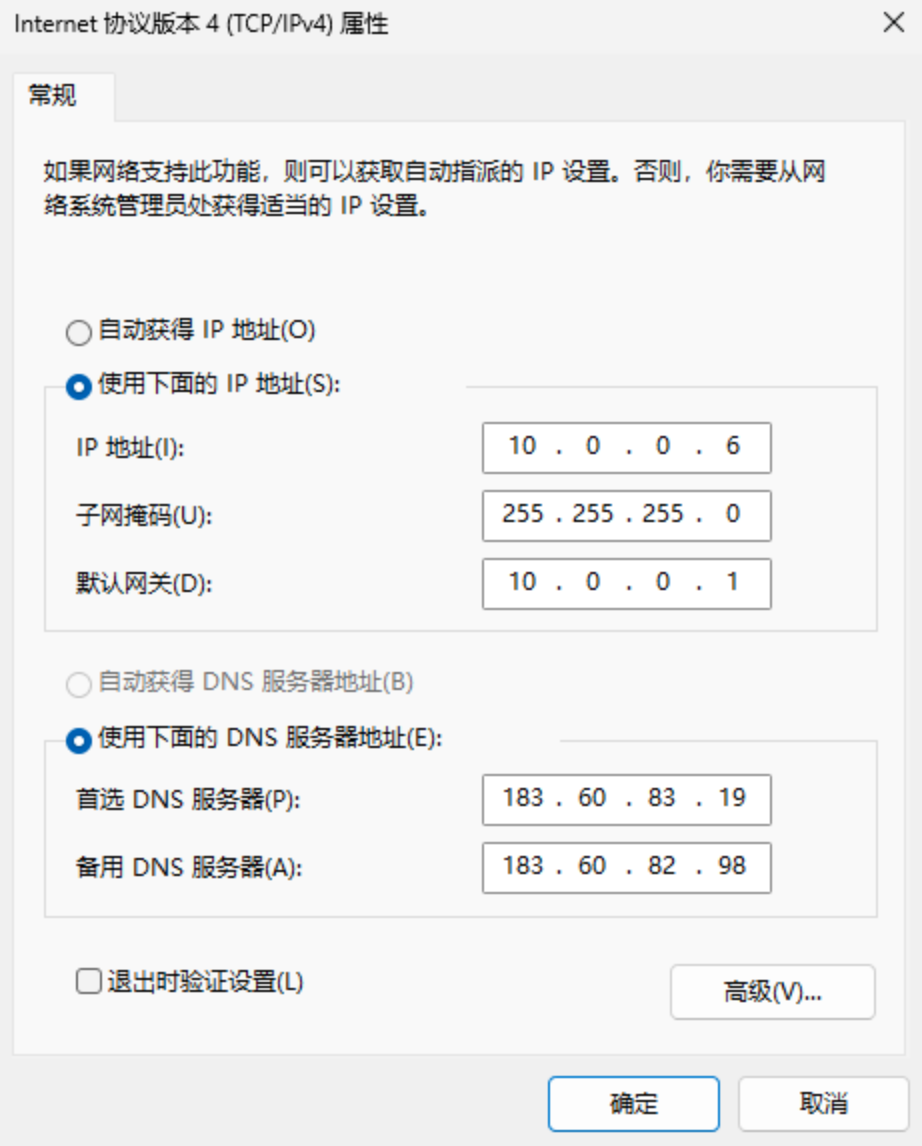
6. 单击高级,配置辅助内网 IP。
7. 在高级 TCP/IP 设置弹窗中的 IP 地址模块下,单击添加。
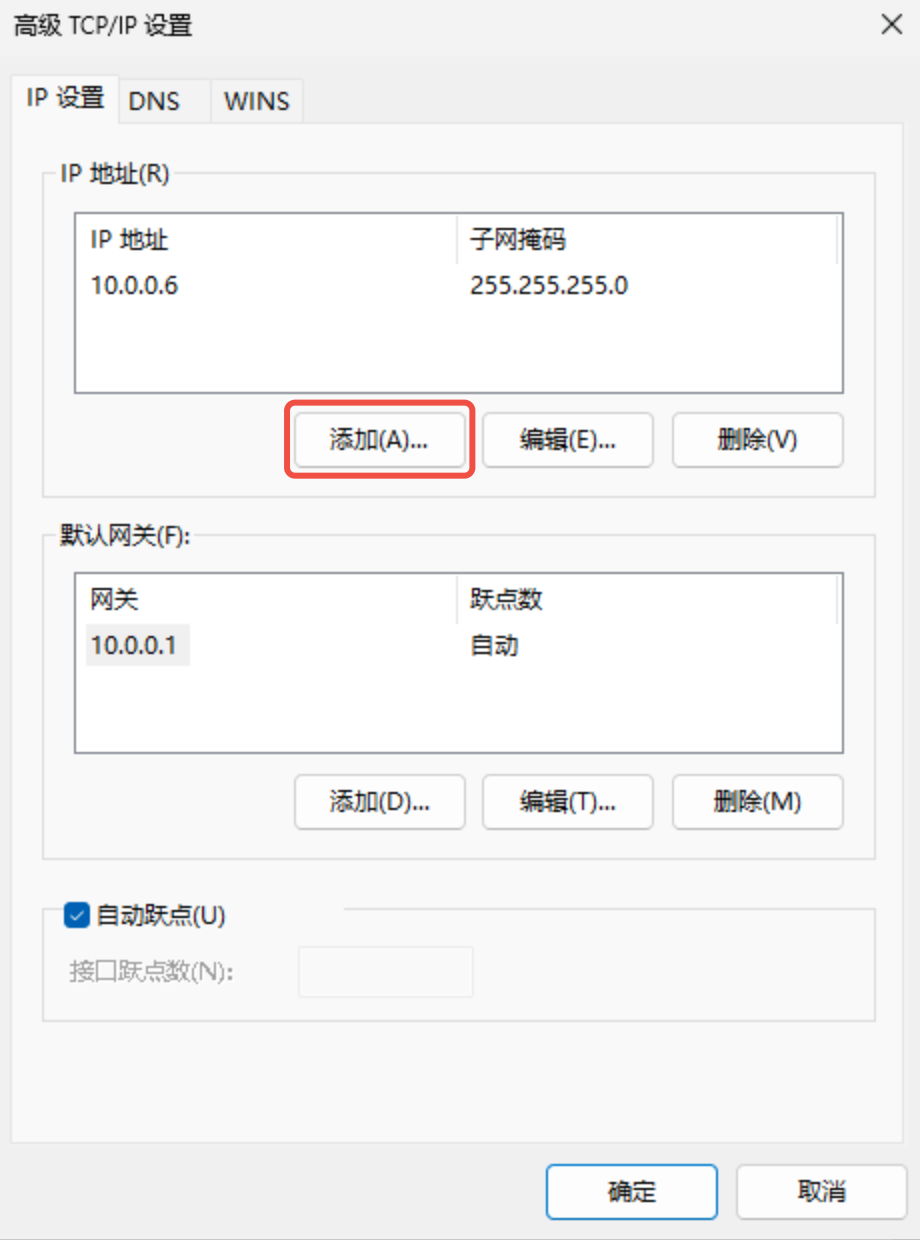
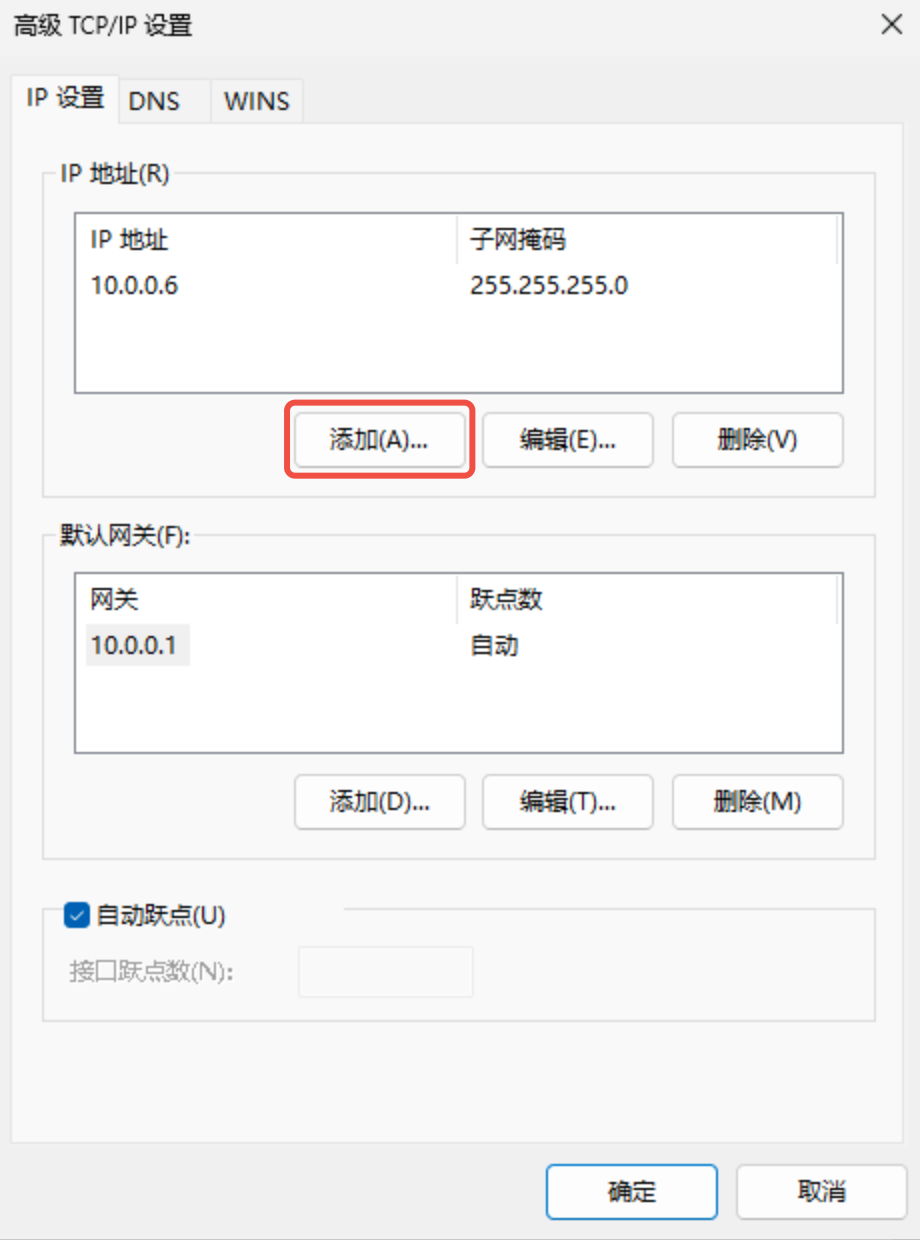
8. 在 TCP/IP 地址弹窗中,填写辅助内网 IP,上述 步骤1 中的子网掩码,单击添加,如下图所示。
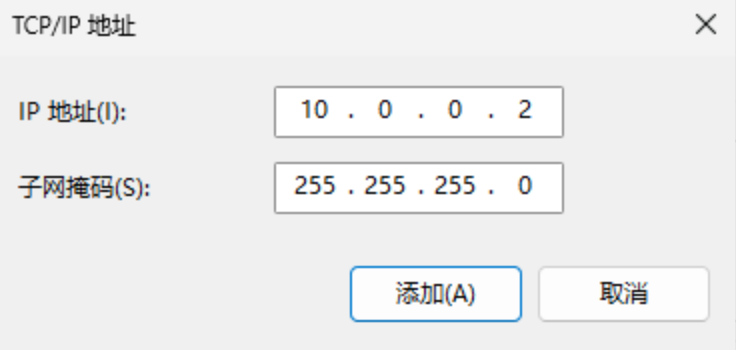
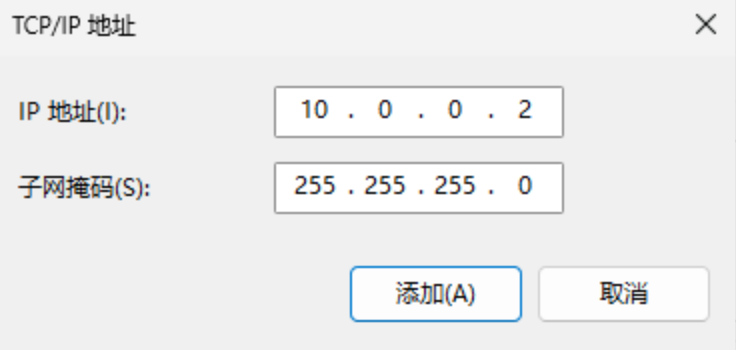
9. 在 Internet 协议版本4(TCP/IPv4)属性弹窗中,单击确定。
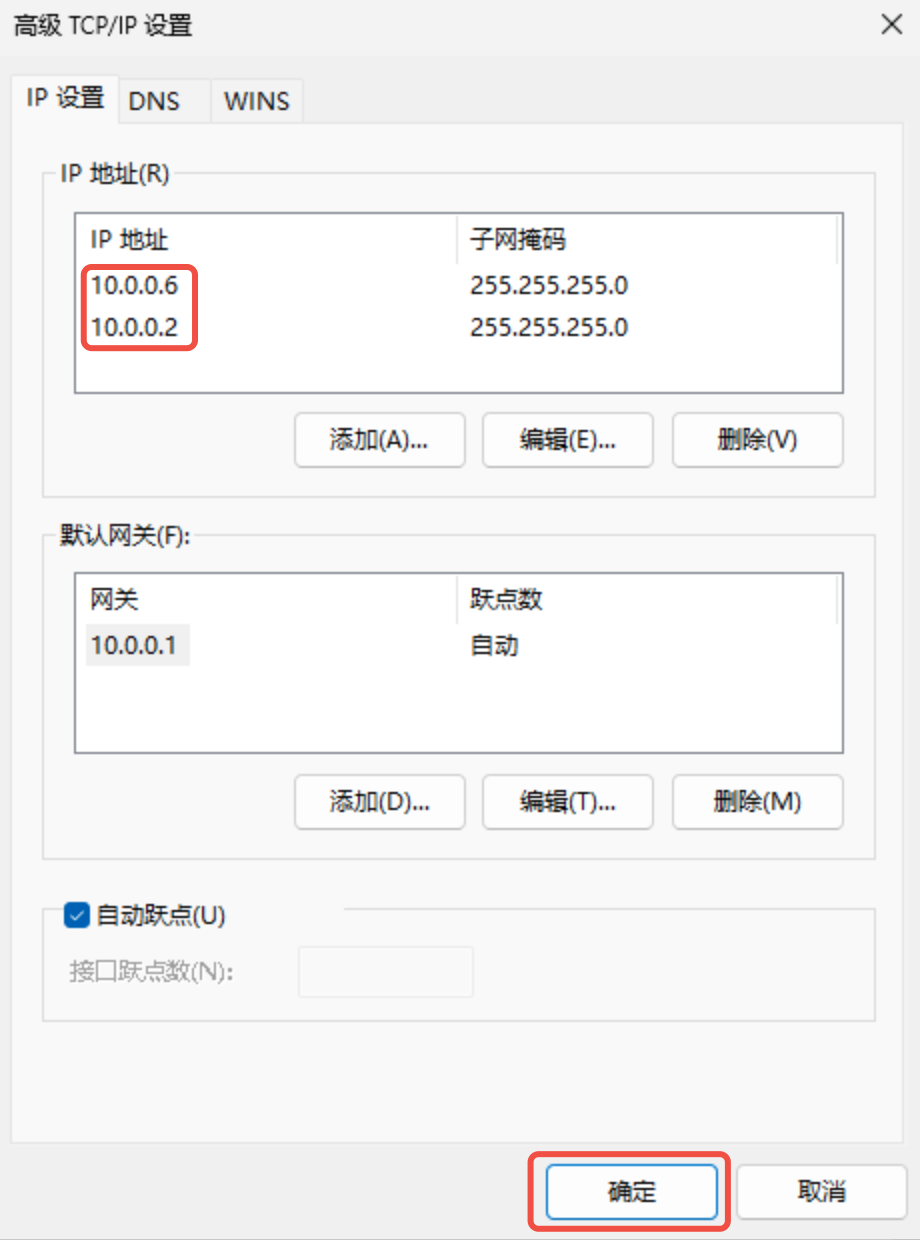
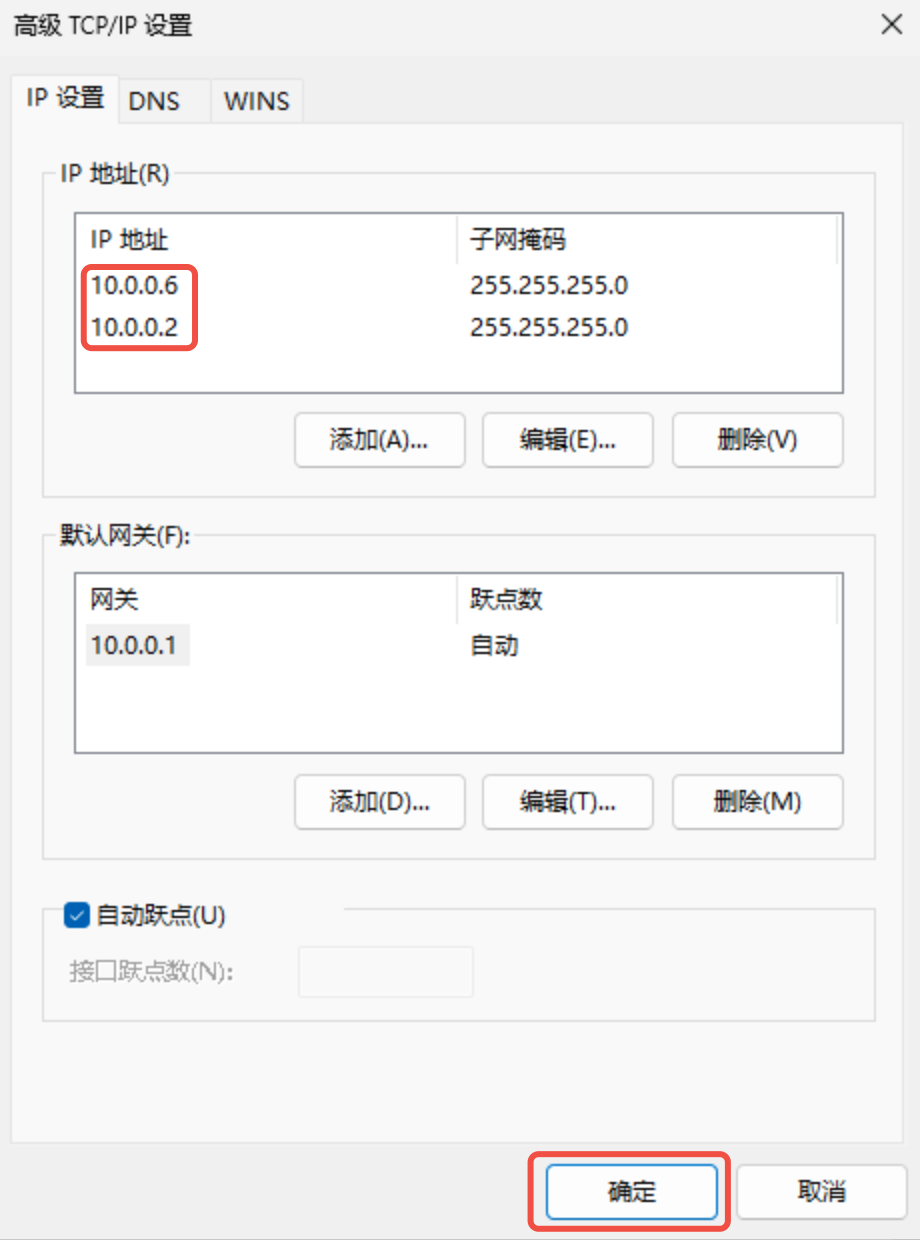
10. 在以太网属性弹窗中,单击确定即可完成配置。
11. 在以太网状态弹窗中,单击详细信息,可查看已配置的 IP 信息,如下图所示。