本文档为您介绍容器模块功能,以及如何查看容器、镜像和主机等资产详情。
查看容器模块
容器展示模块中提供容器资产总数,以及正在运行、暂停运行和停止运行和其他容器的数量。

筛选容器列表
1. 登录 容器安全服务控制台,在左侧导航中,单击资产管理。
2. 在资产管理页面,单击“容器总数”,进入到容器列表页面,可查看全部容器资产列表。

3. 在容器列表页面,可按运行状态对容器资产进行筛选,或搜索框通过“容器名称、容器 ID、镜像名称、主机 IP”等关键字对容器进行查找。
单击左上角的状态下拉框,按运行状态对容器资产进行筛选。
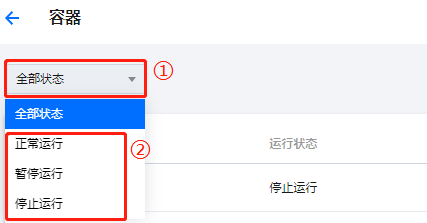
单击搜索框,通过“容器名称、容器ID、镜像名称、主机IP”等关键字对容器进行查找。
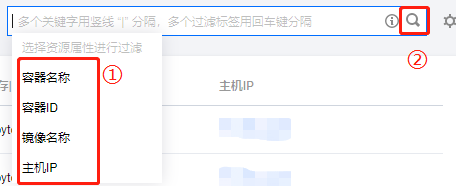
查看容器列表
1. 登录 容器安全服务控制台,在左侧导航中,单击资产管理。
2. 在资产管理页面,单击“容器总数”,进入到容器列表页面,可查看全部容器资产列表。


3. 在容器列表页面,单击“容器名称”,右侧弹出抽屉展示该容器详情,页面可切换查看容器基本信息、进程和端口等信息。
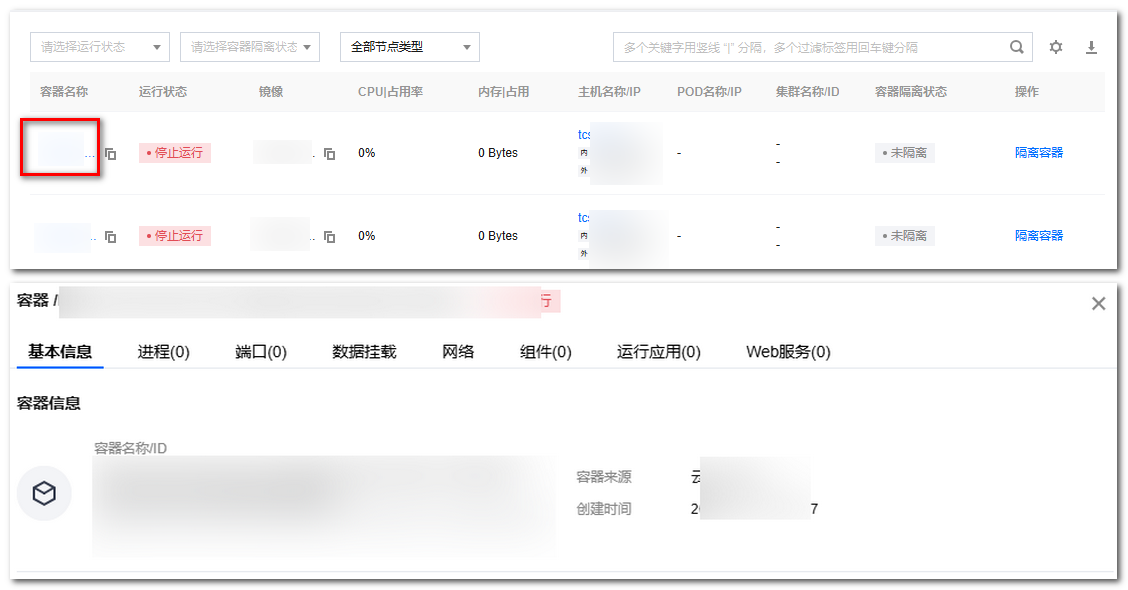
4. 在资产管理页面,单击“主机 IP”,右侧弹出抽屉展示主机详情,包括主机基本信息、Docker 信息、相关镜像数和相关容器数。
自定义列表管理
1. 登录 容器安全服务控制台,在左侧导航中,单击资产管理。
2. 在资产管理页面,单击“容器总数”,进入到容器列表页面,可查看全部容器资产列表。

3. 在容器列表页面,单击

4. 在自定义列表管理弹窗,选择所需的类型后,单击确认,即可完成设置自定义列表管理。
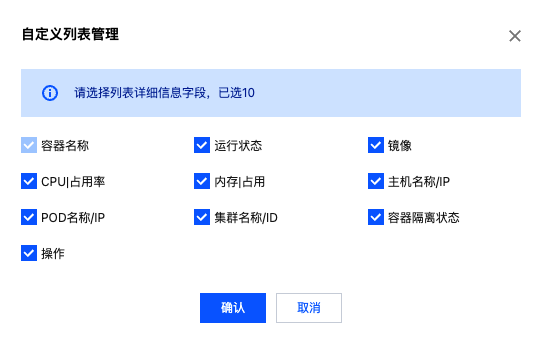
列表重点字段说明
1. 运行状态:包括正常运行、暂停运行和停止运行三种状态。
2. 镜像:关联镜像名称。
3. 所属 Pod:容器所属 Pod。
4. CPU|占用率:CPU 使用率。
5. 内存|占用:内存占用大小。
查看本地镜像模块
1. 登录 容器安全服务控制台,在左侧导航中,单击资产管理。
2. 在资产管理页面,镜像模块展示了模块中镜像资产总数。单击“镜像总数”,可跳转镜像风险管理 > 本地镜像页面查看镜像详情。
说明:

查看镜像仓库模块
1. 登录 容器安全服务控制台,在左侧导航中,单击资产管理。
2. 在资产管理页面,镜像仓库模块展示了镜像仓库资产总数。单击“镜像仓库总数”,可跳转镜像风险管理 > 仓库镜像页面查看镜像仓库详情。
说明:

查看主机模块
主机展示模块中提供主机资产总数,以及正在运行和已离线主机的数量。
筛选主机列表
1. 登录 容器安全服务控制台,在左侧导航中,单击资产管理。
2. 在资产管理页面,单击“主机总数”,可查看全部主机资产列表。

3. 在主机列表页面,可按主机状态对主机资产进行筛选,或搜索框通过“主机名、业务组、Docker 版本、主机 IP”等关键字对主机进行查找。
单击左上角的状态下拉框,按主机状态对主机资产进行筛选。
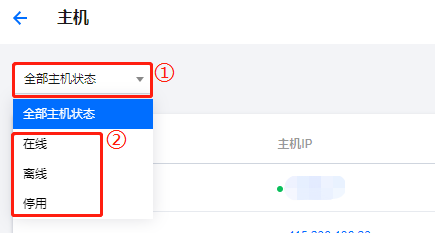
单击搜索框,通过“主机名、业务组、Docker 版本 、主机 IP”等关键字对主机进行查找。
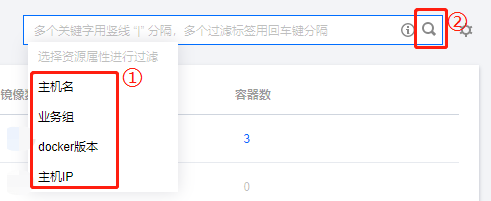
查看容器列表
1. 登录 容器安全服务控制台,在左侧导航中,单击资产管理。
2. 在资产管理页面,单击“主机总数”,可查看全部主机资产列表。

3. 在主机列表页面,单击“主机 IP”,右侧弹出抽屉展示主机详情,包括主机基本信息、Docker 信息、相关镜像数和相关容器数。

4. 在主机列表页面,单击“关联镜像数”,可查看关联镜像详情。


5. 在主机列表页面,单击“关联容器数”,可查看关联容器详情。


自定义列表管理
1. 登录 容器安全服务控制台,在左侧导航中,单击资产管理。
2. 在资产管理页面,单击“主机总数”,可查看全部主机资产列表。

3. 在主机列表页面,单击

4. 在自定义列表管理弹窗,选择所需的类型后,单击确认,即可完成设置自定义列表管理。
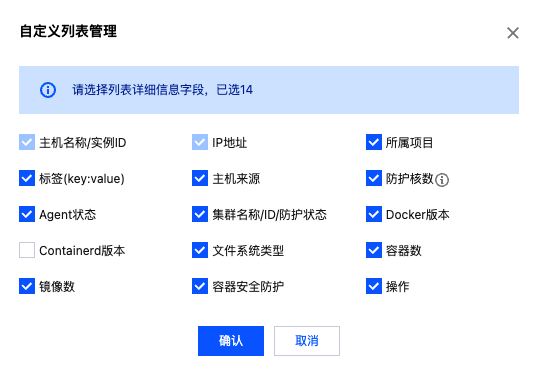
列表字段说明
1. 主机名称:主机名称。
2. 主机 IP:单击“主机 IP”,右侧弹出抽屉展示主机详情,包括主机基本信息、Docker 信息、相关镜像数和相关容器数。
3. 业务组:主机所属业务组名称。
4. Docker 版本:展示 Docker 版本号,如未安装,则显示“未安装”。
5. Docker 文件系统类型:Docker 文件系统类型。
6. 镜像数:主机关联镜像数。单击“数字”可查看关联镜像详情。
7. 容器数:主机关联容器数。单击“数字”可查看关联容器详情。