操作场景
Microsoft Remote Desktop(以下简称 MRD) 是微软推出的适用于 Mac 机器的远程桌面应用程序, 本文档介绍 Mac 机器通过 MRD 快速上传文件至 Windows Server 2012 R2 操作系统的腾讯云云服务器(CVM)。
前提条件
本地计算机已下载并安装 MRD。本文以 Microsoft Remote Desktop for Mac 为例。微软官方已于2017年停止提供 Remote Desktop 客户端的下载链接,转由其子公司 HockeyApp 进行 Beta 版本的发布。您可前往 Microsoft Remote Desktop Beta 下载 Beta 版本。
MRD 支持 Mac OS 10.10 及以上版本,请确保使用支持的操作系统。
已购买 Windows 云服务器。
操作步骤
获取公网 IP
上传文件
1. 启动 MRD,并单击 Add Desktop。如下图所示:
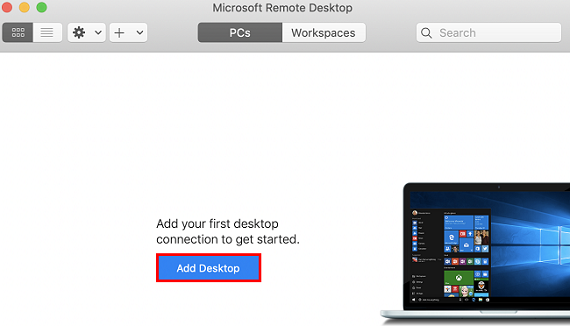
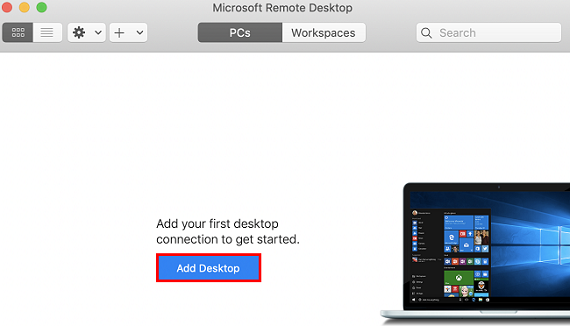
2. 在弹出的 Add Desktop 窗口中,按以下步骤选择需上传的文件夹并创建连接。如下图所示:
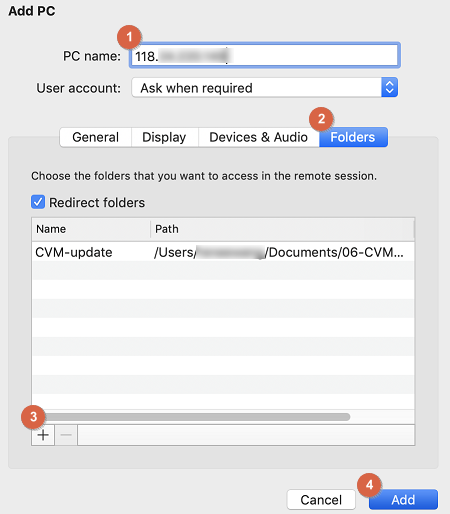
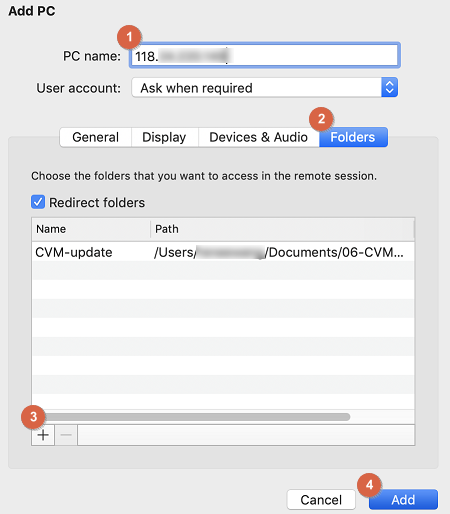
2.1 在 PC name 处输入已获取的云服务器公网 IP。
2.2 单击 Folders 切换到选择文件夹列表。
2.3 单击左下角的 

2.4 完成选择后,可查看需上传文件夹列表,并单击 Add 确认创建。
2.5 其余选项保持默认设置,完成创建连接。
即可在窗口中查看已成功创建的连接。如下图所示:
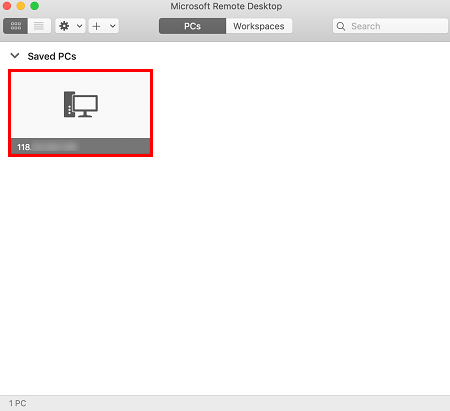
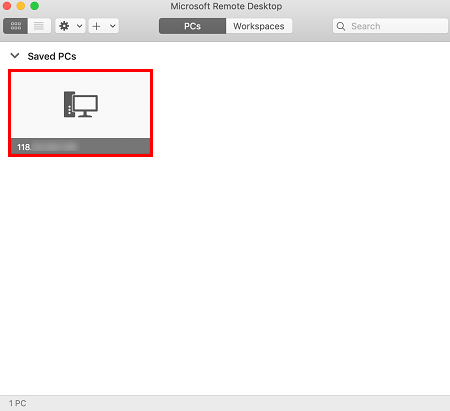
3. 双击打开新创建的连接,并在弹出的窗口中根据提示,输入云服务器的账号和密码,单击 Continue。
4. 在弹出的窗口中单击 Continue 确认连接。如下图所示:
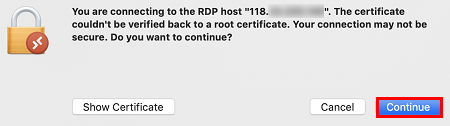
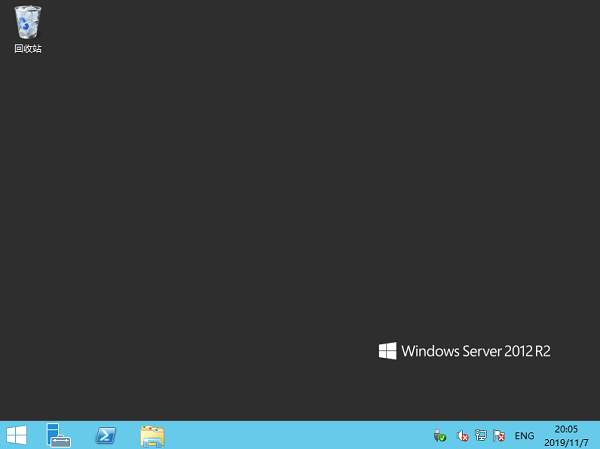
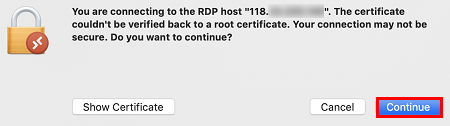
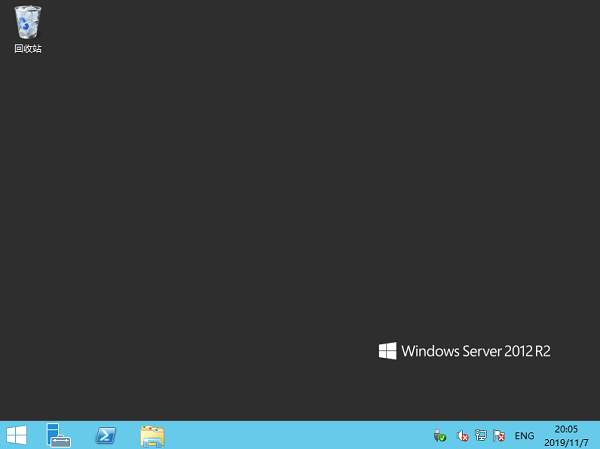
5. 选择左下角的 
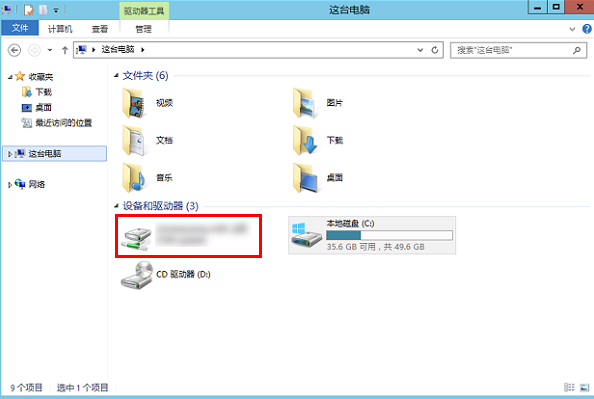

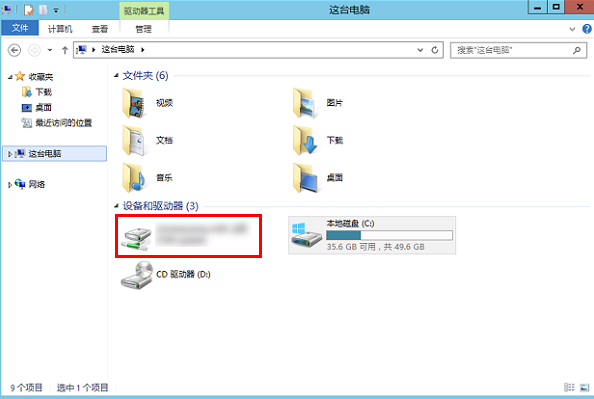
6. 双击打开共享文件夹,并将需要上传的本地文件复制到 Windows 云服务器的其他硬盘中,即完成文件上传操作。
例如,将文件夹中的 A 文件复制到 Windows 云服务器的 C: 盘中。
下载文件
如需将 Windows 云服务器中的文件下载至本地计算机,也可以参照上传文件的操作,将所需文件从 Windows 云服务器中复制到共享文件夹中,即可完成文件下载操作。
