操作场景
本文档指导您如何在群晖(Synology)NAS 上安装免费 SSL 证书。
说明
免费 SSL 证书由业界知名 CA 机构 TrustAsia 免费提供。
前提条件
具备群晖(Synology) NAS 管理员权限的账号。
具备 DNSPod 账号并完成 实名认证。
已在群晖(Synology)NAS 上正确 部署 DNSPod DDNS 服务。
操作步骤
申请及下载证书
1. 登录 DNSPod,并进入 我的域名 页面。
2. 单击 DDNS 域名,进入记录管理页面,检查该域名的 DDNS 记录值是否为群晖 NAS(Synology)中获取到的公网 IP 地址。确认无误后单击扩展应用页签,再单击 SSL证书 中的立即申请。如下图所示:
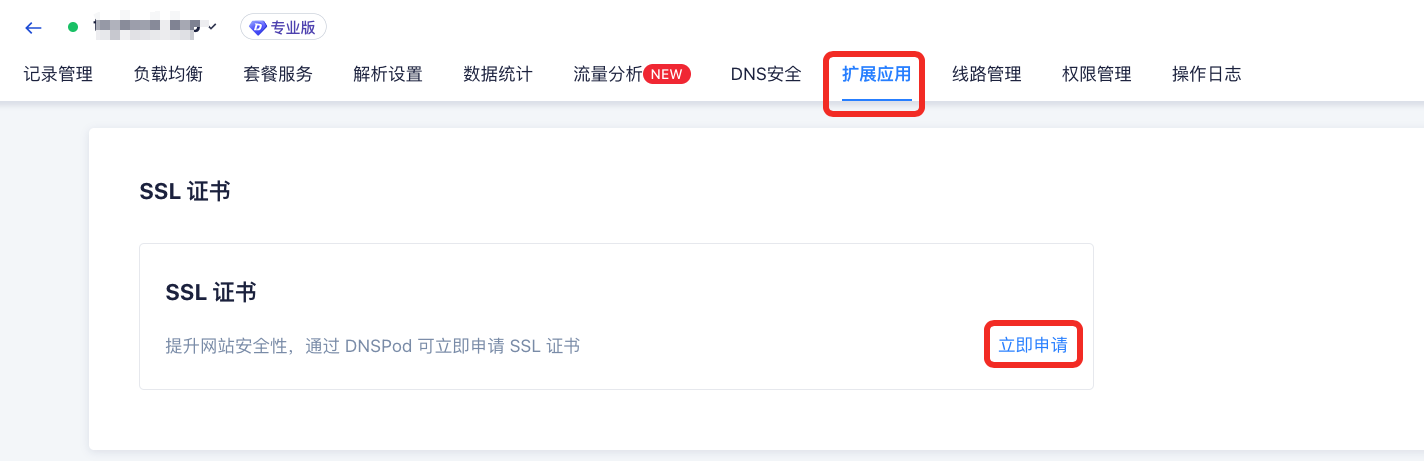
3. 在弹出的申请 SSL 证书窗口中,选择左侧免费证书,并单击申请。如下图所示:
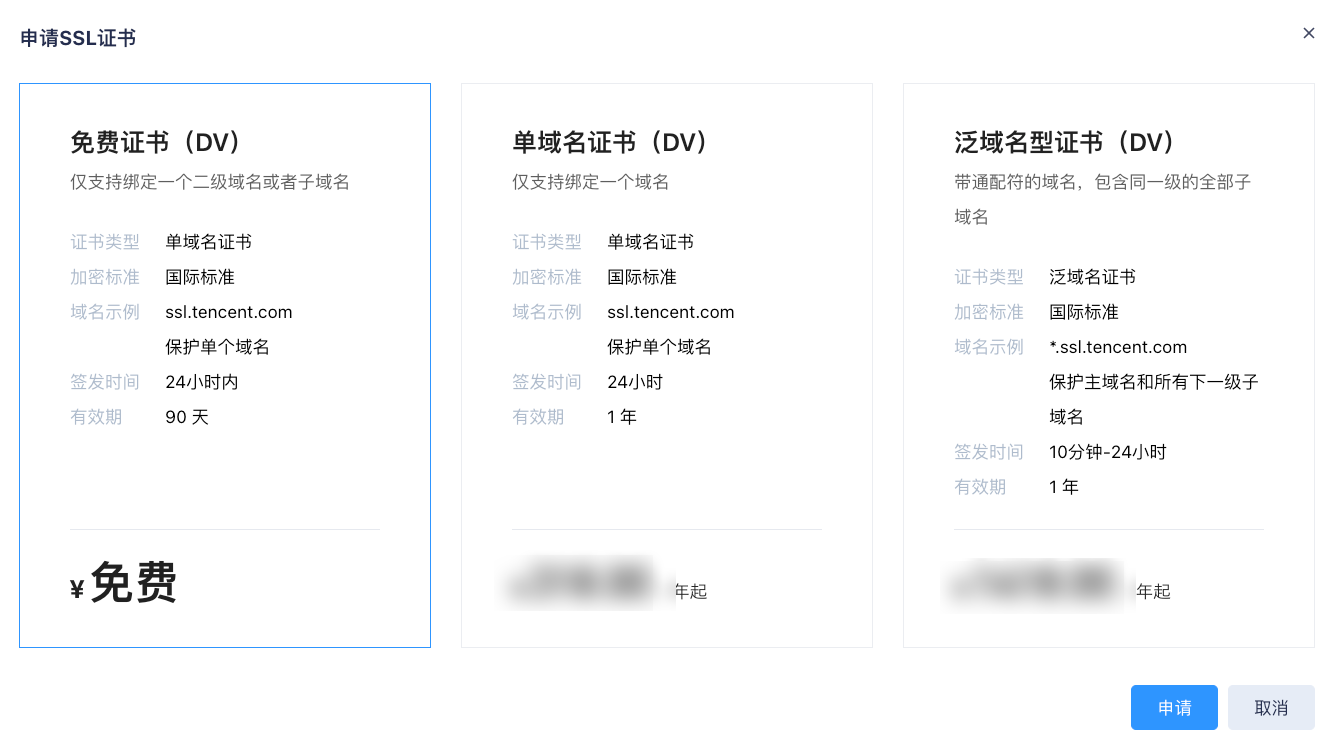
4. 页面自动跳转到 SSL 证书控制台,根据指引输入需要申请 SSL 证书的域名,并提交证书申请。
5. 系统将自动在记录中添加一条“主机记录”为
_dnsauth 的 TXT 记录。域名身份验证通过后,您将收到短信、邮件等审核通过通知。 6. 来到 我的域名 控制台,查看申请了 SSL 证书的域名,若服务列显示为绿色字体 SSL,则表示申请成功。鼠标移动到 SSL 上,单击悬浮框中的点此管理进入证书详情页。如下图所示:

7. 在证书详情页,单击下载证书,将证书的压缩包文件下载到本地。如下图所示:
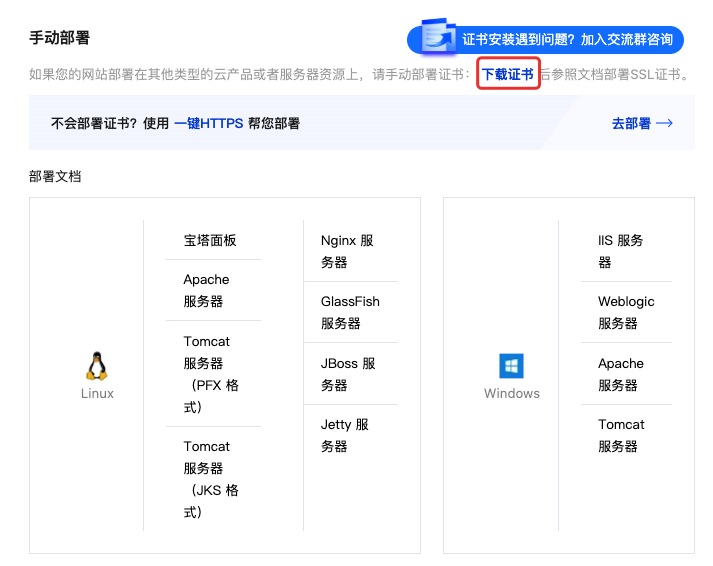
安装证书
1. 在本地解压后,打开 Nginx 文件夹。如下图所示:
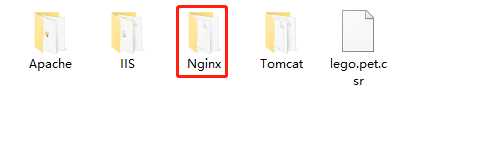
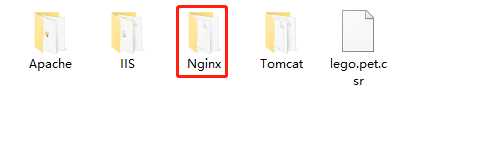
说明
文件夹内的
.crt 后缀文件为证书,.key 后缀文件为私钥。2. 请使用具有管理员权限的账号登录您的群晖(Synology)NAS,选择控制面板 > 安全性,选择证书页签并单击新增。如下图所示:
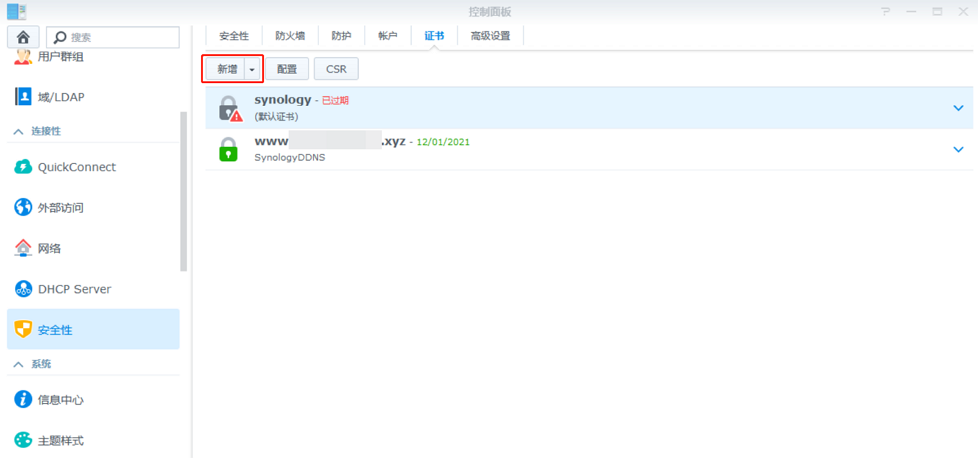
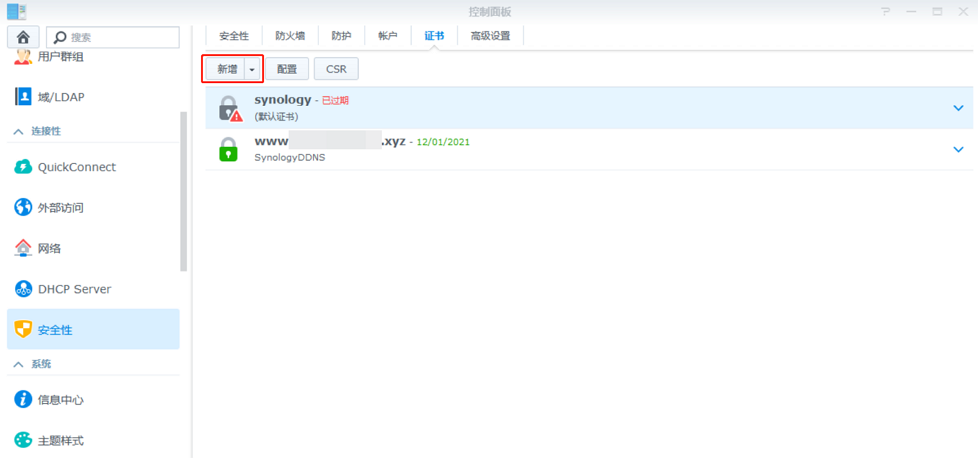
3. 在弹出的创建证书窗口中,选择添加新证书,并单击下一步。如下图所示:
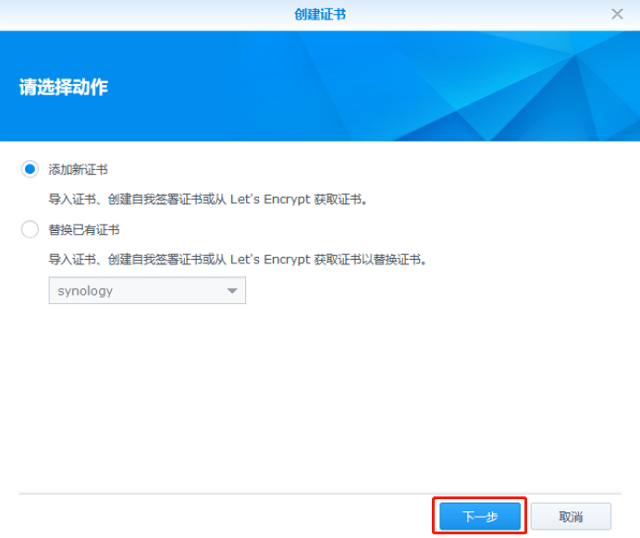
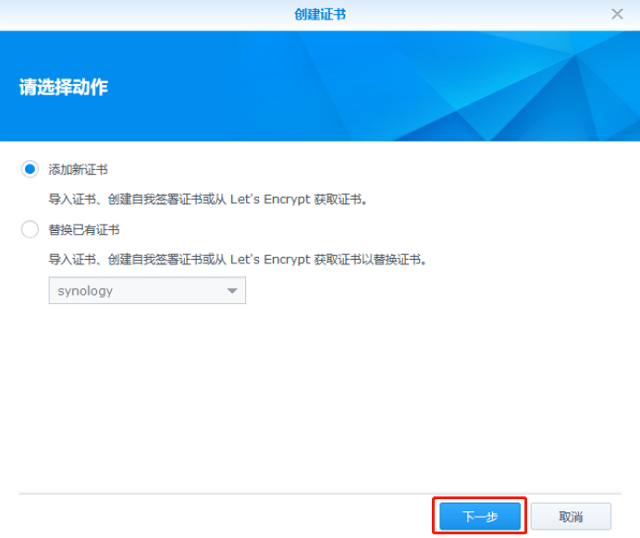
4. 请填入您的自定义描述,选择导入证书,并单击下一步。如下图所示:
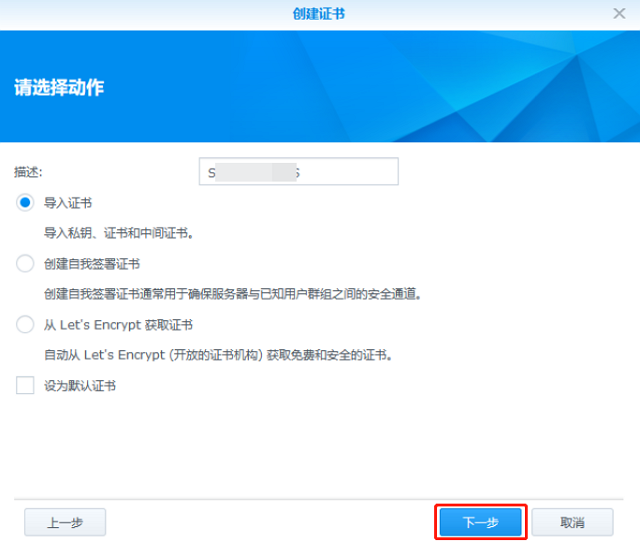
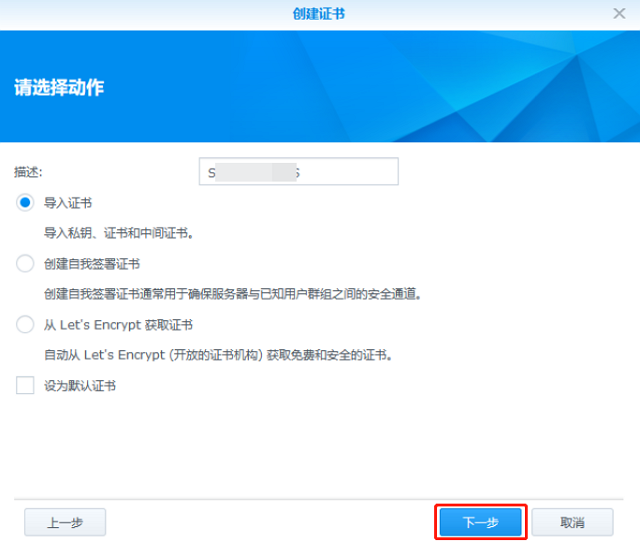
5. 导入下载至本地的证书与私钥文件,上传后并单击确定。如下图所示:
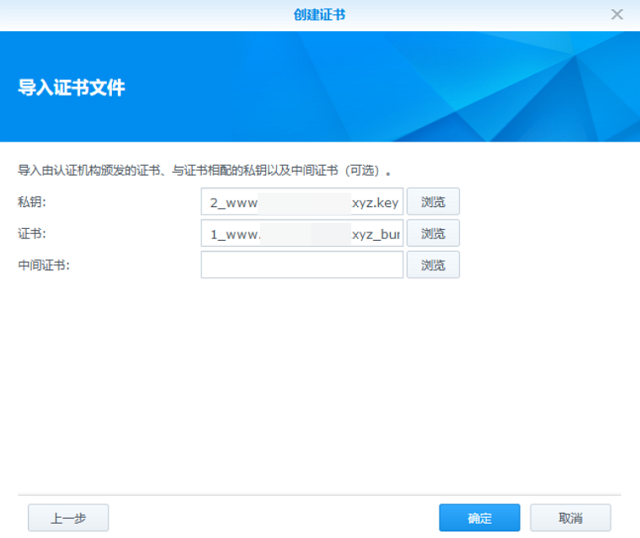
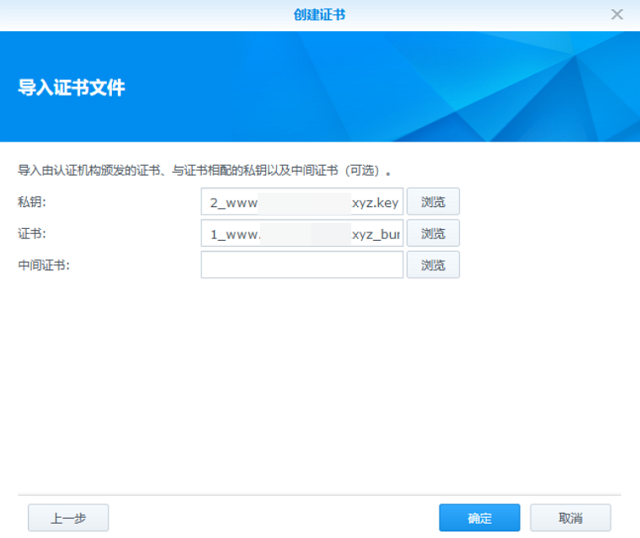
6. 单击控制面板中的配置。如下图所示:
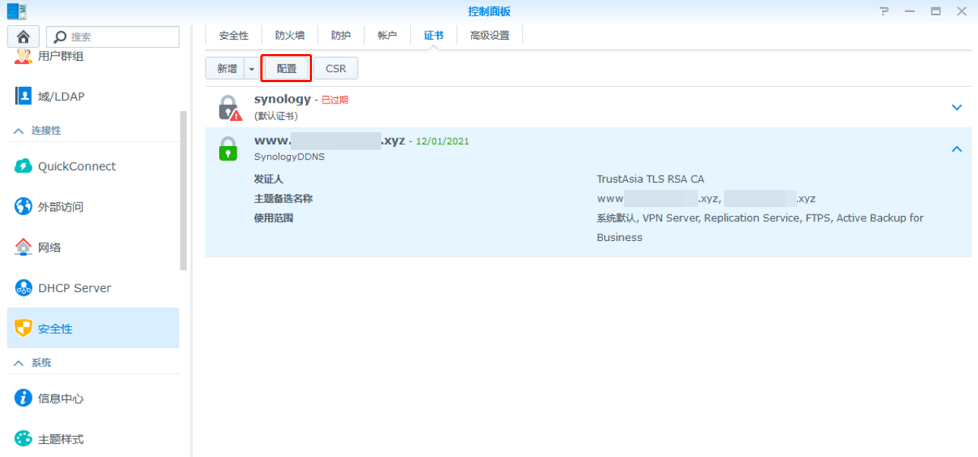
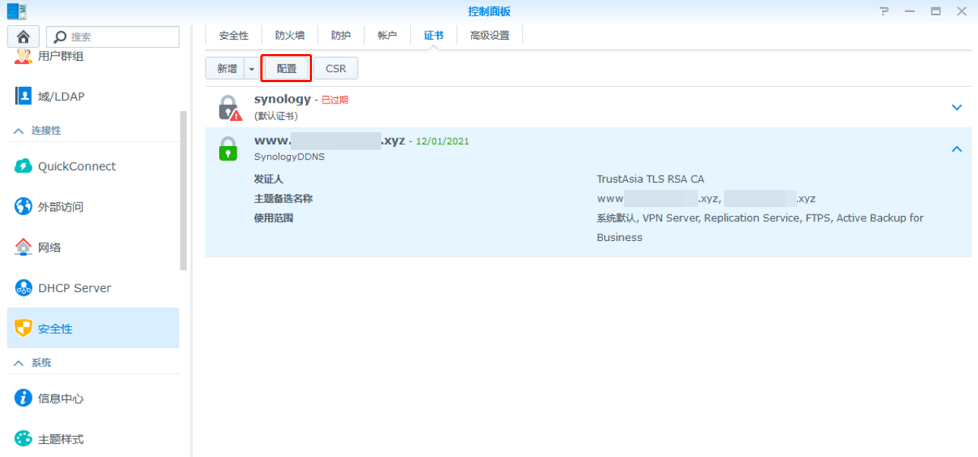
7. 在弹出的配置窗口中,将所有证书替换为新添加的 SSL 证书,并单击确定。如下图所示:
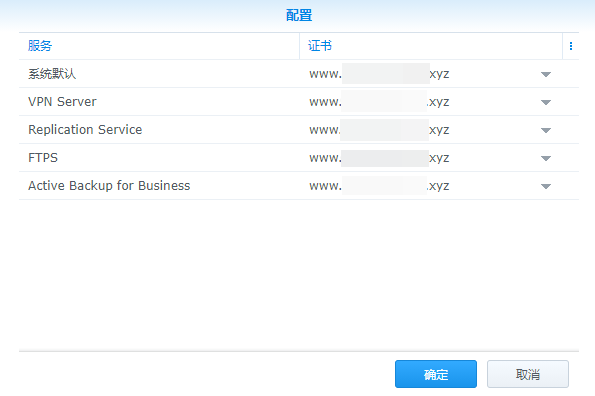
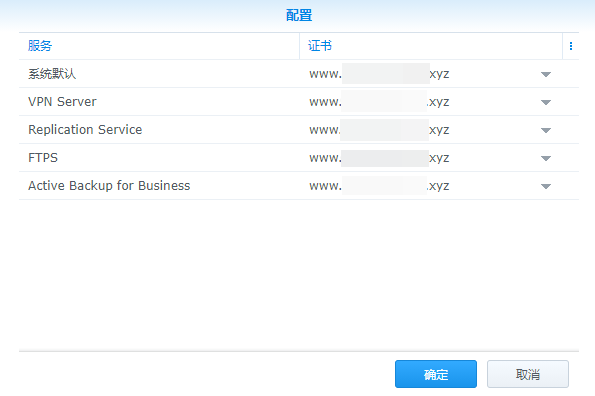
8. 使用 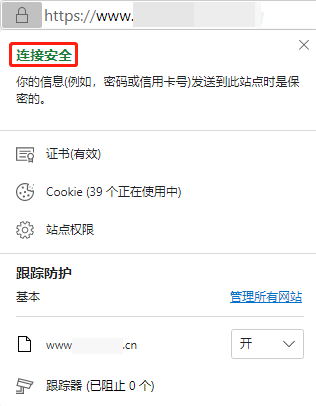
https://域名:5001 访问您的群晖(Synology)NAS,即可查看证书已被浏览器信任。如下图所示:
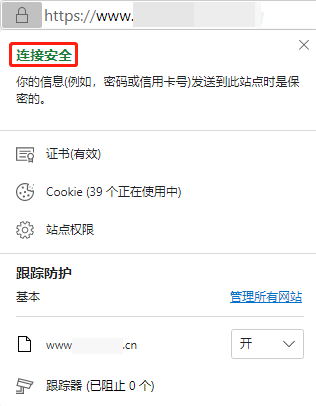
注意
若访问失败,请检查端口转发是否正确设置及 DSM 是否开启了 HTTPS 5001端口访问。