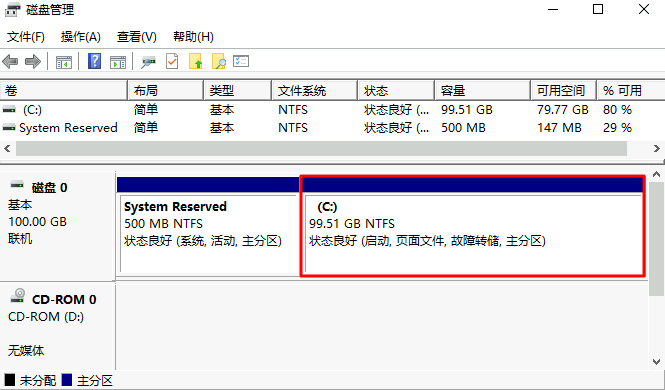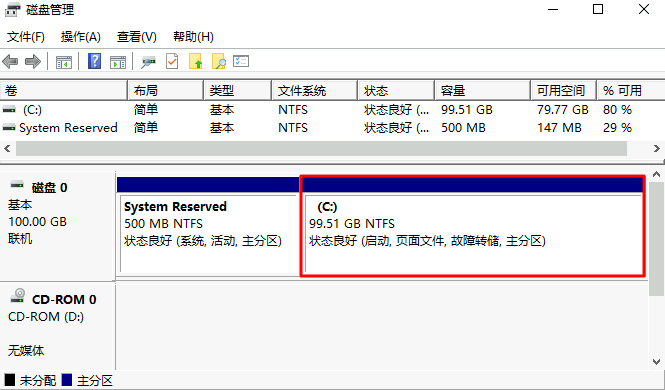操作场景
当您通过控制台扩容了作为系统盘的云硬盘后,此时仅扩展了存储容量,还需进行云硬盘分区或文件系统的扩容。本文为您介绍如何在不停服的情况下,扩容实例系统盘的分区及文件系统。
前提条件
在按照本文操作前,请您为对应实例系统盘创建快照,完成数据备份。详情请参见 创建快照。
如出现误操作导致数据丢失,则可回滚快照恢复数据。
Linux 云服务器内核不低于3.6.0版本,可使用
uname -a 命令查看内核版本。
若内核版本低于3.6.0,可参见 离线扩展 MBR 分区及文件系统 进行操作。CentOS 6 等低内核版本操作系统在线扩容文件系统可能出现文件损坏等现象,建议通过离线扩展方式扩容。
操作环境
资源 | 说明 |
操作系统 | CentOS 8.0 64位 |
云硬盘(系统盘) | /dev/vda:使用 MBR 分区和 ext4 文件系统,已通过控制台由50GB在线扩容到60GB。 |
资源 | 说明 |
操作系统 | Windows Server 2012 R2 数据中心版 64位中文版 |
云硬盘(系统盘) | C盘:使用 MBR 分区和 NTFS 文件系统,已通过控制台由50GB在线扩容到100GB。 |
操作步骤
请按照实例的操作系统,执行以下步骤:
1. 登录云服务器,详情请参见 使用标准登录方式登录 Linux 实例(推荐)。
2. 执行以下命令,查询云硬盘的分区信息。
fdisk -l
返回结果如下图所示,可知
dev/vda 数据盘容量为60GB,包含 MBR 分区 /dev/vda1,容量为50GB。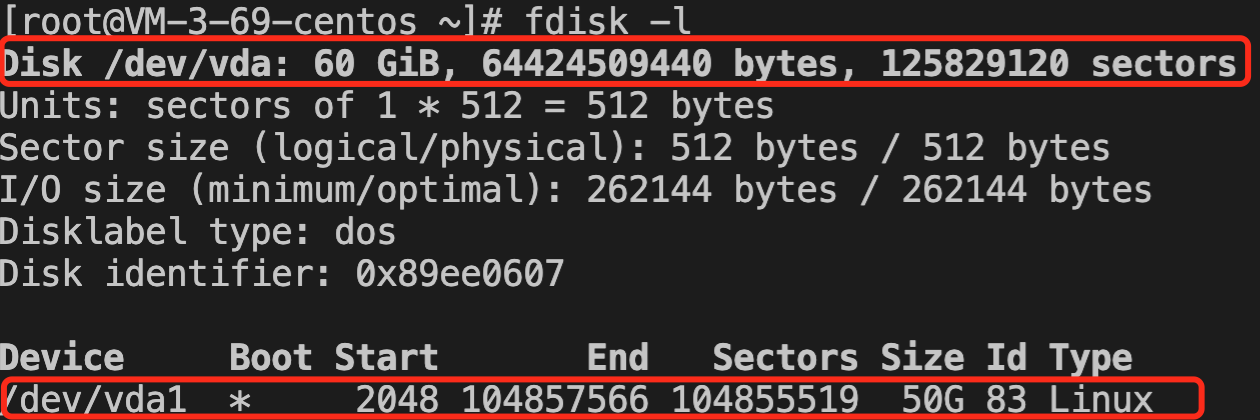
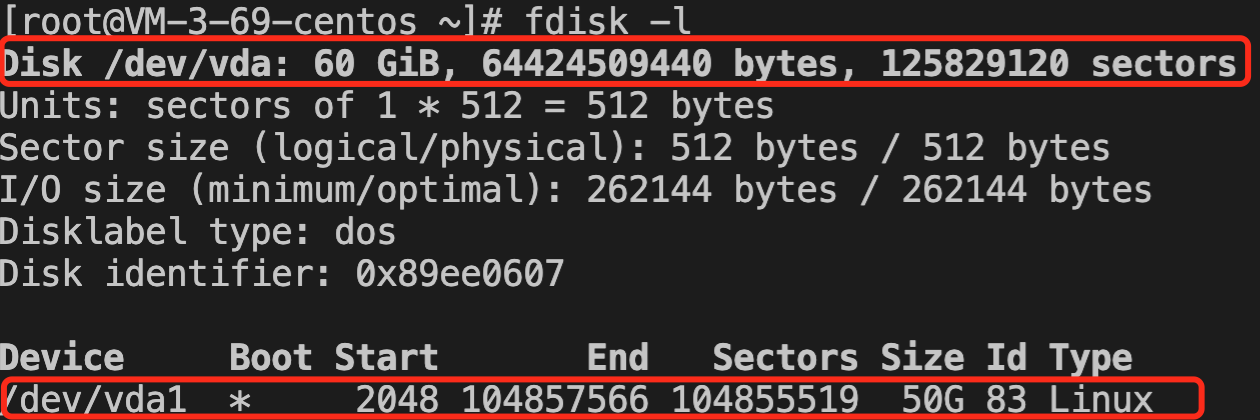
3. 执行以下命令,确定已有分区的文件系统。
df -TH
返回结果如下图所示,可知
/dev/vda1 文件系统类型为 ext4。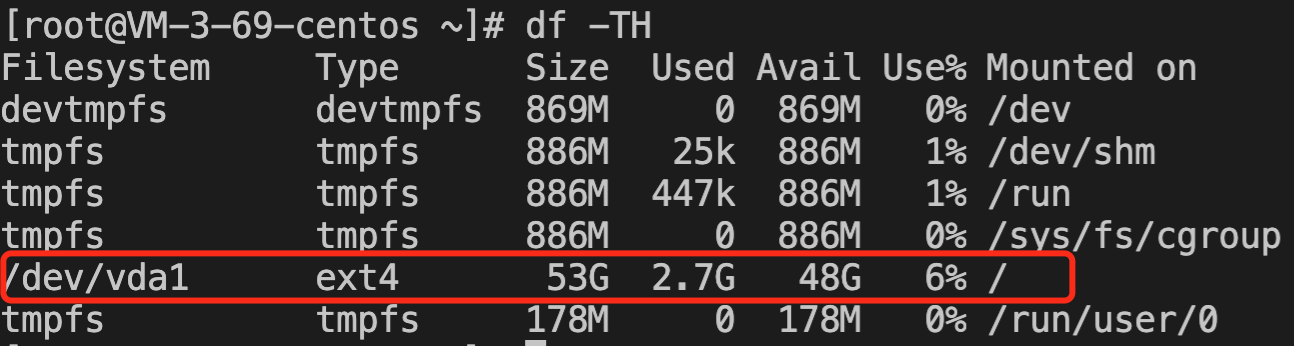
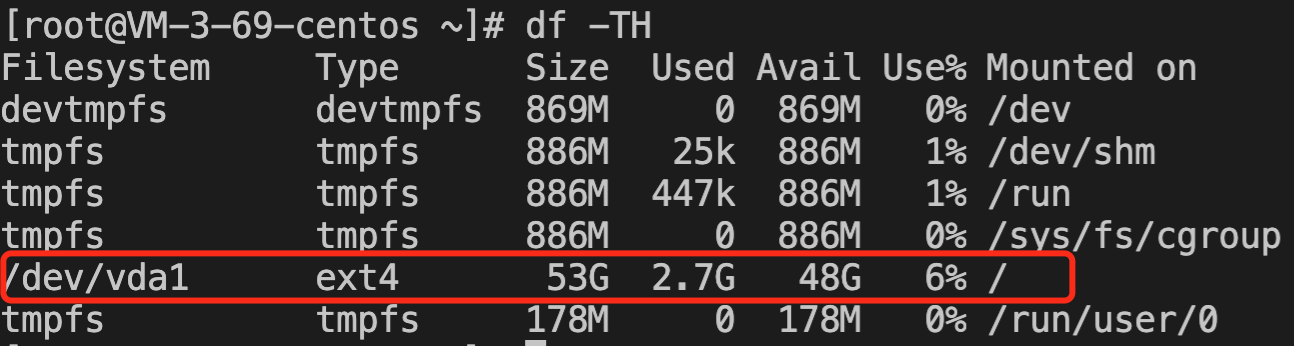
4. 对应云服务器操作系统类型,执行以下命令,安装 growpart 工具。
CentOS
yum install -y cloud-utils-growpart
Ubuntu 或 Debian
apt-get install -y cloud-guest-utils
5. 执行以下命令,使用 growpart 工具扩容分区
/dev/vda1。命令中 /dev/vda 与 1 间需使用空格分隔。CentOS
LC_ALL=en_US.UTF-8 growpart /dev/vda 1
Ubuntu 或 Debian
sudo LC_ALL=en_US.UTF-8 growpart /dev/vda 1
返回结果如下图所示:


6. 执行以下命令,扩容 ext4 文件系统。
resize2fs /dev/vda1
返回结果如下图所示:


7. 执行以下命令,查看扩容结果。
df -TH
返回结果如下图所示,表示已扩容成功。
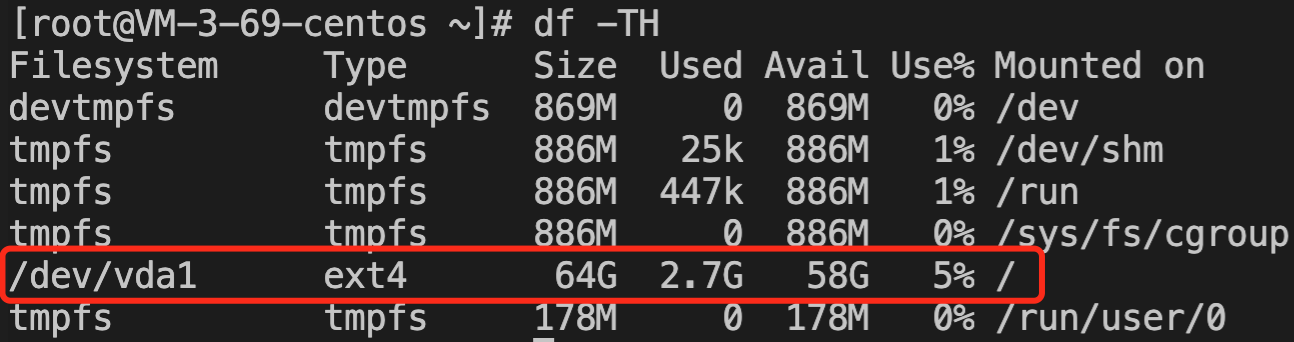
扩容成功后请检查数据完整性,观察云服务器中的业务是否正常运行。
1. 登录云服务器,详情请参见 使用标准方式登录 Windows 实例。
2. 右键单击桌面左下角的 

3. 在弹出的磁盘管理窗口中,选择界面上方的操作 > 重新扫描磁盘。如下图所示:
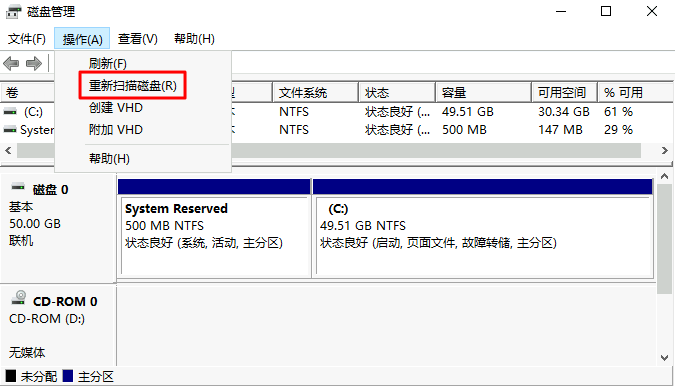
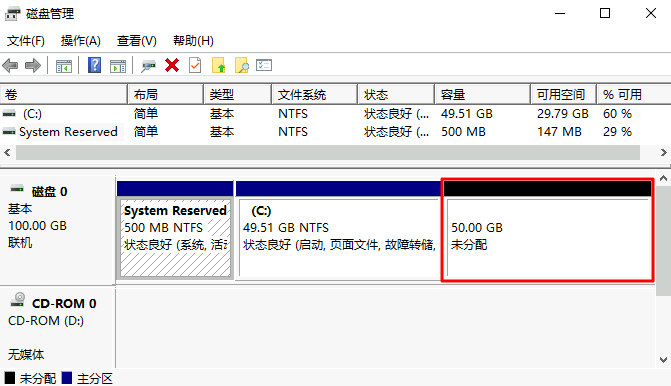
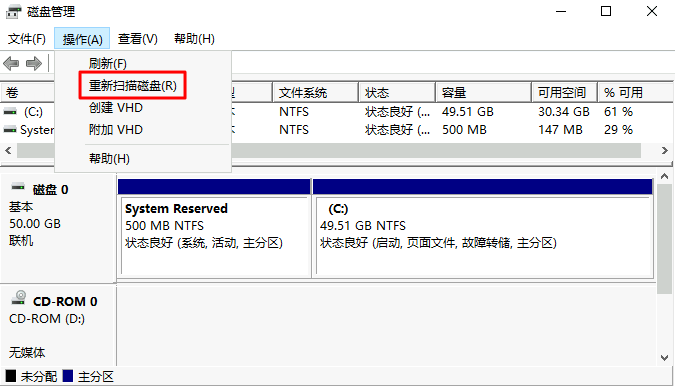
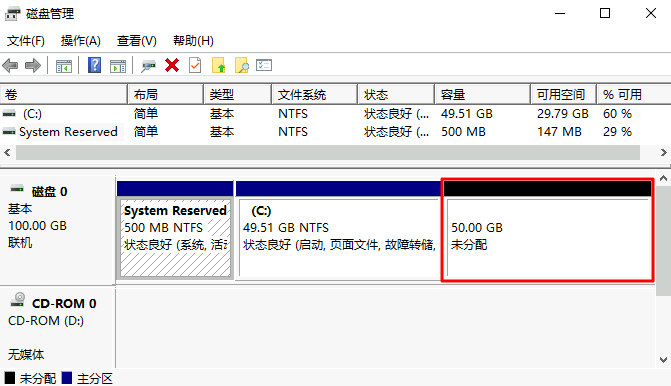
4. 右键单击 C 盘区域,并在弹出菜单中选择扩展卷。如下图所示:
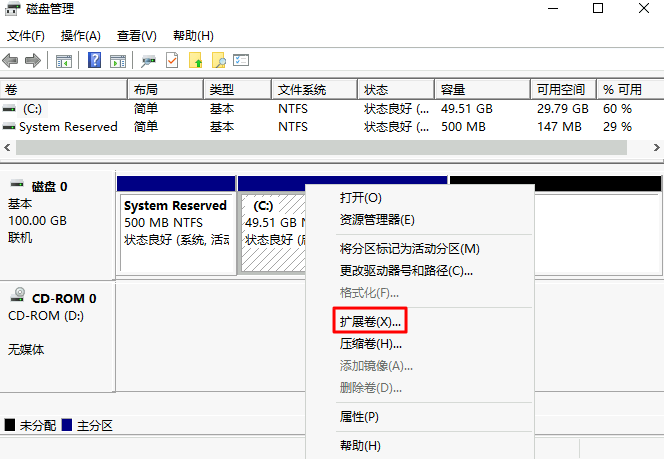
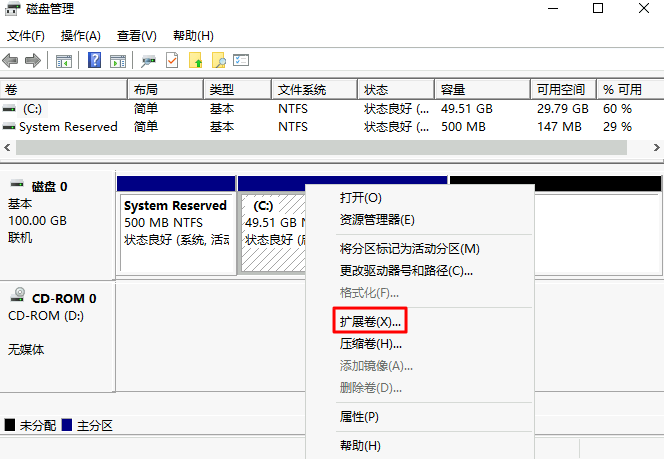
5. 根据扩展卷向导的指引完成扩展卷操作,完成后新增空间将会合入原有卷中。如下图所示: