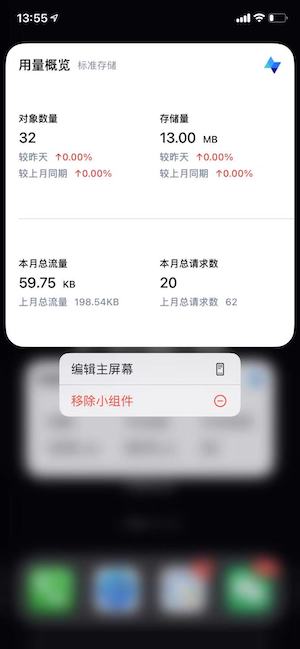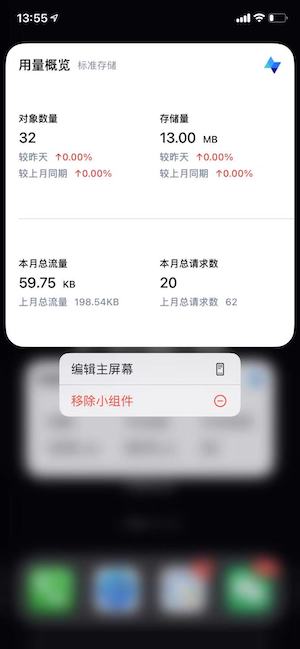COSBrowser 移动端推出数据概览功能,展示了您在使用对象存储(Cloud Object Storage,COS)近30天的数据使用情况,包含了总流量、总读写请求、存储量趋势、流量(外网下行流量、内网流量、CDN 回源流量)趋势、请求数趋势、有效请求比例趋势、低频存储数据取回量、归档存储数据取回量。
说明:
移动端目前不支持子账号查看数据,如需登录子账号查看数据,请使用控制台方式进行查看,操作指引请参见 查看数据概览。
该功能的数据并非实时数据,延时约为2小时。该数据仅为监控数据做参考,如需查看准确的计费计量数据,请使用控制台方式进行查看,操作指引请参见 查看数据概览。
此处功能介绍以移动端 iOS 2.8.2 版本为例,其他版本差异,请参见 更新日志。
用量概览
COSBrowser 提供存储数据概览页面,您可以在该页面中查看对象数量、存储用量、请求数以及流量等数据。
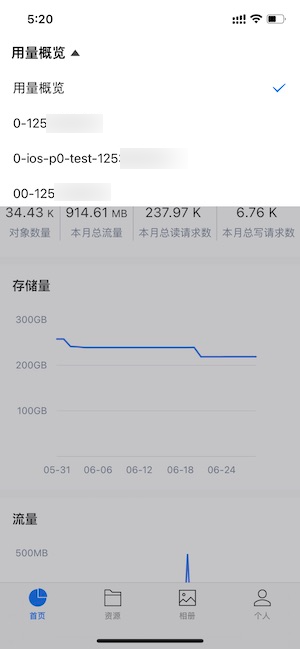
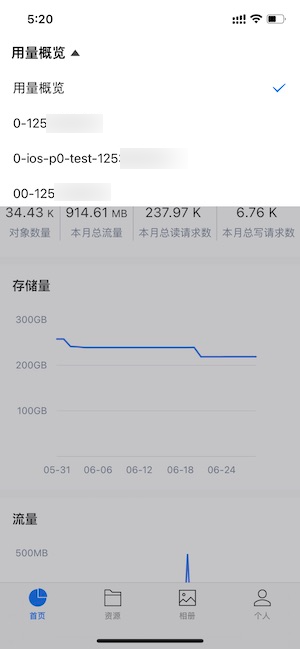
存储桶监控
COSBrowser 提供了以存储桶维度的数据概览,可以通过下面两种方式查看存储桶的监控数据。
1. 点击下方的首页,在左上方点击用量概览,即可切换查看每个存储桶的监控数据。
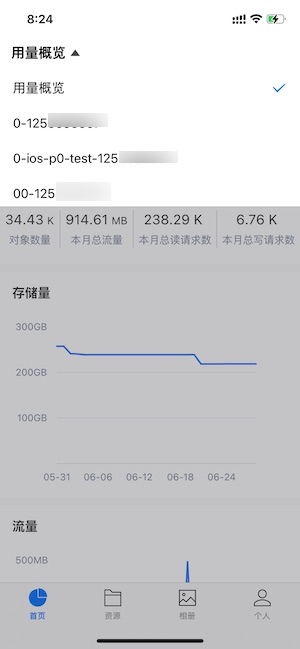
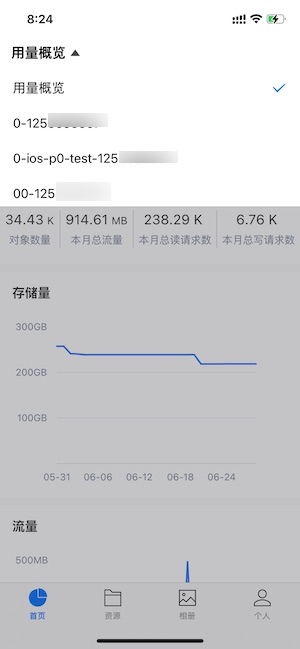
2. 点击下方的资源,找到存储桶,点击存储桶右边的更多按钮,弹出操作列表,点击监控,即可进入当前存储桶的数据监控页面。
小组件
COSBrowser 支持以小组件的方式添加到桌面,可以在不打开 COSBrowser 的情况下,即可随时随地查看监控数据。
添加小组件
1. 下载并安装 iOS COSBrowser App 后,长按界面任意处至界面抖动,点击界面左上角加号。
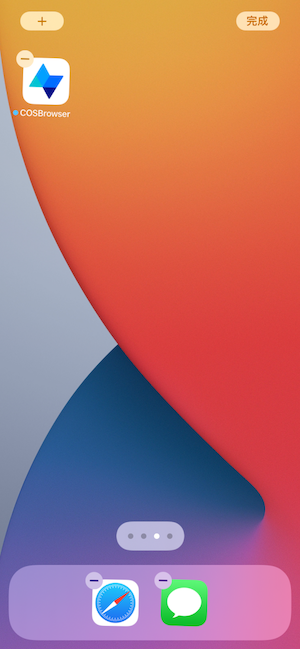
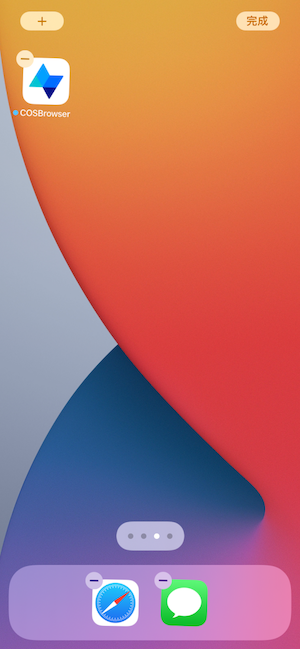
2. 找到 COSBrowser 并点击。
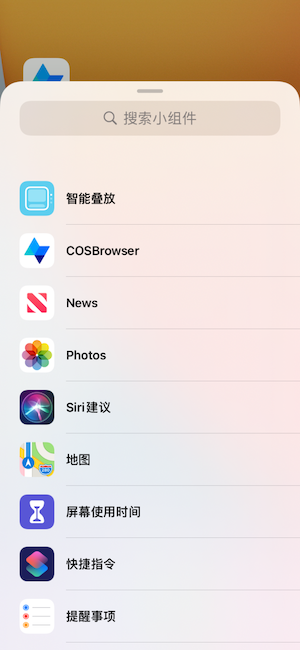
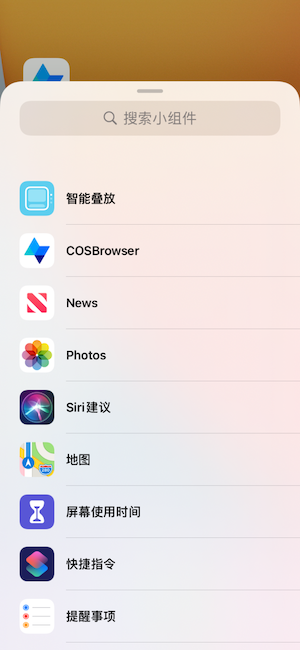
3. 选择您喜欢的布局,点击底部添加按钮。
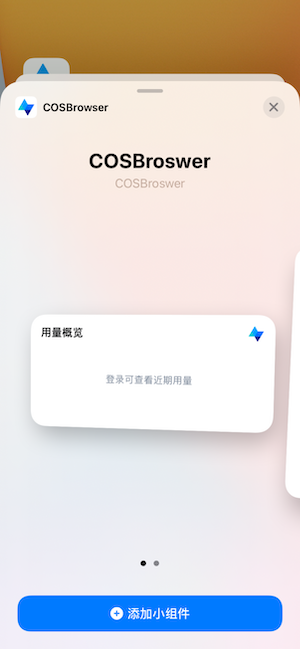
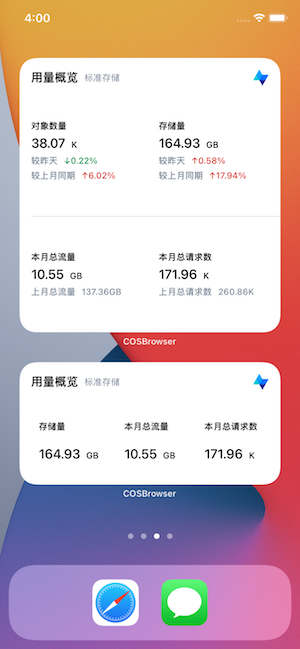
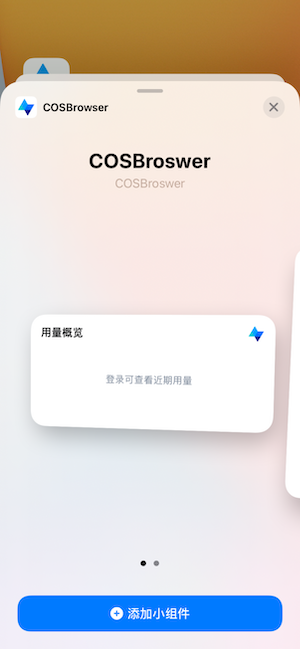
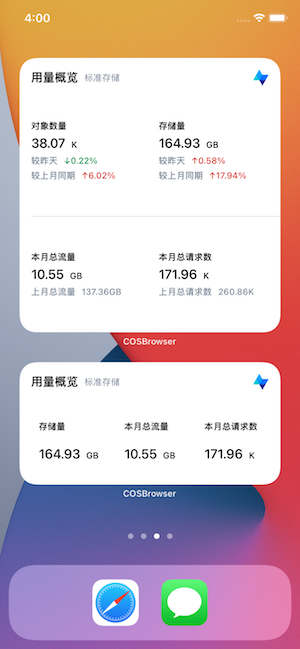
自定义展示数据
小组件还支持通过配置自定义想要展示的数据范围,数据监控范围可指定某一个特定的存储桶或某一种存储类型进行跟踪监控。
具体操作步骤如下:
1. 打开 iOS COSBrowser App,点击个人 > 设置 > 小组件配置,进入小组件设置页面。
2. 按照以下配置项说明进行配置:
选择桶:如果未选择存储桶,则默认展示当前账号所有存储桶的概览数据;如果选择某个存储桶,则显示已选择存储桶的概览数据。
选择显示数据类型:小组件默认显示标准存储的监控数据,用户可以手动设置其他存储类型,例如低频存储、归档存储等。更多存储类型的介绍请参见 存储类型概述。
说明:
如果您配置了存储桶或者存储类型后,想要快速重置配置,可点击右上方的重置按钮。重置后,即展示当前用户所有存储桶的标准存储类型数据的监控情况。
移除小组件
长按小组件,点击移除小组件,即可删除。