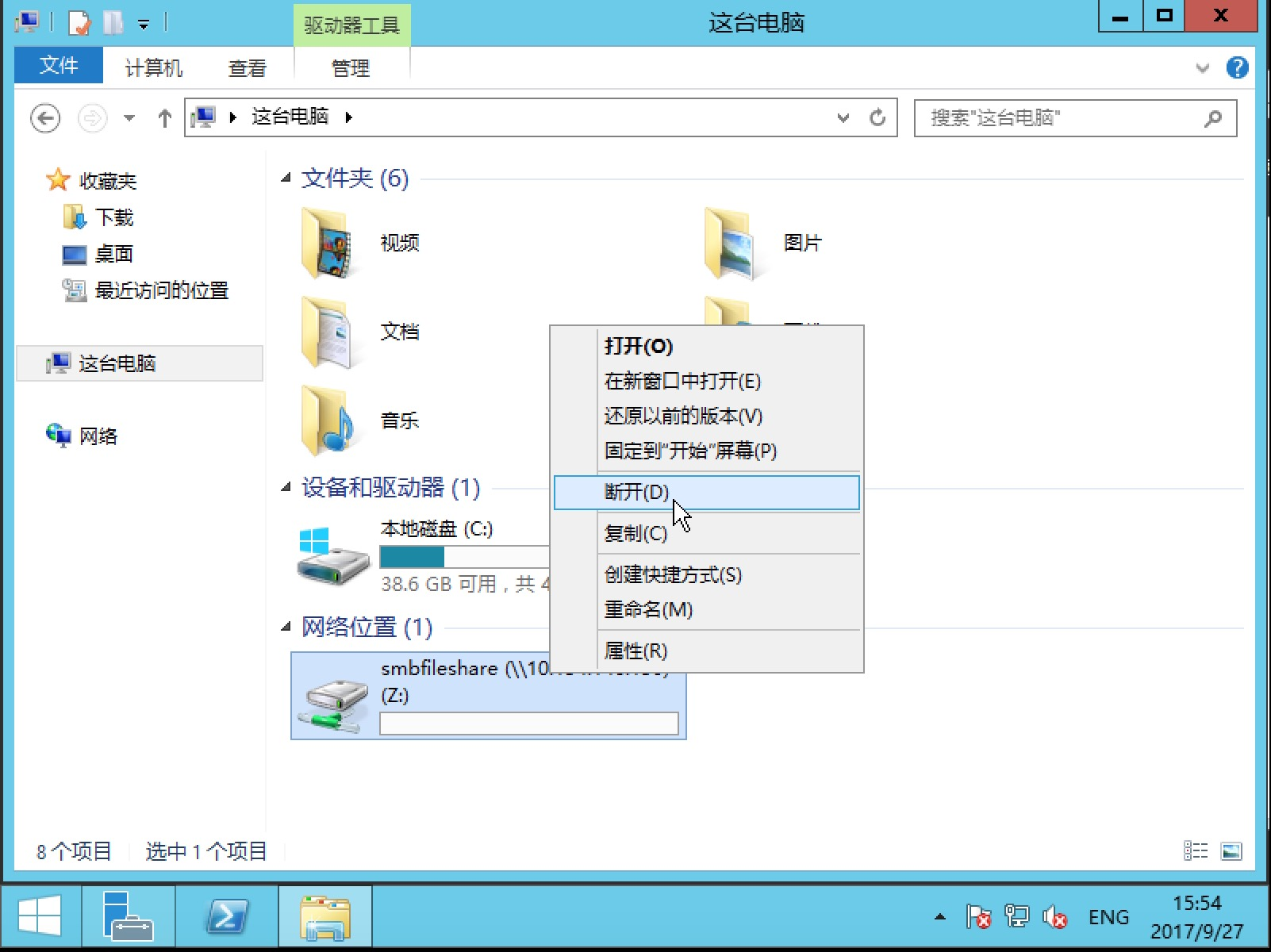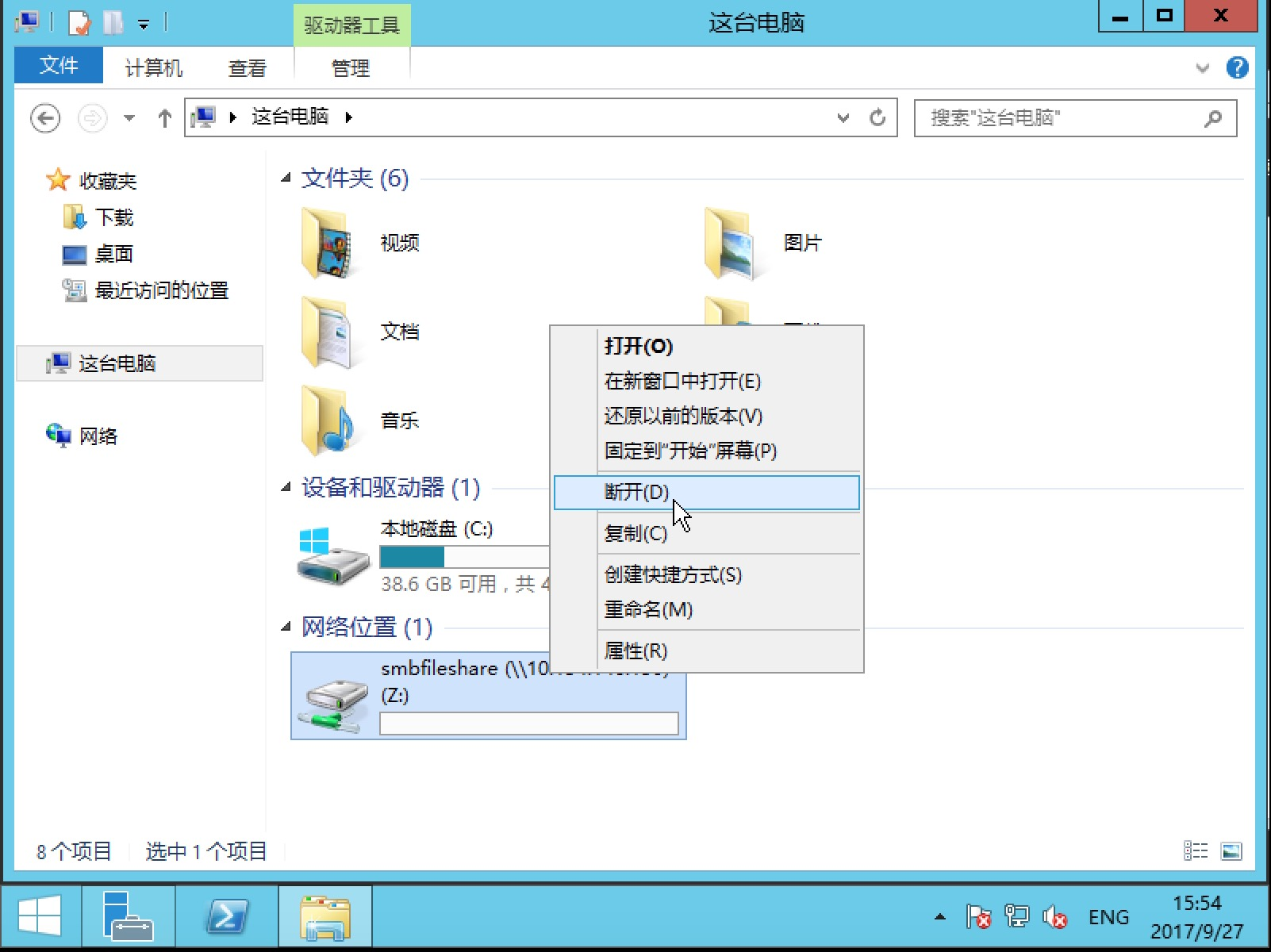创建文件系统后,请在其他服务器或客户端上按照如下指引进行配置,挂载该文件系统并使用。NFS 文件网关支持 NFS v3.0 及 NFS v4.0 协议。
注意
您可以在 "文件系统详情" 页面上查看挂载命令。如下图
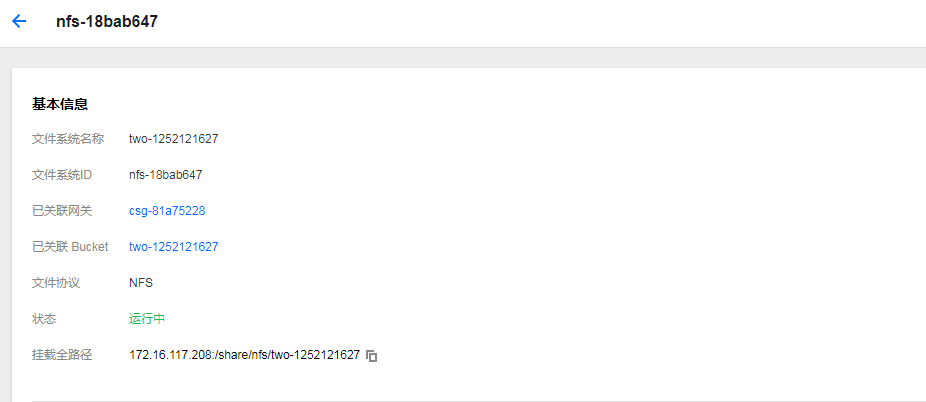
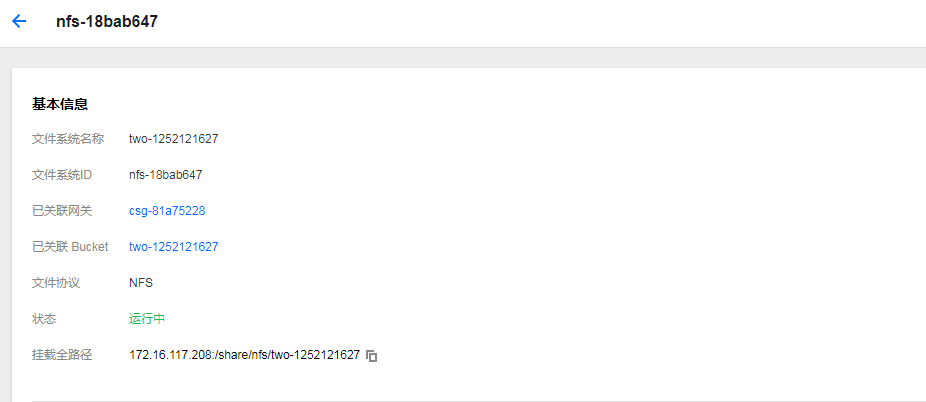
在 Linux 上使用 NFS 文件系统
启动 NFS 客户端
挂载前,请确保系统中已经安装了 nfs-utils 或 nfs-common,安装方法如下:
CentOS: sudo yum install nfs-utils
Ubuntu 或 Debian: sudo apt-get install nfs-common
NFS v4.0 挂载
使用下列命令实现 NFS v4.0 挂载
sudo mount -t nfs -o vers=4 <挂载点IP>:/share/nfs/<文件系统名称即bucket名称> <待挂载目标目录>
说明
"<文件系统名称即 bucket 名称>" 与 "<待挂载目标目录>" 之间有一个空格。
挂载点 IP:指网关的 IP 地址。
目前默认挂载的是文件系统目录(即文件系统名称)。 若在文件系统中创建子目录后,亦可挂载该子目录。
待挂载目标目录: 在当前服务器上,需要挂载的目标目录,需要用户事先创建。
示例
挂载文件系统根目录:sudo mount -t nfs -o vers=4 10.0.0.1:/share/nfs/bucketname /local/test。
挂载文件系统子目录 subfolder:sudo mount -t nfs -o vers=4 10.10.19.12:/share/nfs/bucketname/subfolder /local/test
NFS v3.0 挂载
使用下列命令实现 NFS v3.0 挂载
sudo mount -t nfs -o vers=3,nolock,proto=tcp <挂载点IP>:/share/nfs/<文件系统名称即 bucket 名称> <待挂载目标目录>
说明
"<文件系统名称即 bucket 名称>" 与 "<待挂载目标目录>" 之间有一个空格。
挂载点 IP:指网关的 IP 地址。
目前默认挂载的是文件系统目录(即文件系统名称)。 若在文件系统中创建子目录后,亦可挂载该子目录。
待挂载目标目录: 在当前服务器上,需要挂载的目标目录,需要用户事先创建。
示例
挂载文件系统根目录:mount -t nfs -o vers=3,nolock,proto=tcp 10.10.19.12:/share/nfs/bucketname /local/test
挂载文件系统子目录 subfolder:mount -t nfs -o vers=3,nolock,proto=tcp 10.10.19.12:/share/nfs/bucketname/subfolder /local/test
查看挂载点信息
挂载完成后,请使用如下命令查看已挂载的文件系统,
mount -l
也可以使用如下命令查看该文件系统的容量信息,
df -h
卸载共享目录
当某些情况下需要卸载共享目录,请使用如下命令。其中 "目录名称" 为根目录或者文件系统的完整路径。
umount <目录名称>// 例如, umount /local/test
在 Windows 上使用 NFS 文件系统
开启 NFS 服务
挂载前,请确保系统已经启动 NFS 服务。此处以 Windows Server 2012 R2 为示例,启动方法如下:
打开控制面板 -> 程序 -> 打开或关闭 Windows 功能 -> 【服务器角色】页签中勾选 "NFS server" -> 【特性】中勾选 "NFS 客户端",勾选 NFS 客户端即可开启 Windows NFS 客户端服务.
下图以 Windows Server 2012 R2 为示例。
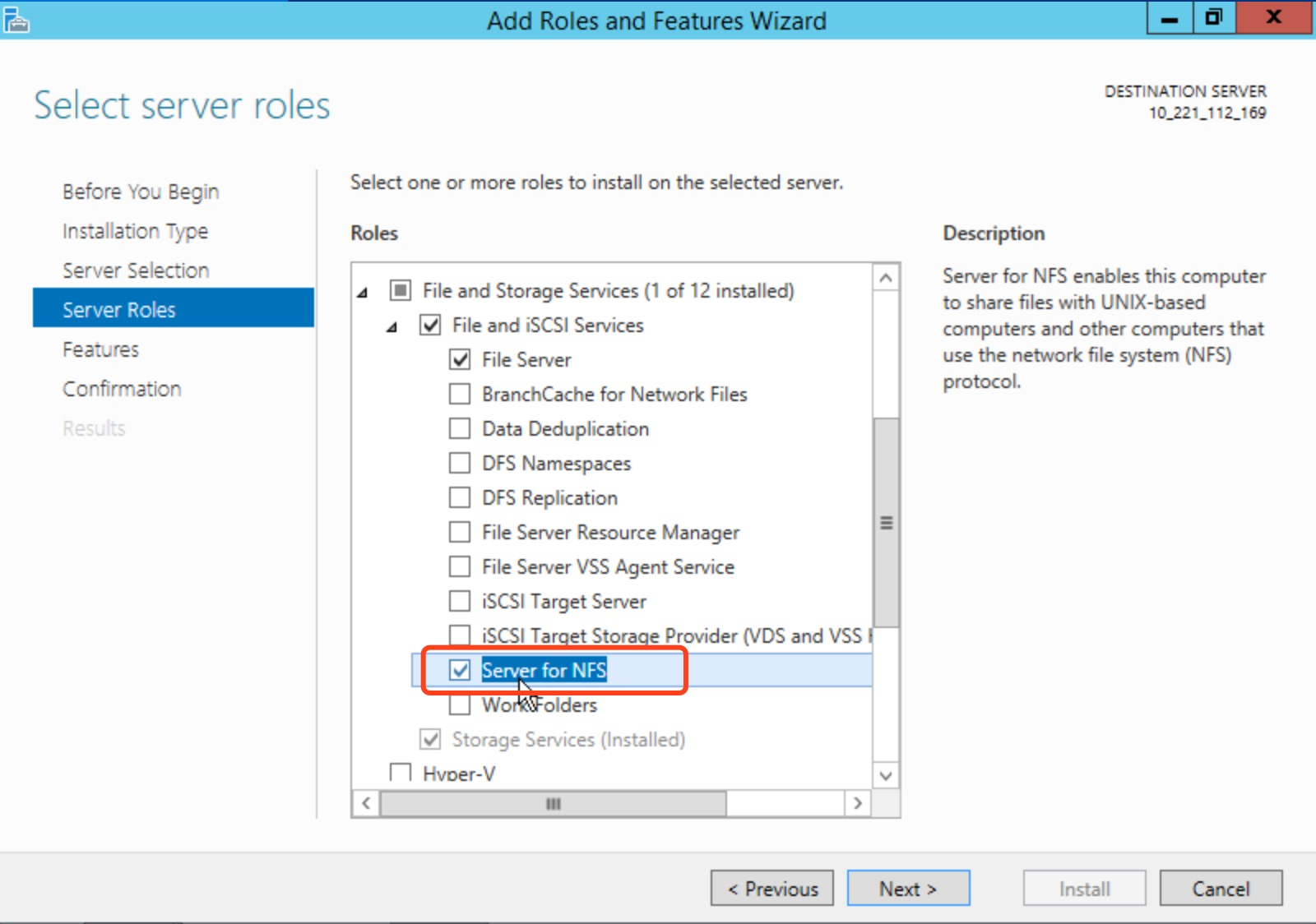
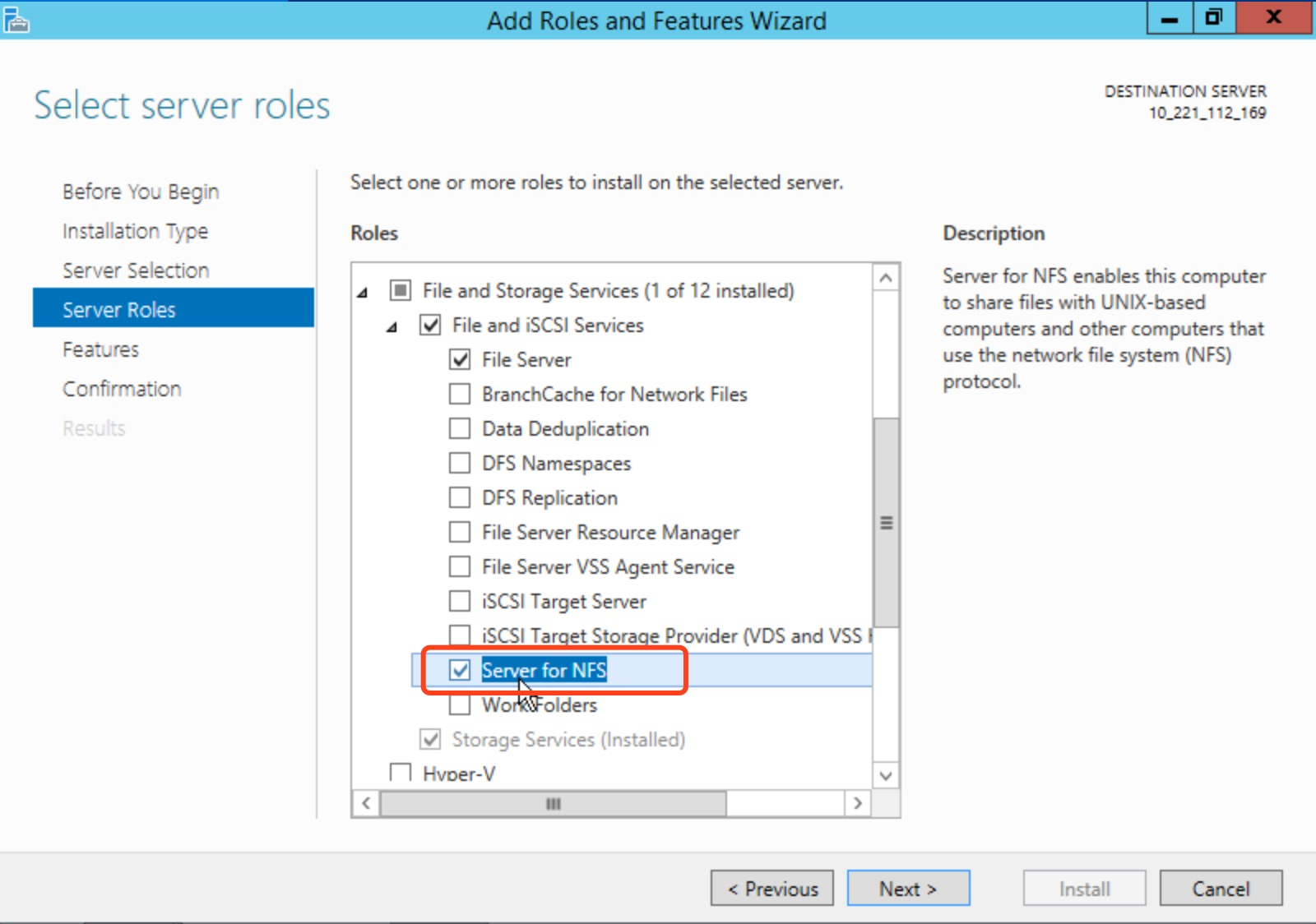
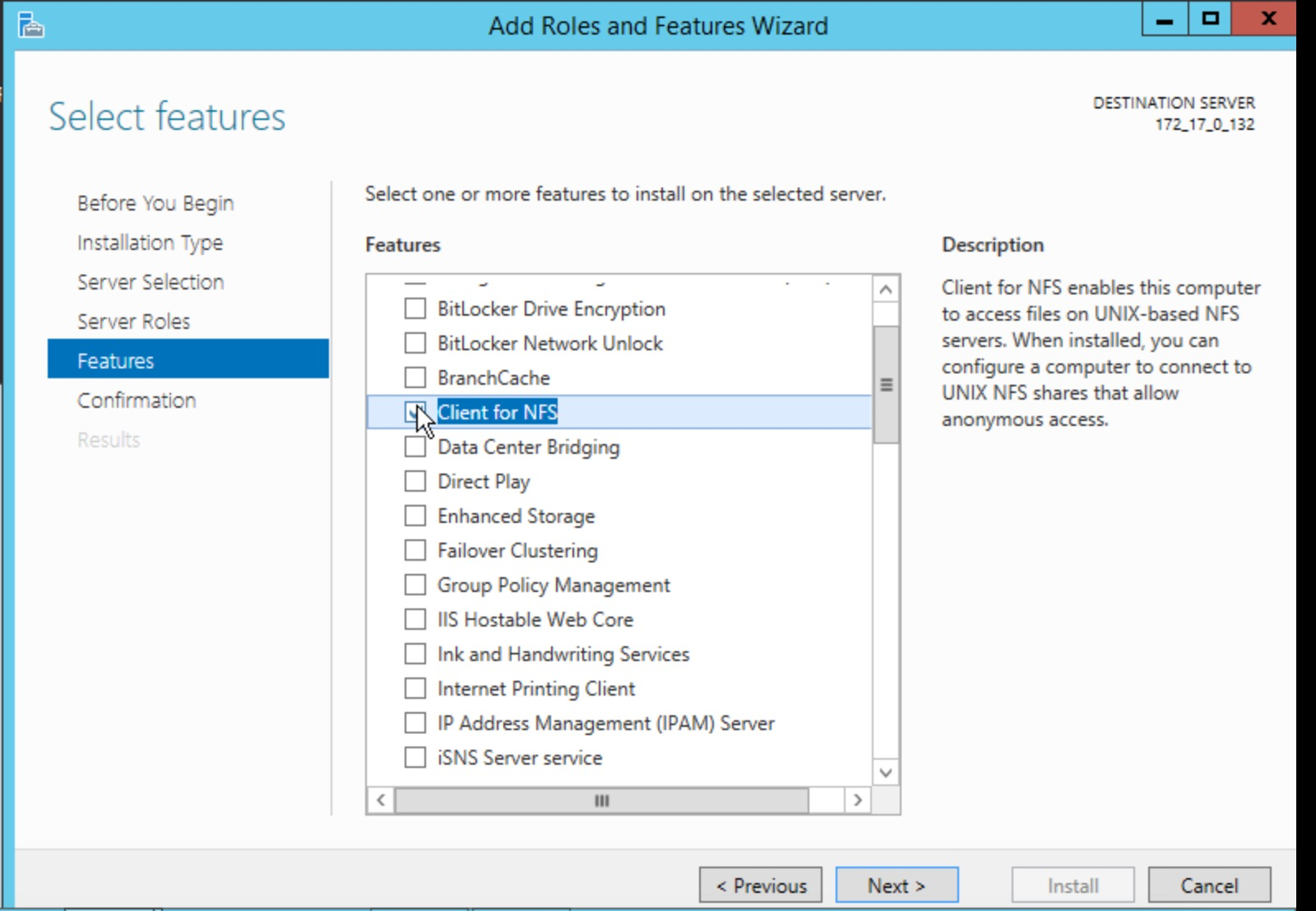
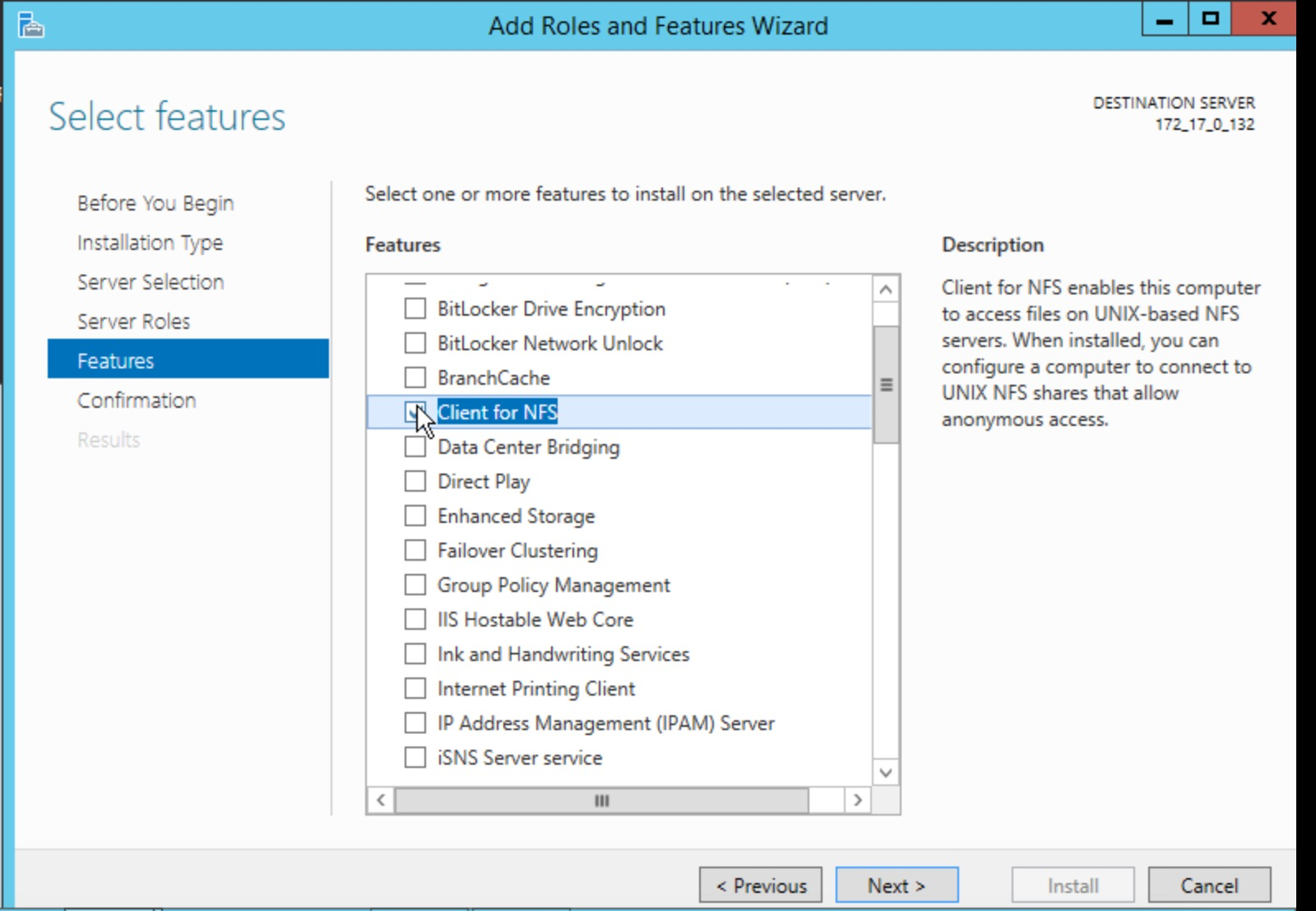
验证 NFS 服务是否启动
打开 Windows 下的命令行工具,在面板中敲入如下命令, 若返回 NFS 相关信息则表示 NFS 客户端正常运行中。
mount -l
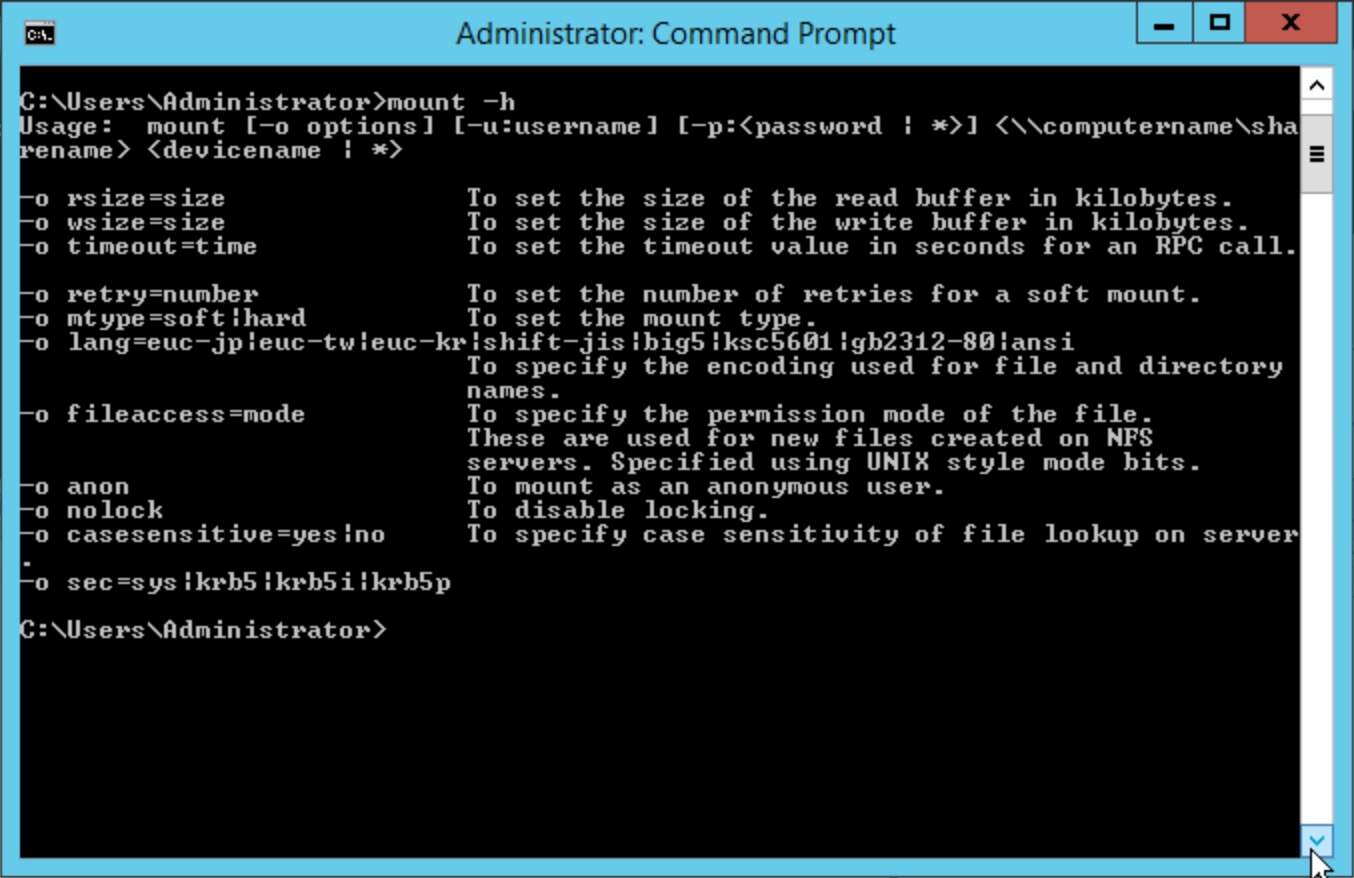
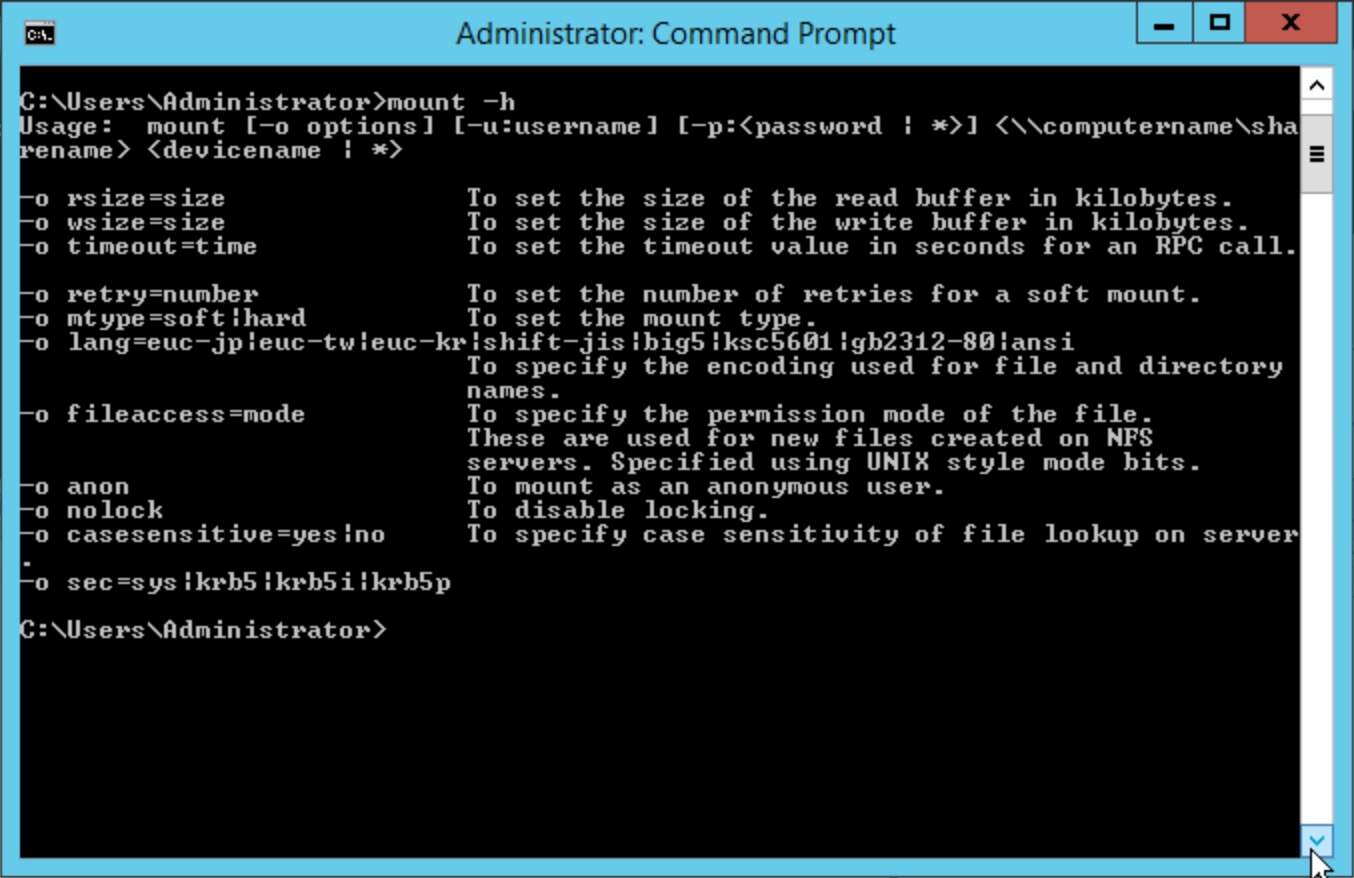
添加匿名访问用户和用户组
打开注册表
在命令行窗口输入 regedit命令,回车即可打开注册表窗口。
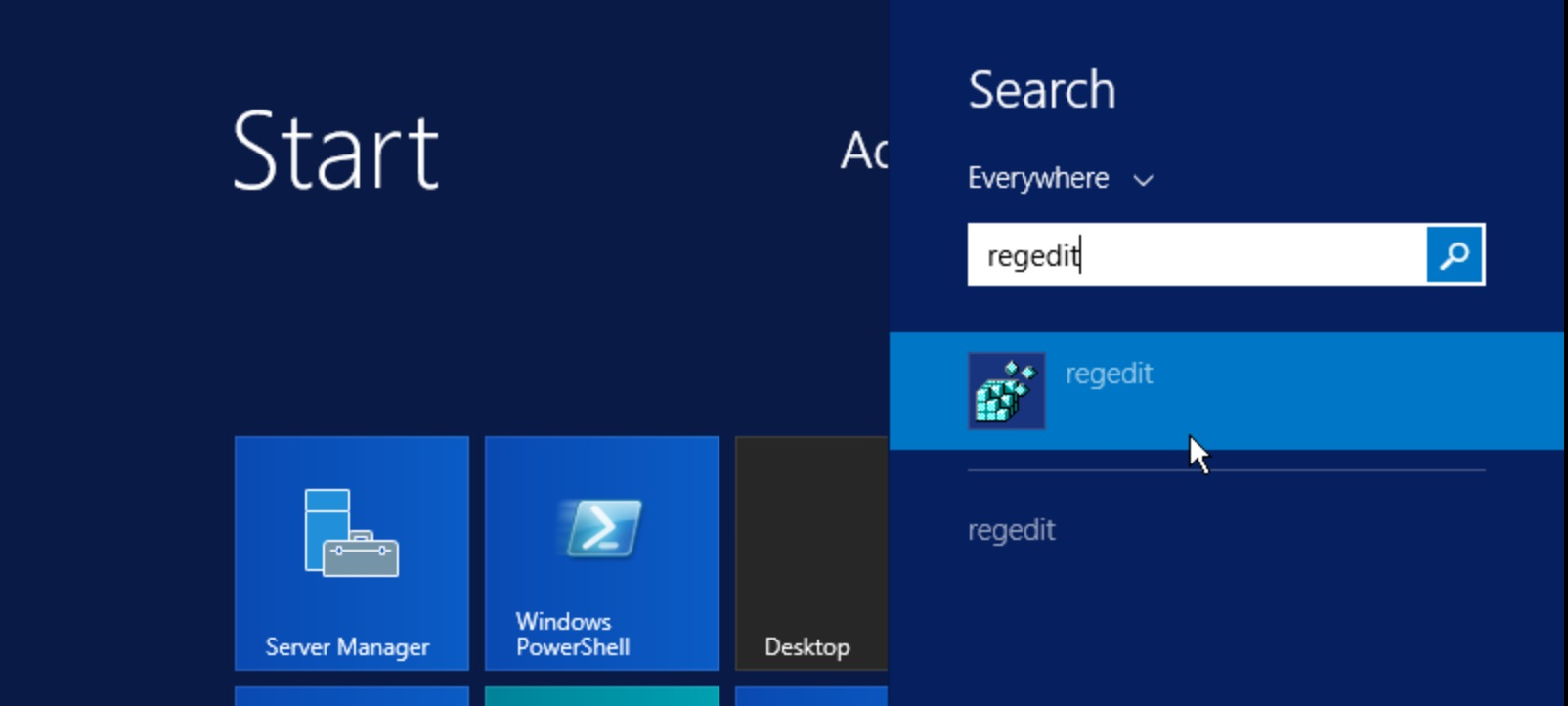
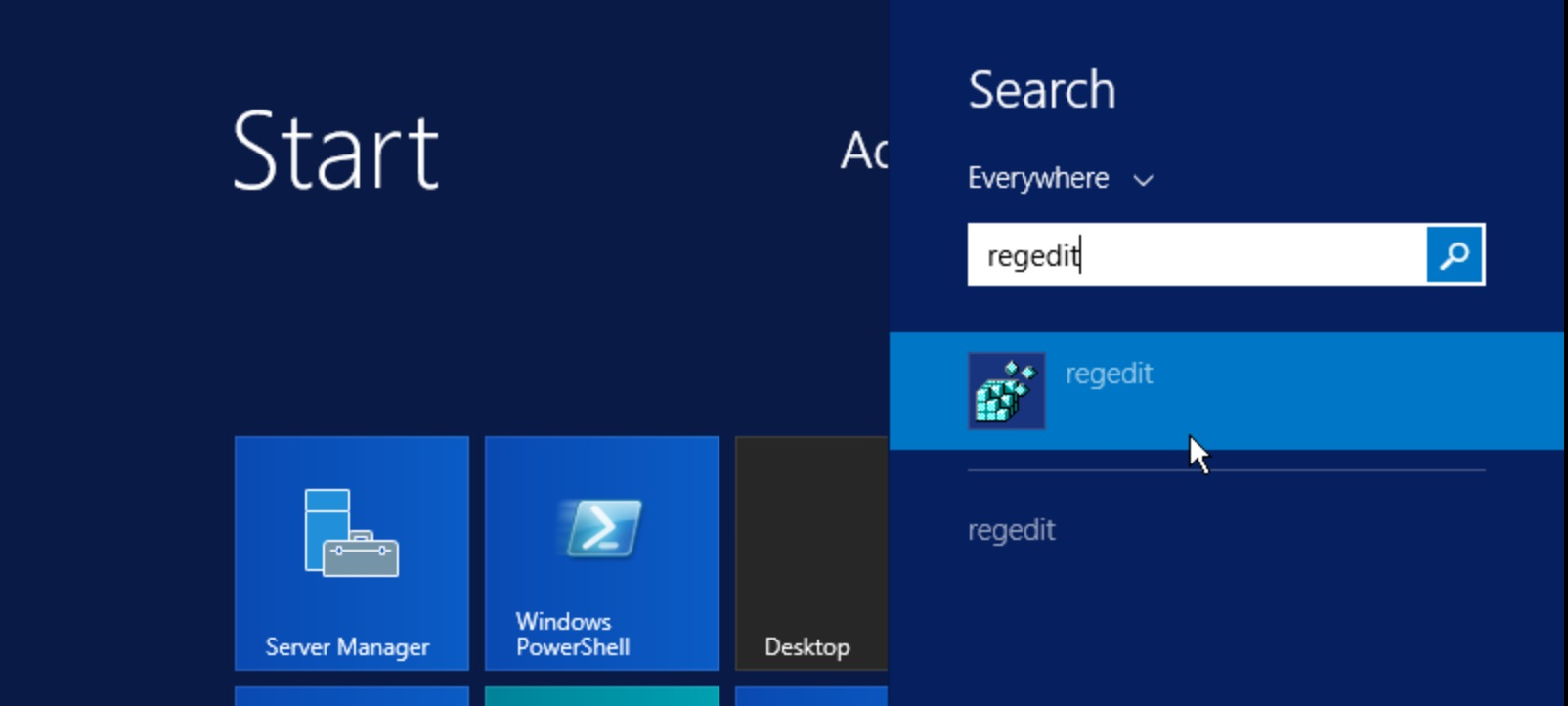
添加配置项 AnonymousUid 和 AnonymousGid
在打开的注册表中找到如下路径并选中
HKEY_LOCAL_MACHINE\\SOFTWARE\\Microsoft\\ClientForNFS\\CurrentVersion\\Default
在右边空白处右键单击,弹出 "new", 在菜单中选择 "DWORD(32-bit) Value"。此时,在列表中会出现一条新的记录,把名称栏修改为 AnonymousUid 即可,数据值采用默认的 0。使用同样方法继续添加一条名称为 AnonymousGid 的记录,数据也采用默认的 0。
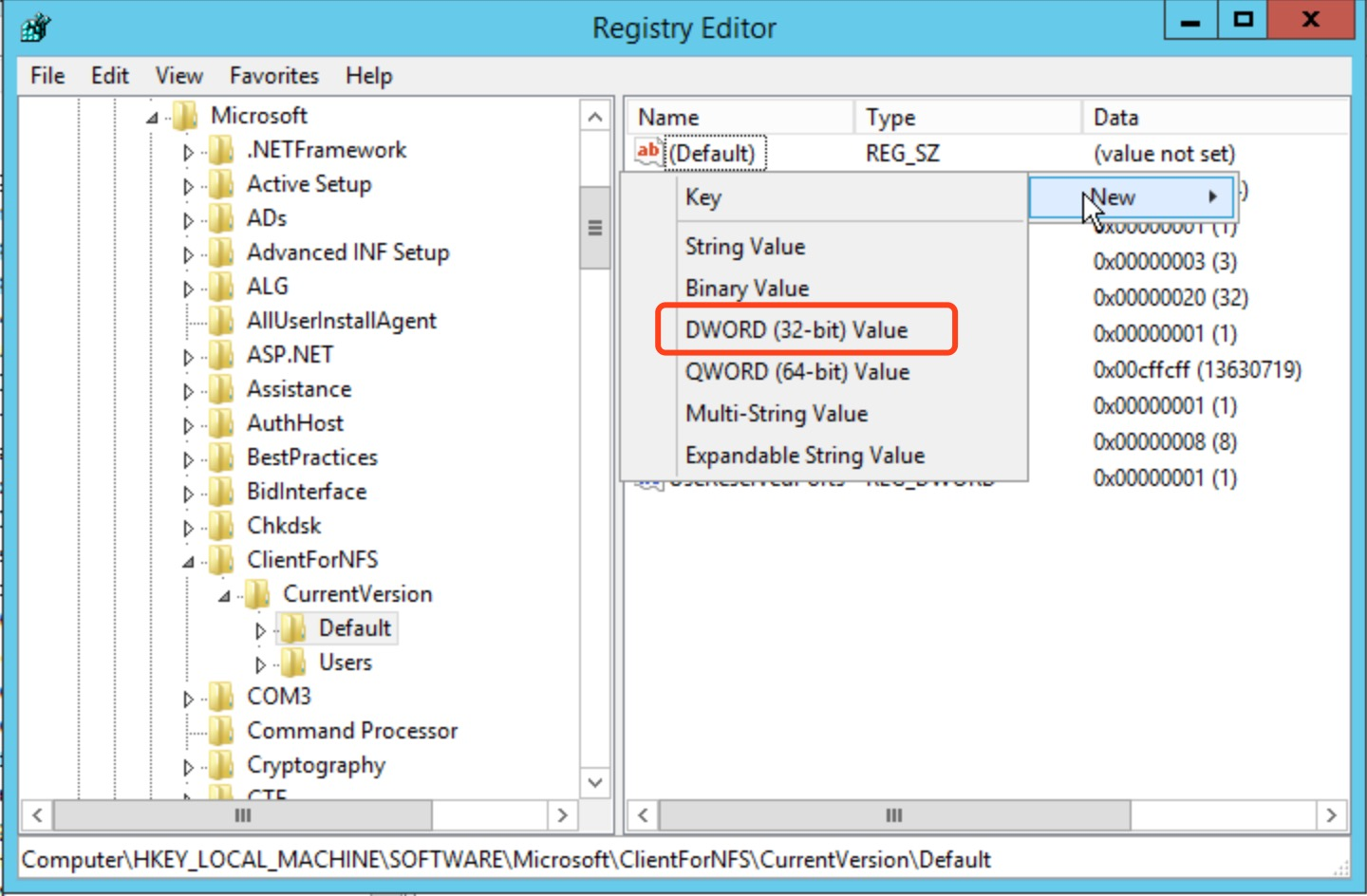
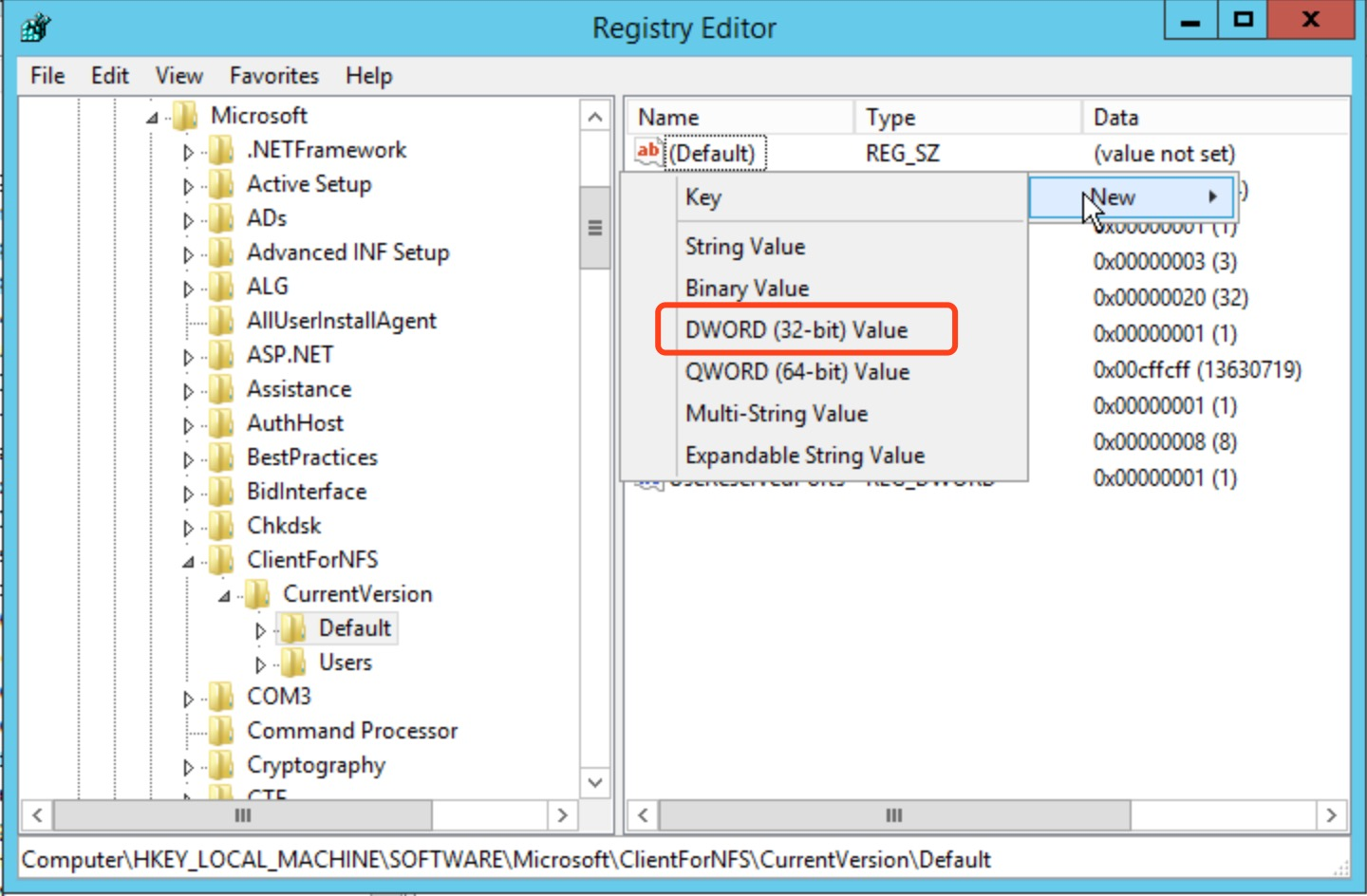
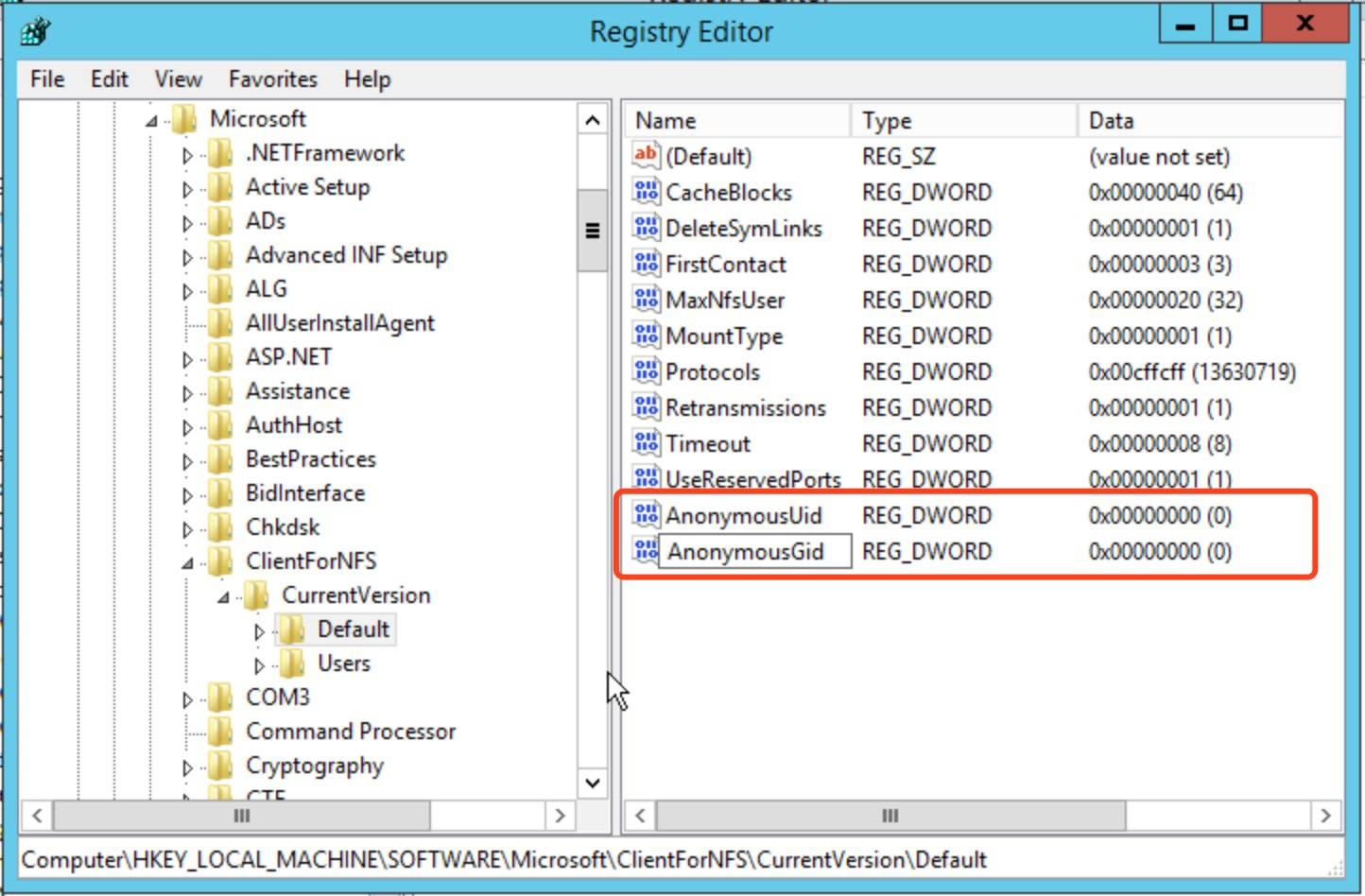
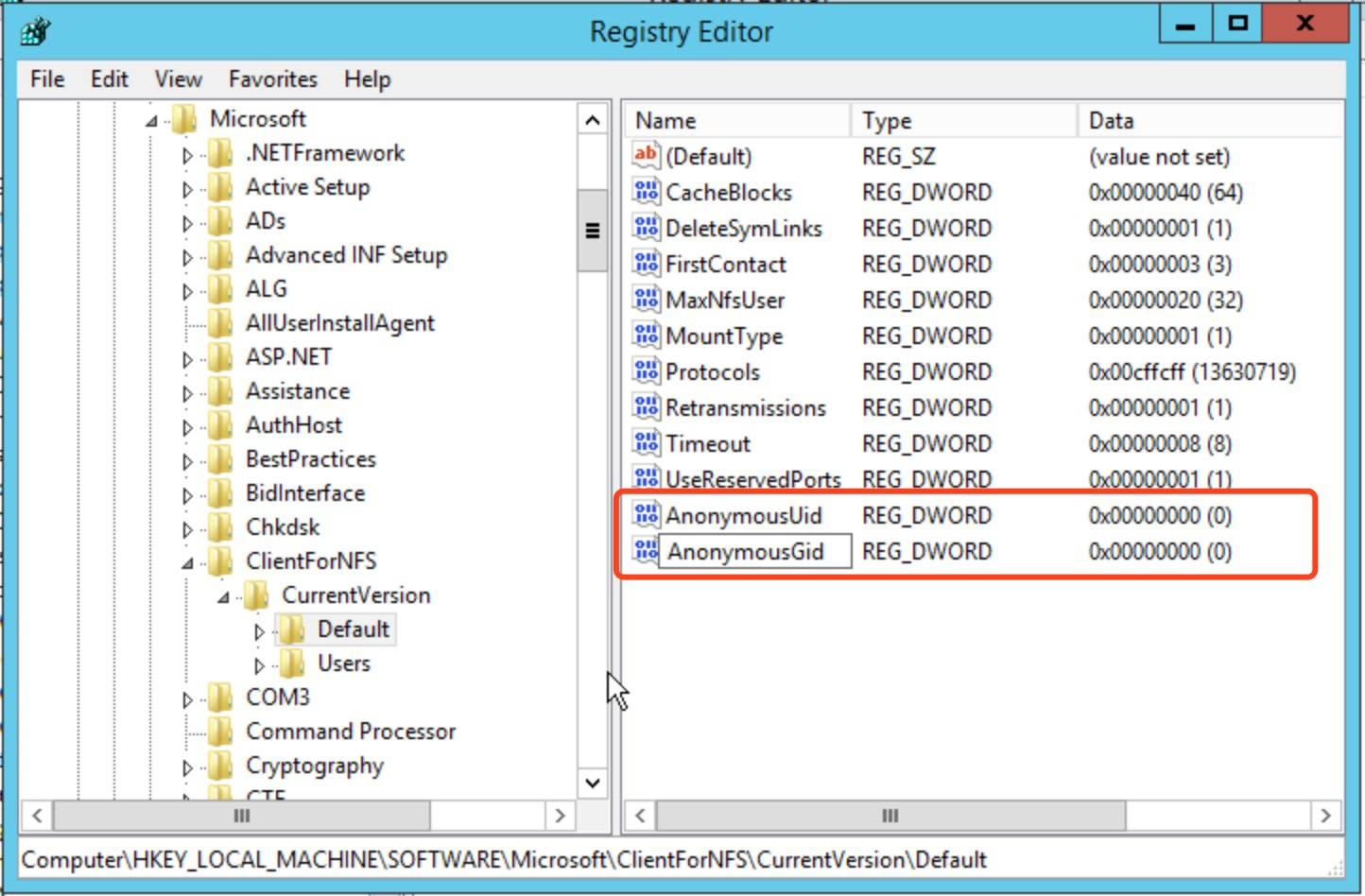
重启使配置生效
关闭注册表并重启 Windows 系统,完成注册表修改。
打开 "映射网络驱动器"
登录到需要挂载文件系统的 Windows 上,在 "开始" 菜单中找到 "计算机",单击鼠标右键出现菜单,单击菜单中的 "映射网络驱动器"。
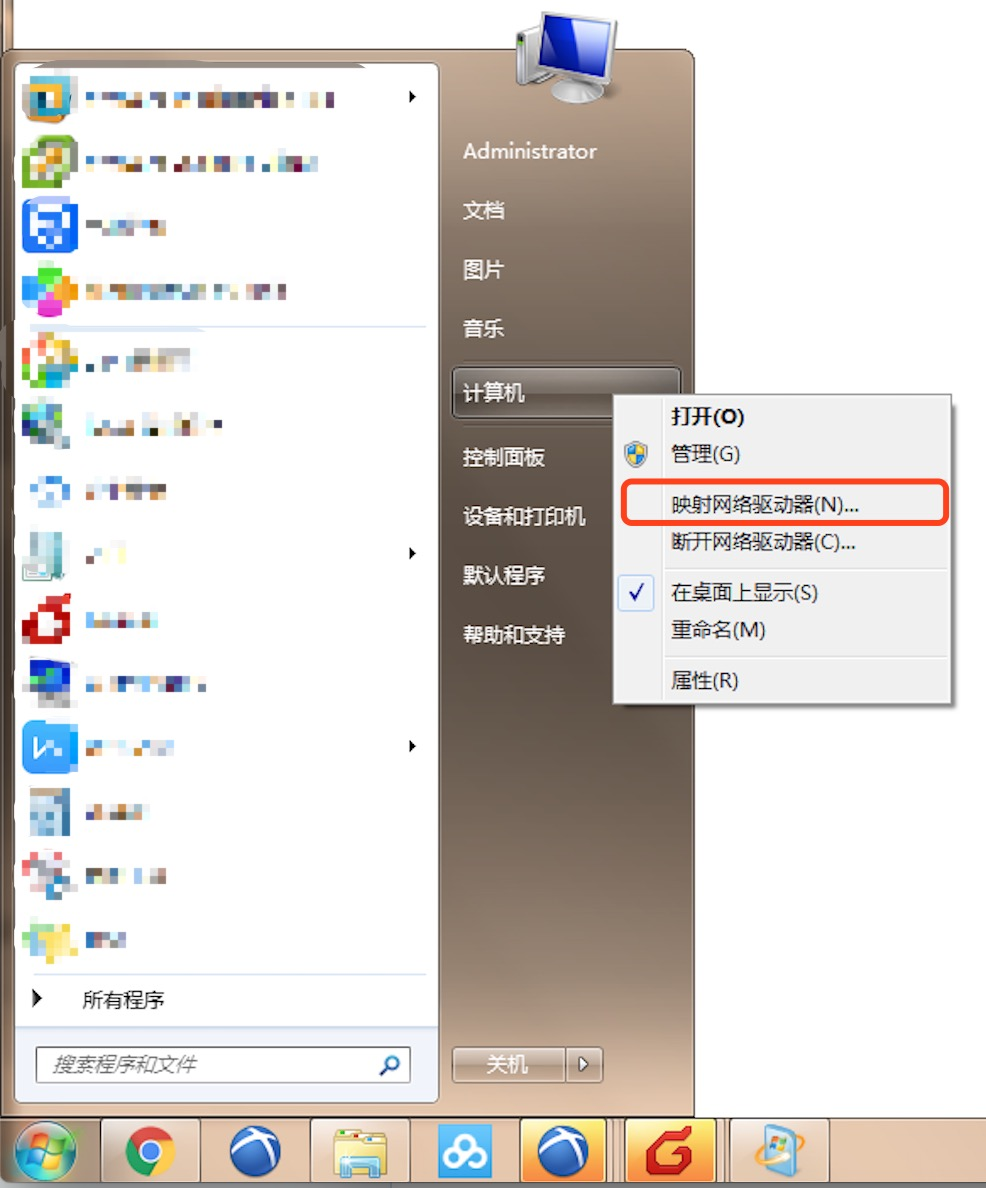
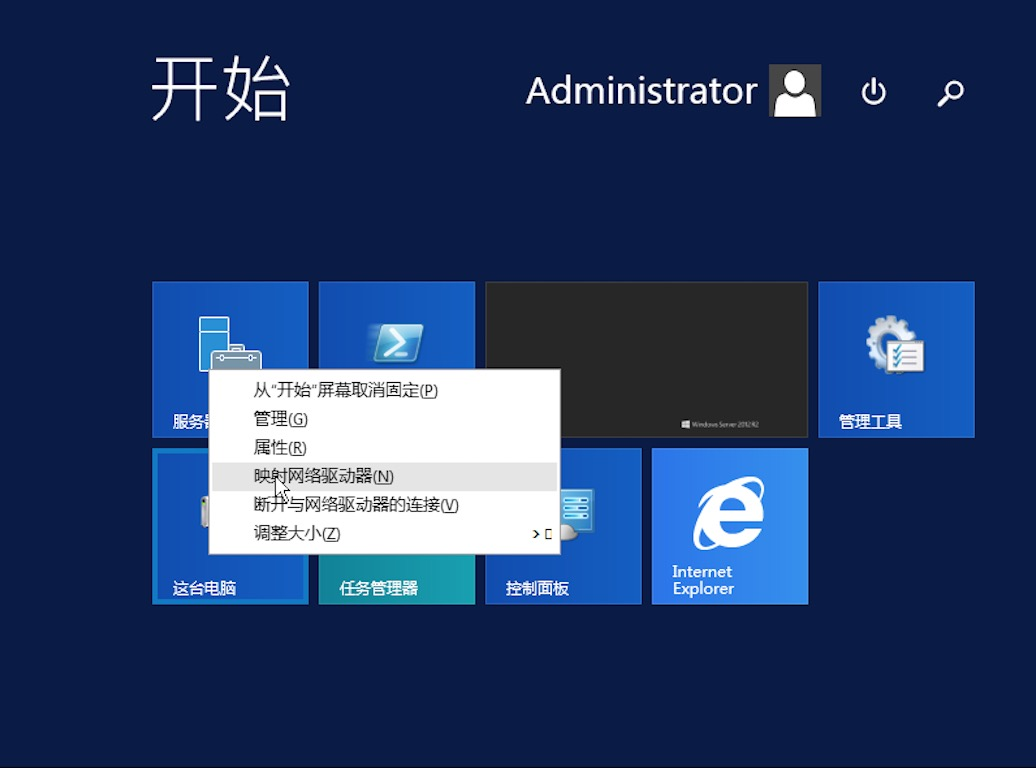
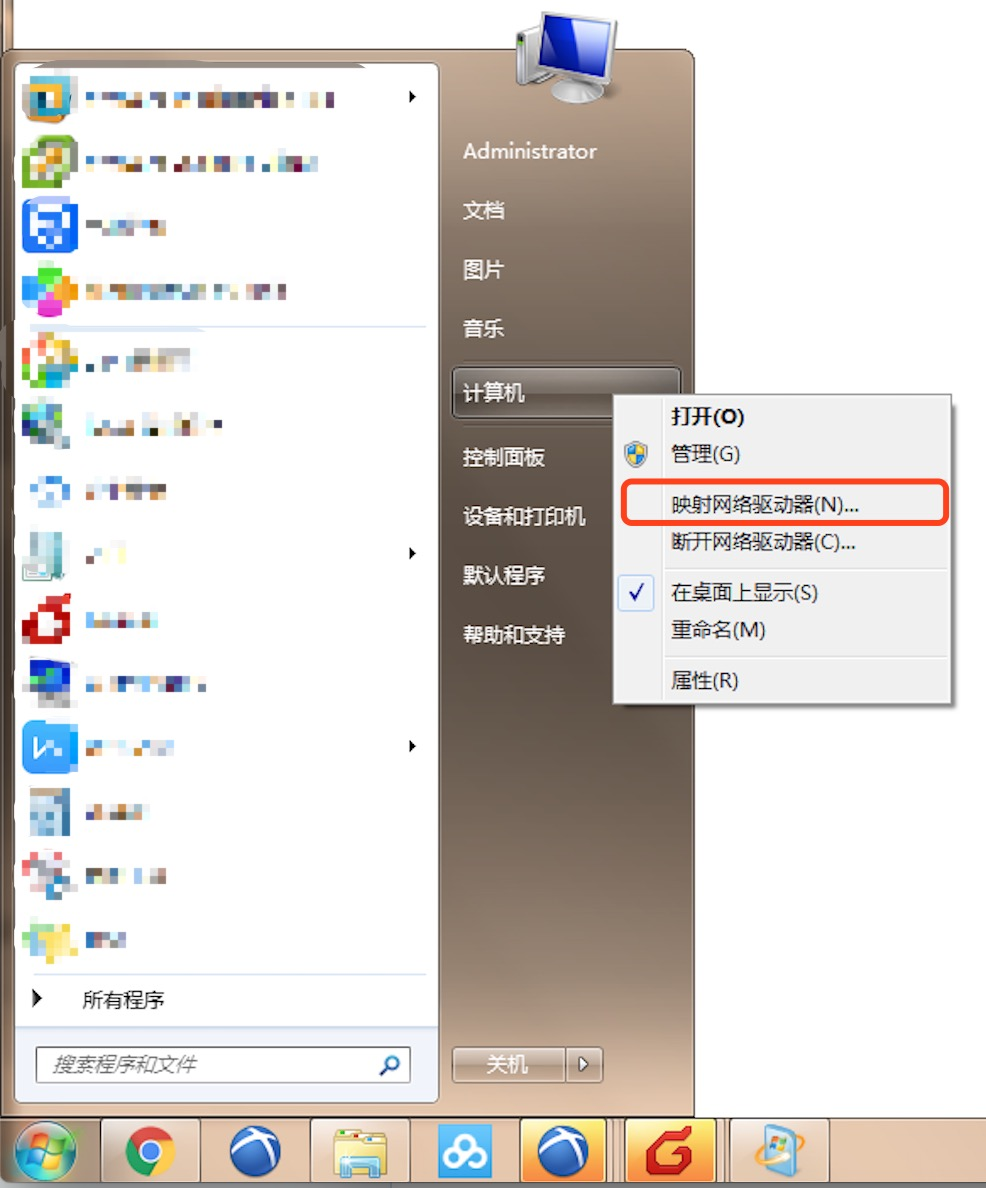
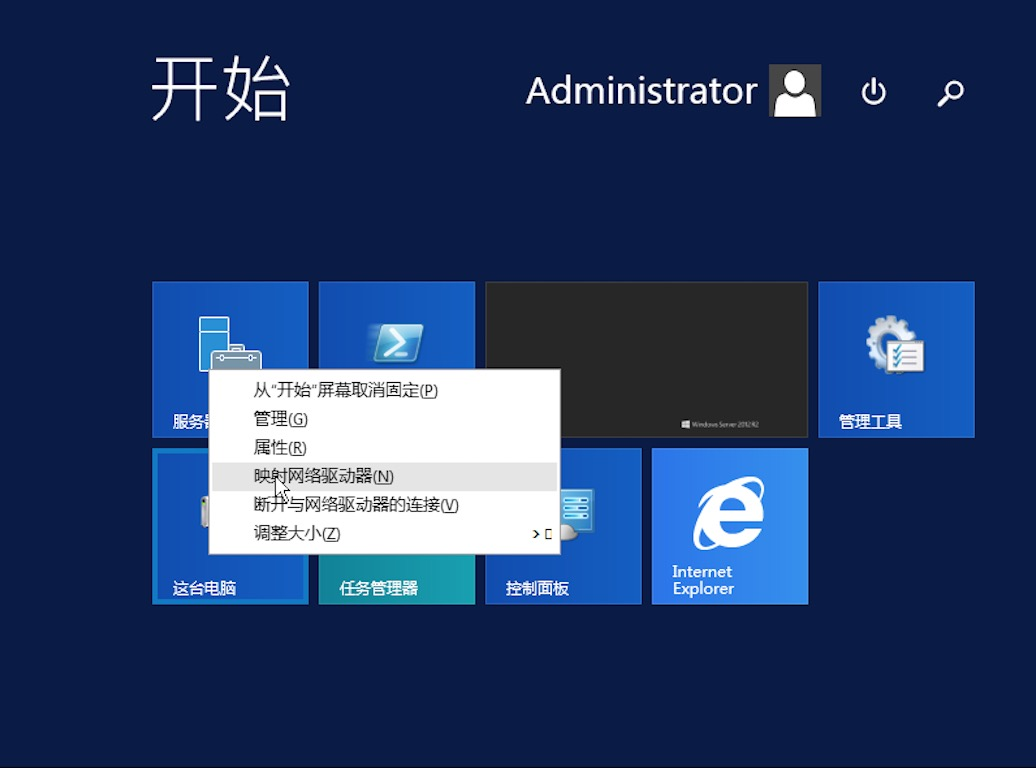
输入访问路径
在弹出的设置窗口中设置 "驱动器" 盘符名称及文件夹(即在 NFS 文件系统中看到的挂载目录)。
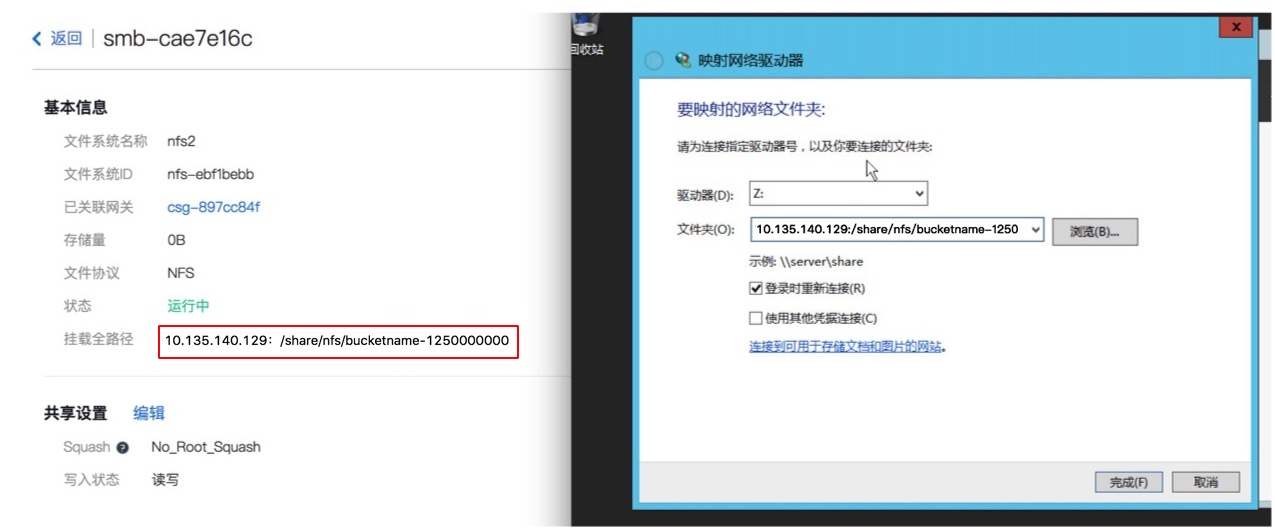
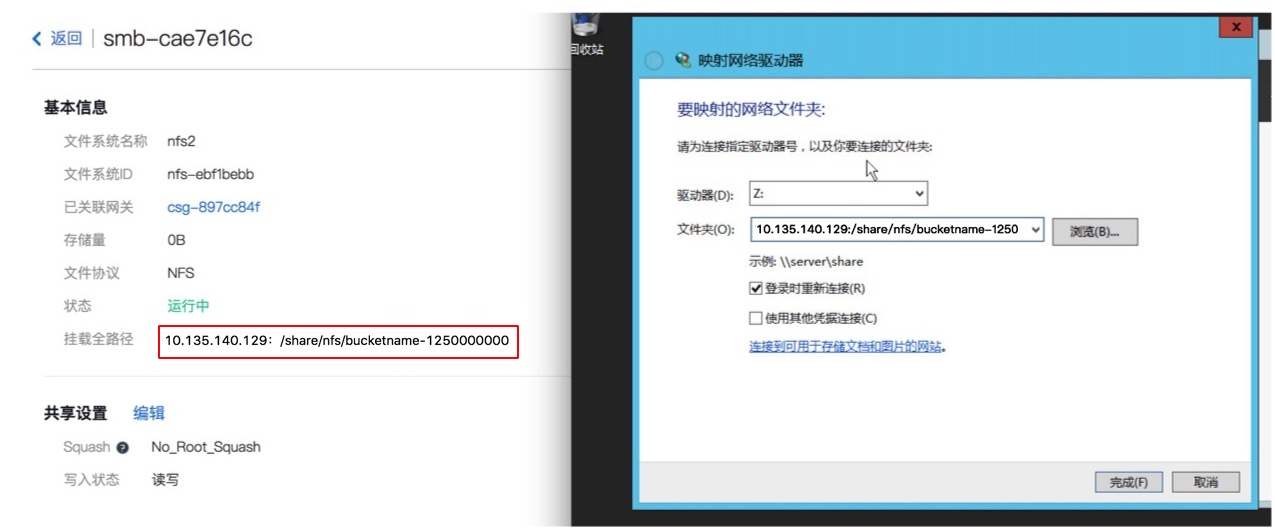
验证读写
确认后,页面直接进入到已经挂载的文件系统中。可以右键新建一个文件来验证读写的正确性。
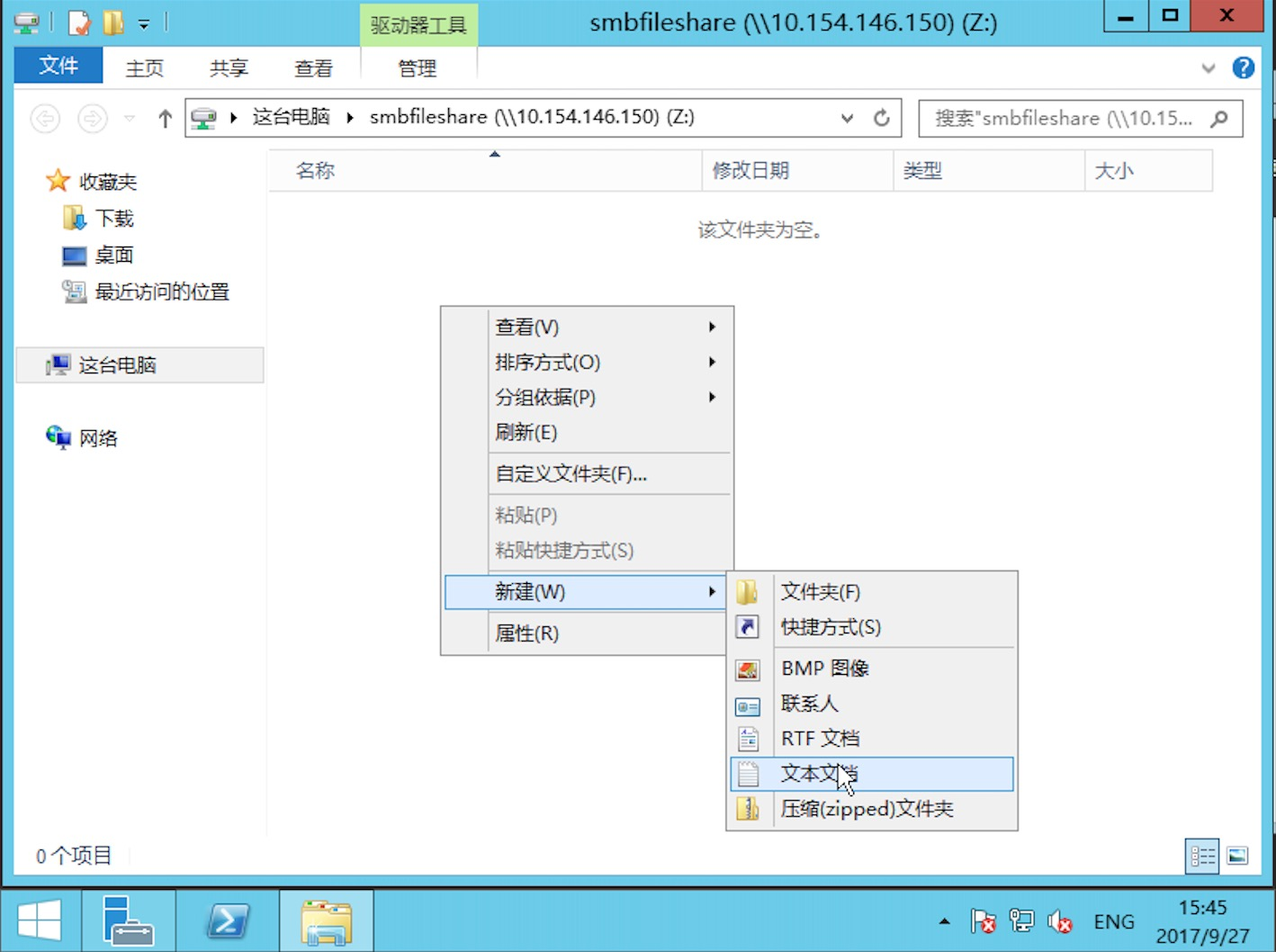
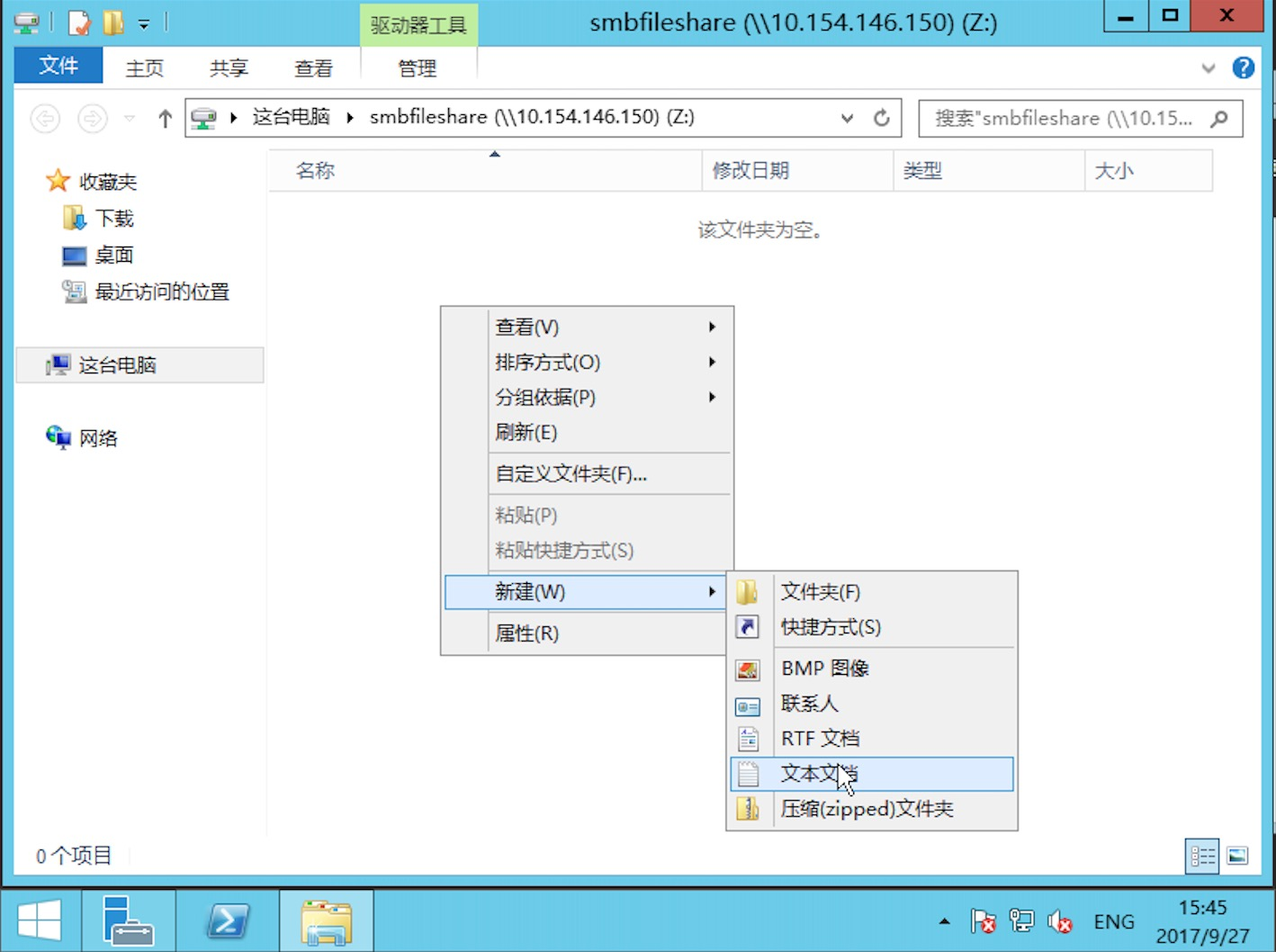
断开文件系统
要断开已经挂载的文件系统,只需鼠标右键单击磁盘,再在出现的菜单中单击【断开】选项,即可断开文件系统的连接。