简介
本文为您详细介绍如何创建网关。
创建网关
选择网关类型
选择您想创建的网关类型。
注意
当前版本仅支持文件网关。
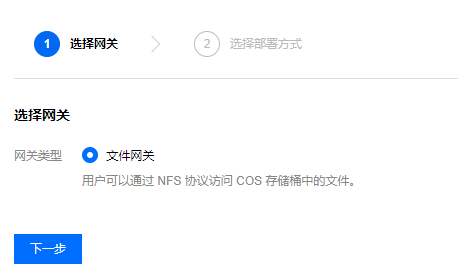
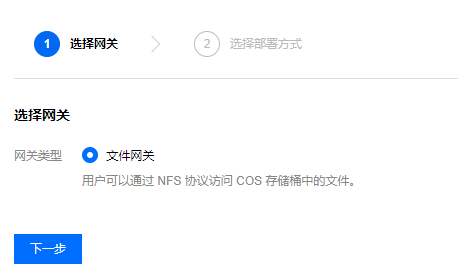
部署网关
根据您的业务场景,在页面中选择腾讯云部署。
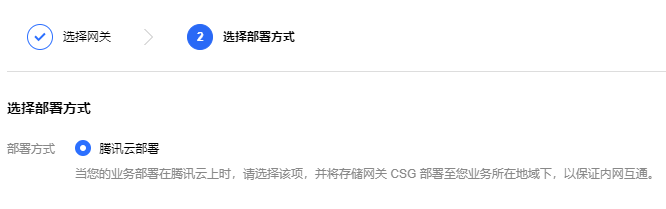
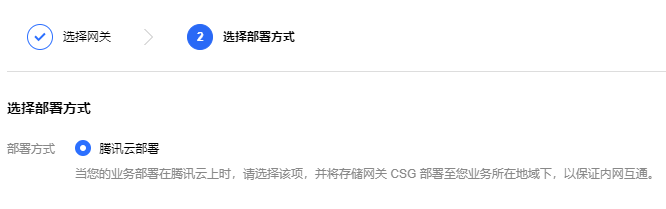
腾讯云部署
1. 选择腾讯云部署后,在选择部署方式步骤中,直接单击前往购买,跳转到购买页,根据页面提示,选择并输入相关信息,再单击立即购买,前往订单确认页。
2. 在订单确认页查看新购网关信息,若不符合您的预期,可单击返回修改配置,返回购买页并进行修改,待确认无误以后,单击去支付。
3. 根据页面提示选择付款方式,并完成支付。
4. 支付完成后会跳转至支付成功页面,您可以选择返回控制台或查看该订单,正常情况下,您的网关几分钟之内即可显示在控制台网关列表页中,若发货失败,我们则会全额退款至您的付款账户中。