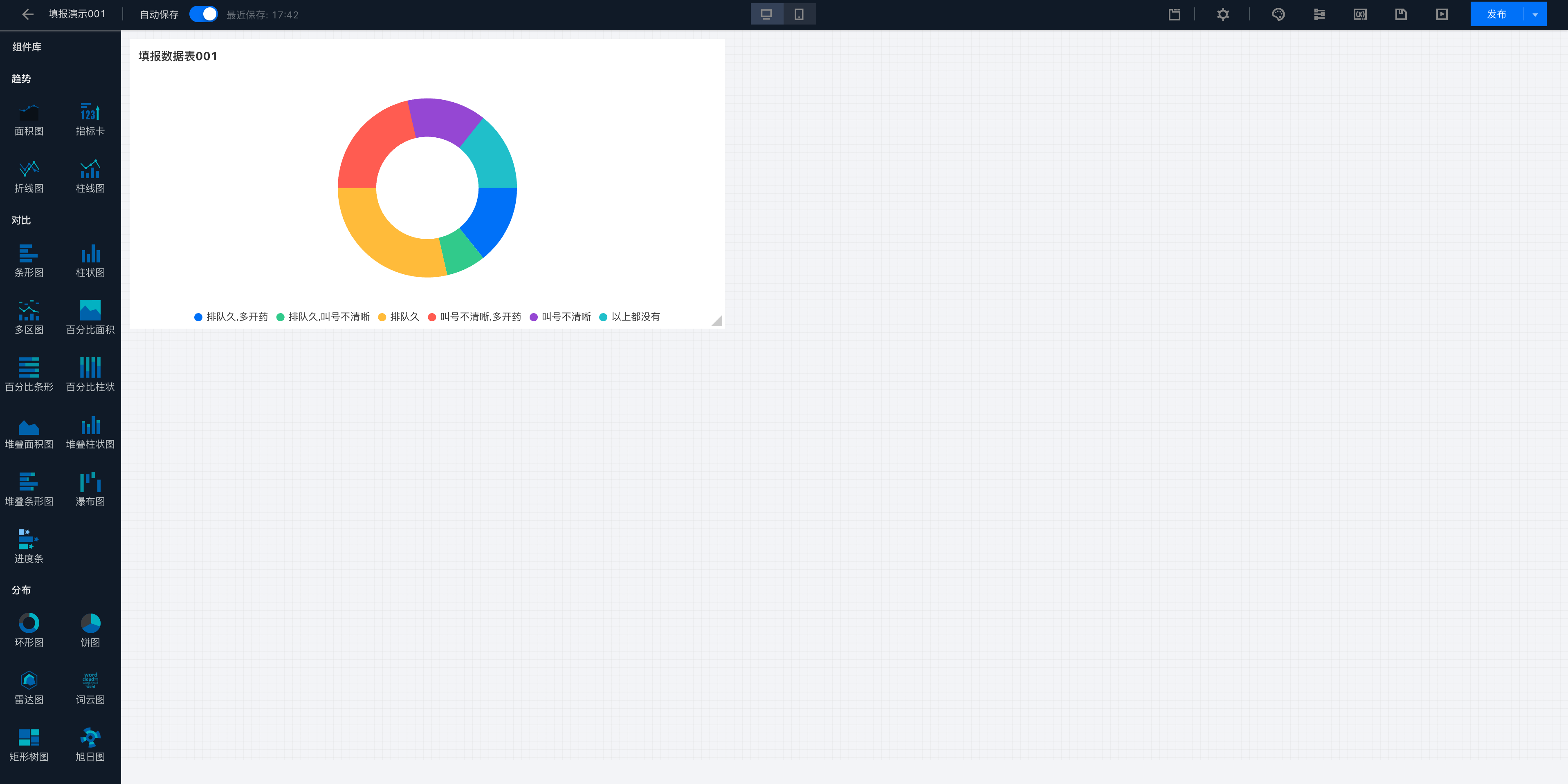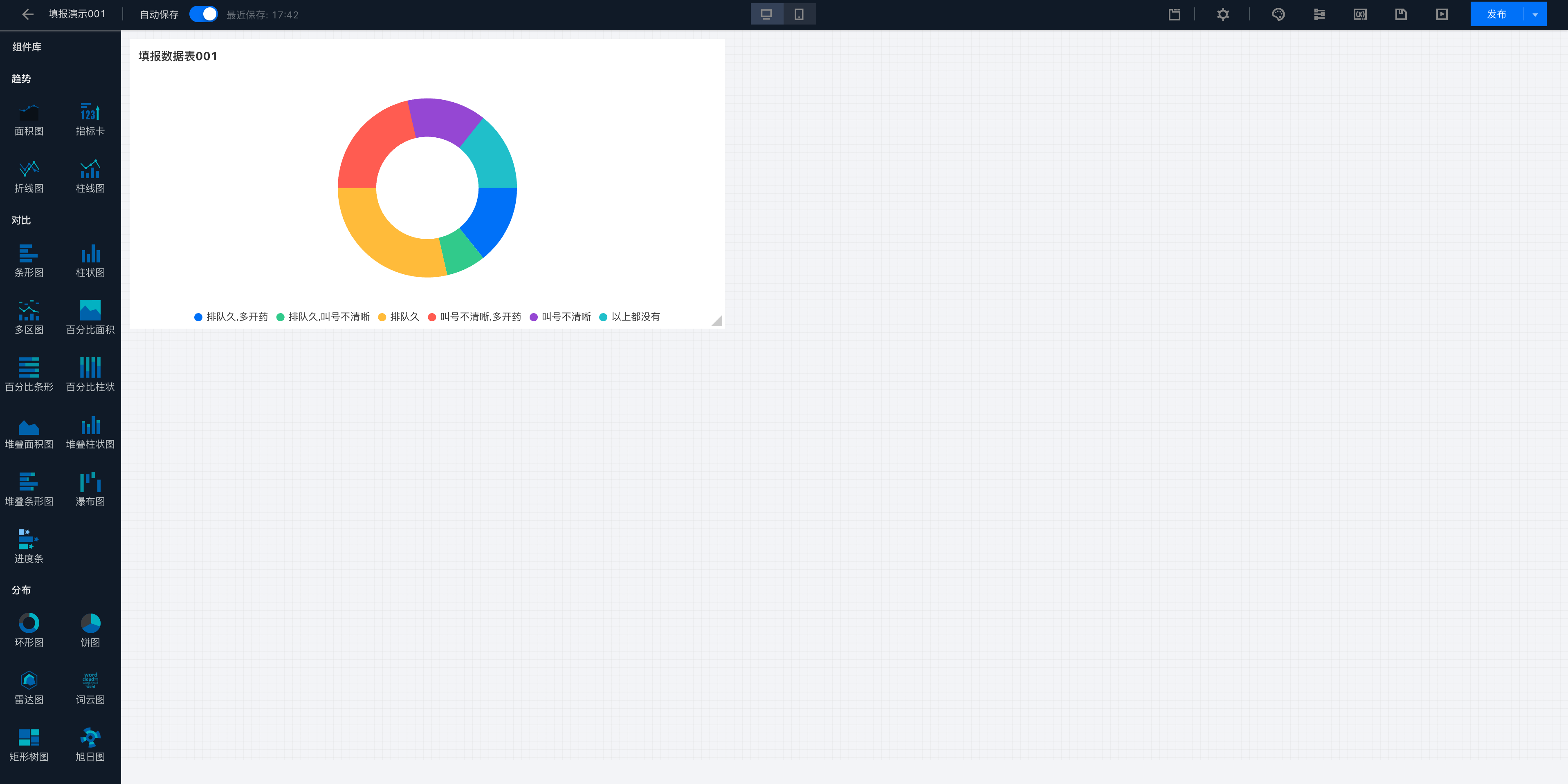数据填报支持通过填报问卷收集数据,并将收集到的数据写入数据库,以进行 BI 分析,是数据接入的一种方式。数据填报适用于各类收集数据的场景,例如医院可以让患者在就医后,填写就医满意度问卷,将收集到的数据进行 BI 分析,便可得知各科室、各医生的满意度情况。
一、创建数据填报
创建项目后,在导航栏中选择数据填报 > 新建数据填报 以创建数据填报。
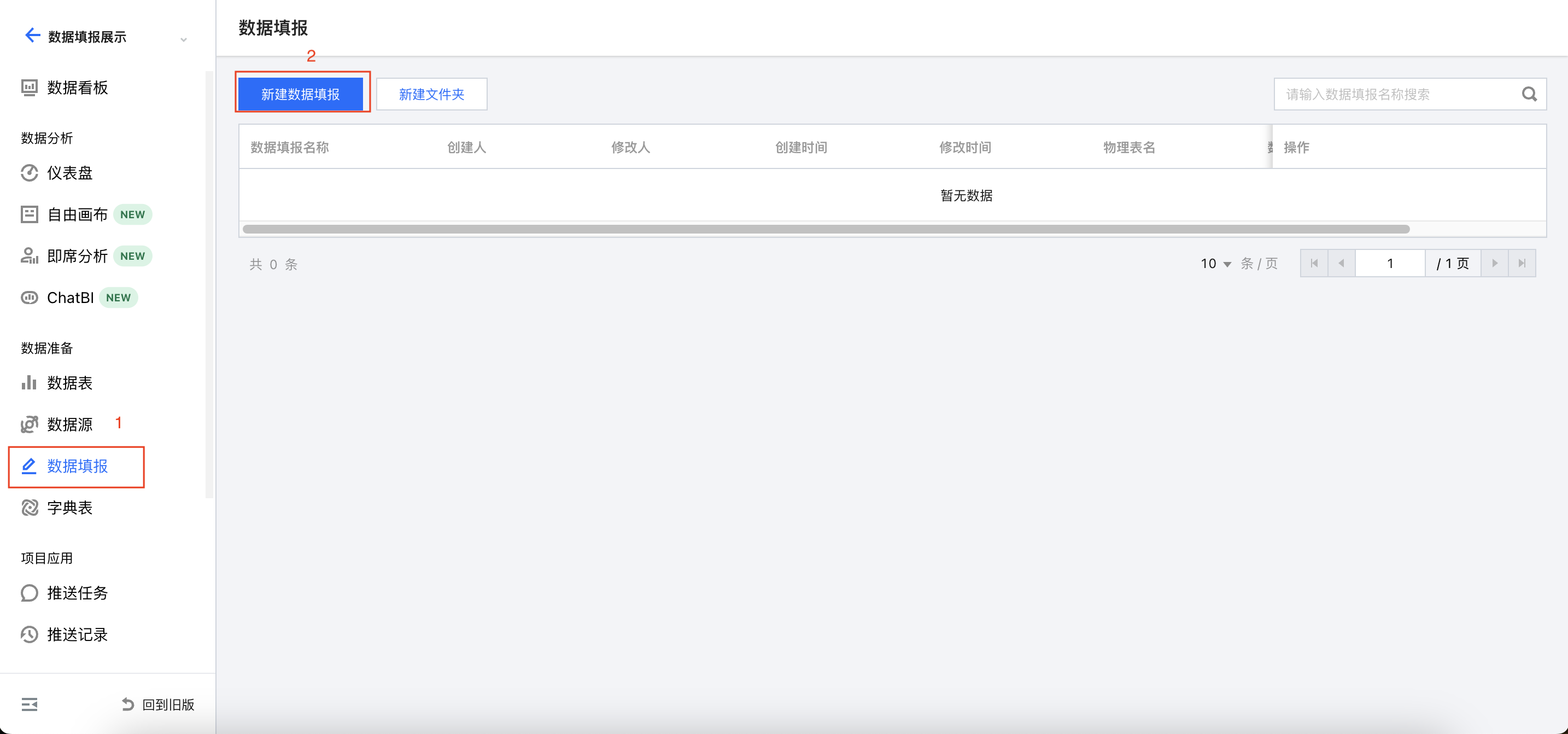
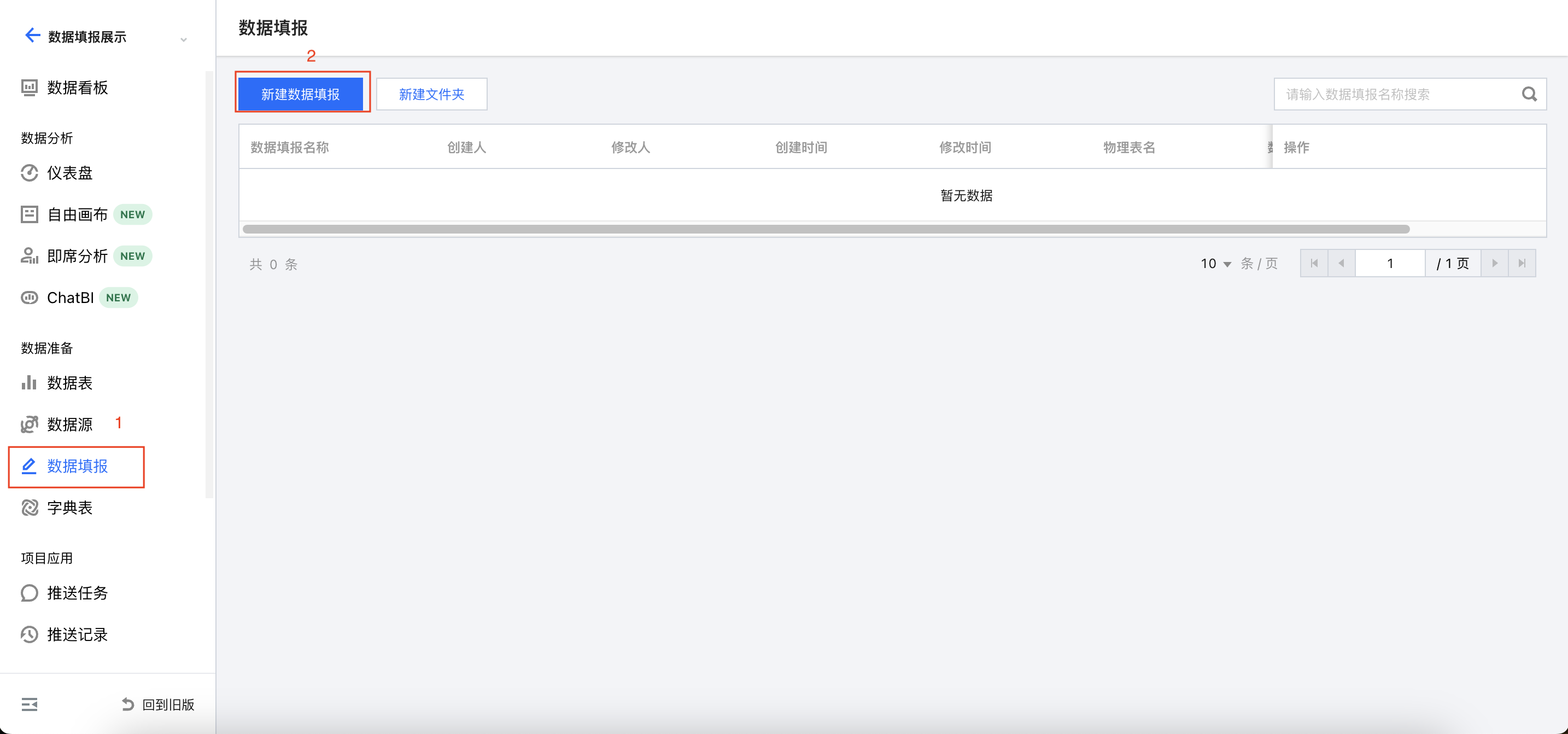
单击后将以新页面打开数据填报编辑器。编辑器整体可分为三部分:
左侧组件区:此处放置输入框、选择框等各类填报组件,可从此处拖拽到中间的画布区进行配置;
中间画布区:此处进行填报问卷的设计,可调整组件的布局,大小等;
右侧属性配置区:右侧可对当前添加的组件,或者画布本身进行各类属性配置。
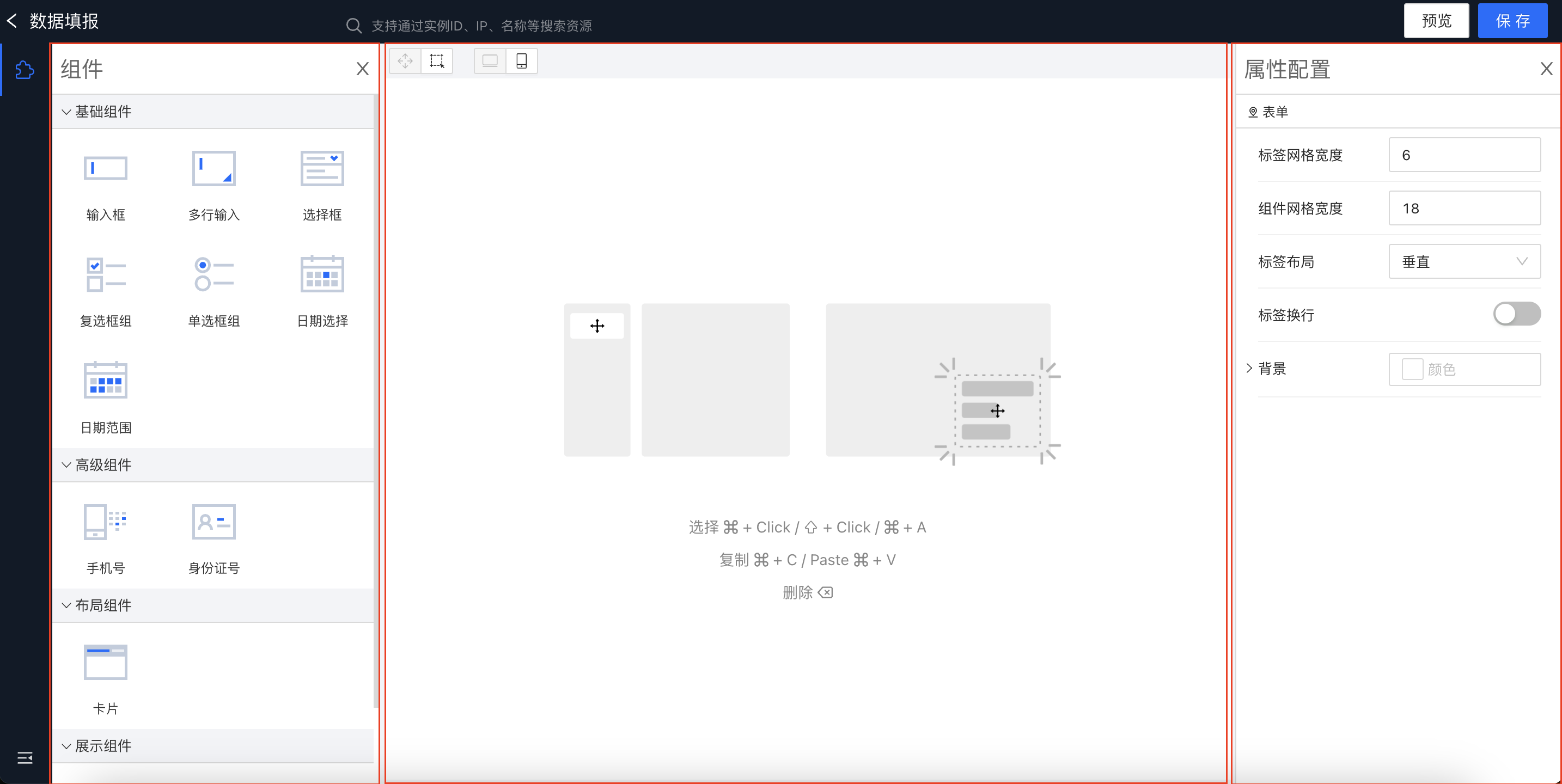
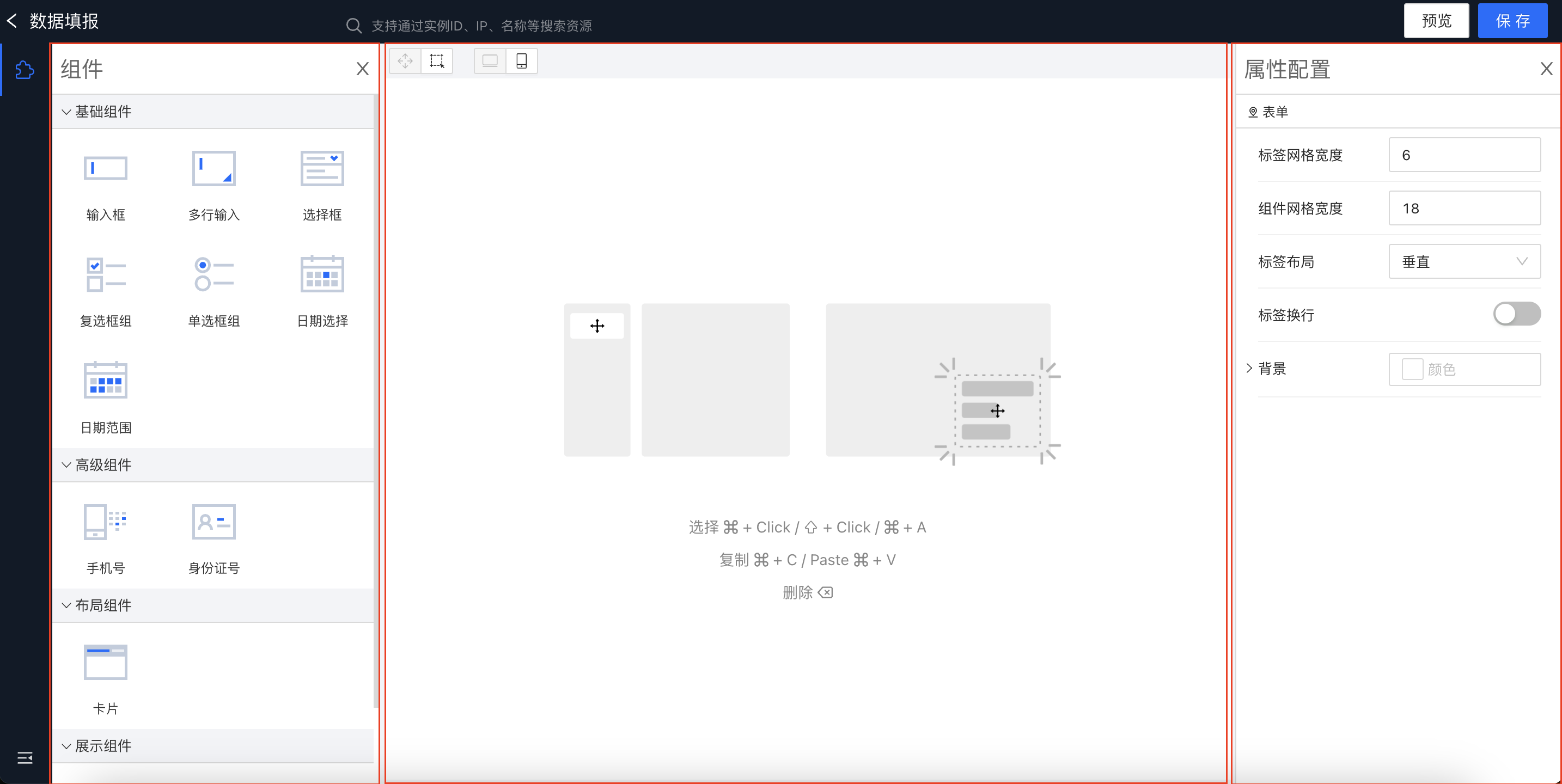
支持鼠标选择模式的切换,选择第一项为单个选中,选择第二项为拖拽批量选中。
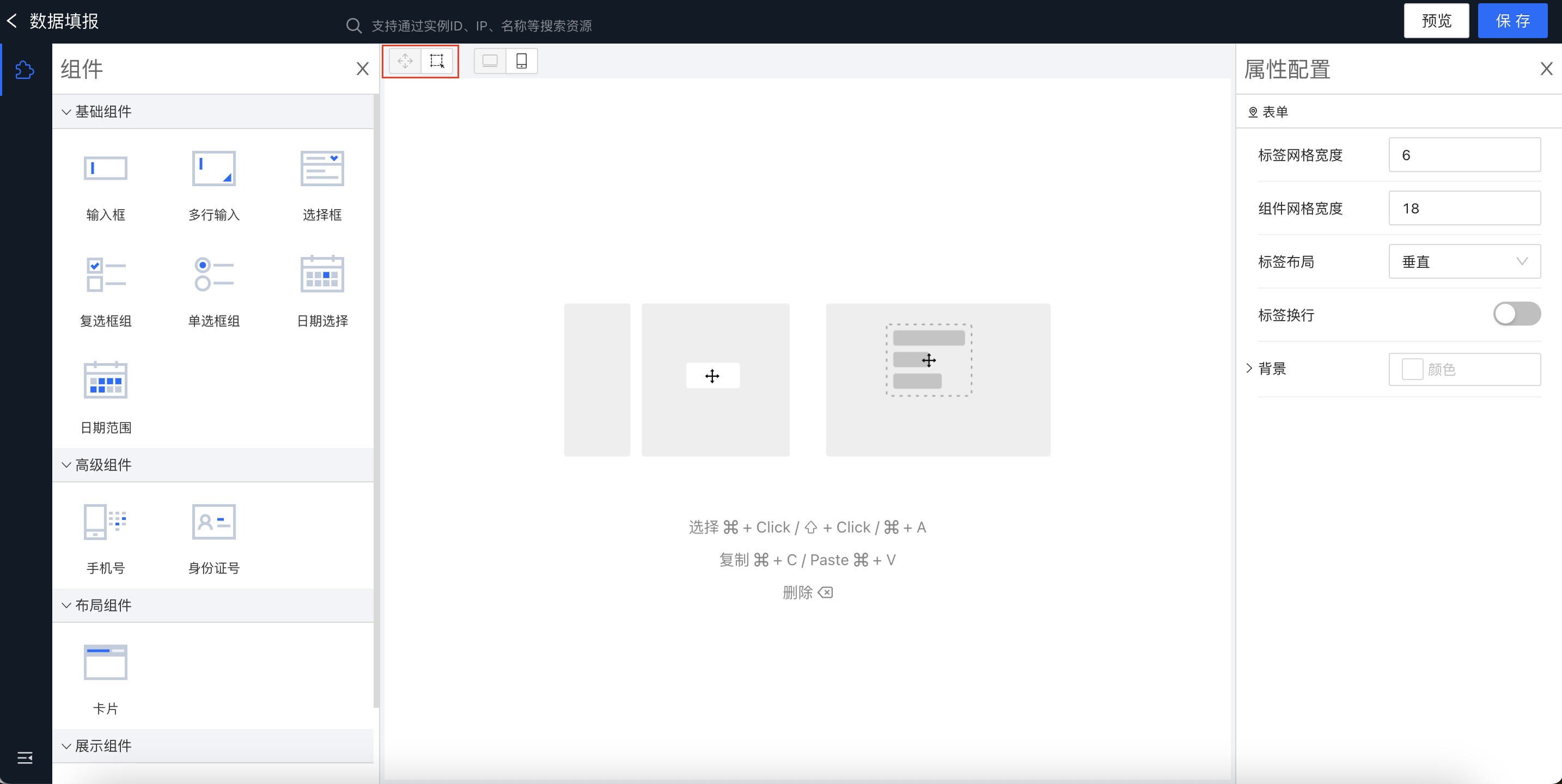
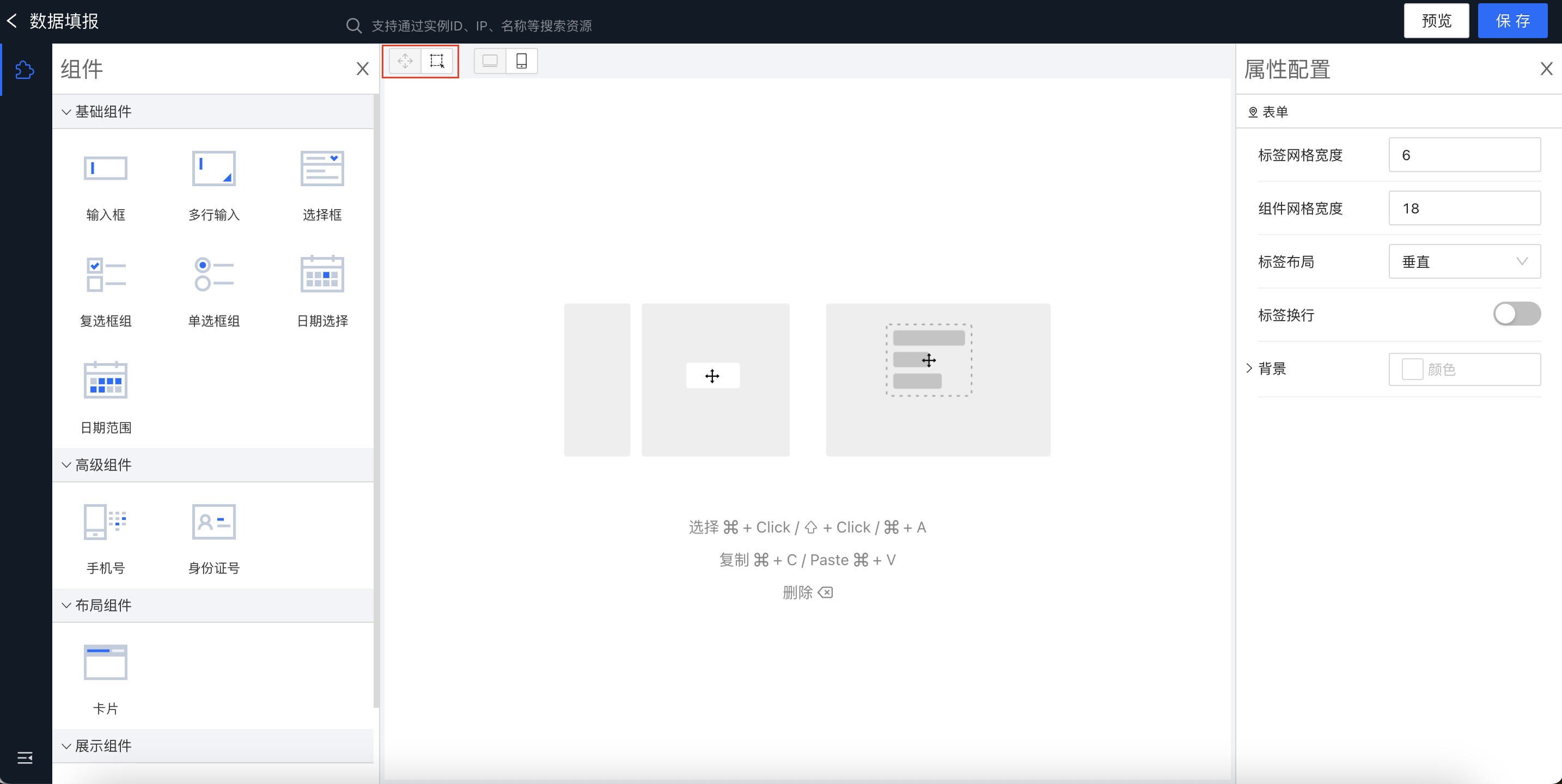
编辑器还支持切换预览形态,默认为 PC 端形态,单击此处可切换为移动端形态。
注意:注意此处切换仅是方便创建数据填报的人员查看不同形态下的展示效果,实际填写数据填报时,会根据填写设备智能选择对应形态显示,例如在 PC 上打开填报链接即为 PC 形态,在手机上打开即为移动端形态。
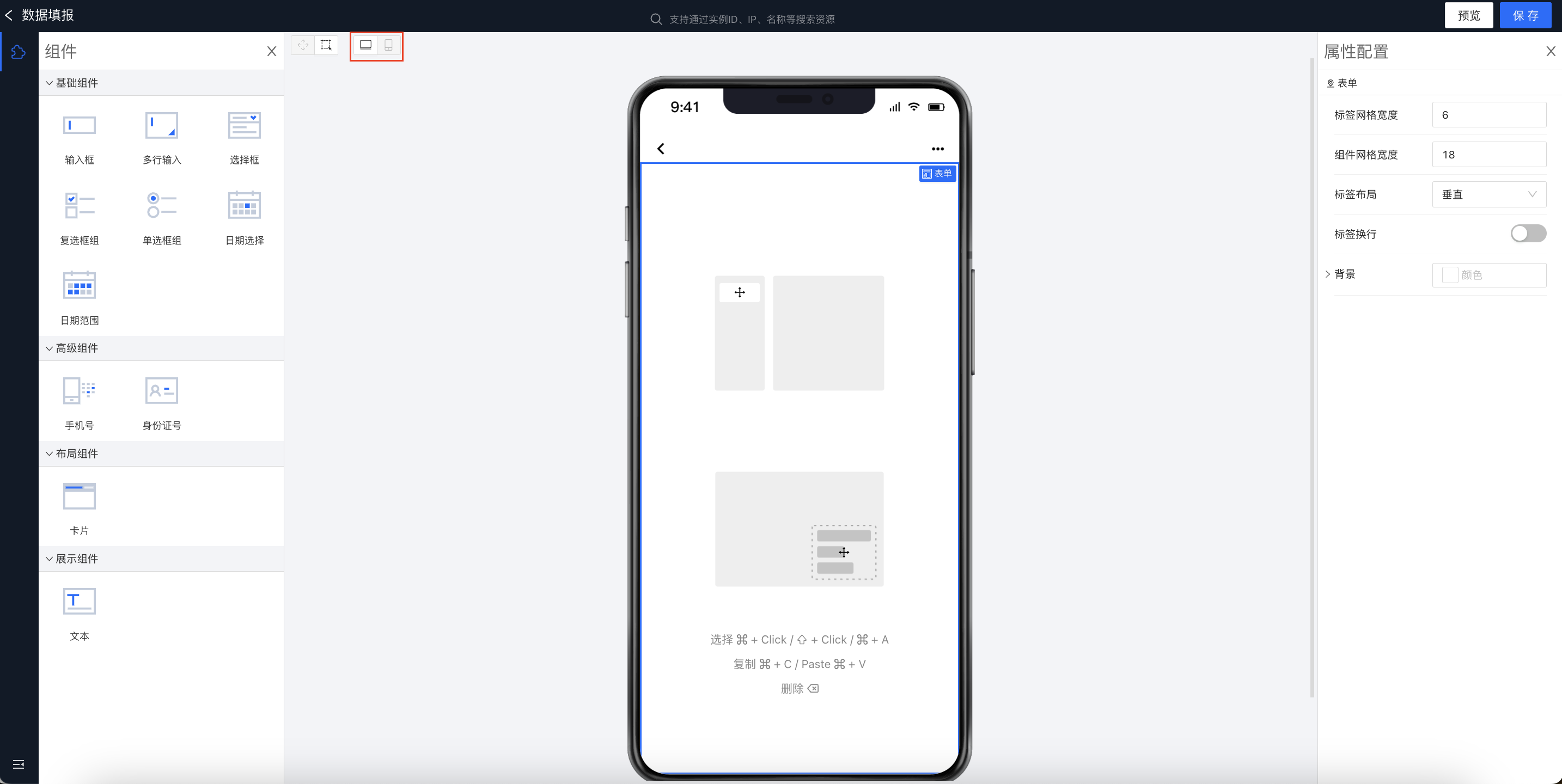
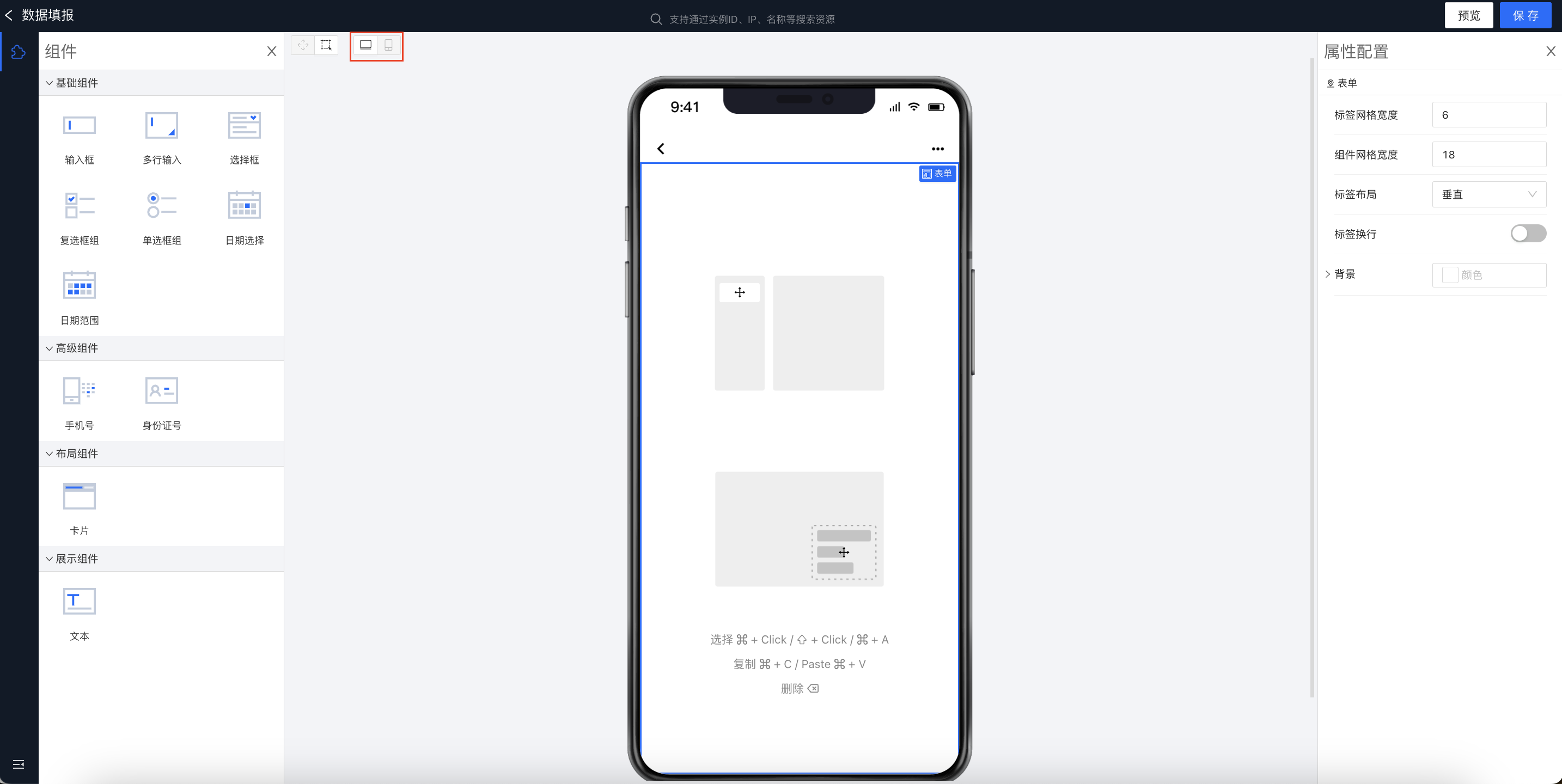
下面以医院需创建“就医满意度”填报为例,详细阐述如何创建一个数据填报。
首先,我们考虑到绝大多数患者都是在手机上填写,因此我们切换为移动端形态进行配置。并拖拽一个卡片组件到画布中,卡片组件能将多个输入组件归类在一起,布局上更加规整。
标题:选择布局组件的“卡片”,在属性配置栏「标题」输入标题名称“就医满意度”。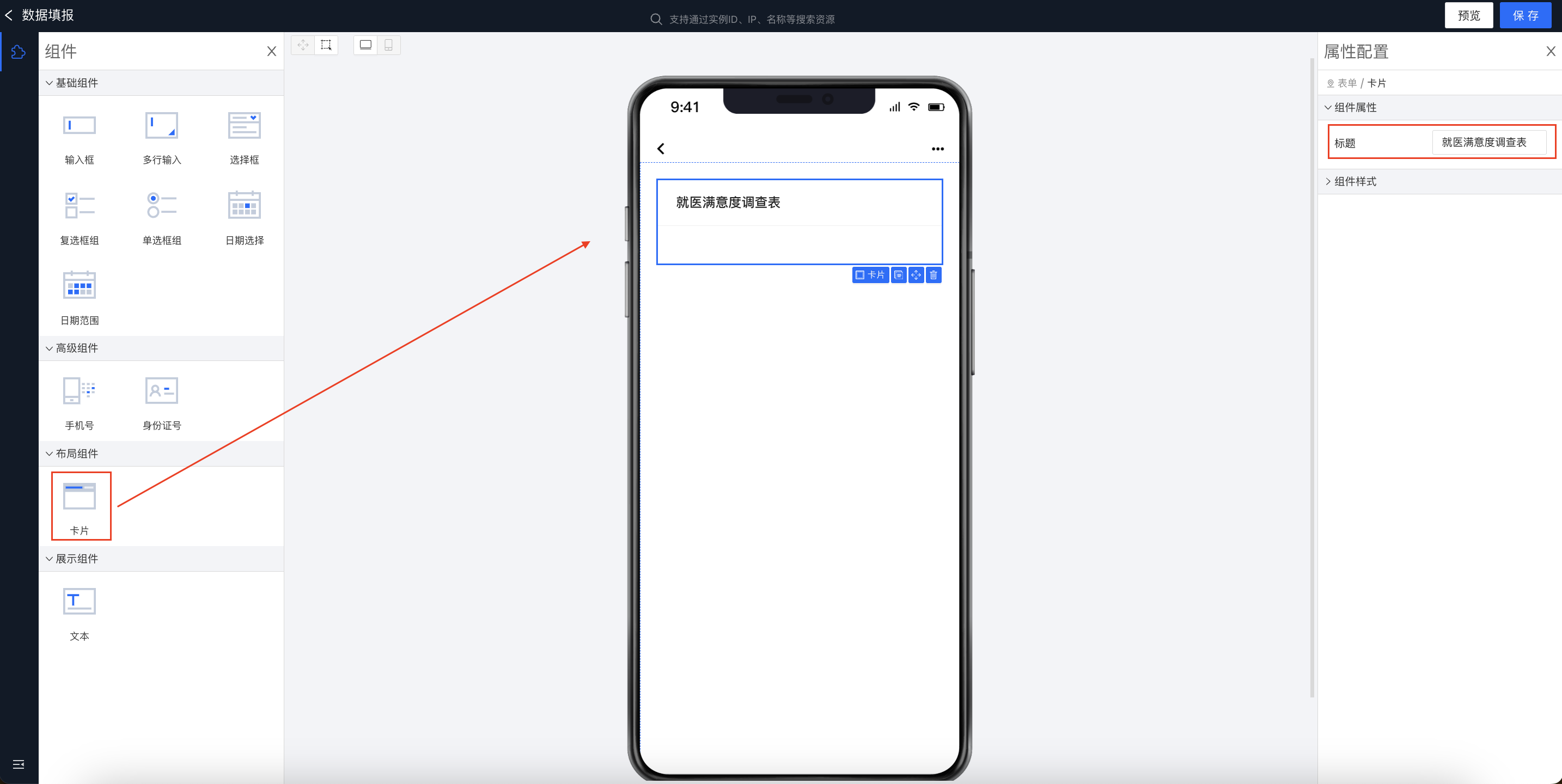
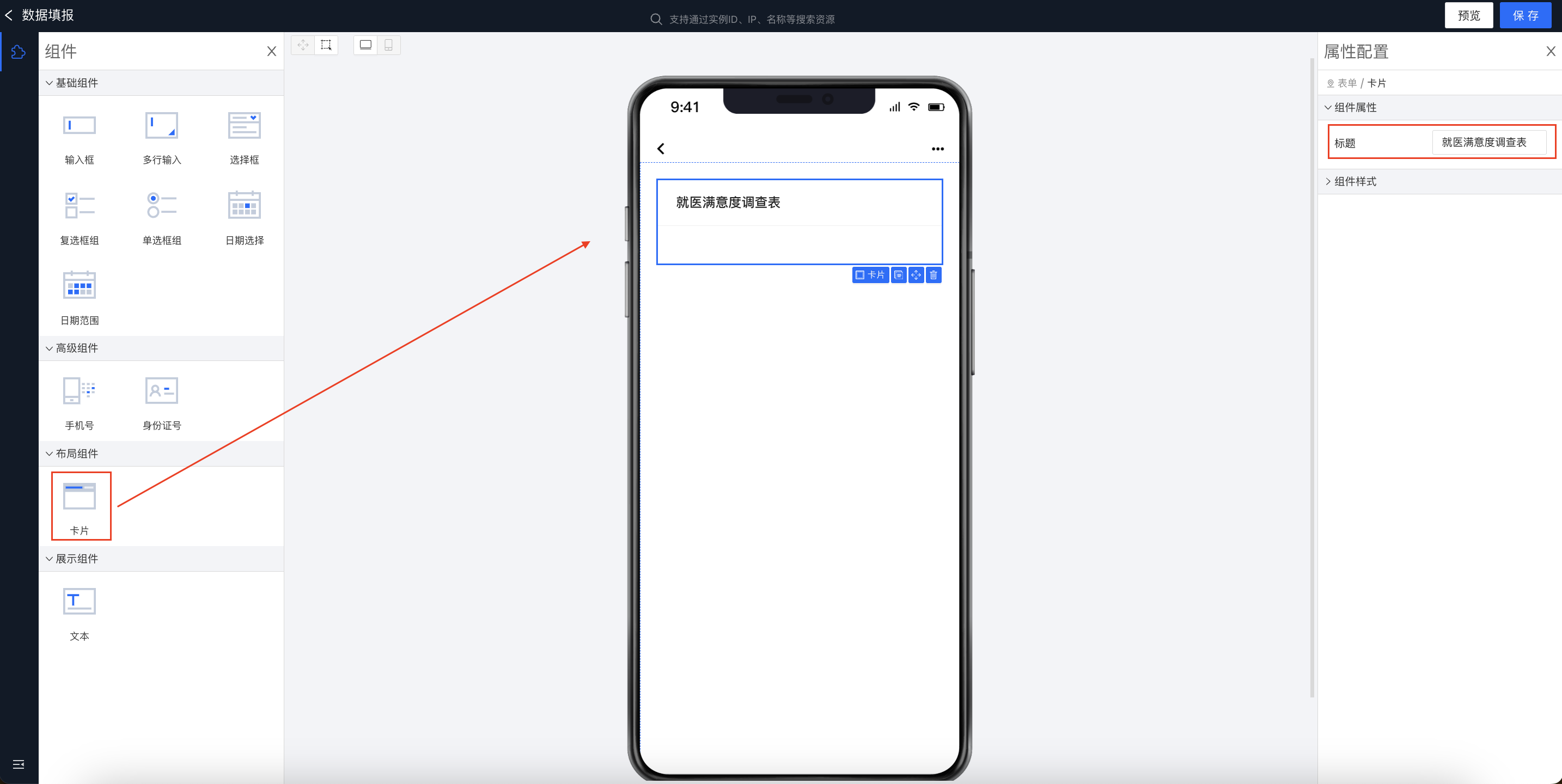
说明:告知填写者说明、目的,我们可以拖入一个“文本”组件,输入内容后,为了使说明的存在感较主要内容更低,我们可以在组件样式中修改字体的颜色、大小等样式,如下图所示。
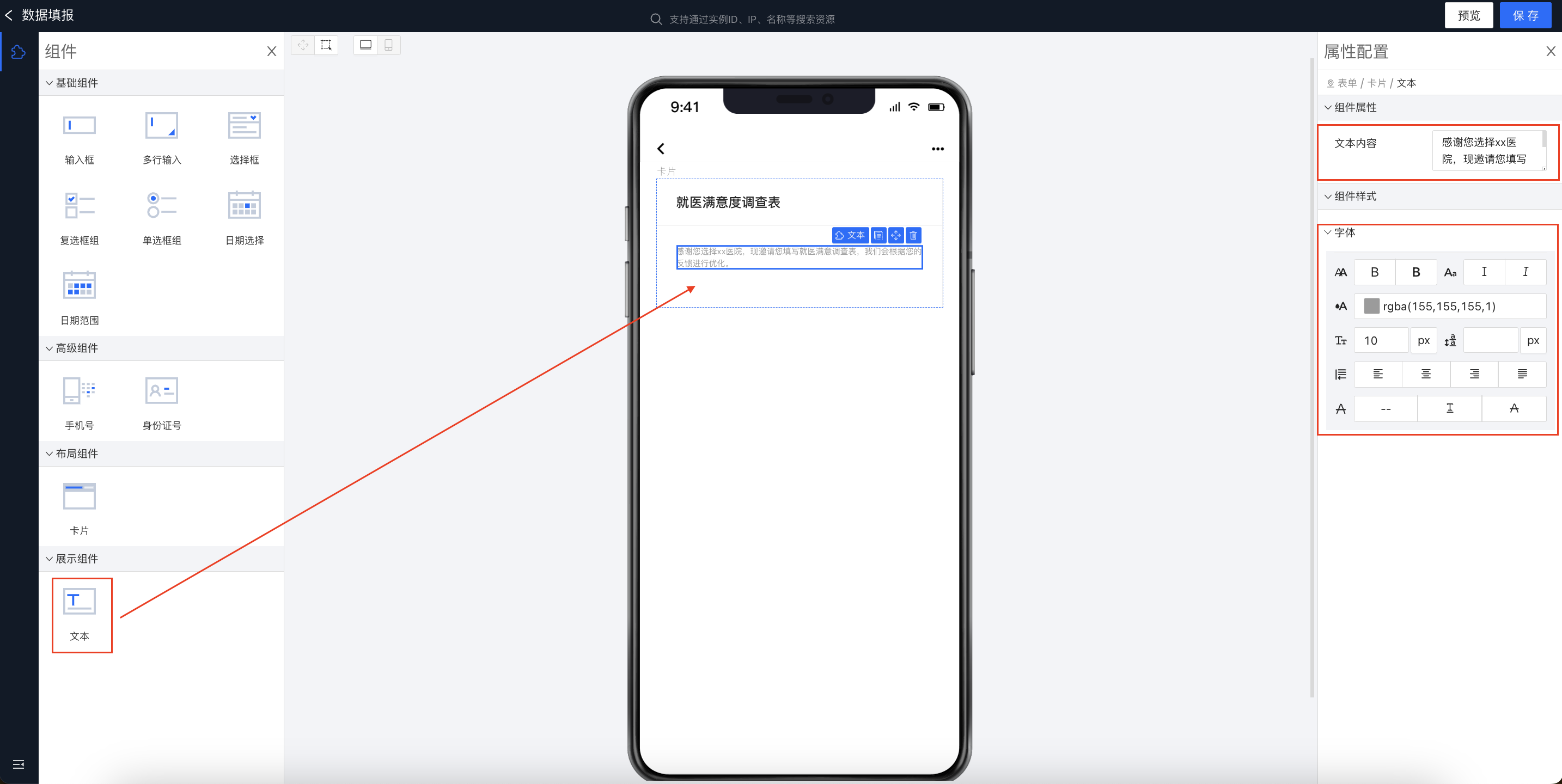
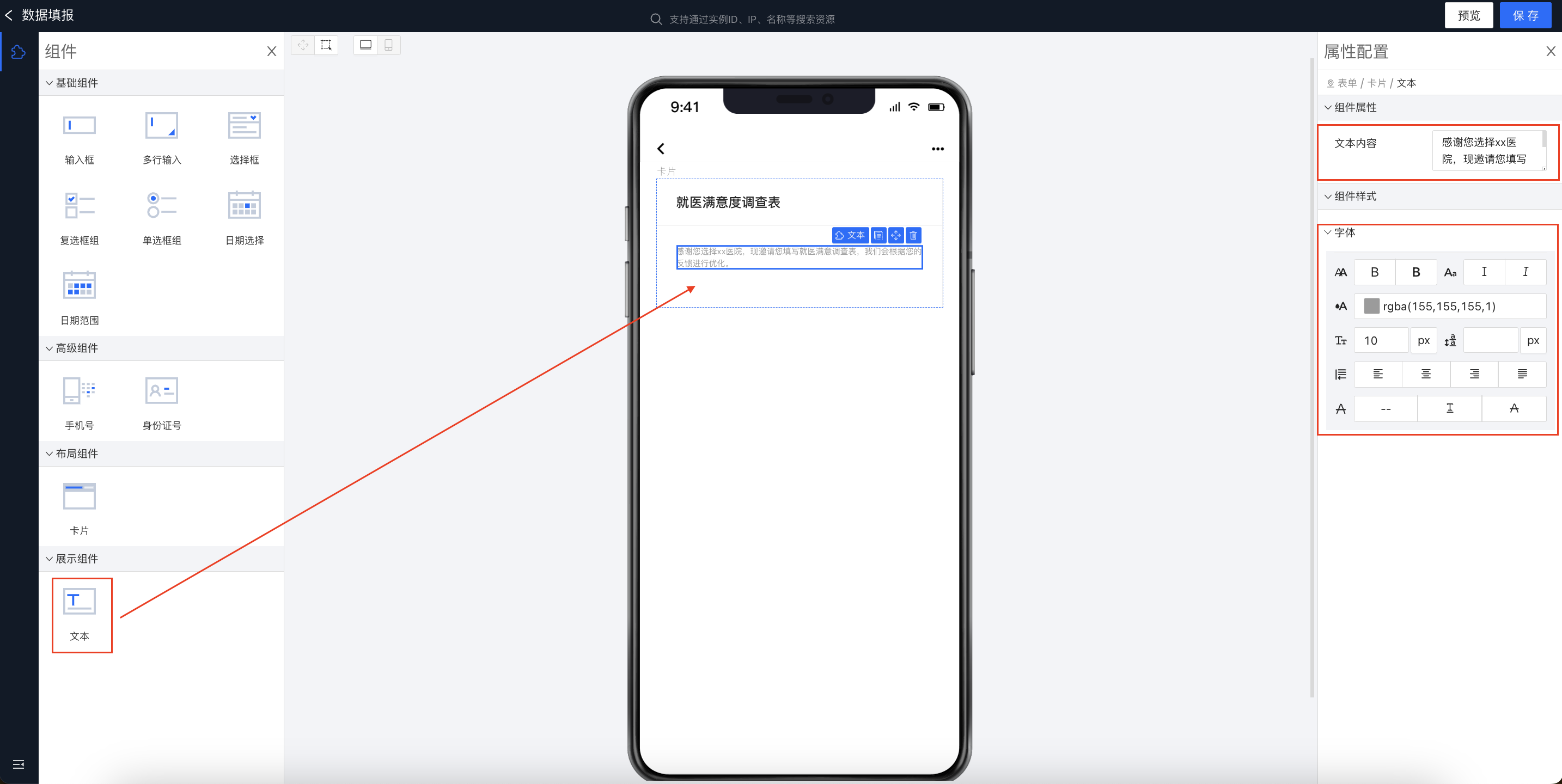
输入框:我们需要获取患者的姓名,可拖入一个输入框。在配置区内,我们需要输入下列参数:
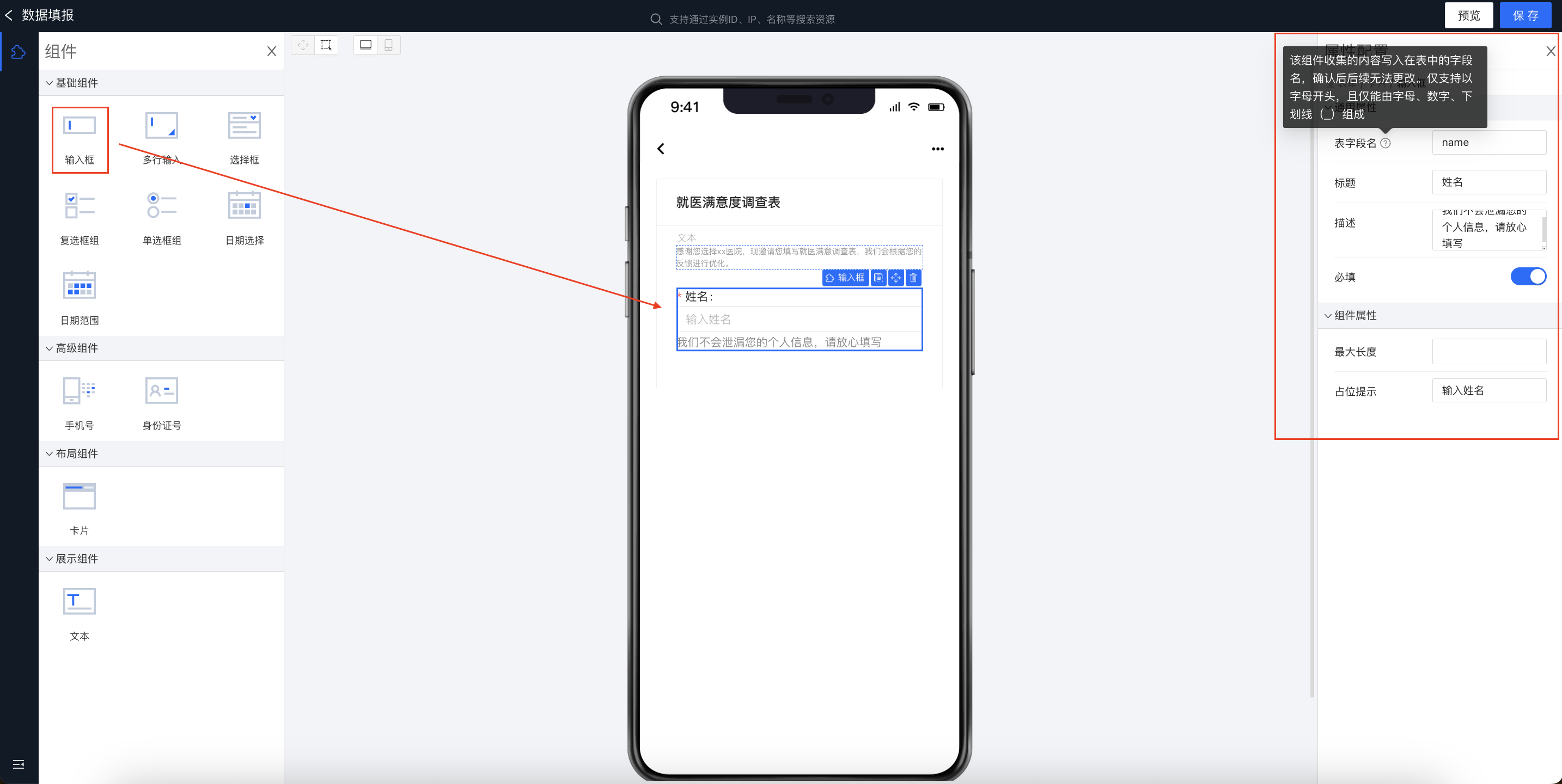
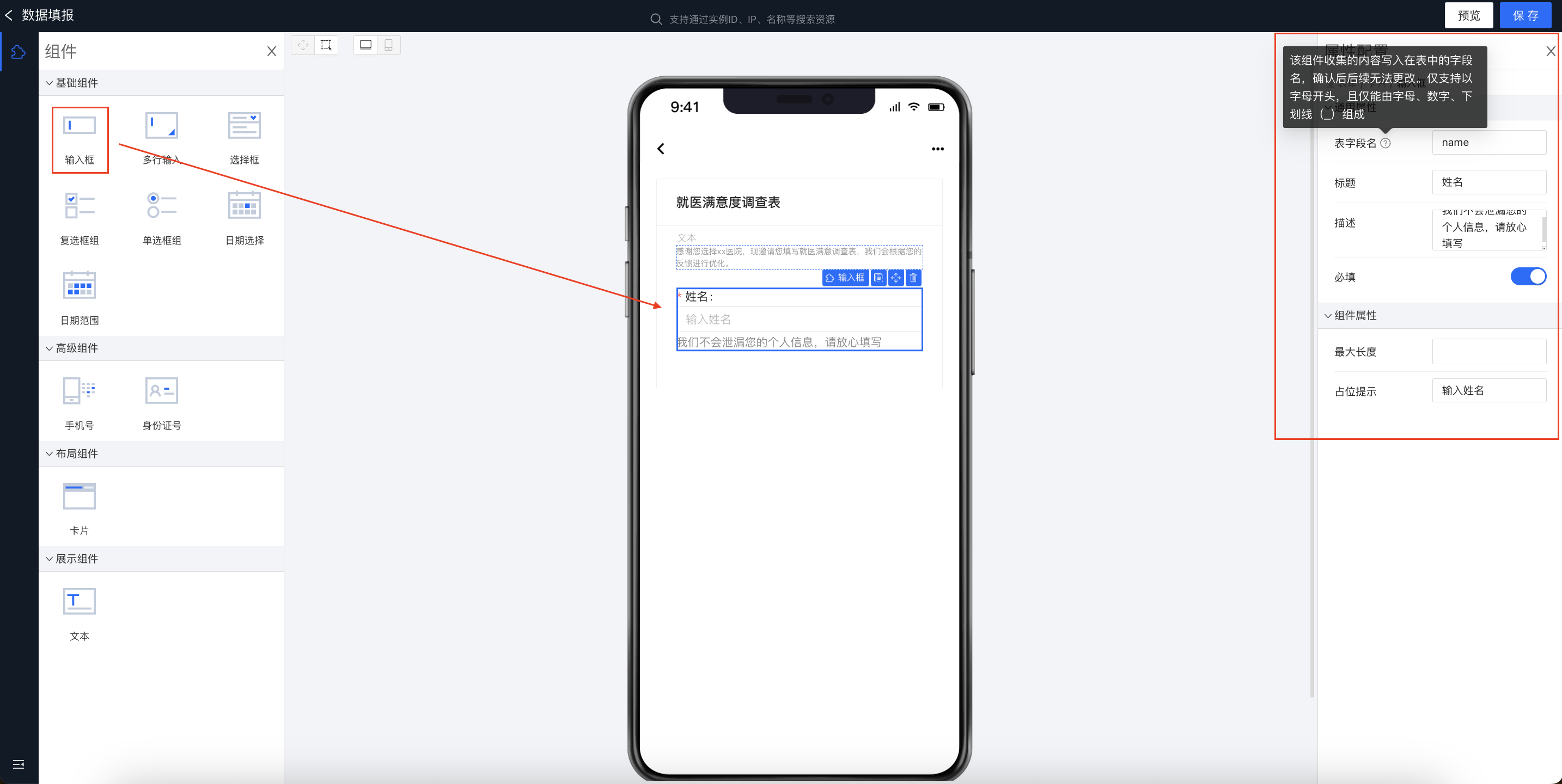
表字段名:该组件收集的内容写入在表中的字段名,确认后后续无法更改。仅支持以字母开头,且仅能由字母、数字、下划线(_)组成。建议保持和要输入的内容同样的含义,例如此处我们输入“name”,则后续写入在数据库中的数据表,“name”字段中的内容就是当前组件收集到的内容。
标题:组件的标题,此处我们起名为“姓名”。
描述:输入框下方的提示文字,非必填。
必填:开启后该组件会要求填报者必填后才能提交此填报,反之则不需要。
最大长度:该组件能输入内容的最大长度,若未填则没有限制。
占位提示:输入框中的灰底提示文字。
选择框:在填写内容比较固定时,我们可以加入选择框,可在组件属性-模式,选择「单选」「多选」。
例如:我们需要获取患者的性别,性别的可选项较少,针对选项少的场景可拖入一个单选框组。在右侧的可选项中,配置选项“男”和“女”,如下图所示。
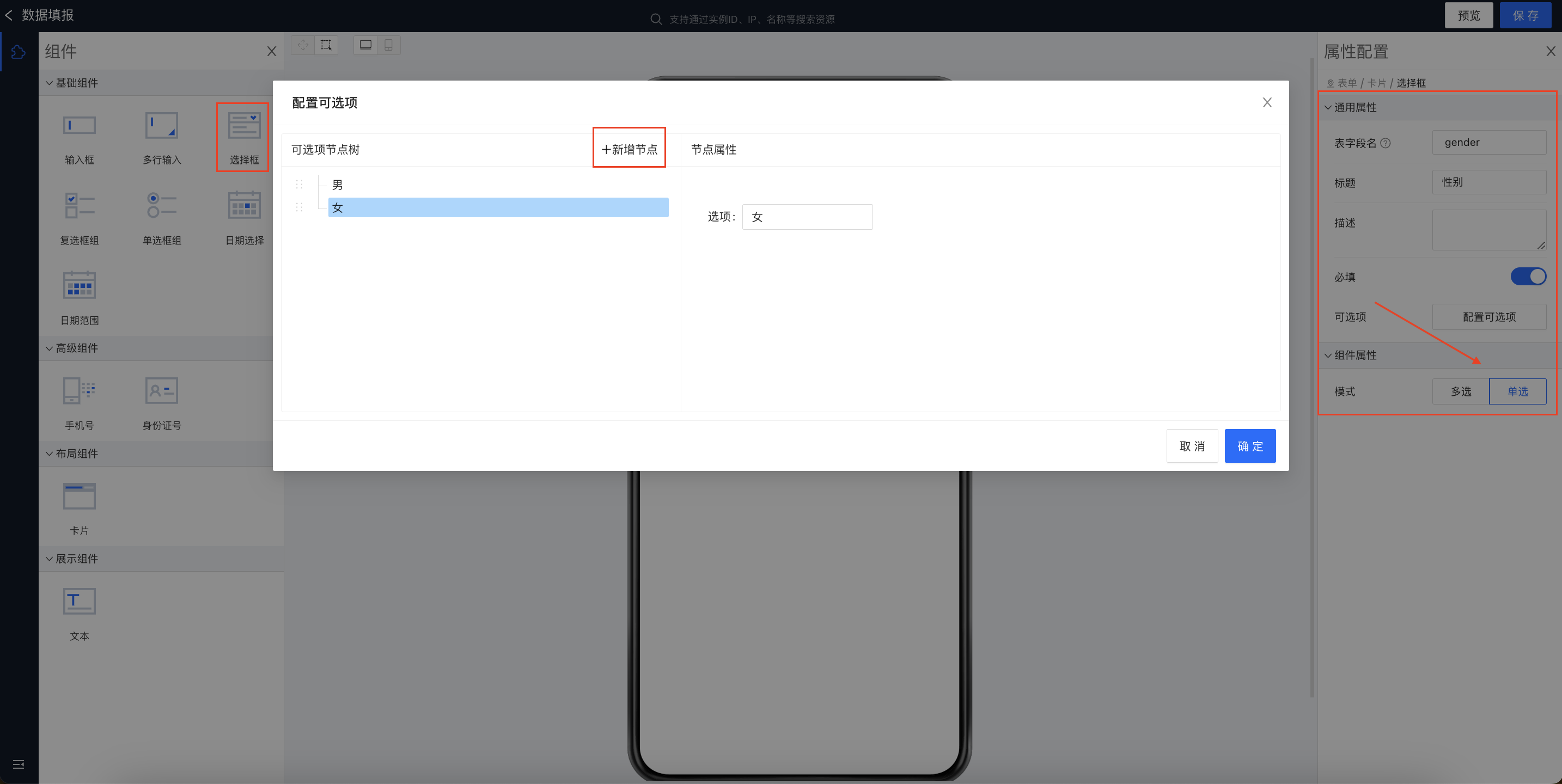
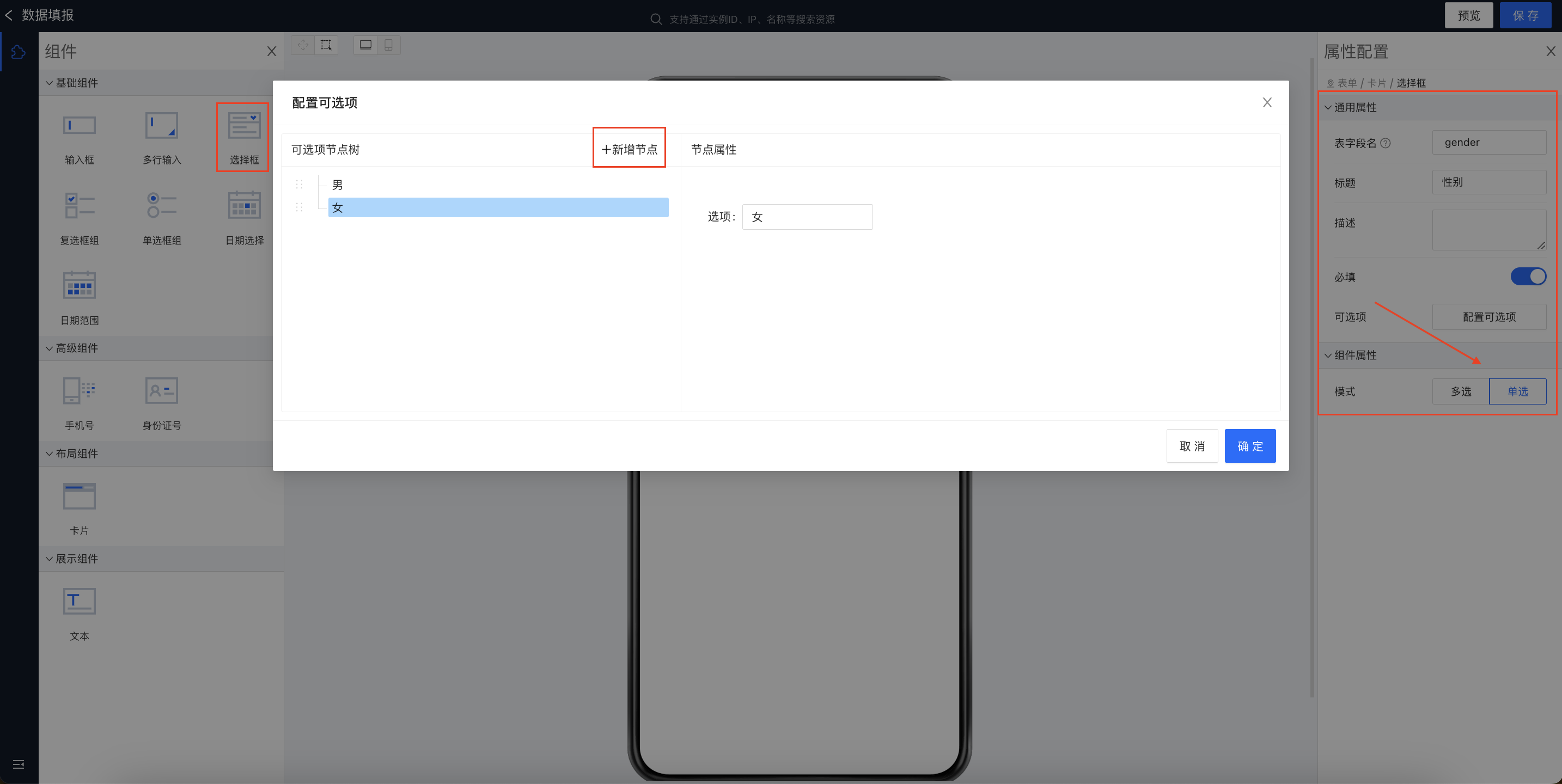
“年龄”可拖拽一个单行输入框,配置方式同“姓名”,不再赘述。
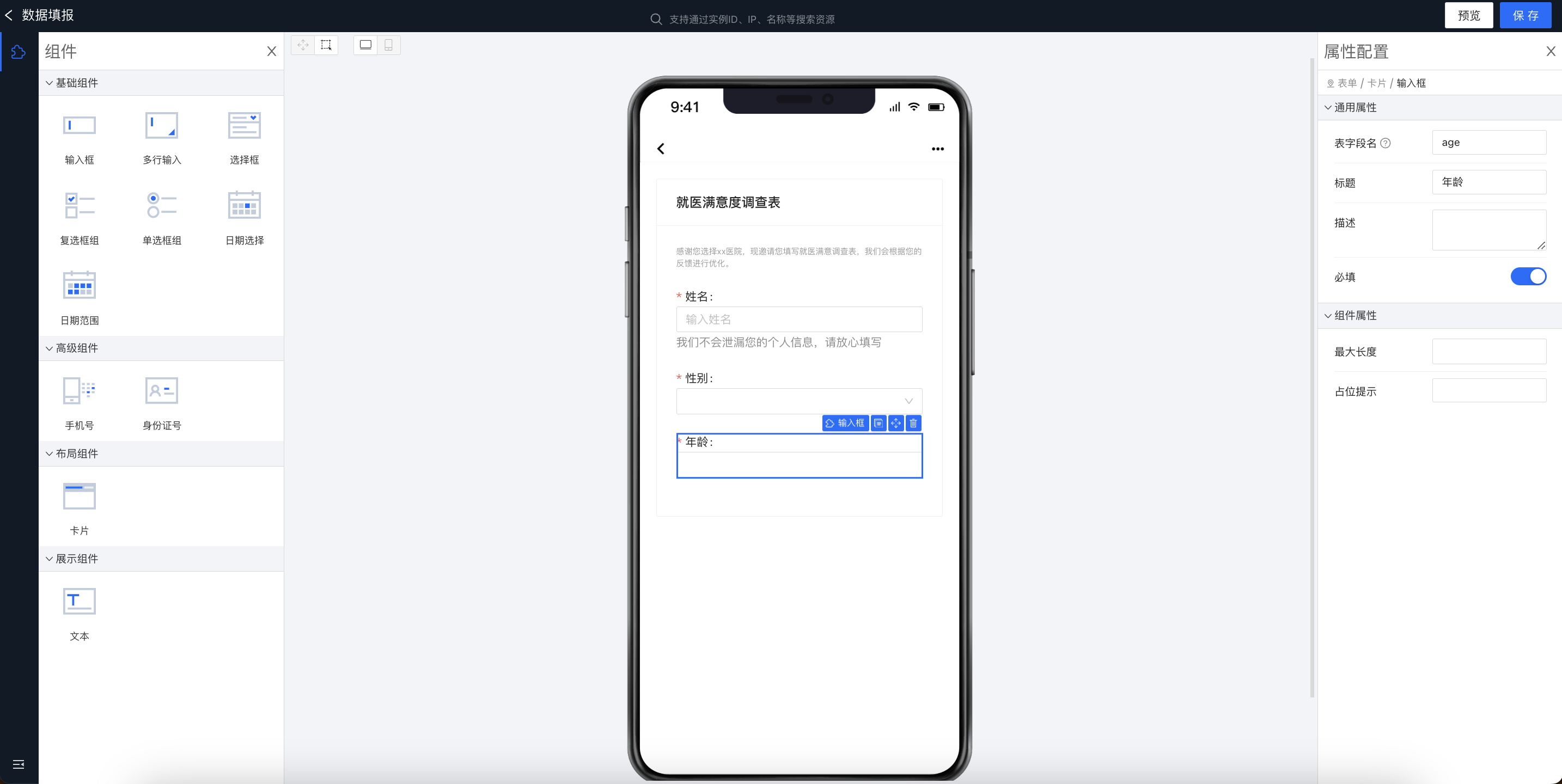
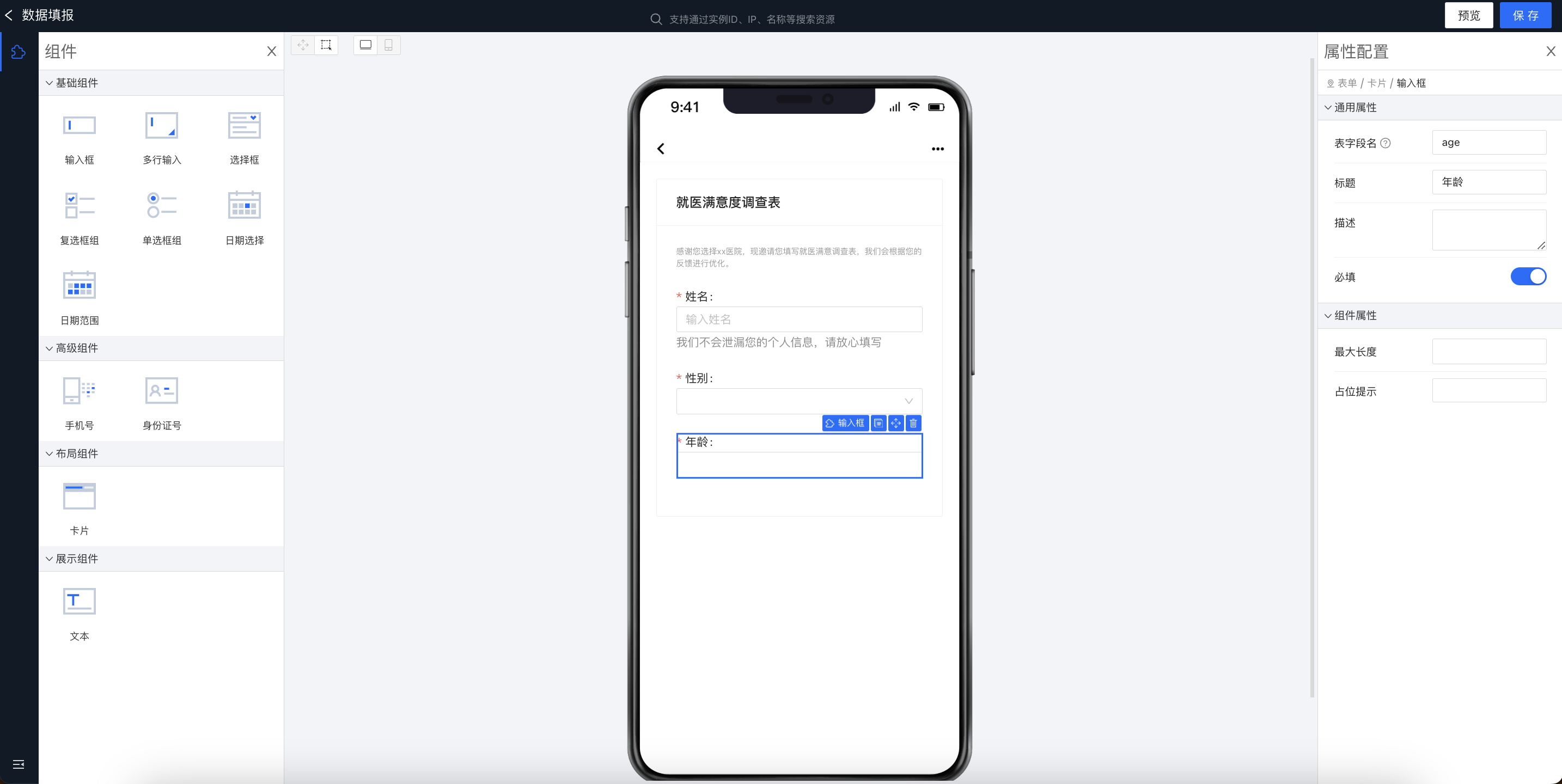
选择框:我们需要了解患者在哪个科室就诊,科室的选项较多,针对选项多的场景可拖拽选择框。同样在右侧的配置可选项中设置可选项,下方的模式可设置当前组件支持单选还是多选。例如我们希望患者一次仅能选择一个科室进行反馈,则选择单选。
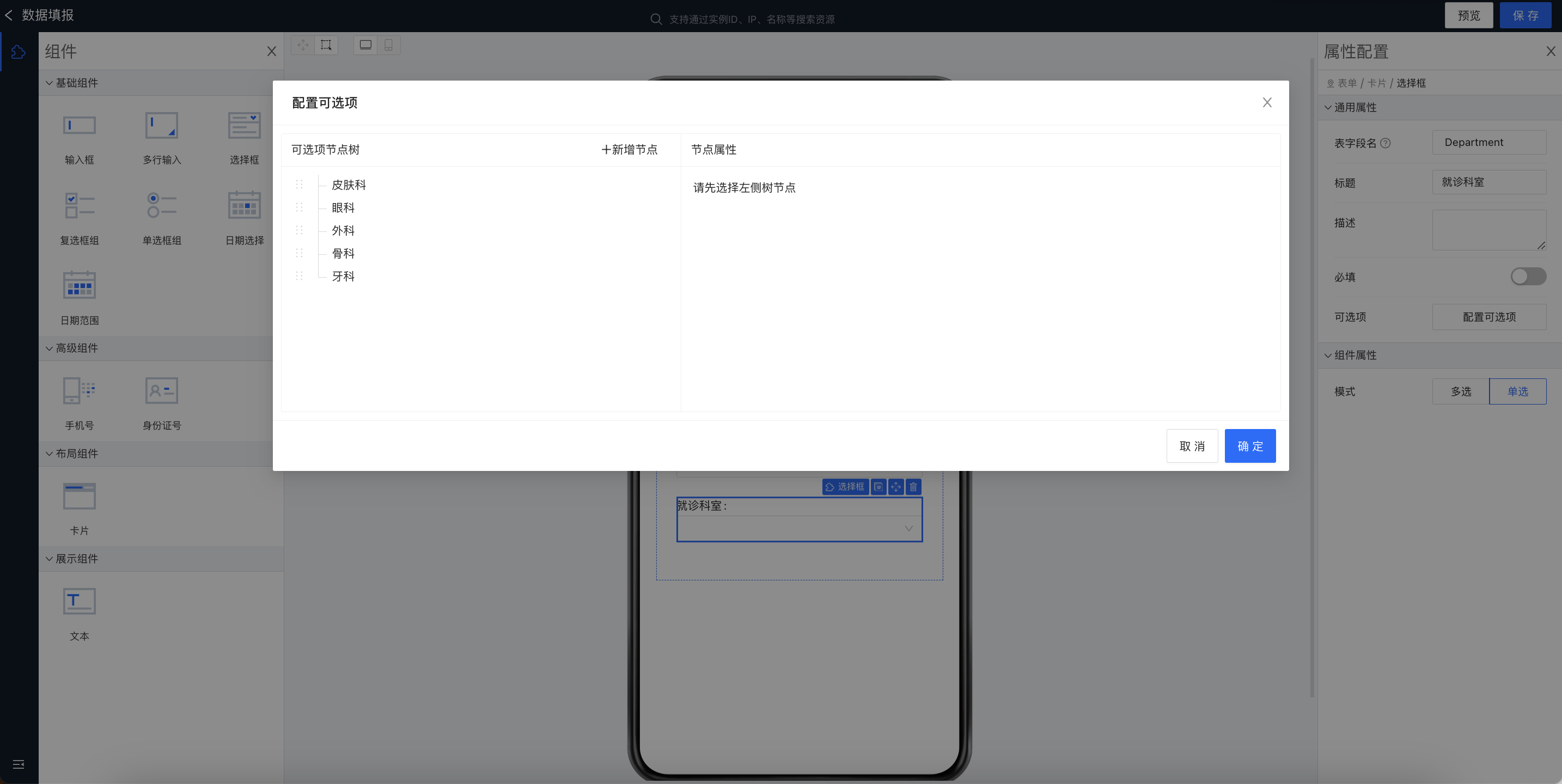
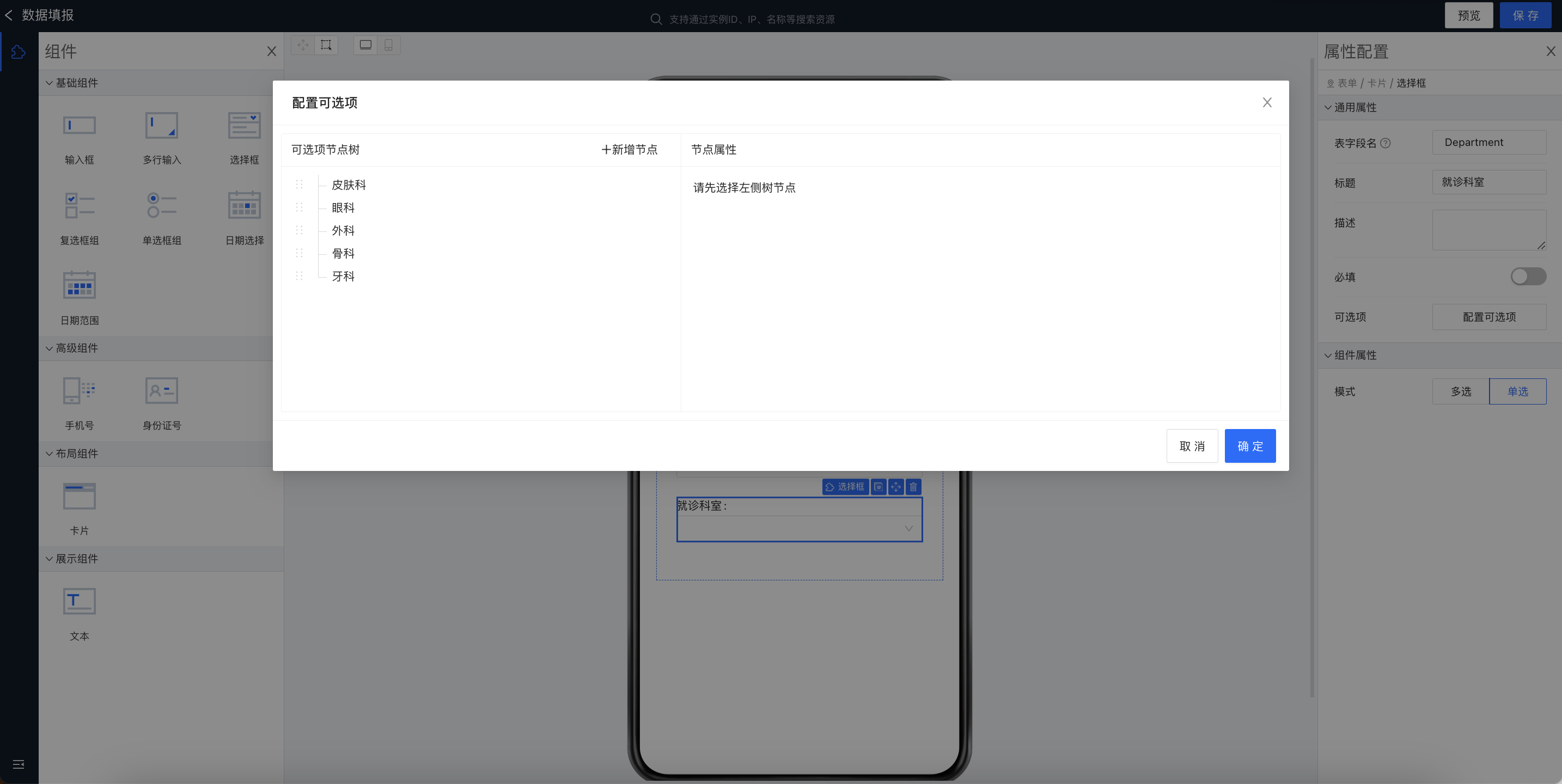
时间范围:为了了解患者的就诊时间,我们可以拖拽日期选择器,在右侧可设置选择器的粒度。此组件为单个时间点选择的组件,如果需要让填写者填写一段时间范围,则可拖拽“日期范围”组件进行使用。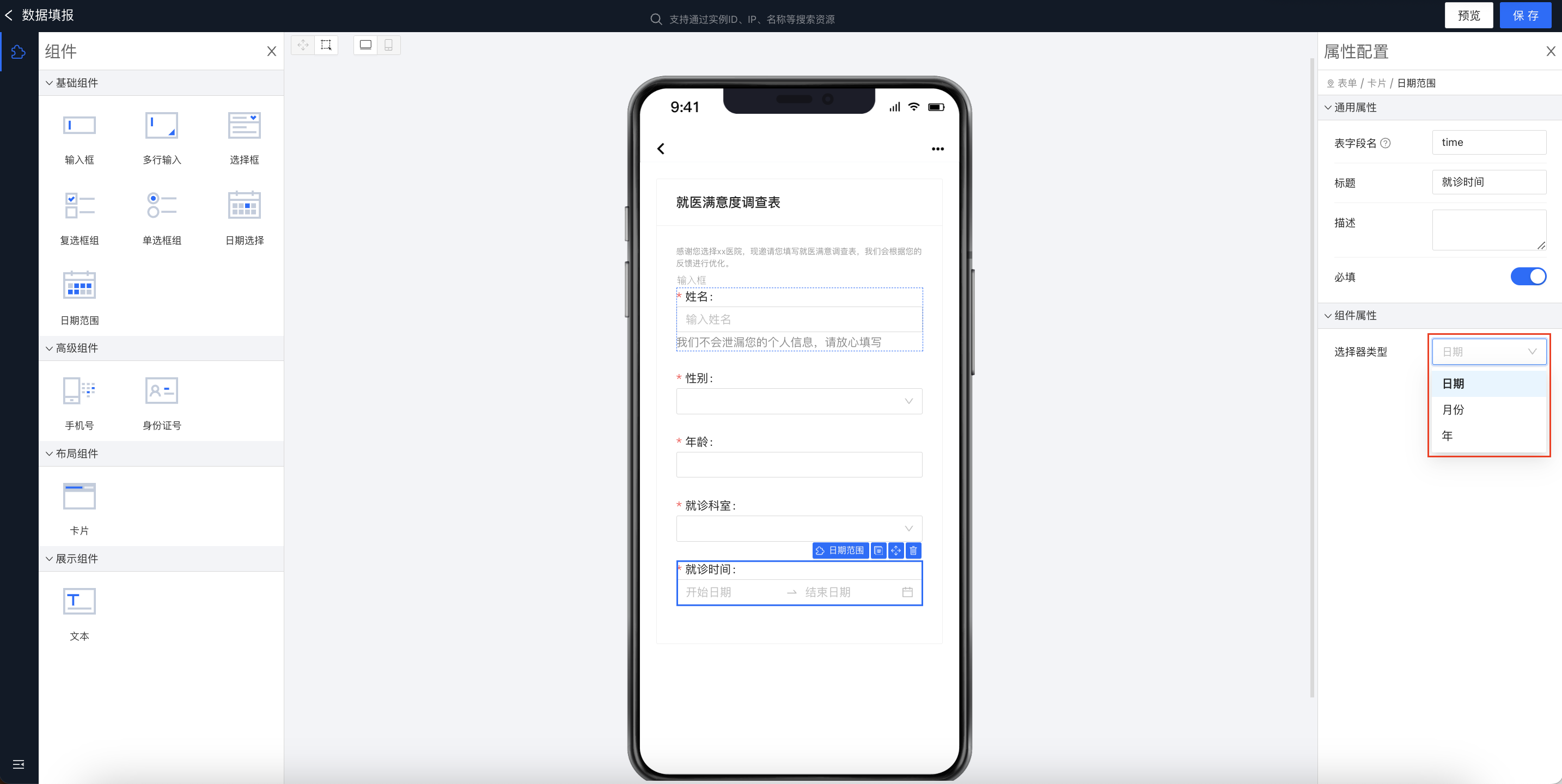
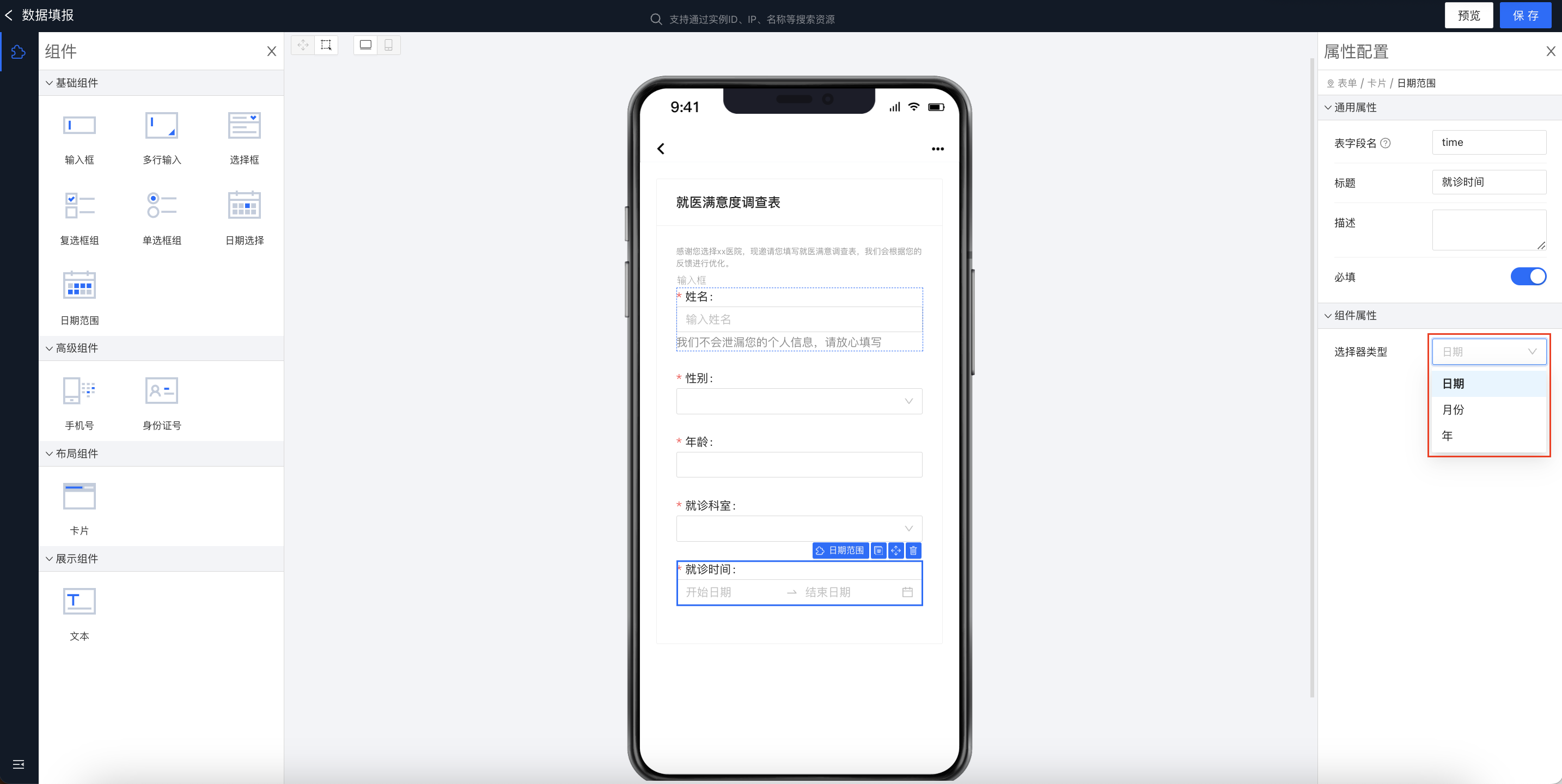
复选框&多行输入:为了了解患者遇到的问题和建议,我们分别可以使用复选框组和多行输入组件进行获取。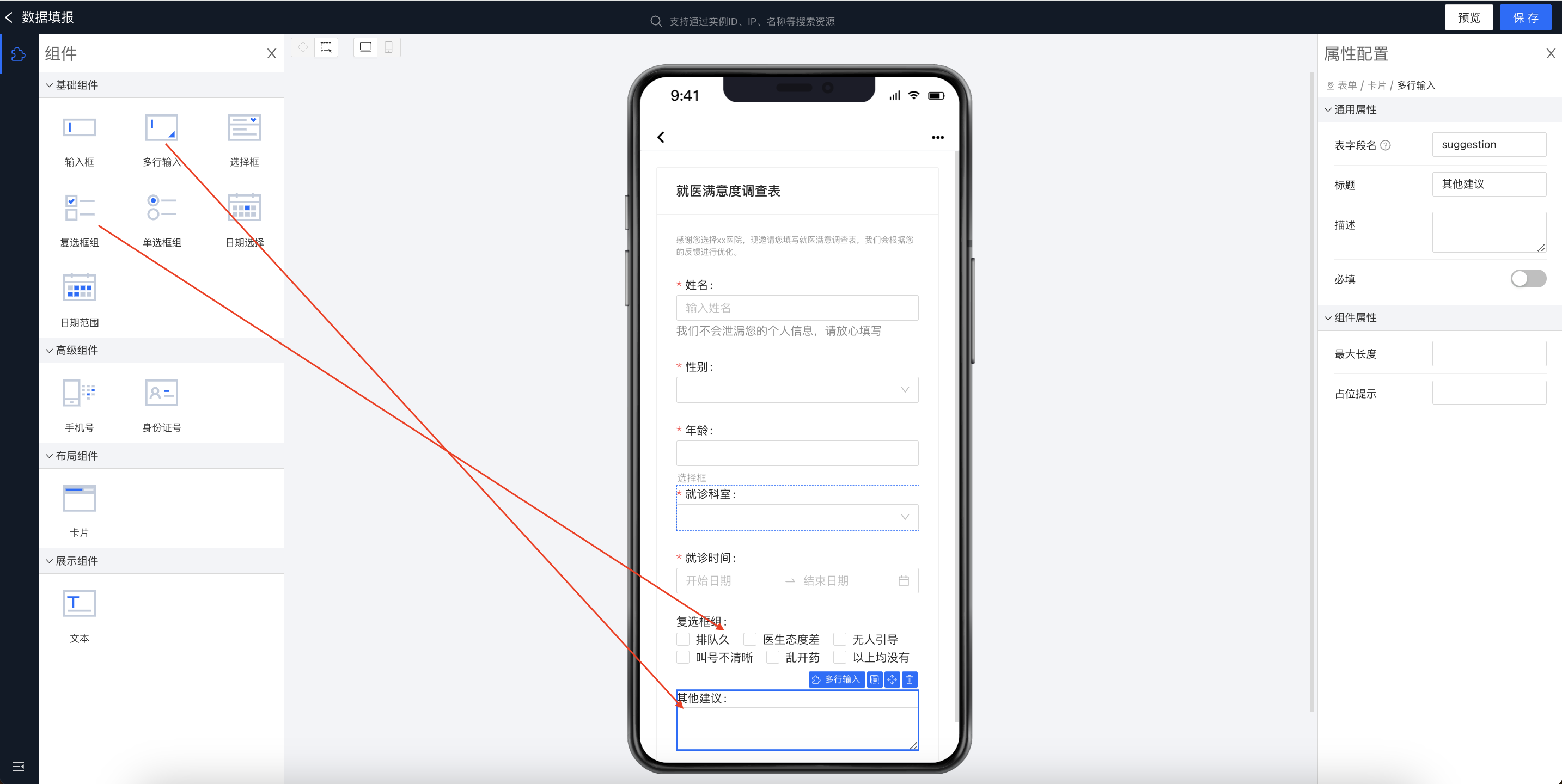
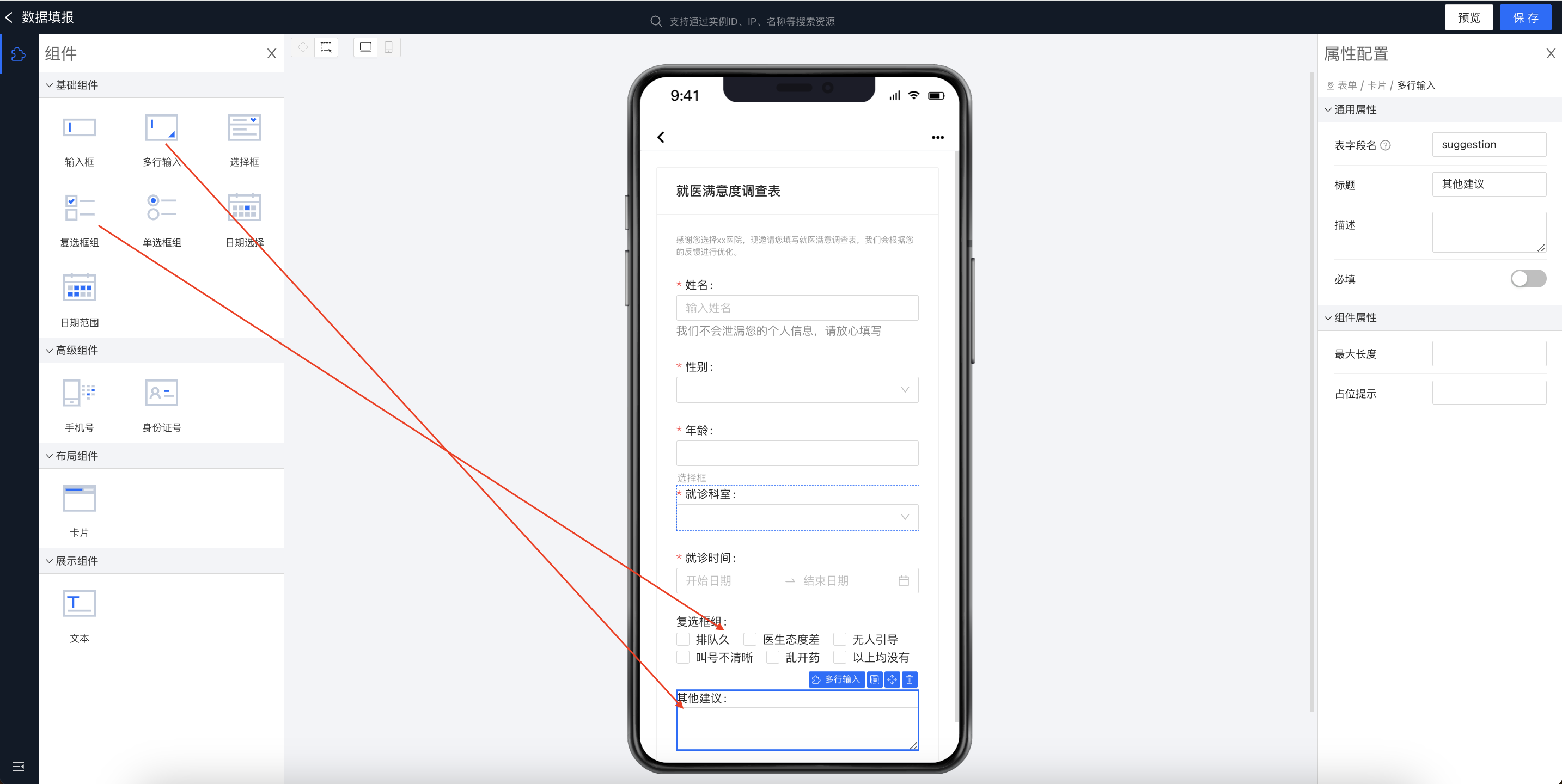
手机号:为了更好的进行问题反馈,可以对其手机号进行收集。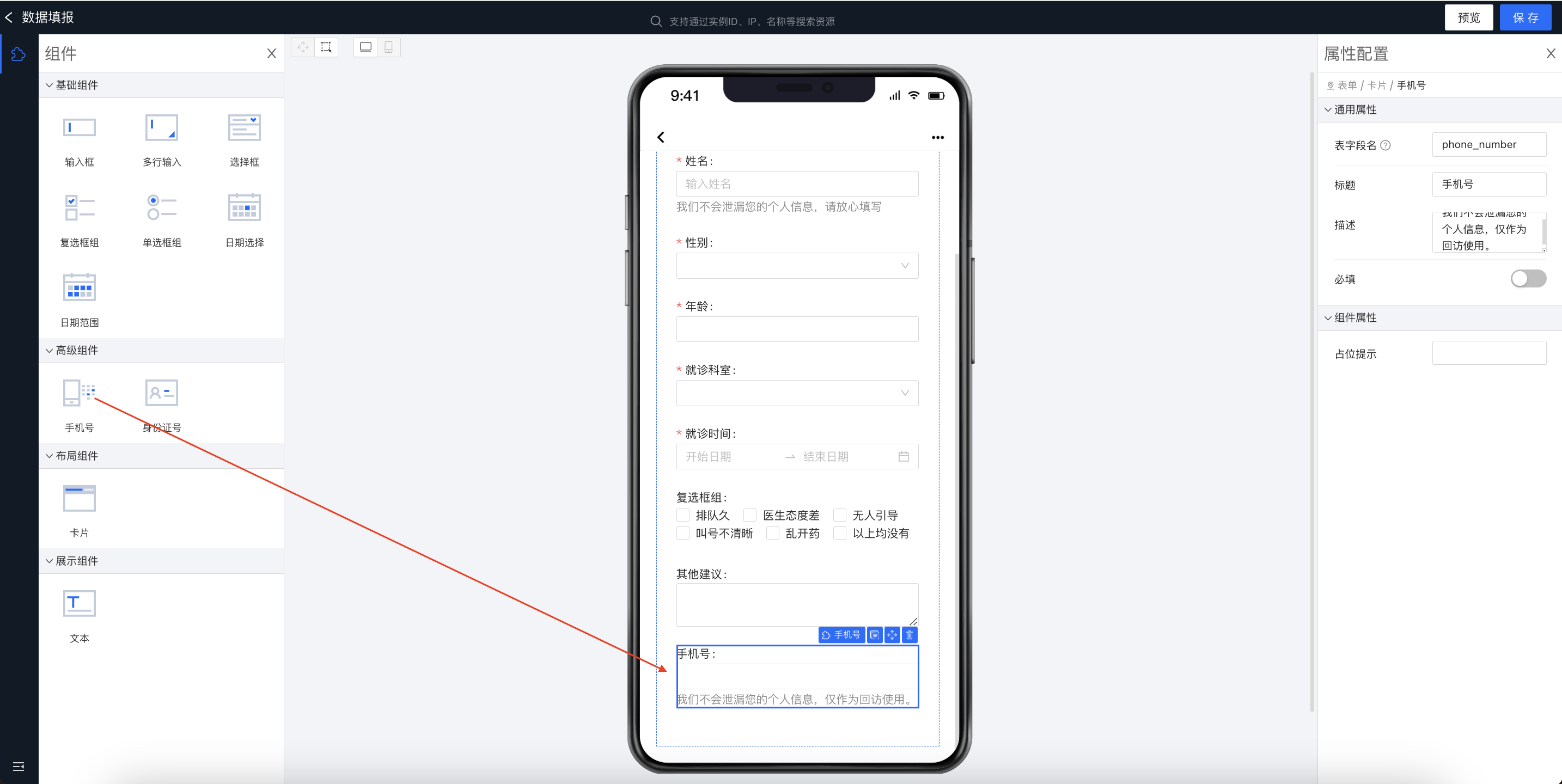
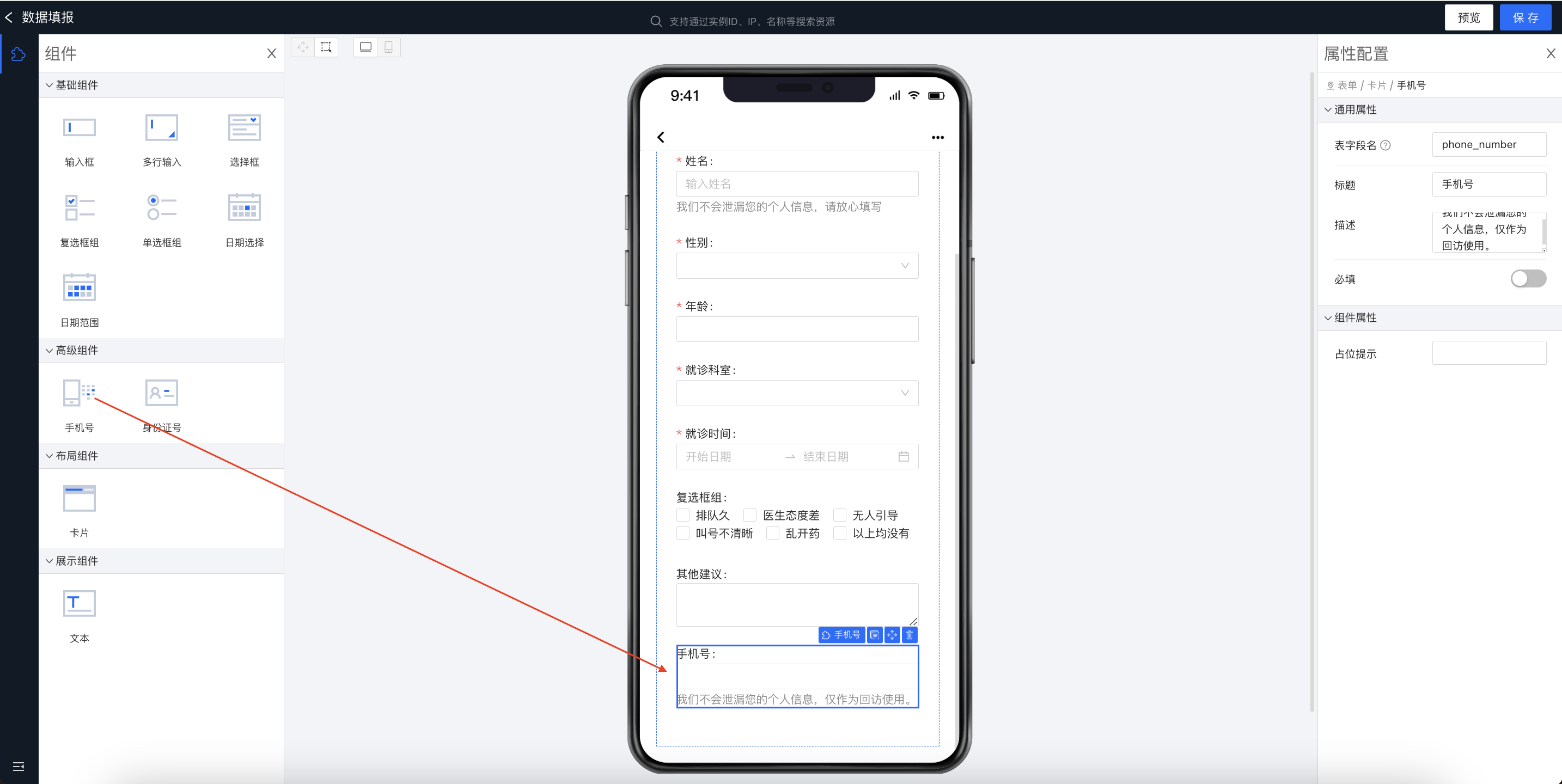
调试与美化:配置完成后,若对整体的布局有调整诉求,可以选中表单(单击非组件区域),在右侧进行设置。例如对标签布局(此处的标签指输入框或选择框前的标题)进行调整,默认垂直,可调整为水平。标签布局为水平时,可设置标签和组件分别的宽度(垂直状态下不生效)等。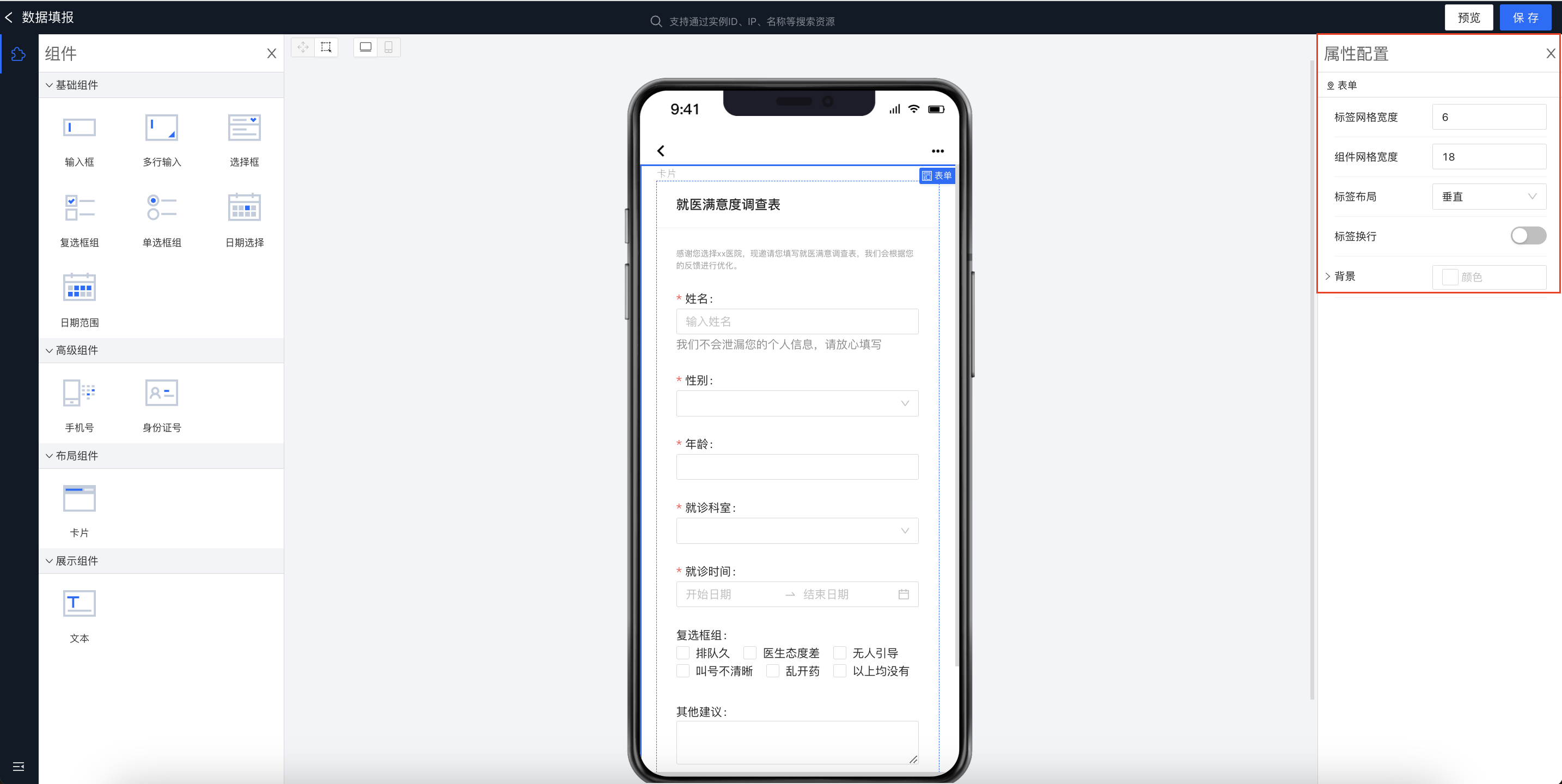
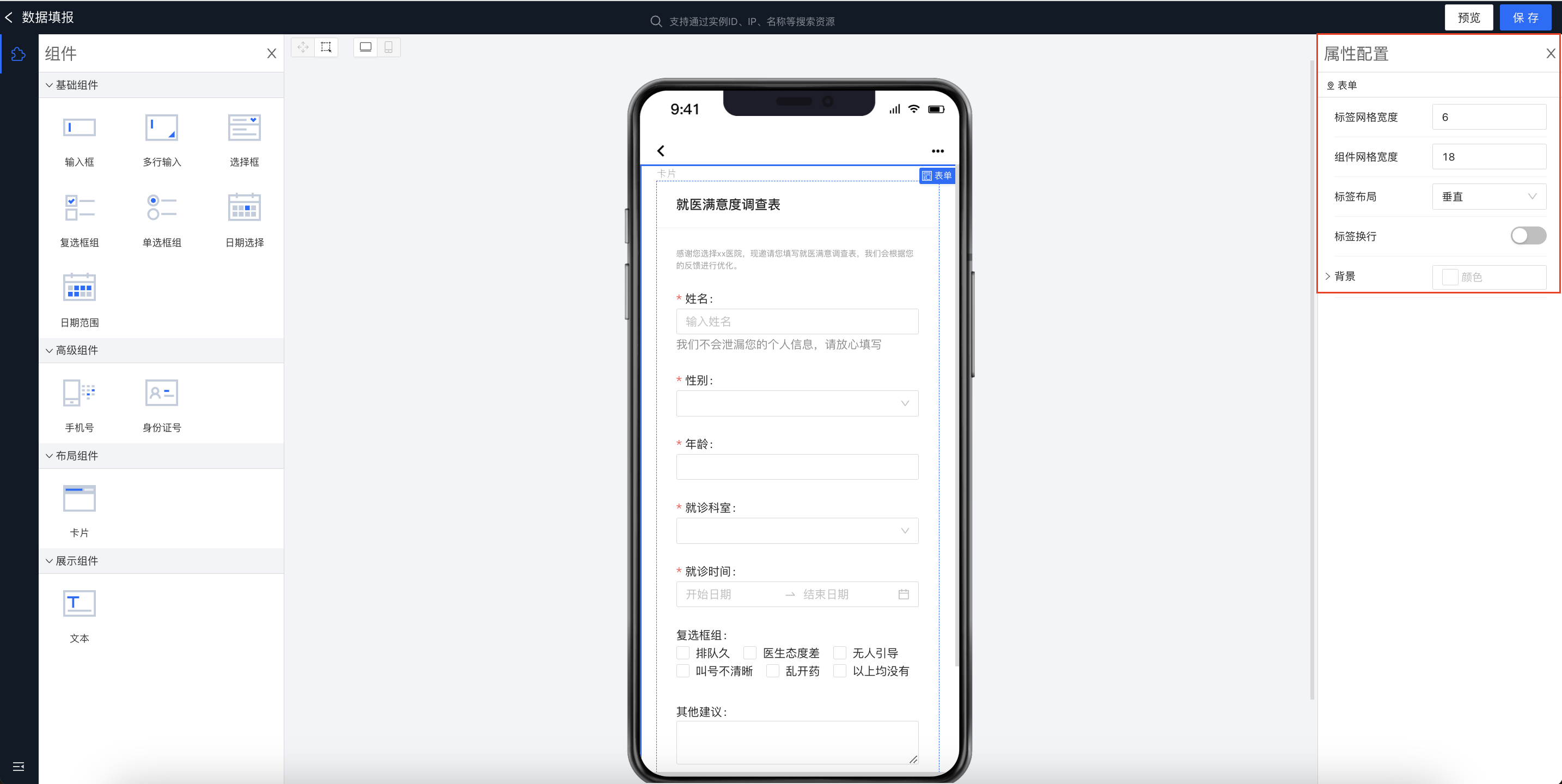
预览:单击编辑器右上角预览,可模拟填写者单击各个组件后的效果,单击编辑可退出预览状态继续编辑。
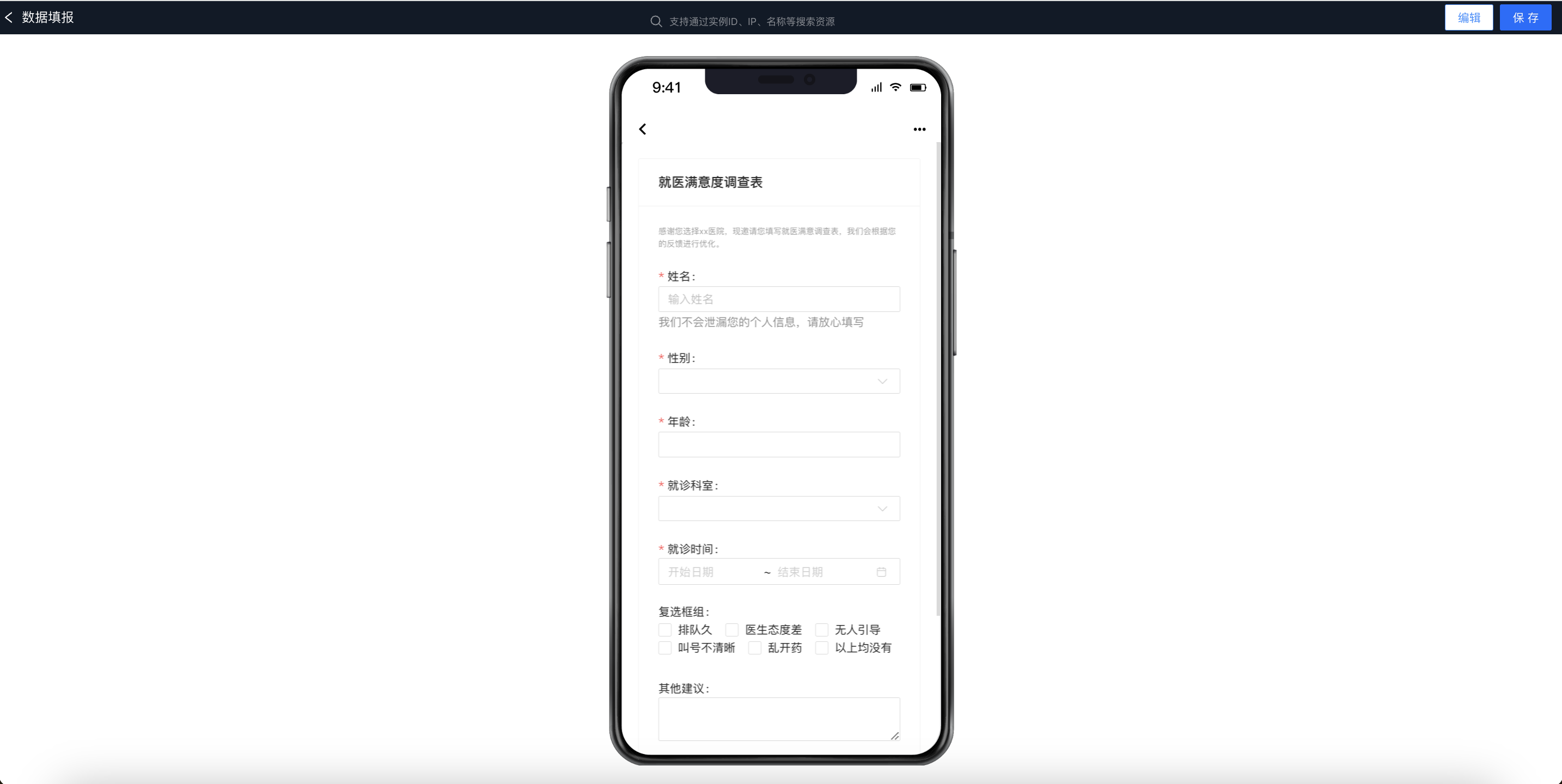
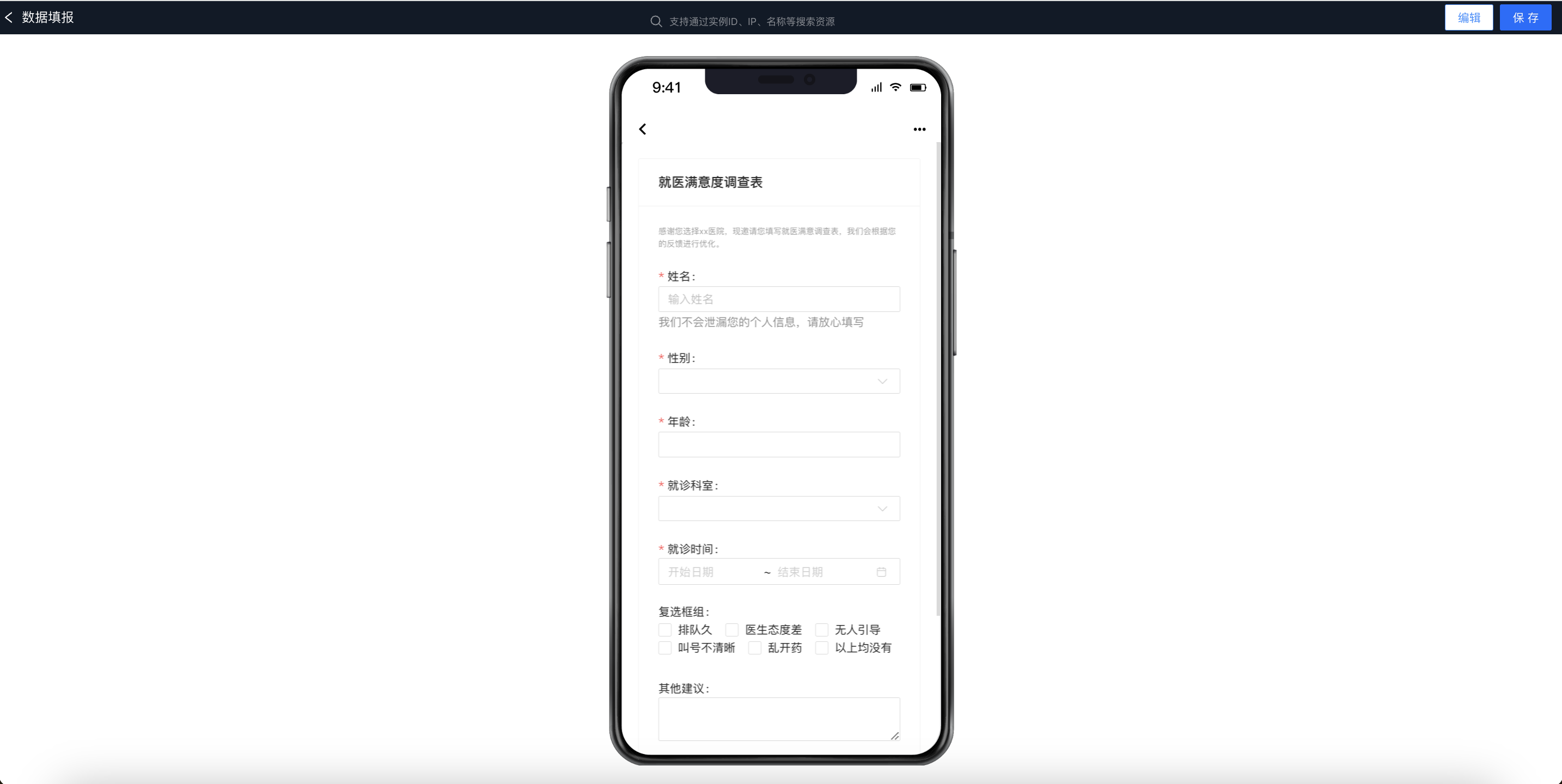
保存:则可单击右上角保存。单击后如下图所示将弹出保存配置。各字段释义如下: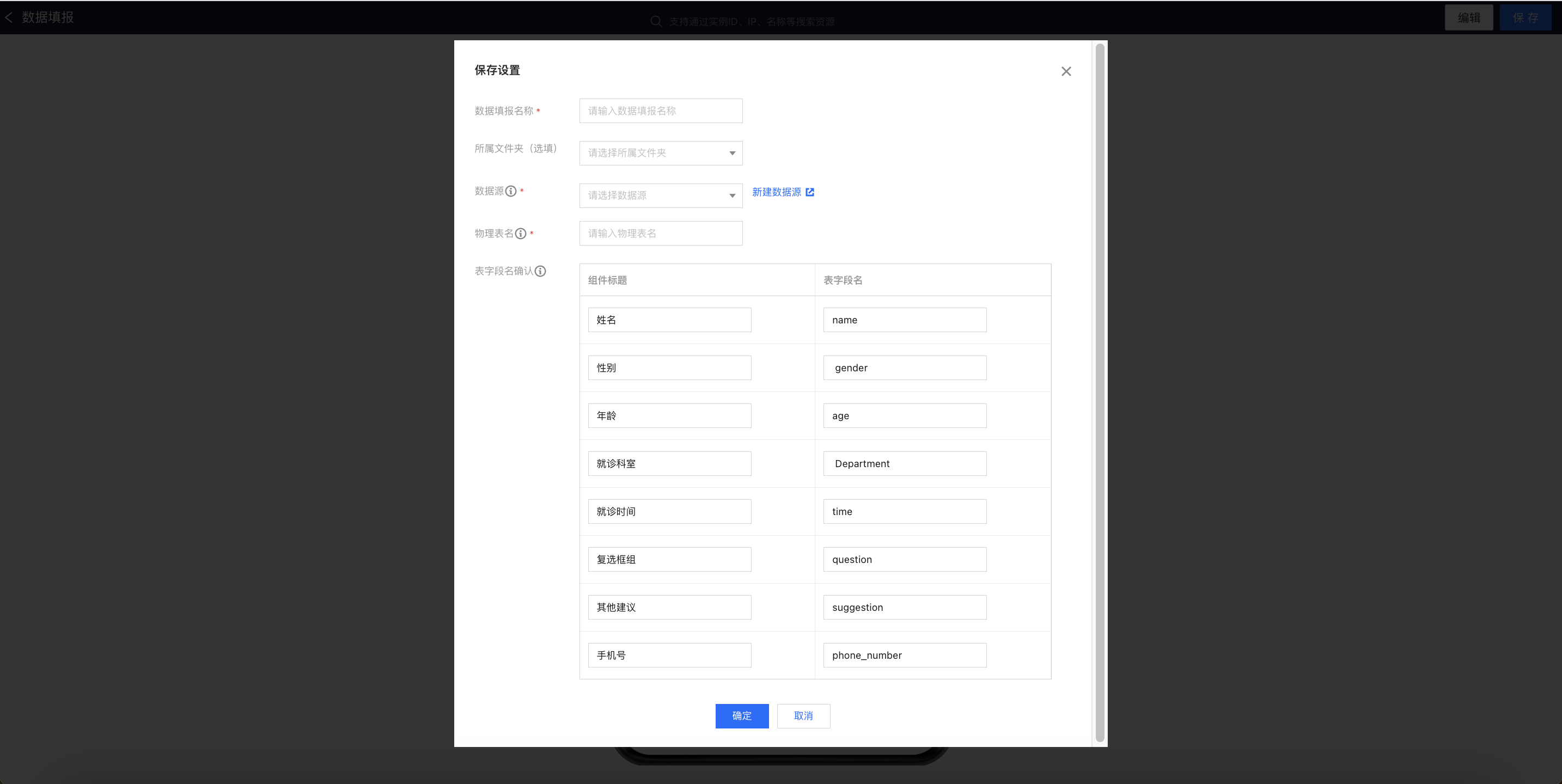
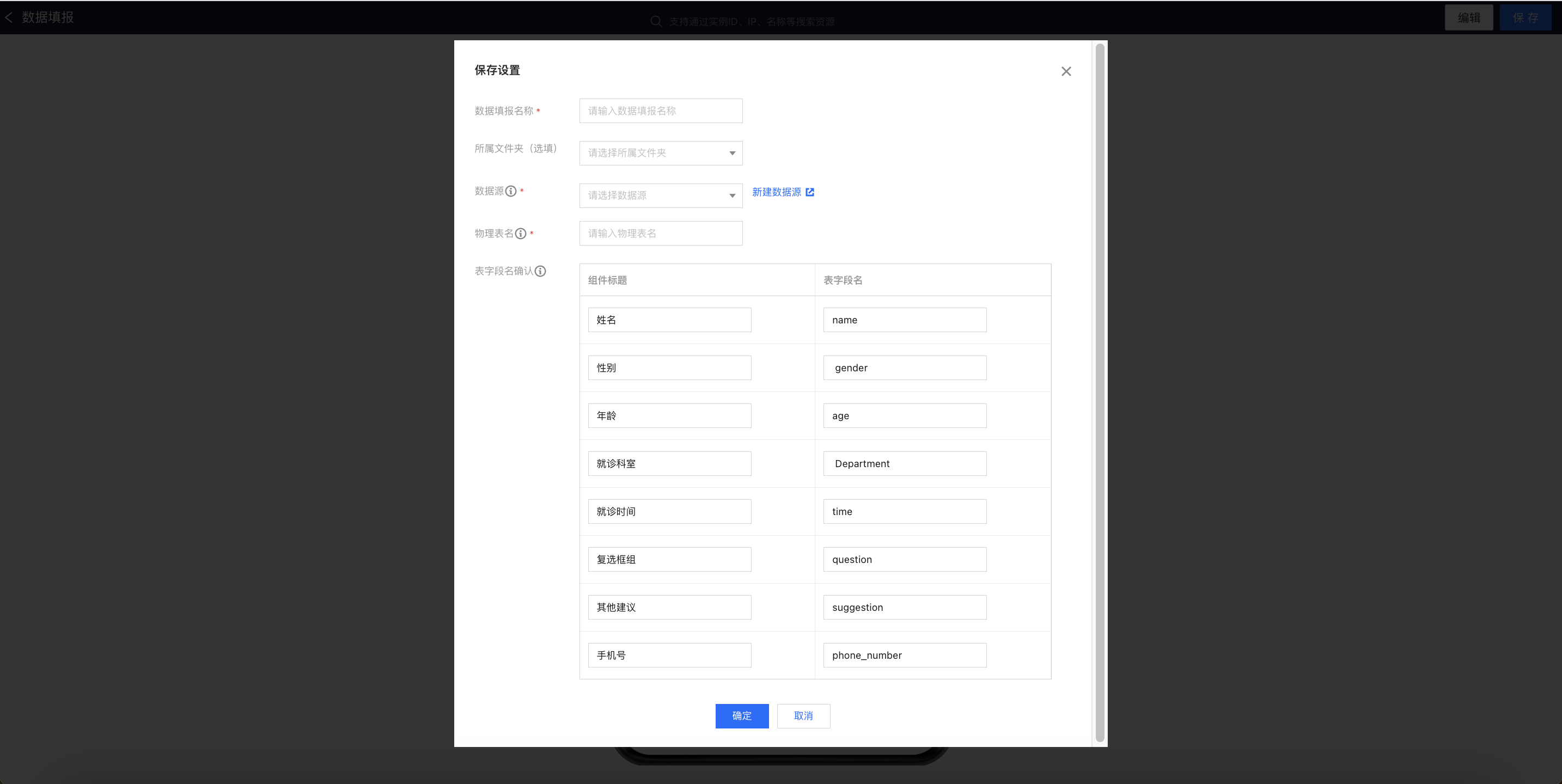
数据填报名称:该数据填报的名称,限制输入50字(中文、英文、符号均算一个字),不可与已有的填报重名。
所属文件夹:该数据填报所属的文件夹,选填。
数据源:该填报写入的数据源,目前仅支持mysql数据源,且数据库编码要支持utf8编码。另外连接此数据源的账号需具备create、insert、update、delete权限。若未建立数据源可单击右侧的新建数据源前往创建。
物理表名:该填报生成的数据表的物理表名,仅支持以字母开头,表名仅能由字母、数字、下划线(_)组成。另外不能与数据库中已有的表名重复。
表字段名确认:将拉取出在配置过程中配置的输入型组件的组件标题和表字段名,给您进行二次确认和修改。表字段名请谨慎确认,确认后后续无法更改。
保存成功:右侧会出现成功的通知。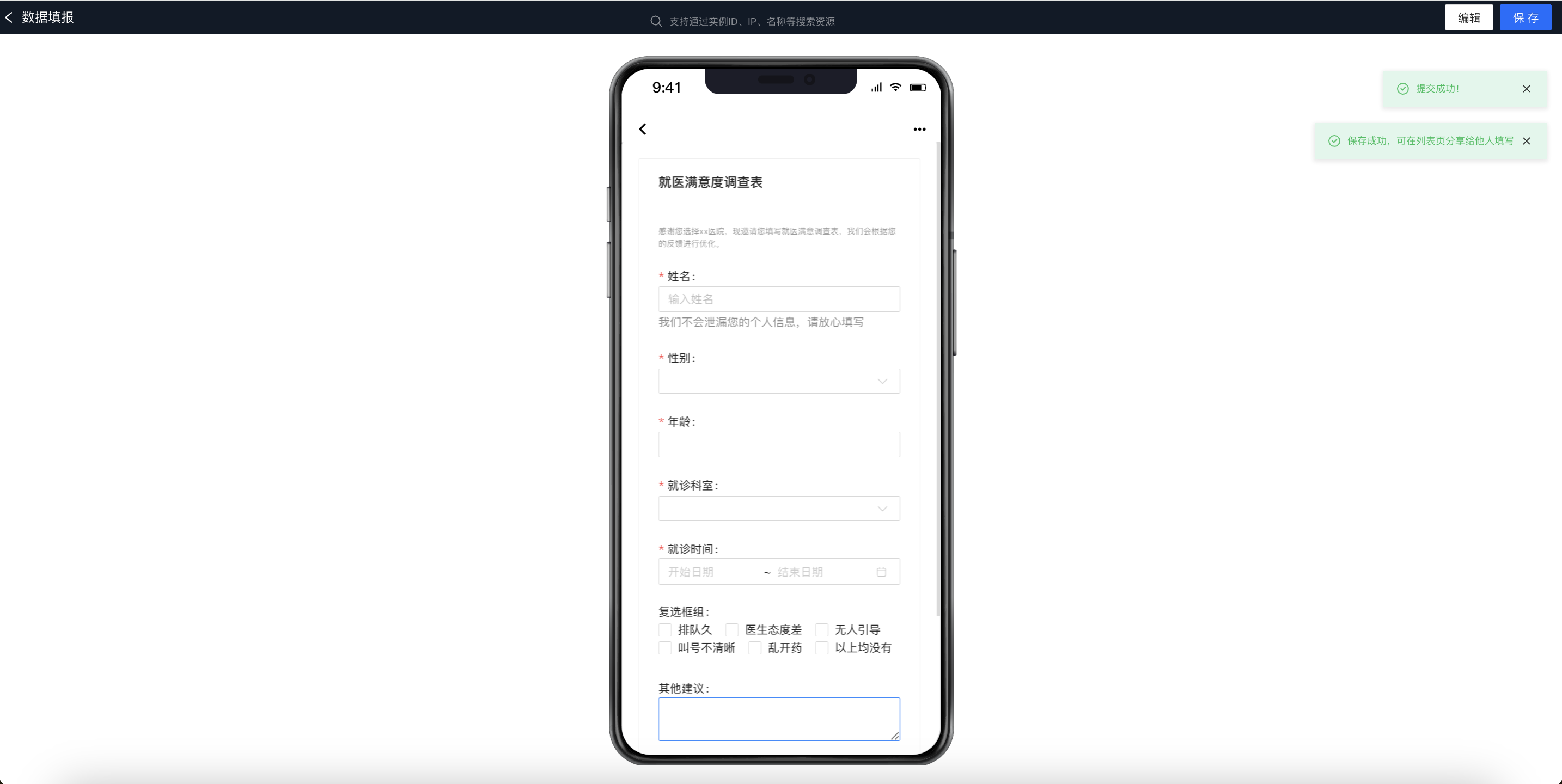
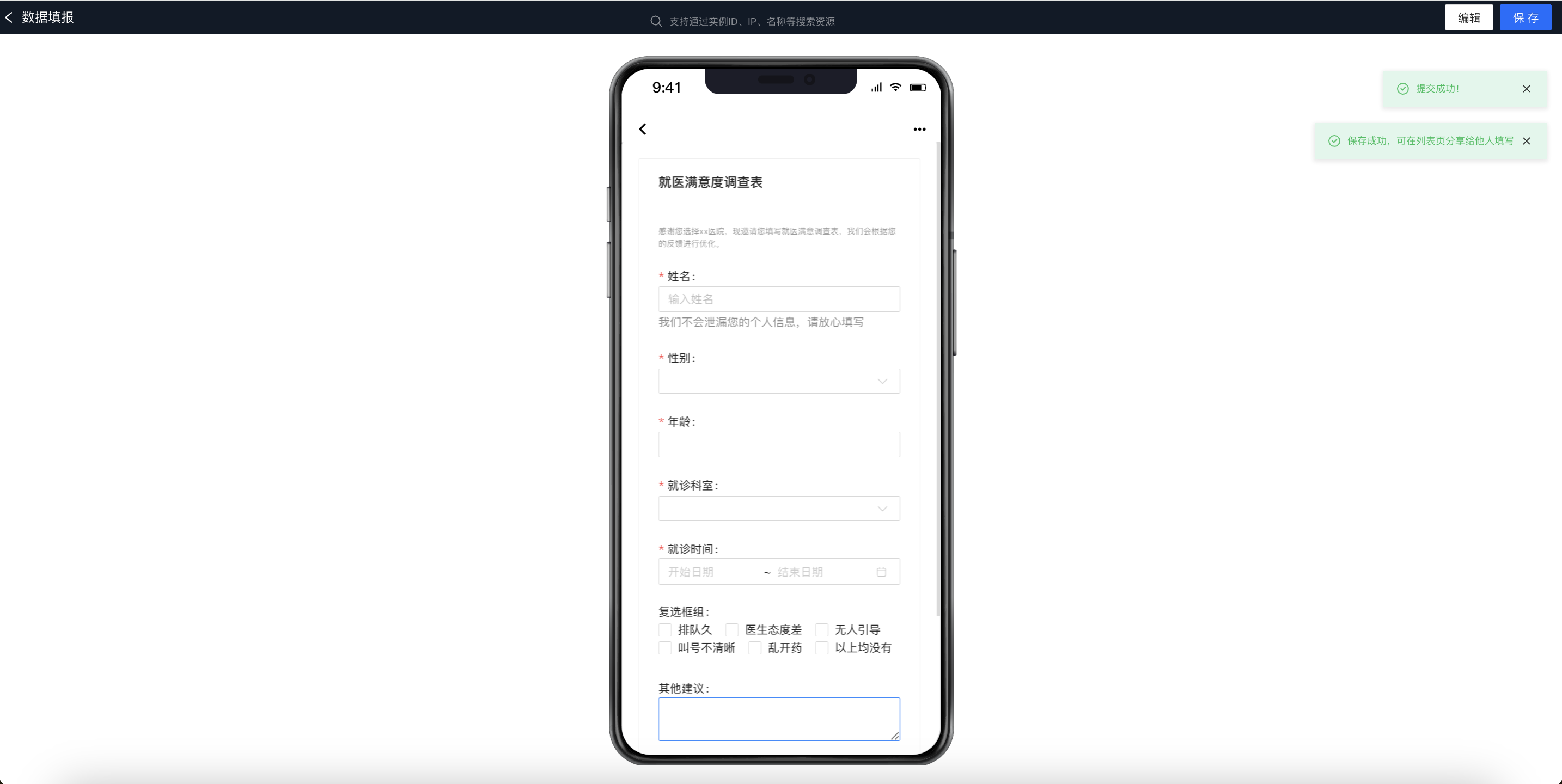
二、数据填报分享
创建完数据填报后,便可将填报分享出去进行填写。在数据填报列表页单击分享。
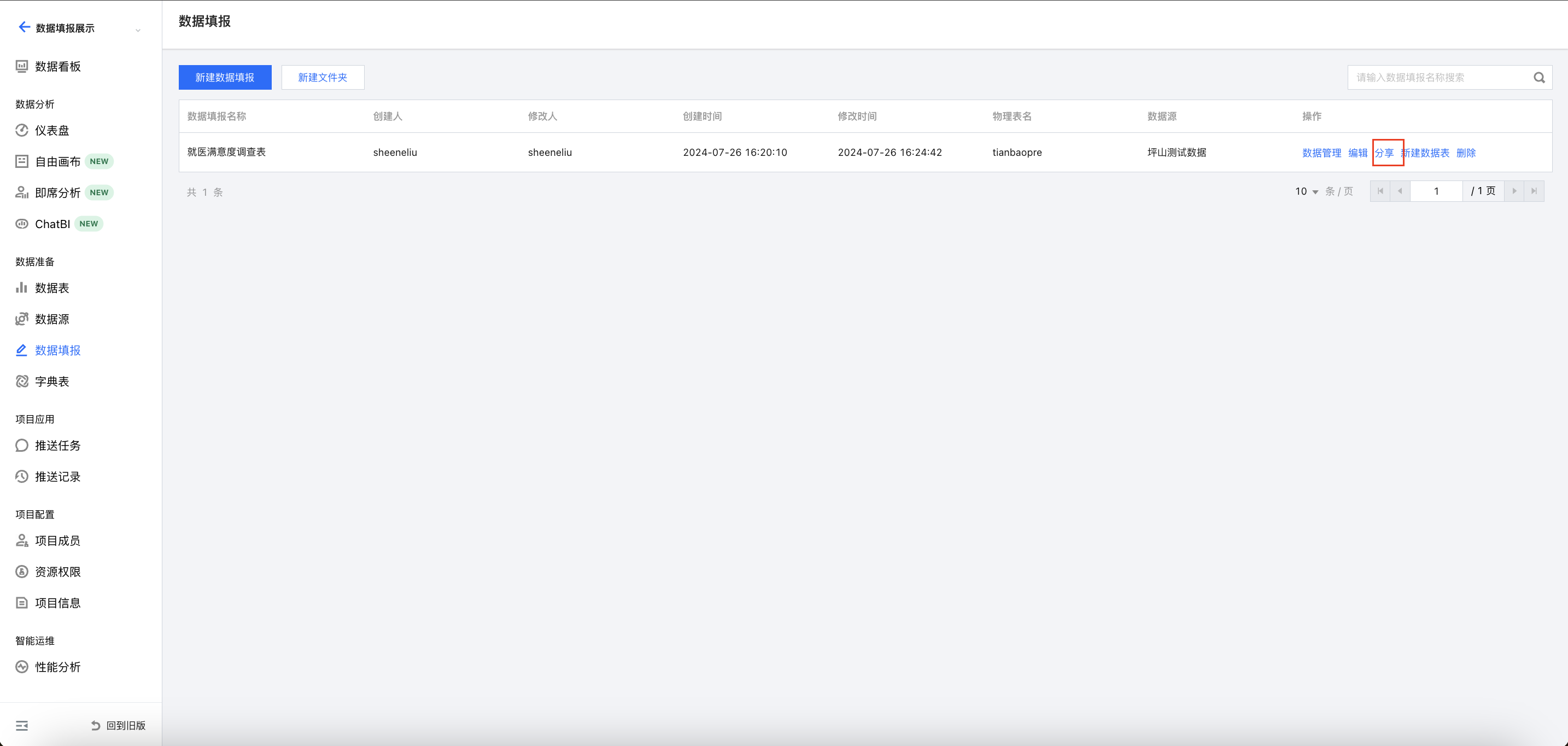
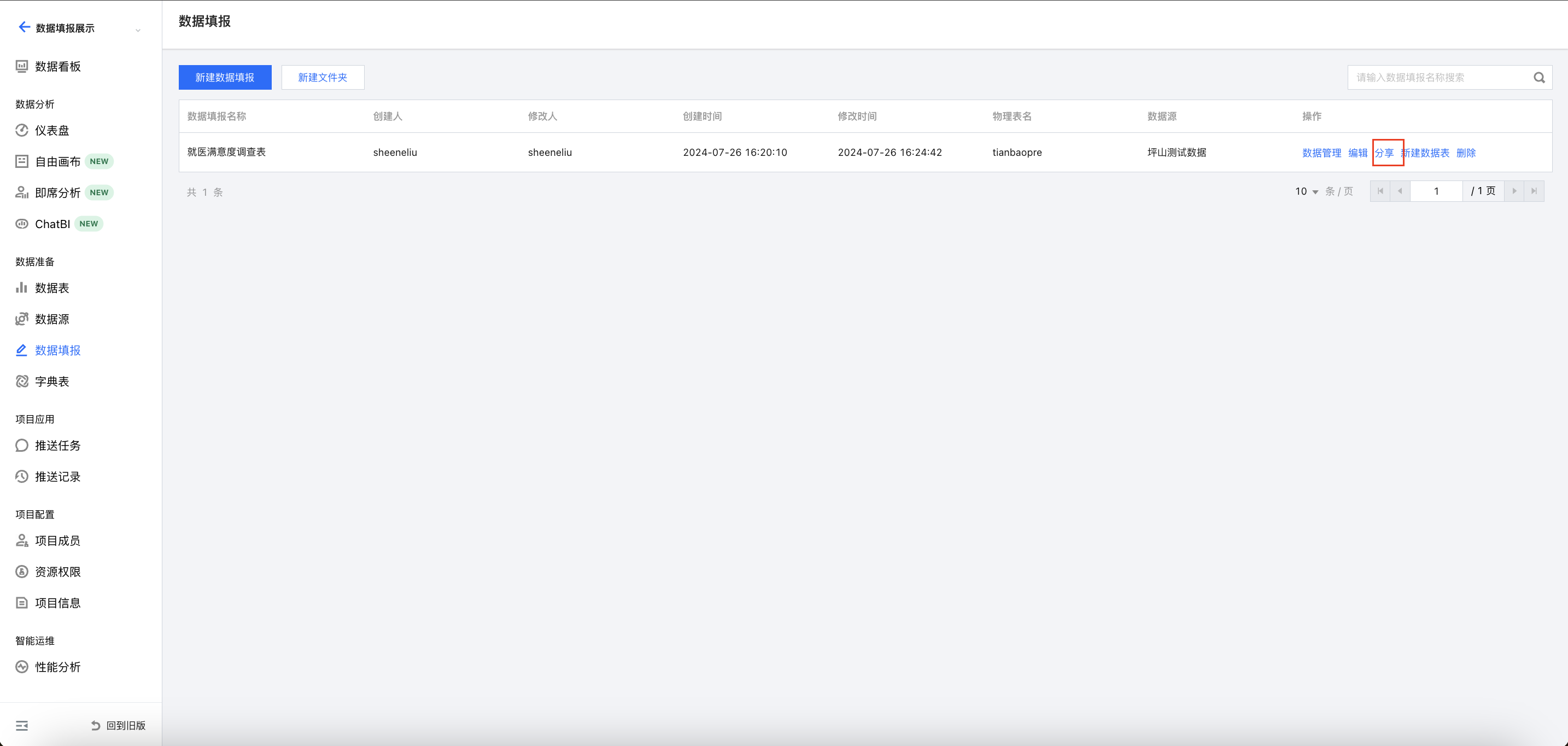
单击后,单击开启分享的按钮,会出现如下图所示的弹窗,各字段释义如下: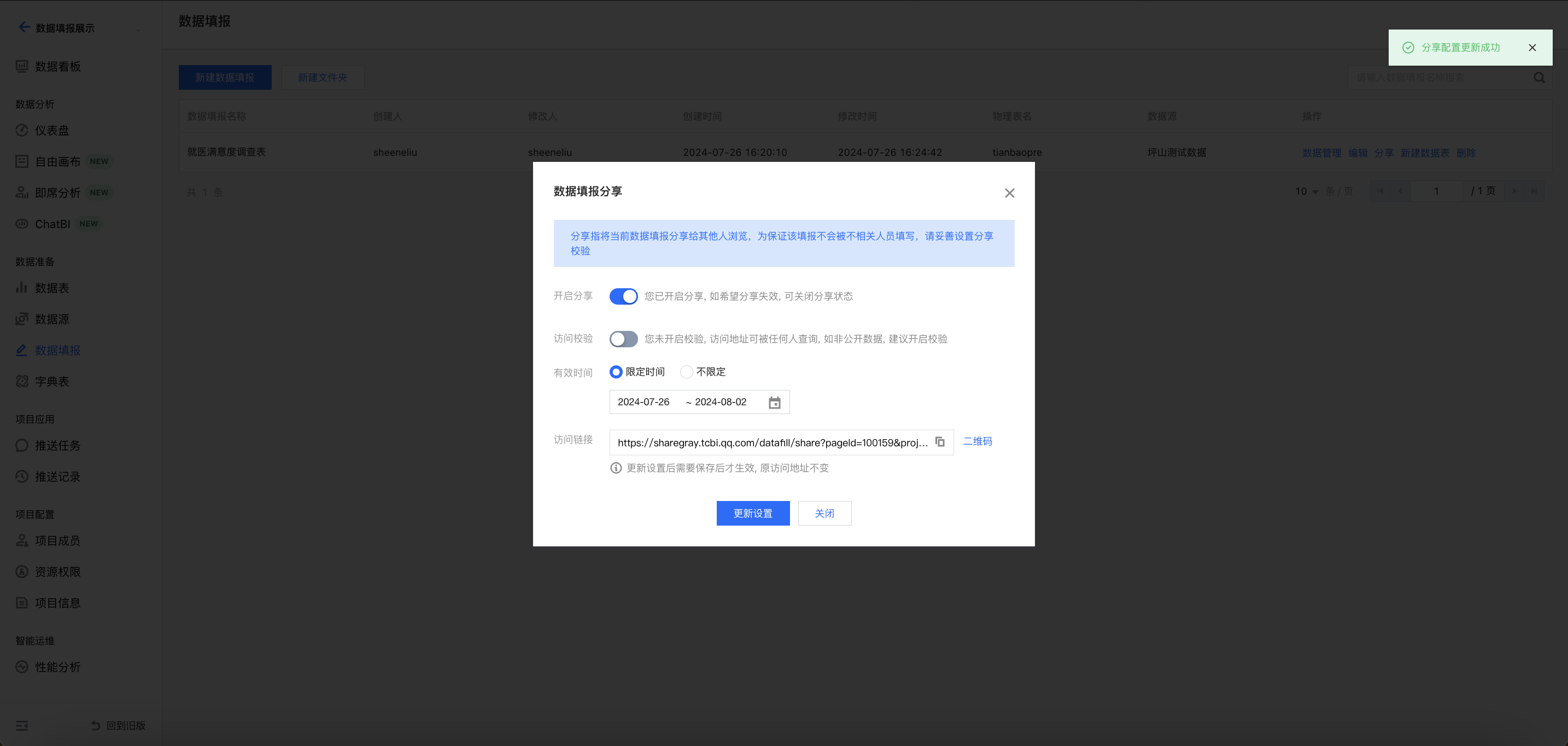
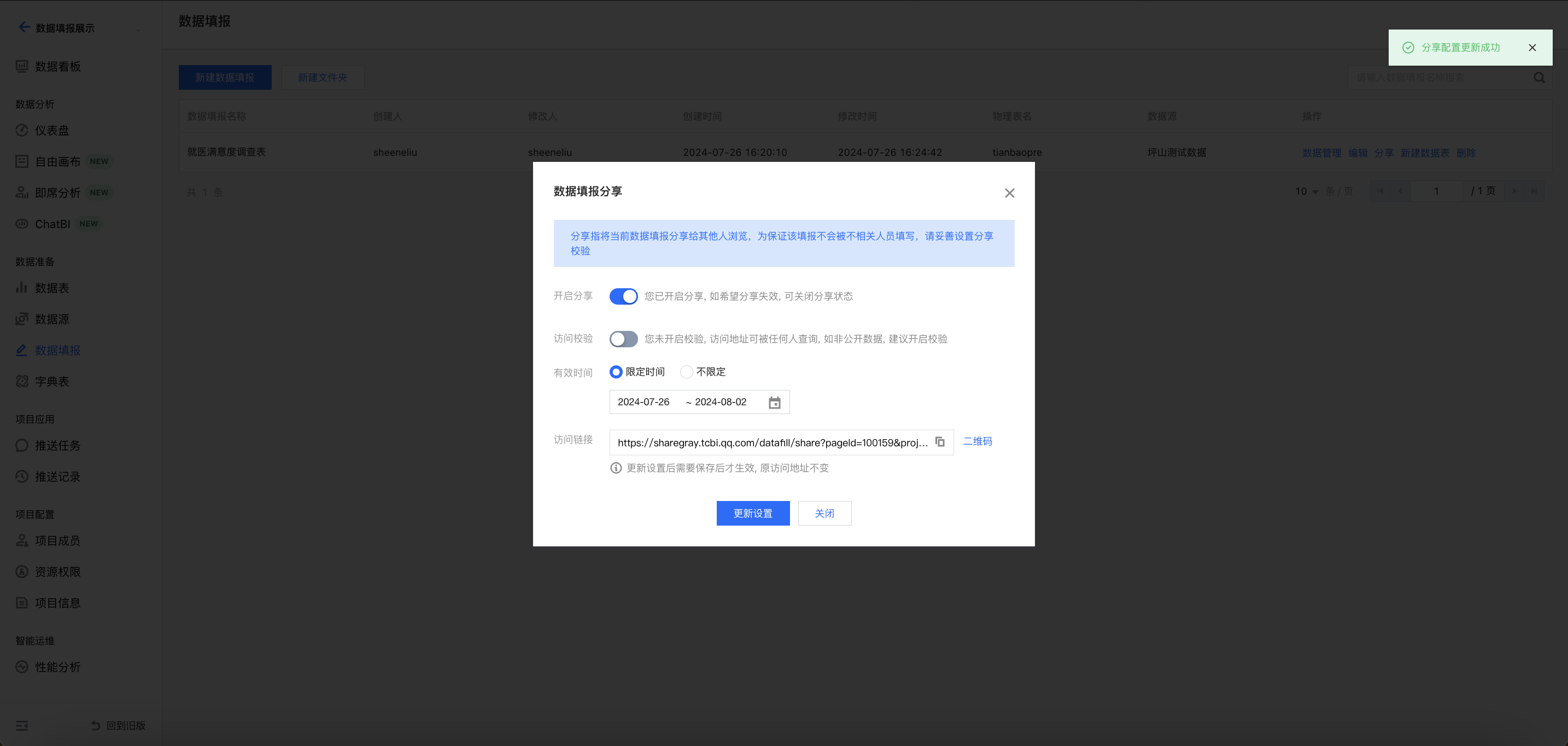
开启分享:当前填报分享生效,若关闭,则用户访问填报链接将提示填报已失效无法填写;
访问校验:关闭校验则任何获得当前访问链接的用户都可访问,若开启则需要凭设置的密码进行访问;
有效时间:可设置不限制时间,一旦设置了限制时间,则用户只能在有效期内访问;
访问链接:复制该链接,可将链接发送给填报者。或者分享二维码给填报者扫码也可填写。
三、填写数据填报
开始填写:填写者通过打开数据填报的分享链接或者扫描分享二维码即可进入填写环节,如下图所示。
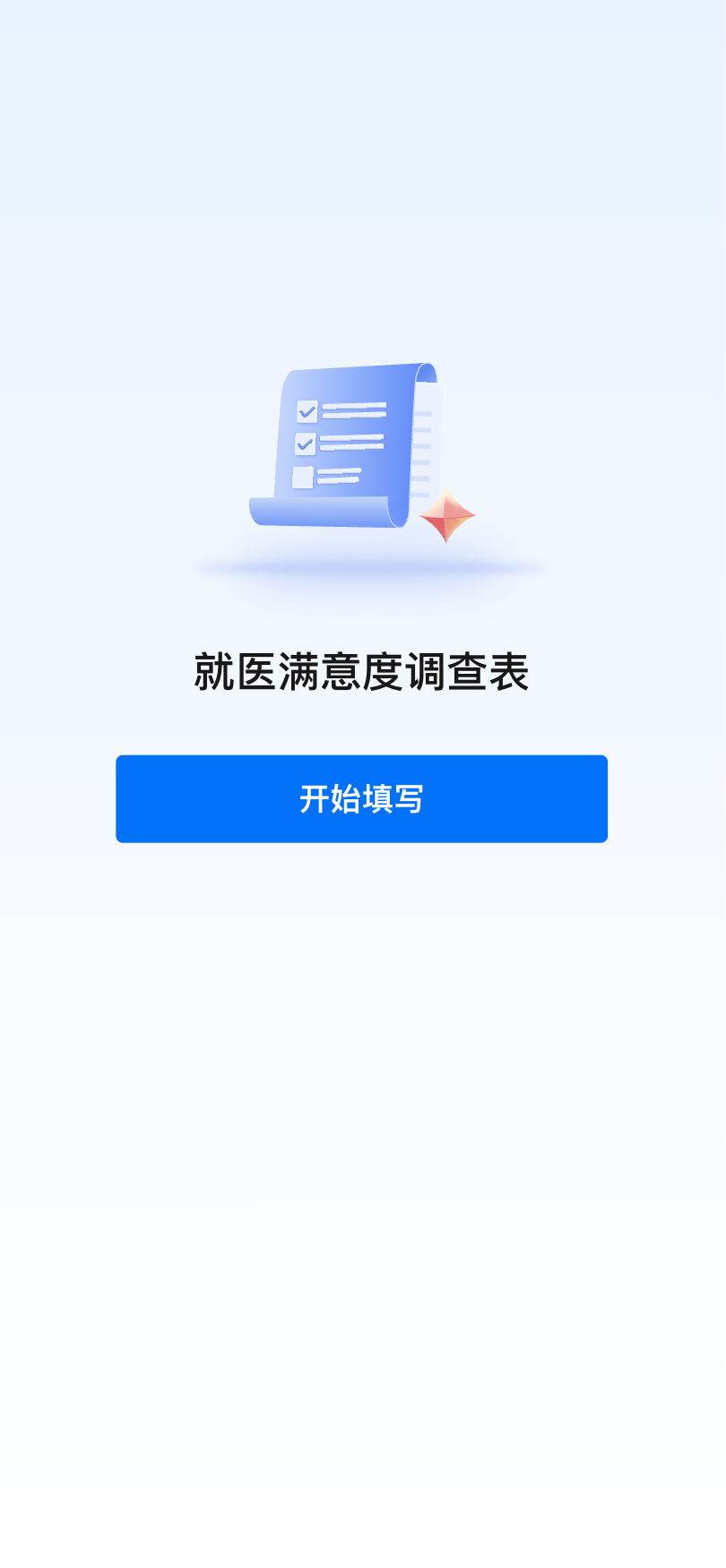
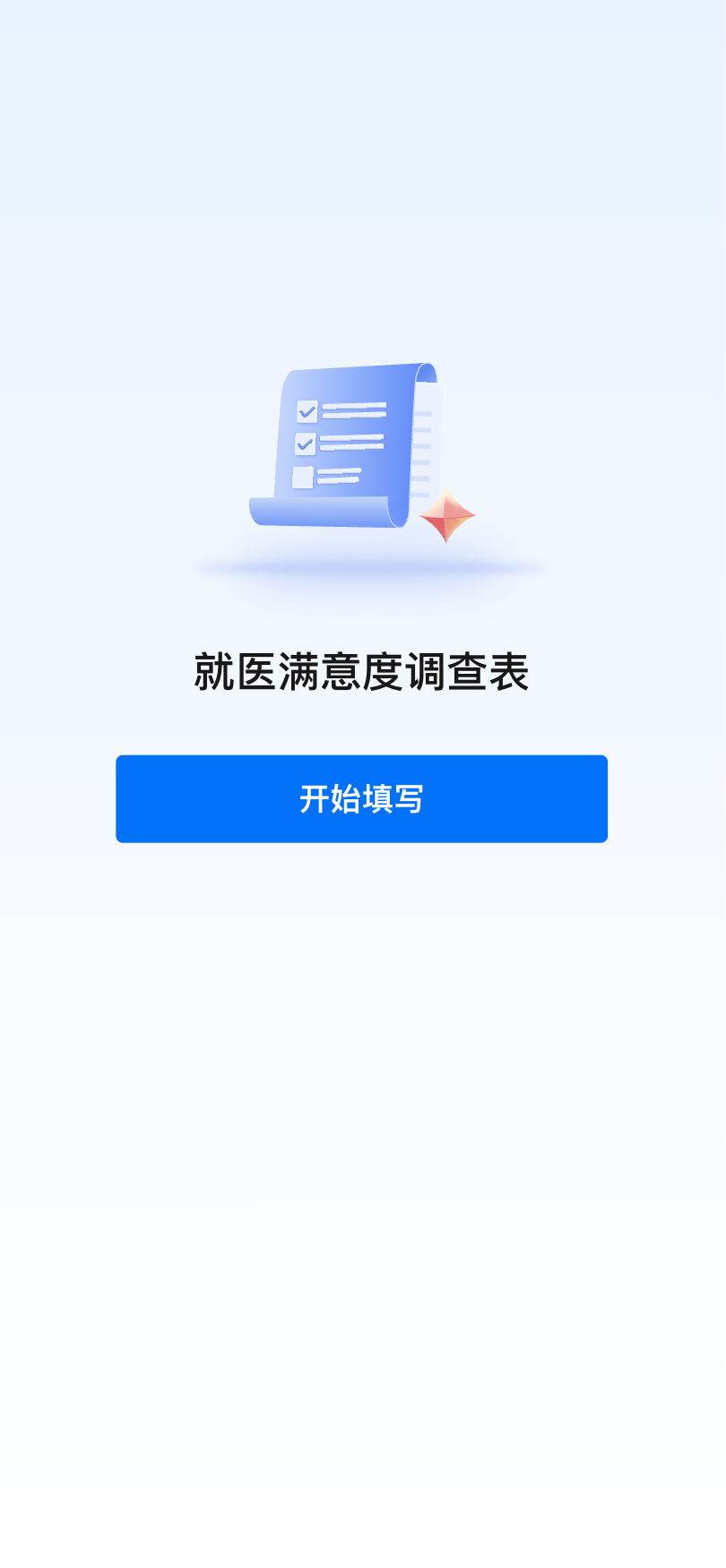
密码:单击开始填写,若当前填报设置了密码,则会如下图所示,提示填报者先填写密码。填写密码后单击确定,若密码正确则会进入下一步。
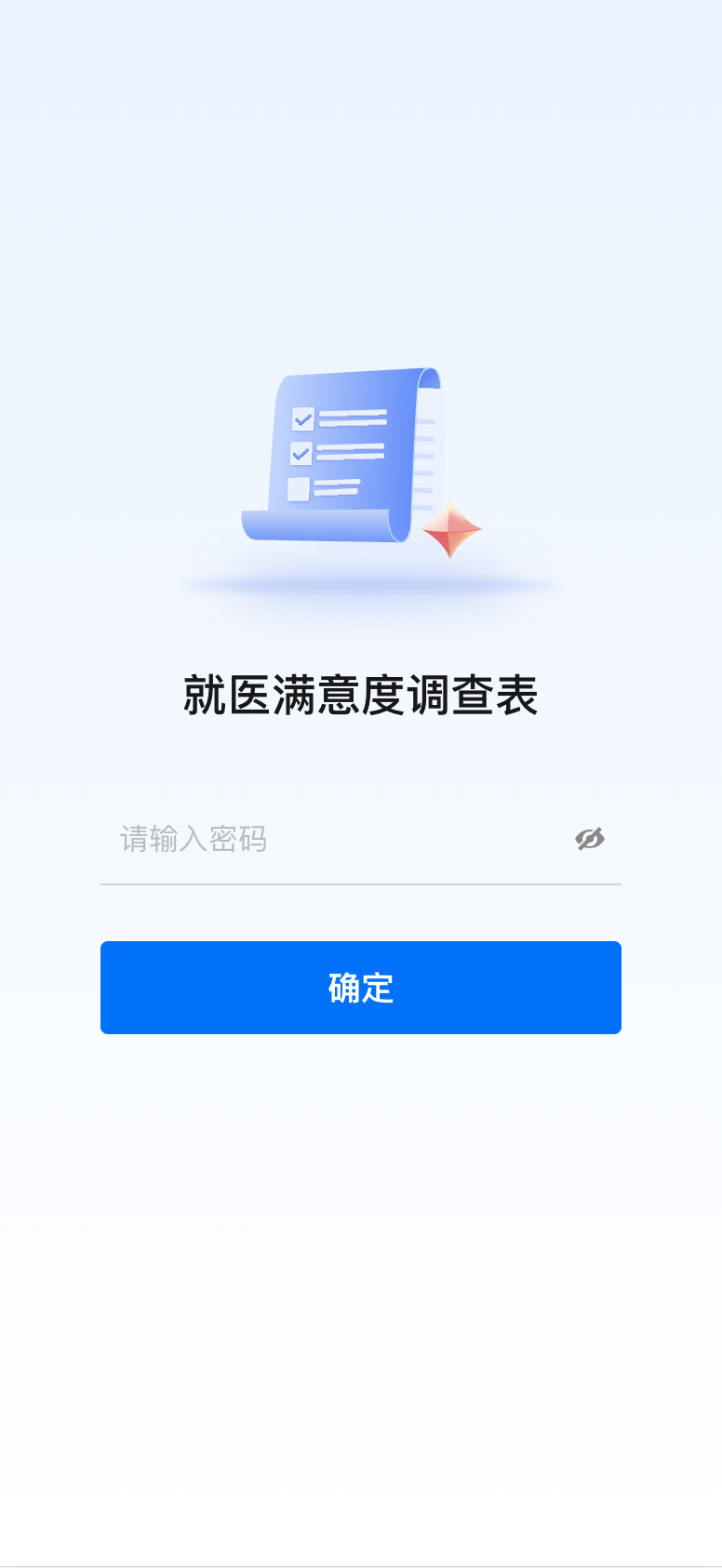
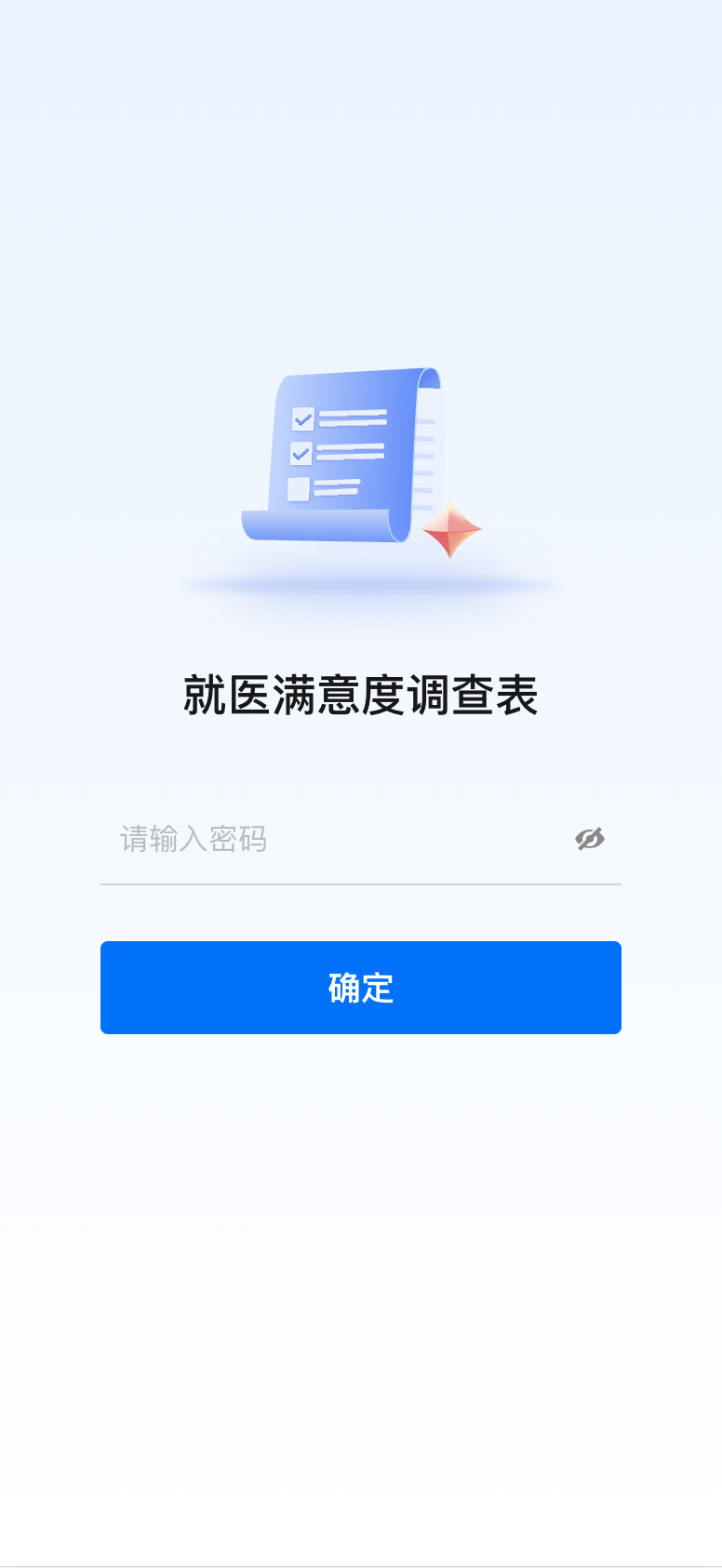
填写报表:若填报未设置密码,或设置了密码且填写者填写密码正确,则会进入到正式填写的界面。
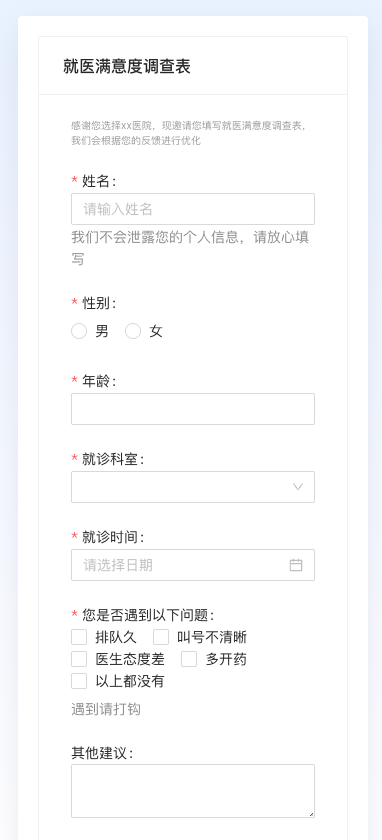
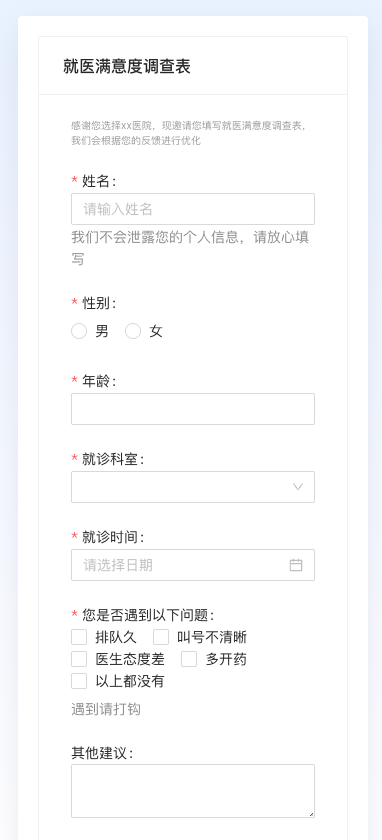
填写完成后单击提交,将如下图所示,提示“提交成功”。若填报者有多次提交的需求,例如患者就医了不同诊室需要多次填写,可单击继续提交。反之,关闭页面即可,填写流程结束。
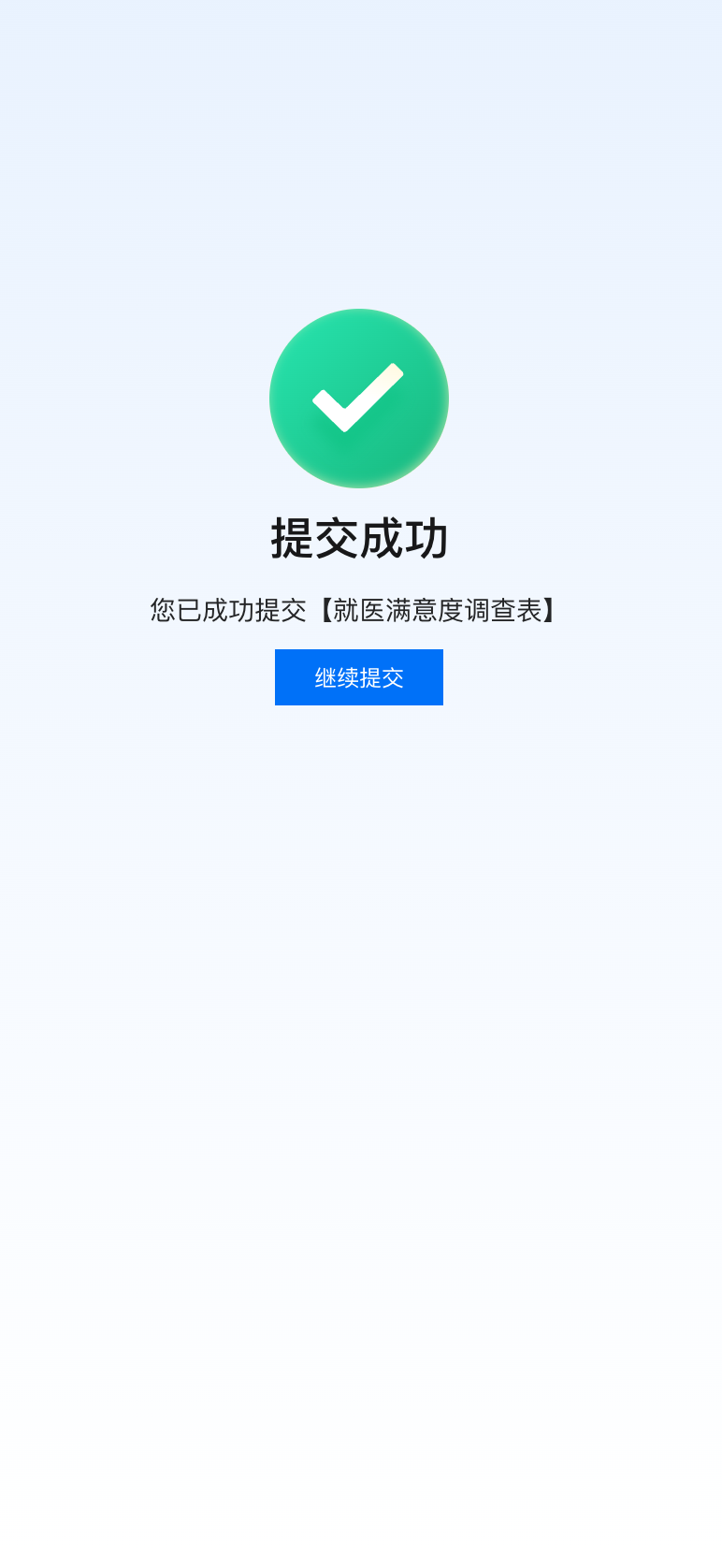
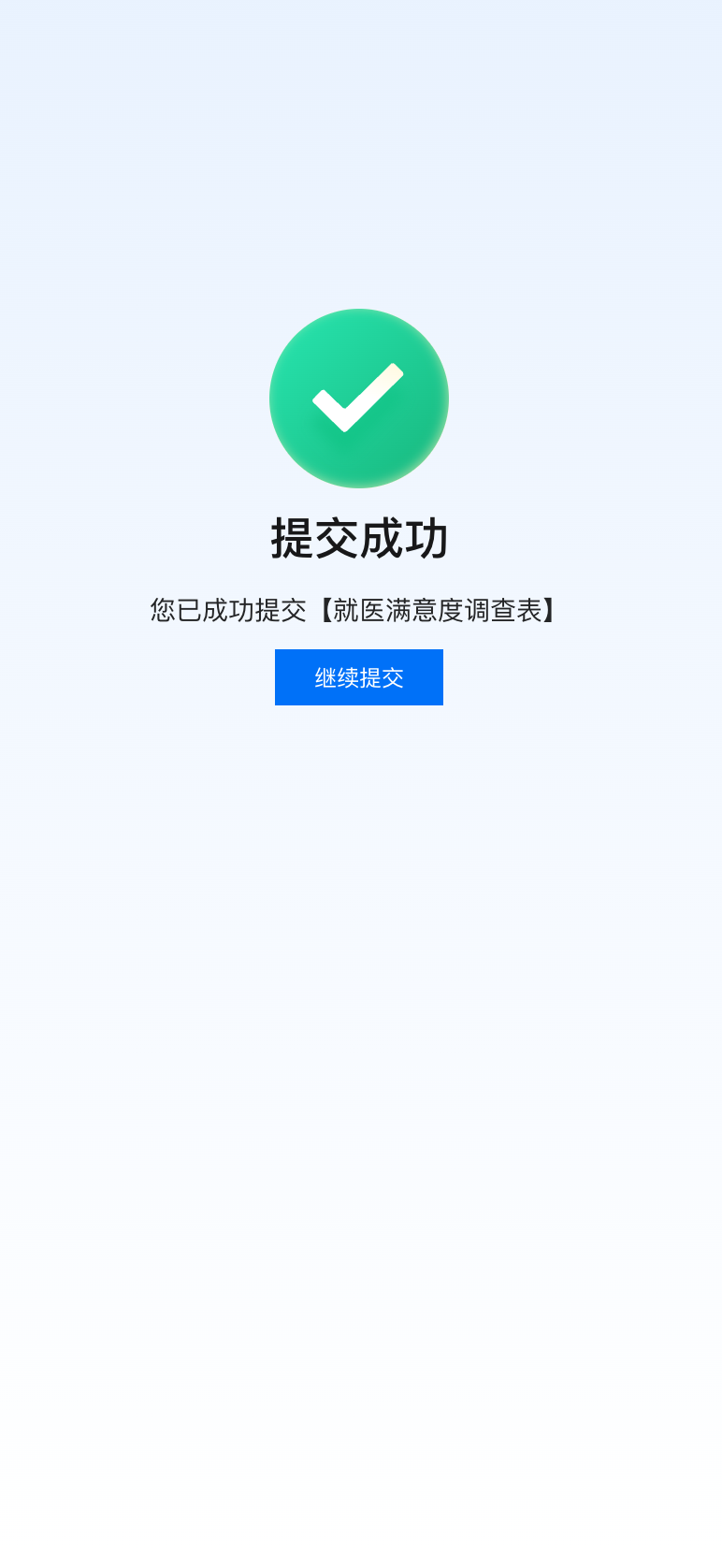
四、数据填报数据管理
1. 查看数据
单击数据管理可以查看数据填报项目中的全部数据:
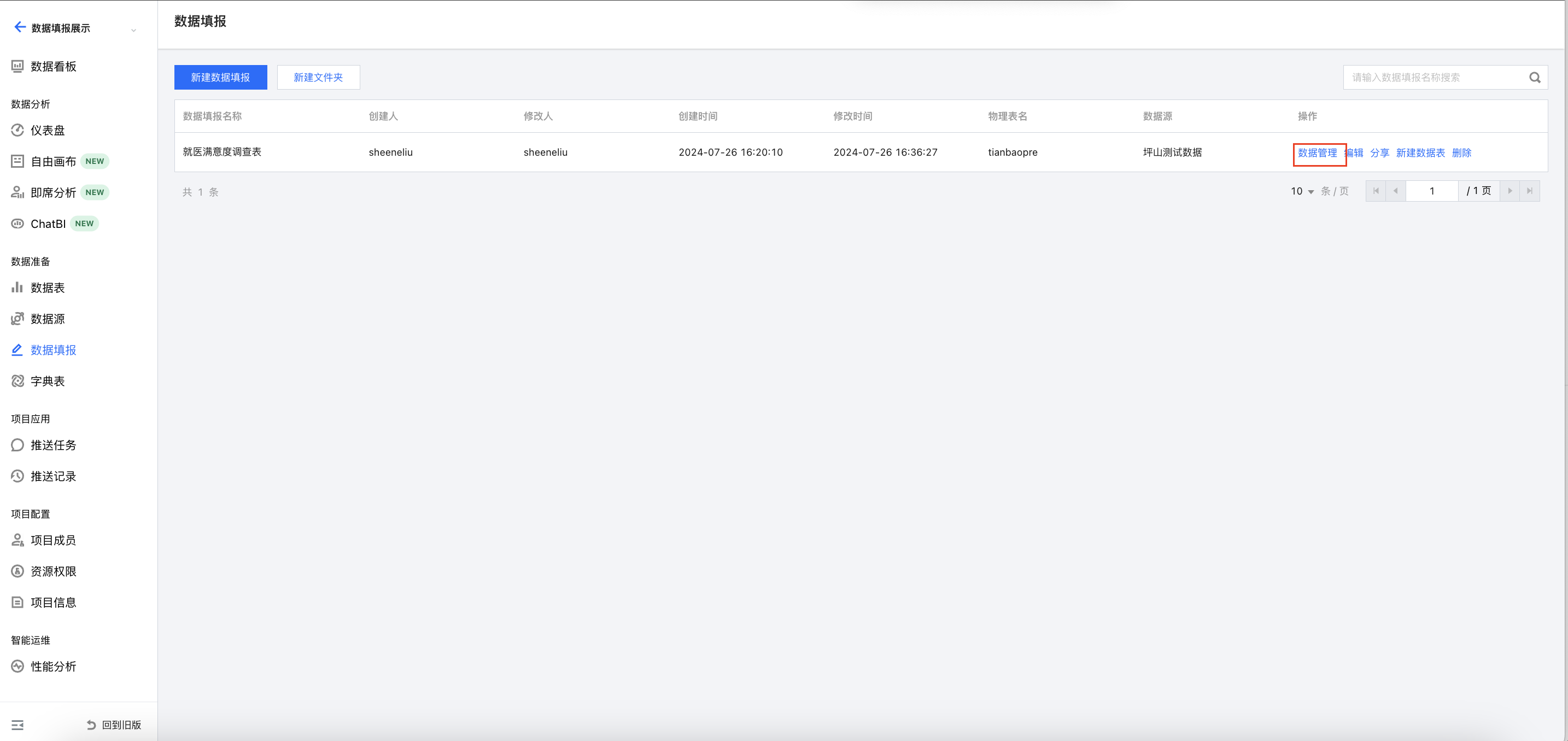
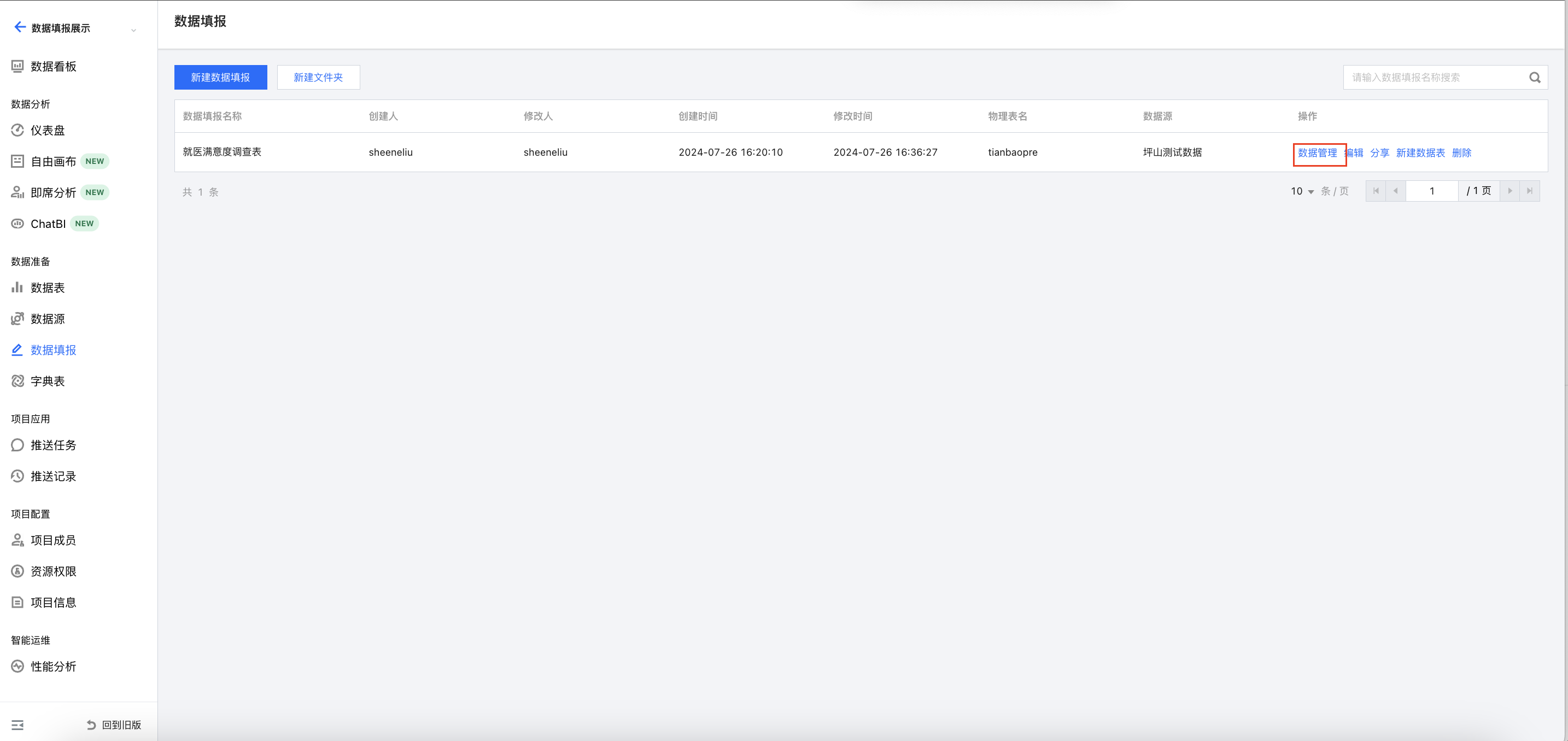
查看效果: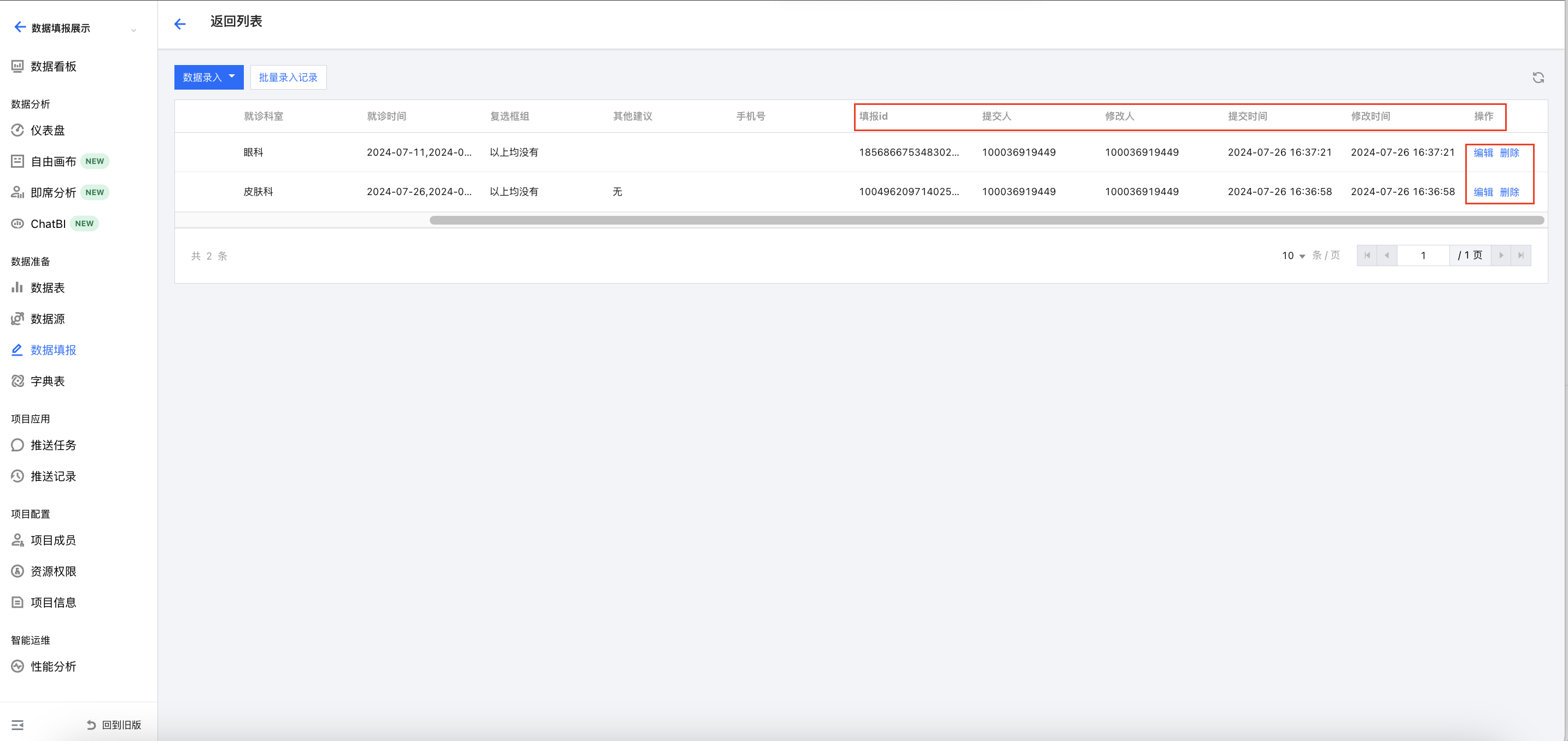
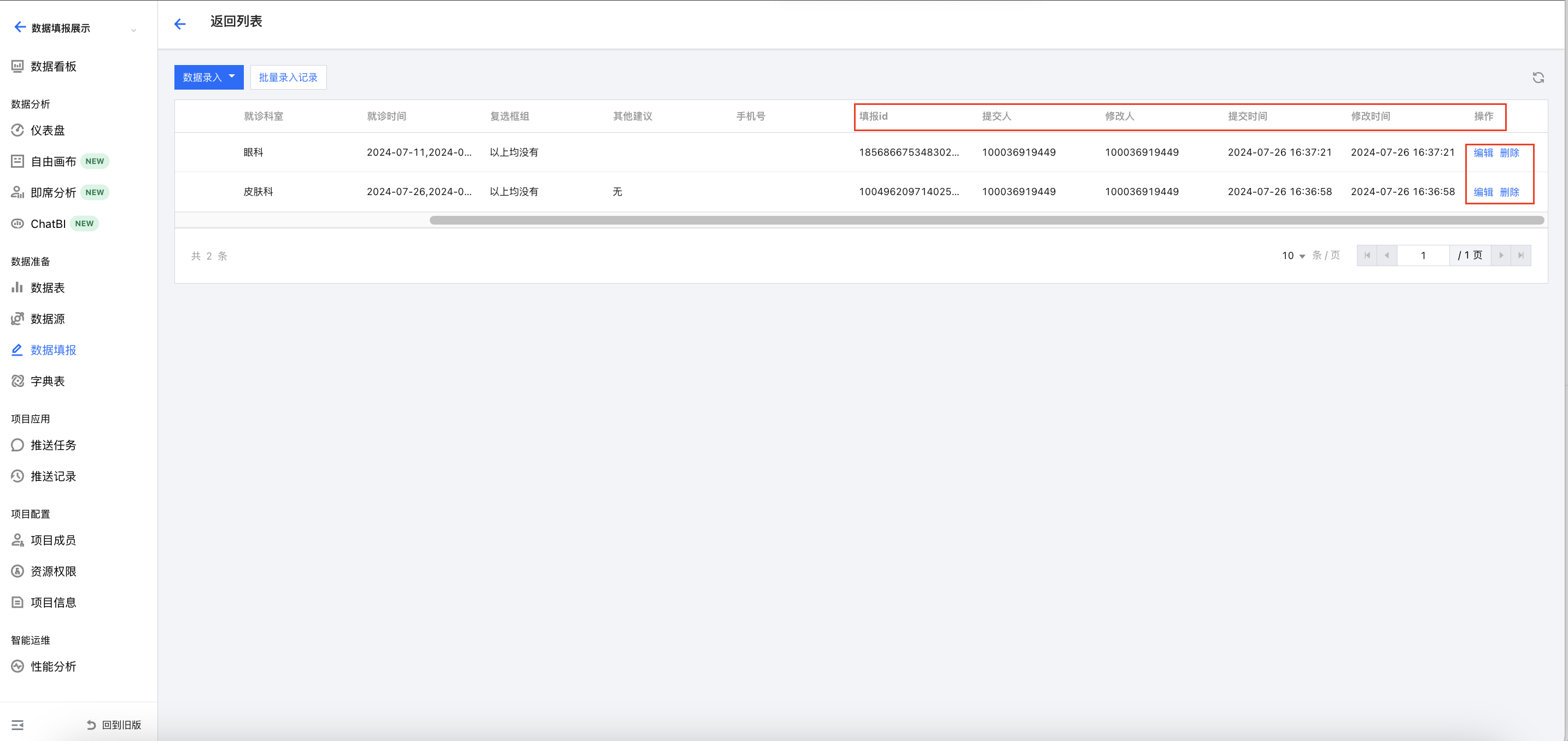
数据内容:数据填报各个问题的答案。
其他信息:提供填报id、提交人id、修改人id、提交时间、修改时间等信息。
操作:
编辑:单击后唤起表单,对此数据填报内容进行修改、矫正。修改后,此数据填报在数据库中创建的物理表,以及创建的数据表,该条数据都会被修改。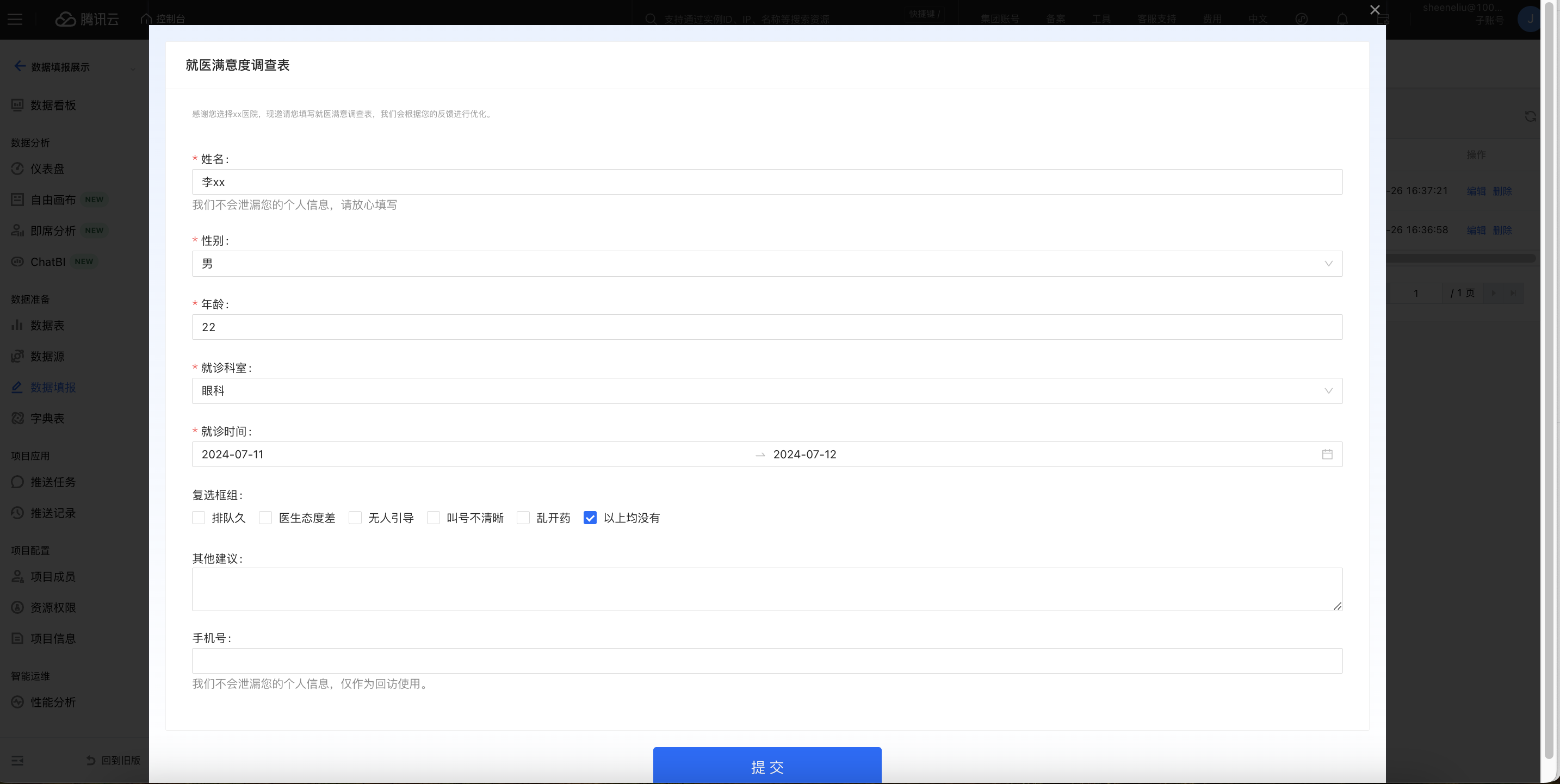
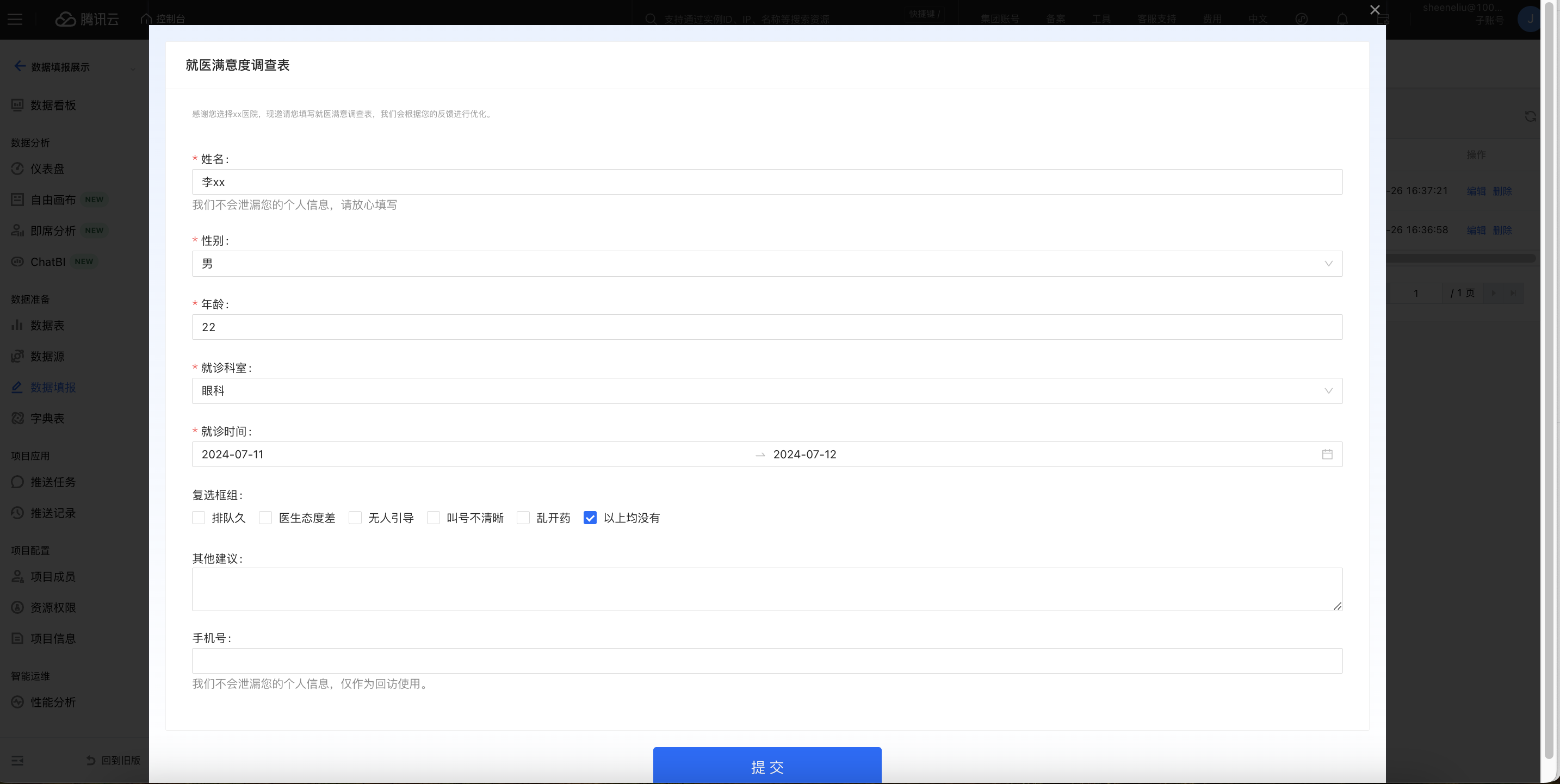
删除:单击后直接删除此条数据填报数据。二次确认后此条数据便会被删除。同时,此数据填报在数据库中创建的物理表,以及创建的数据表,该条数据都会被删除。
2. 数据录入
数据填报除了支持以表单的形式收集数据,也支持数据录入的方式进行数据收集,在这里腾讯云BI提供了两种数据填报方式:单条录入、批量录入。
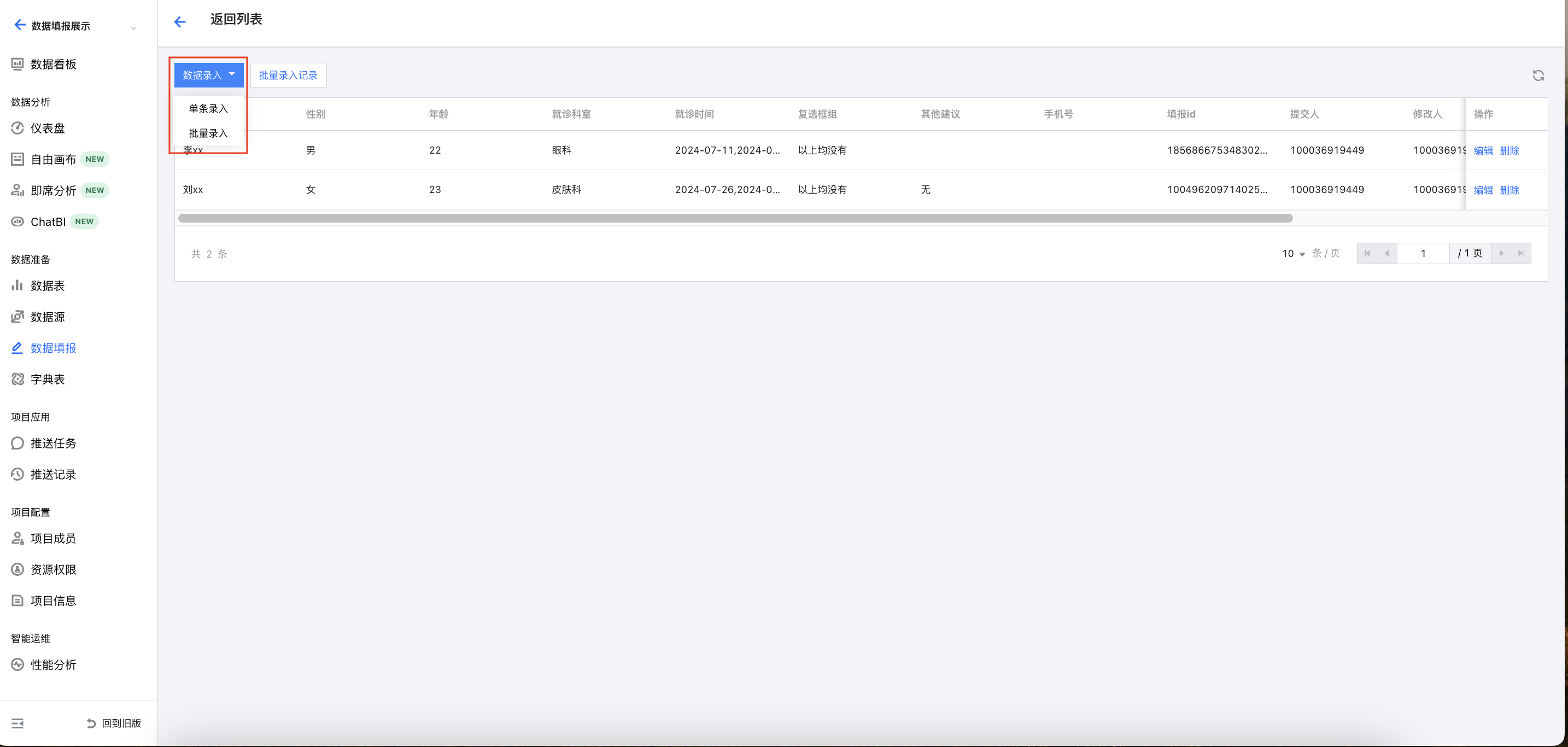
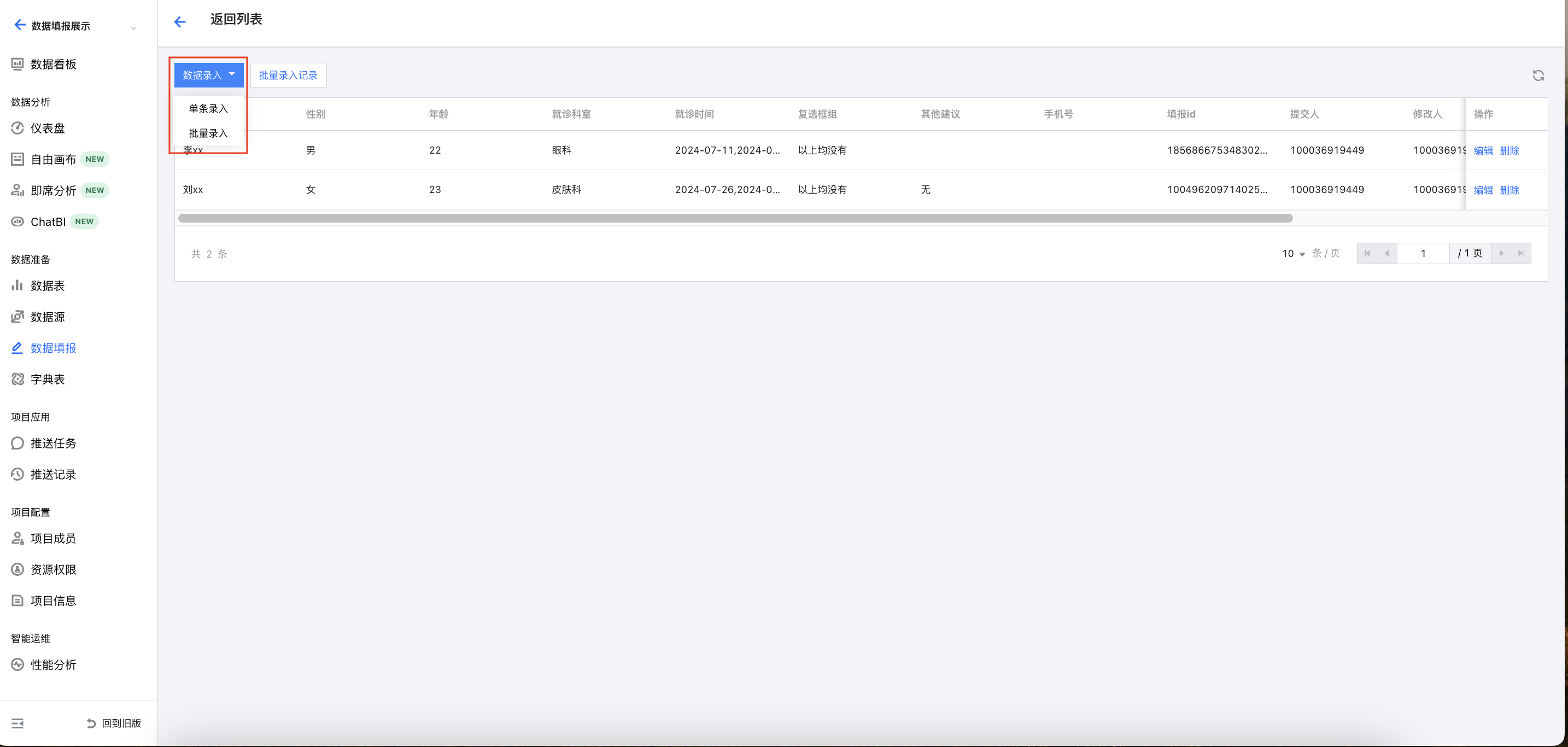
单条录入:单击单条录入唤起表单,按照表单要求进行信息填写将数据录入,单击提交后本条数据将成功录入,显示在列表中。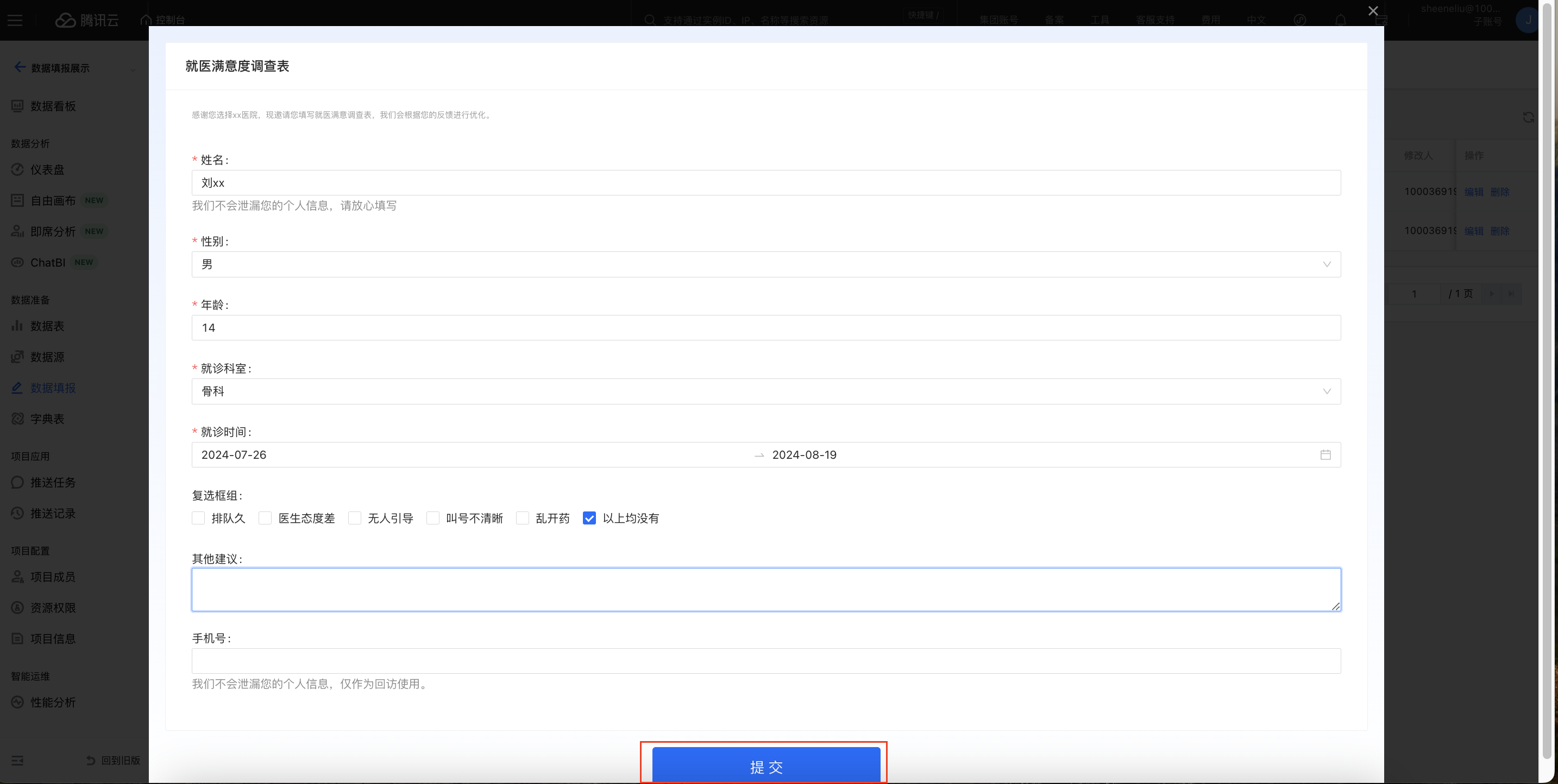
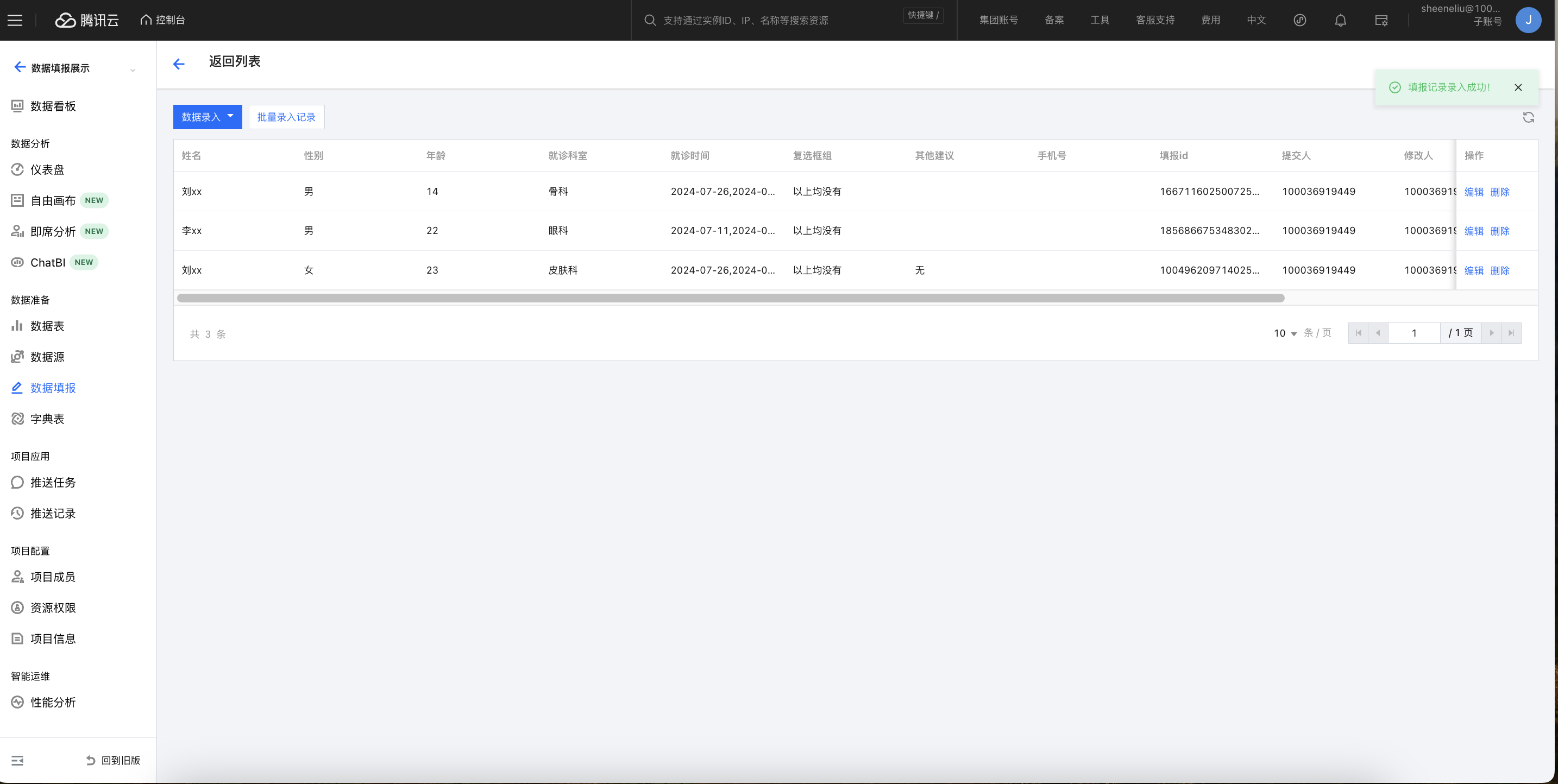
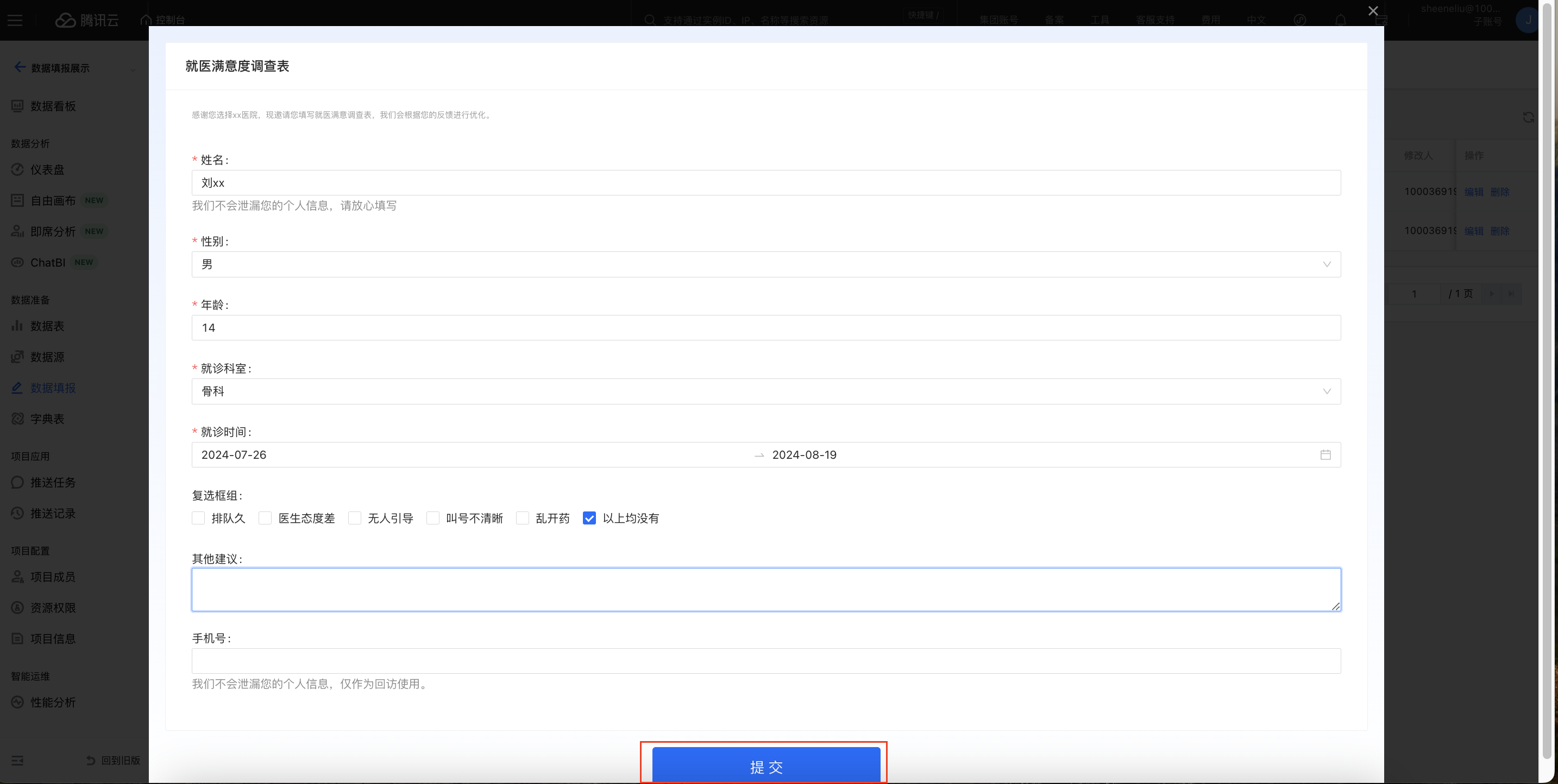
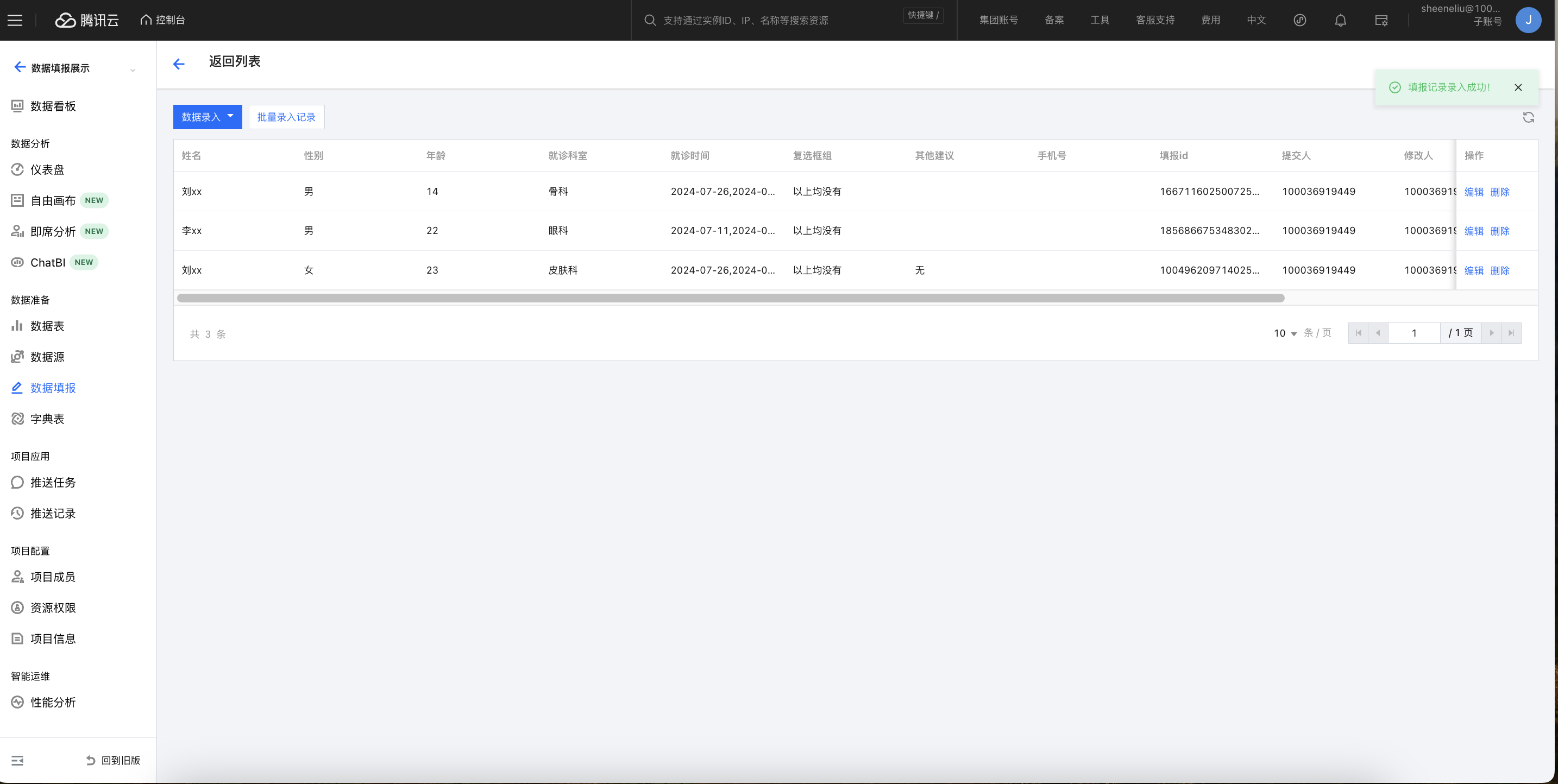
批量录入:通过上传文件的方式,一次性录入大量数据。
单击批量录入唤起侧边栏,可以通过下载模版的方式提升数据录入效率,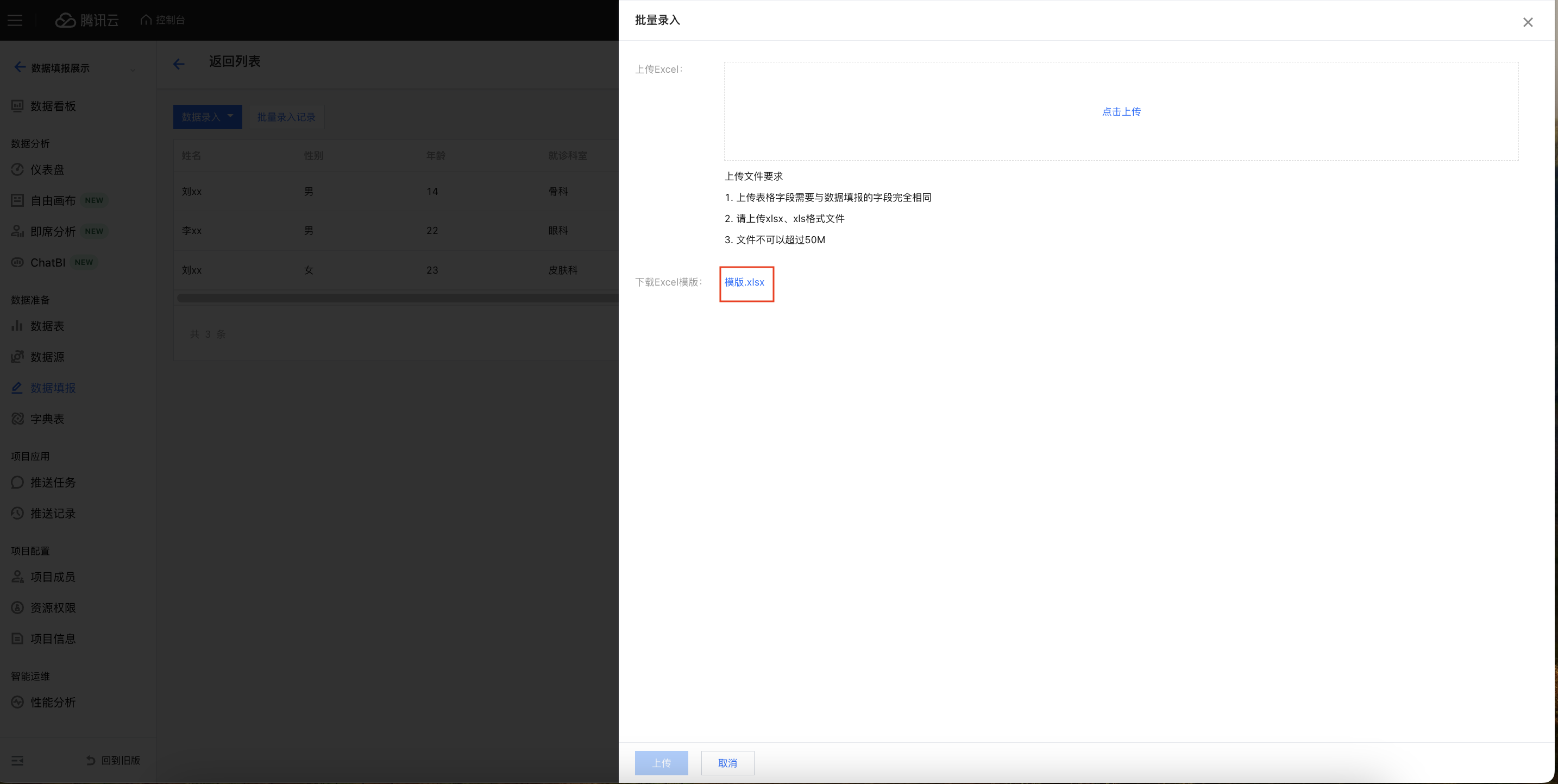
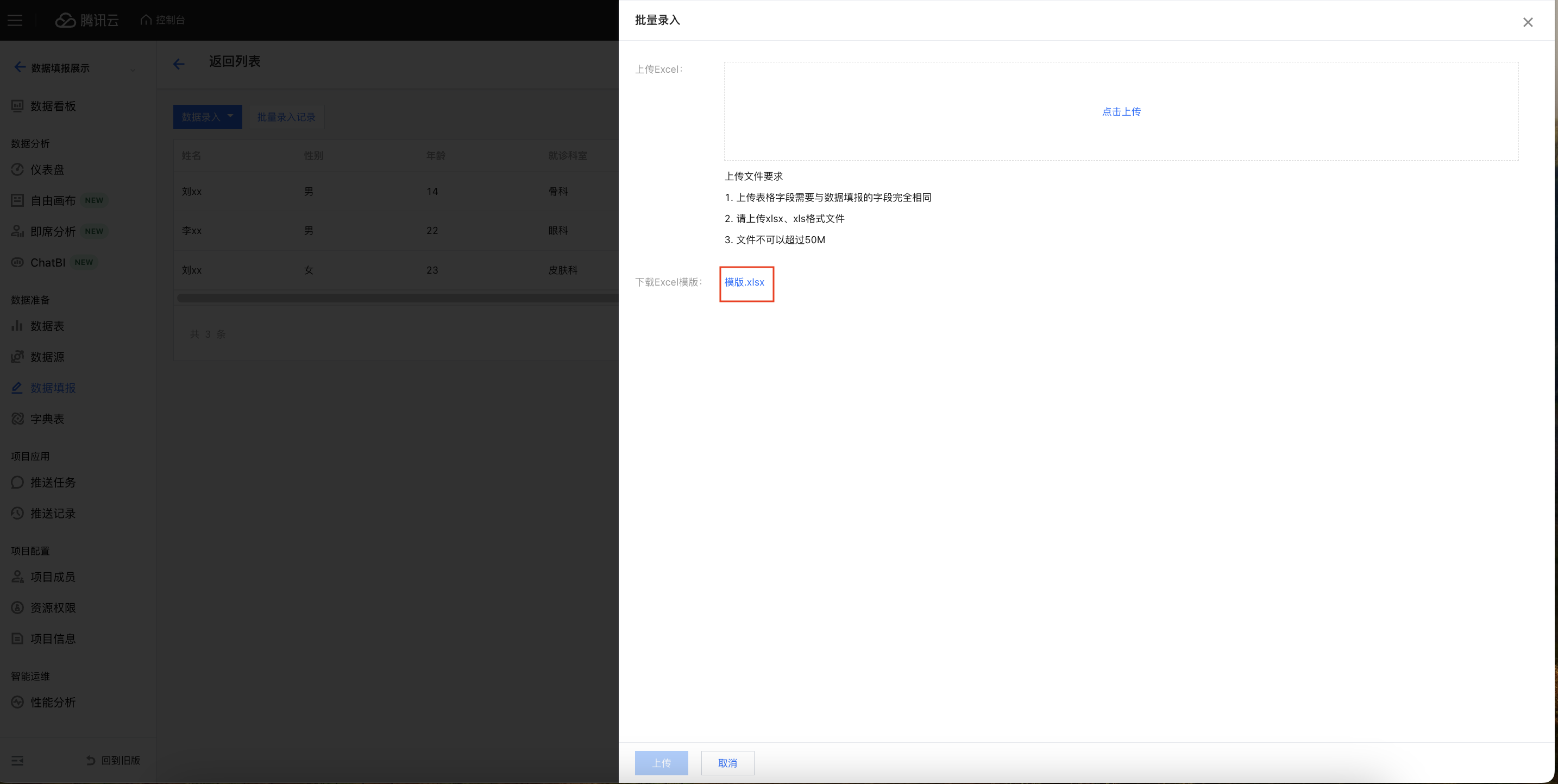
单击文件上传,在唤起的文件列表中选择需要上传的文件,请严格阅读「上传文件要求」以提升文件上传效率。文件上传后系统会自动对文件内容进行解析,方便用户查看文件。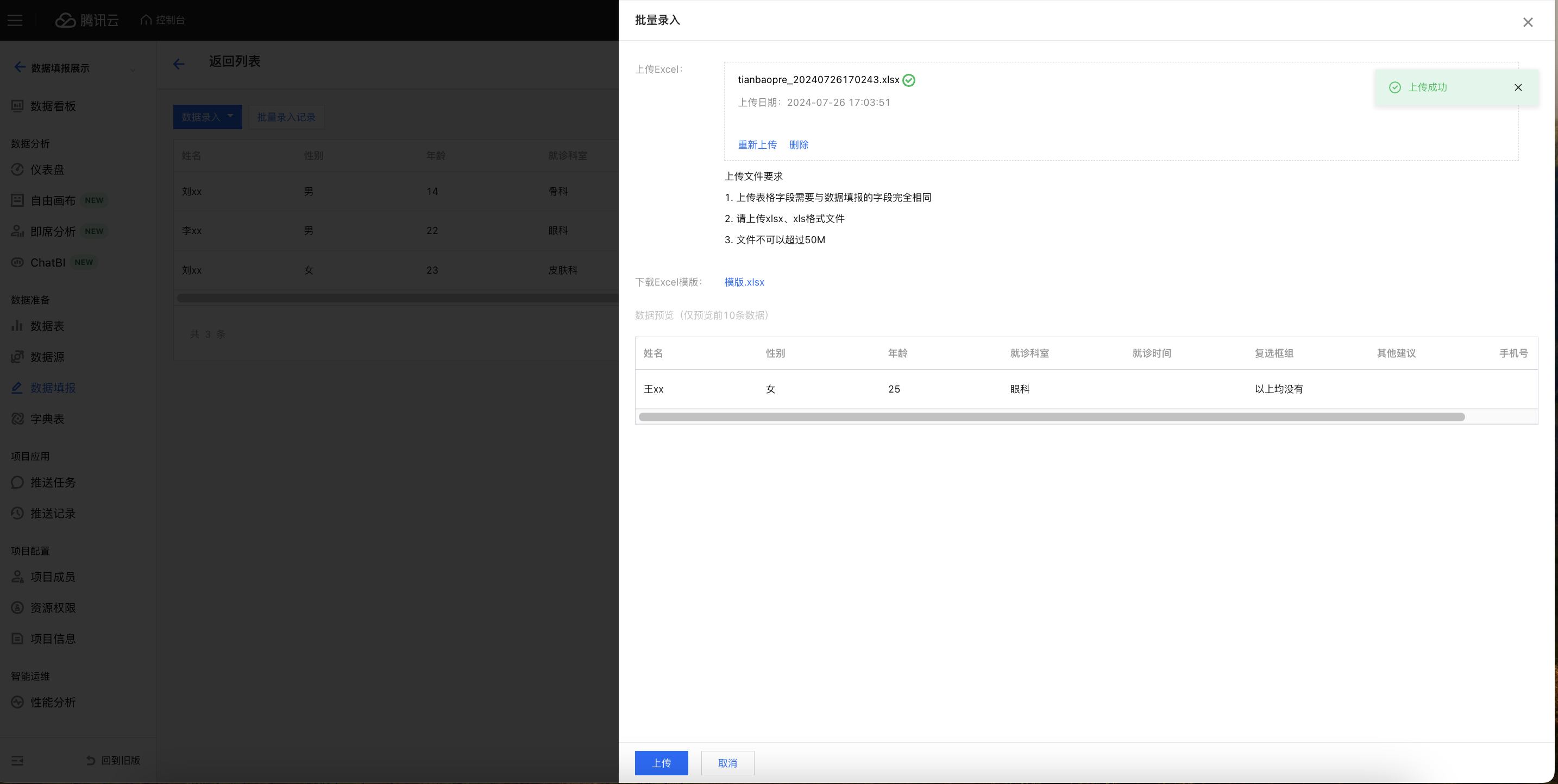
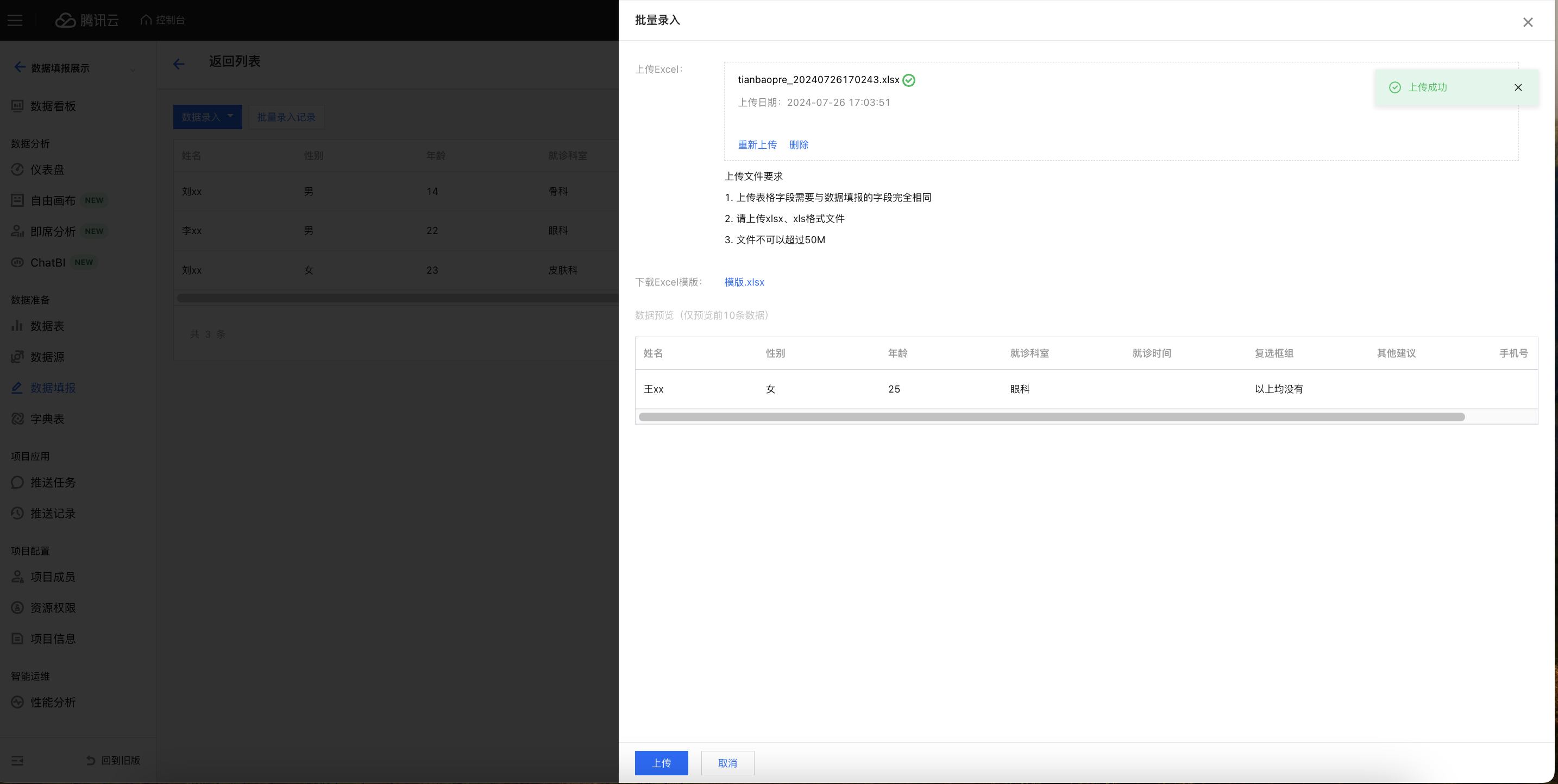
单击上传,批量录入的数据将显示在列表页: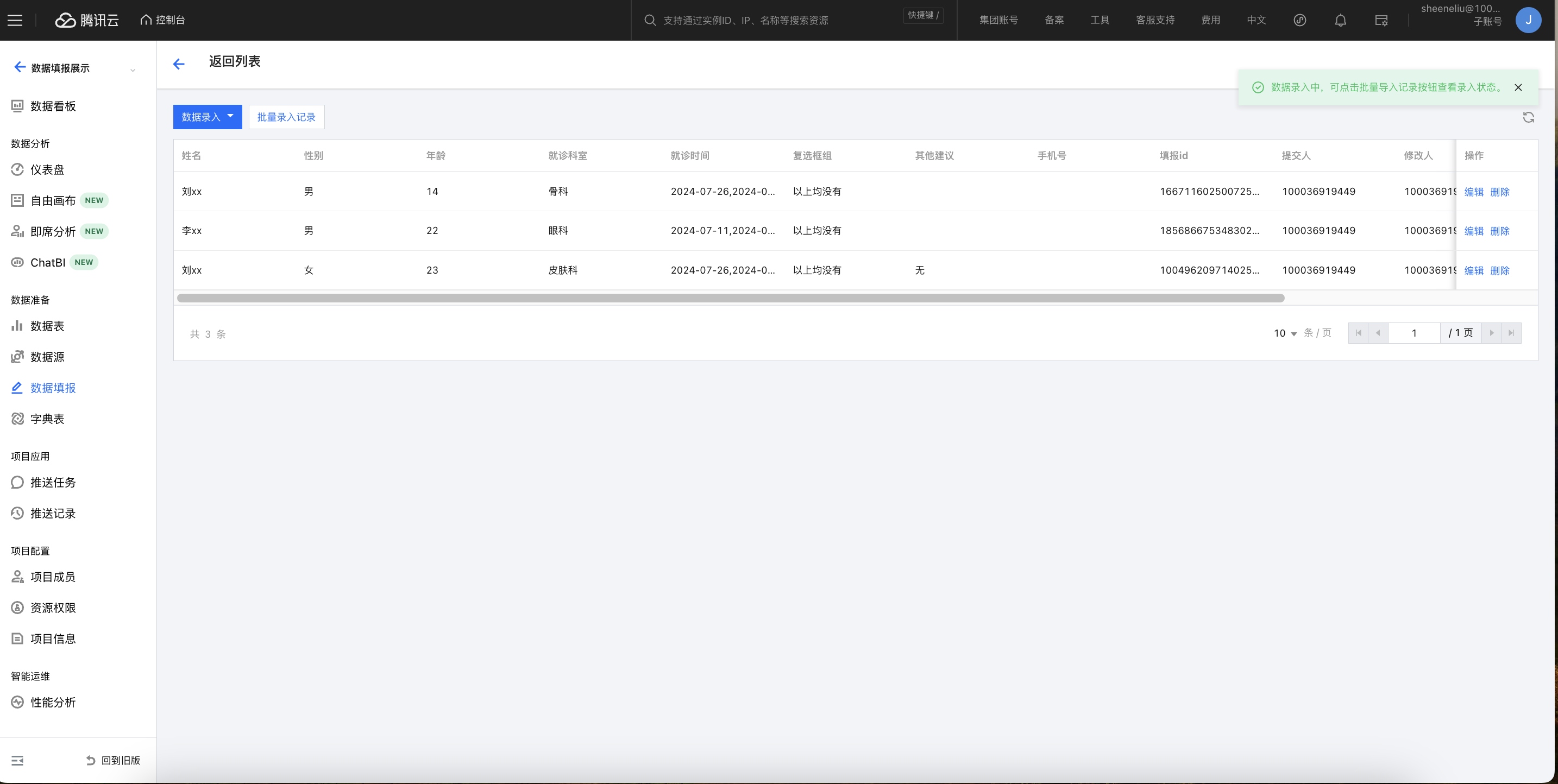
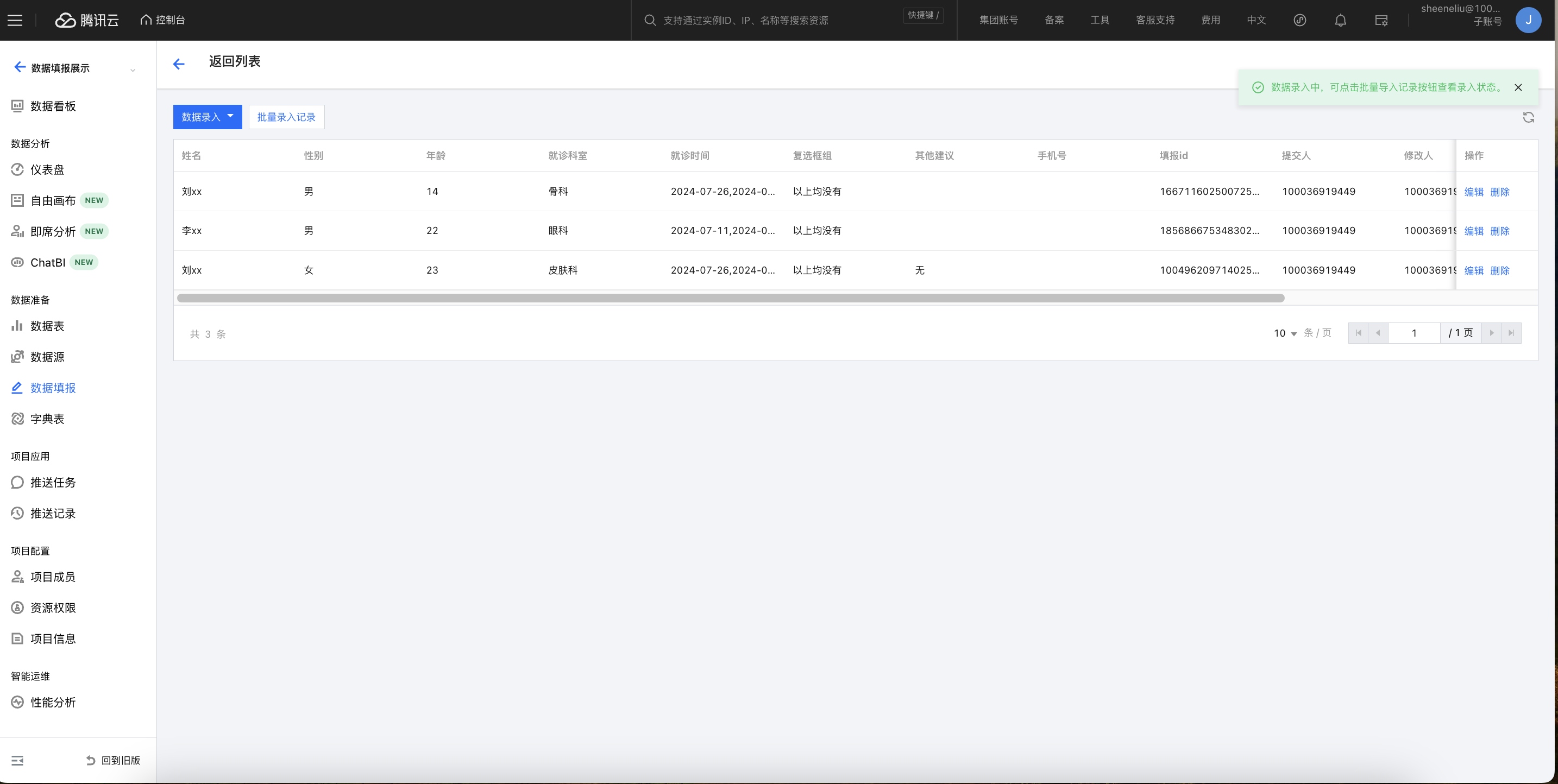
批量录入记录:批量录入记录方便用户知晓目前的数据录入状态。
单击批量录入记录将唤起右侧侧边栏,将展示最近的批量录入情况。显示数据录入的文件名、录入人、录入时间、录入状态信息。也可以通过录入时间、文件搜索的方式定位相应的录入信息。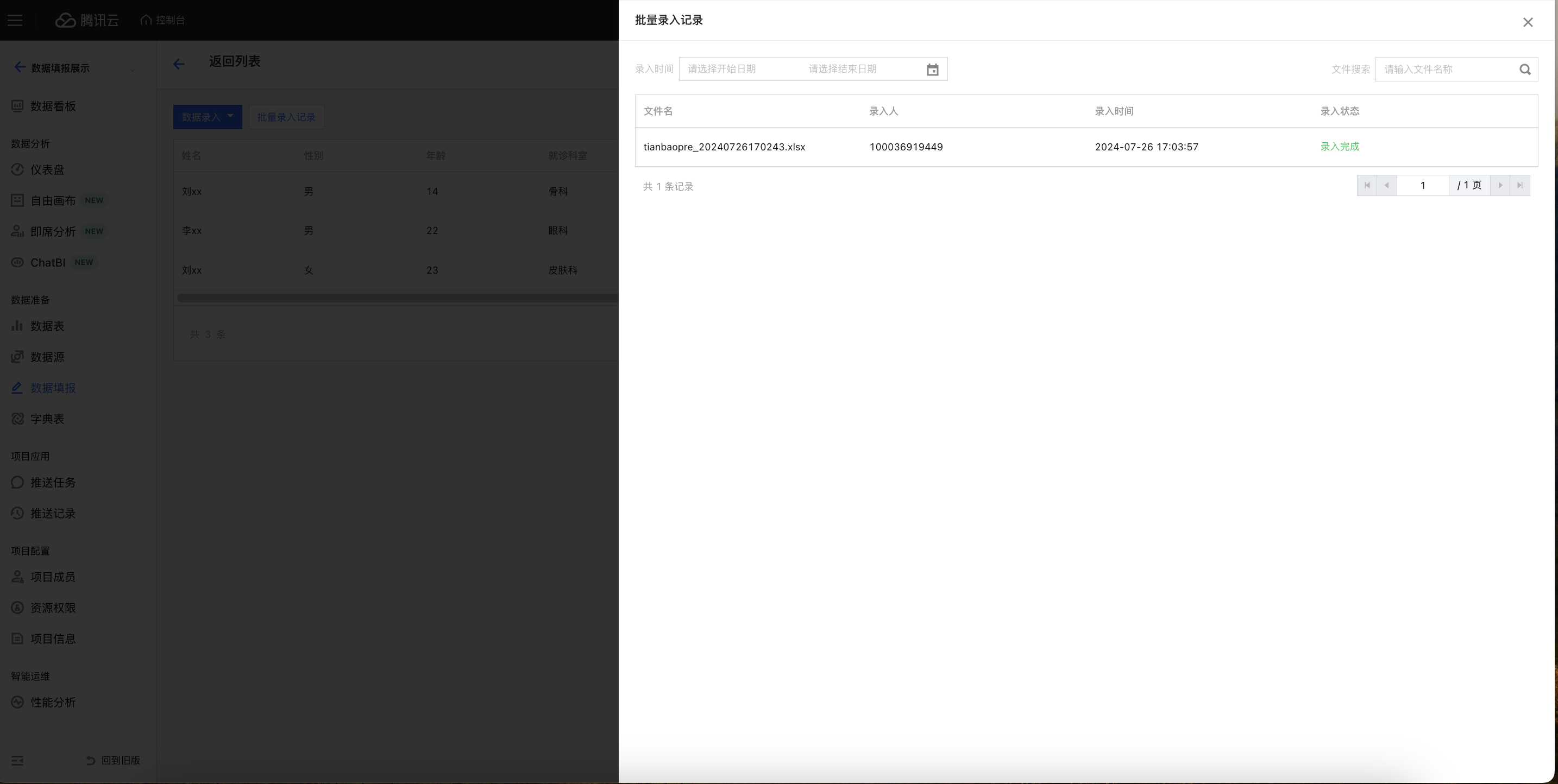
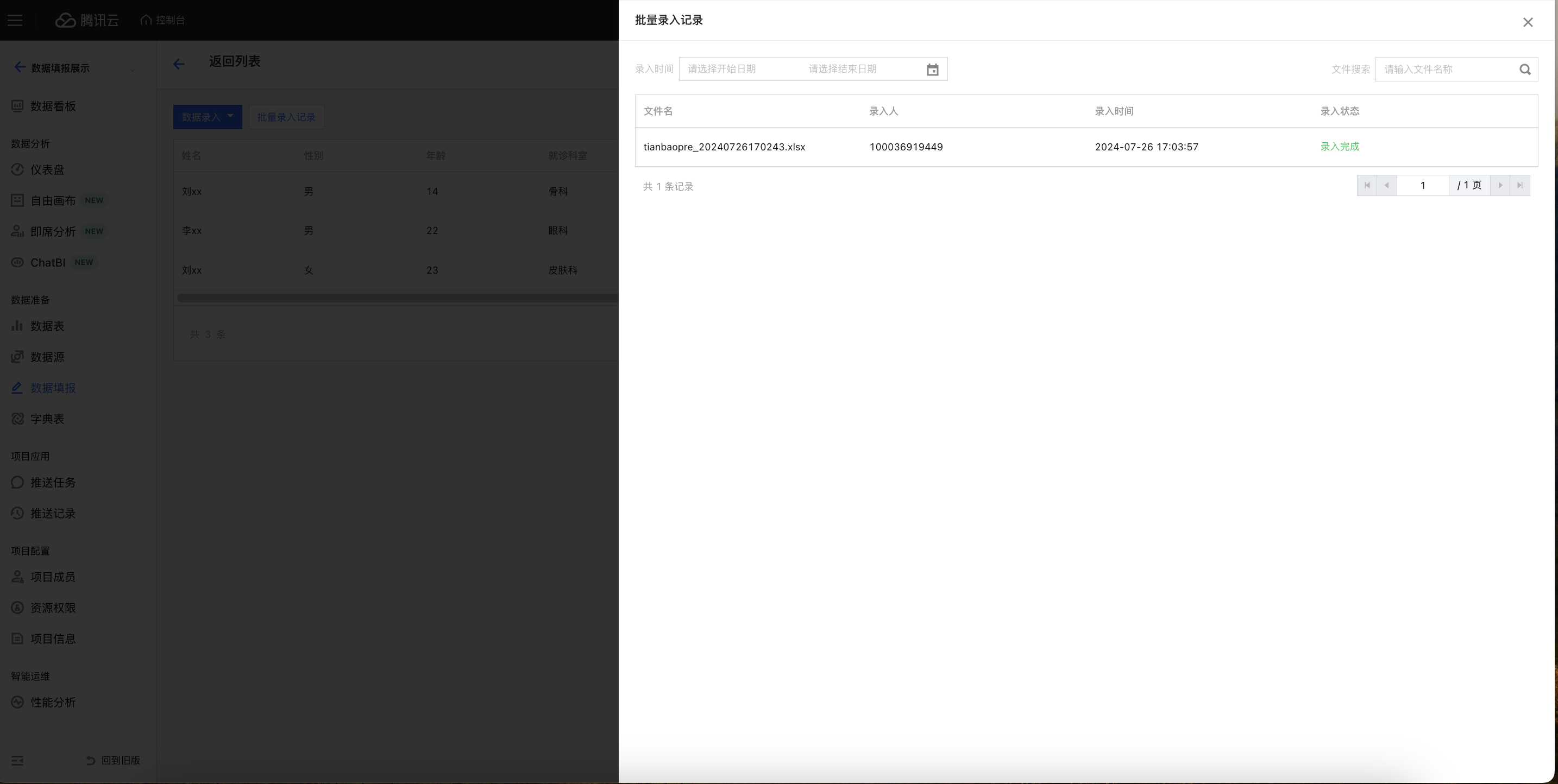
五、对填报数据进行BI分析
下面将讲解下,如何对填报收集到的数据进行BI分析。制作报表前,我们需要将填报收集到的数据建成数据表,建数据表的方式有两种:
方式一,您可单击操作列中的新建数据表。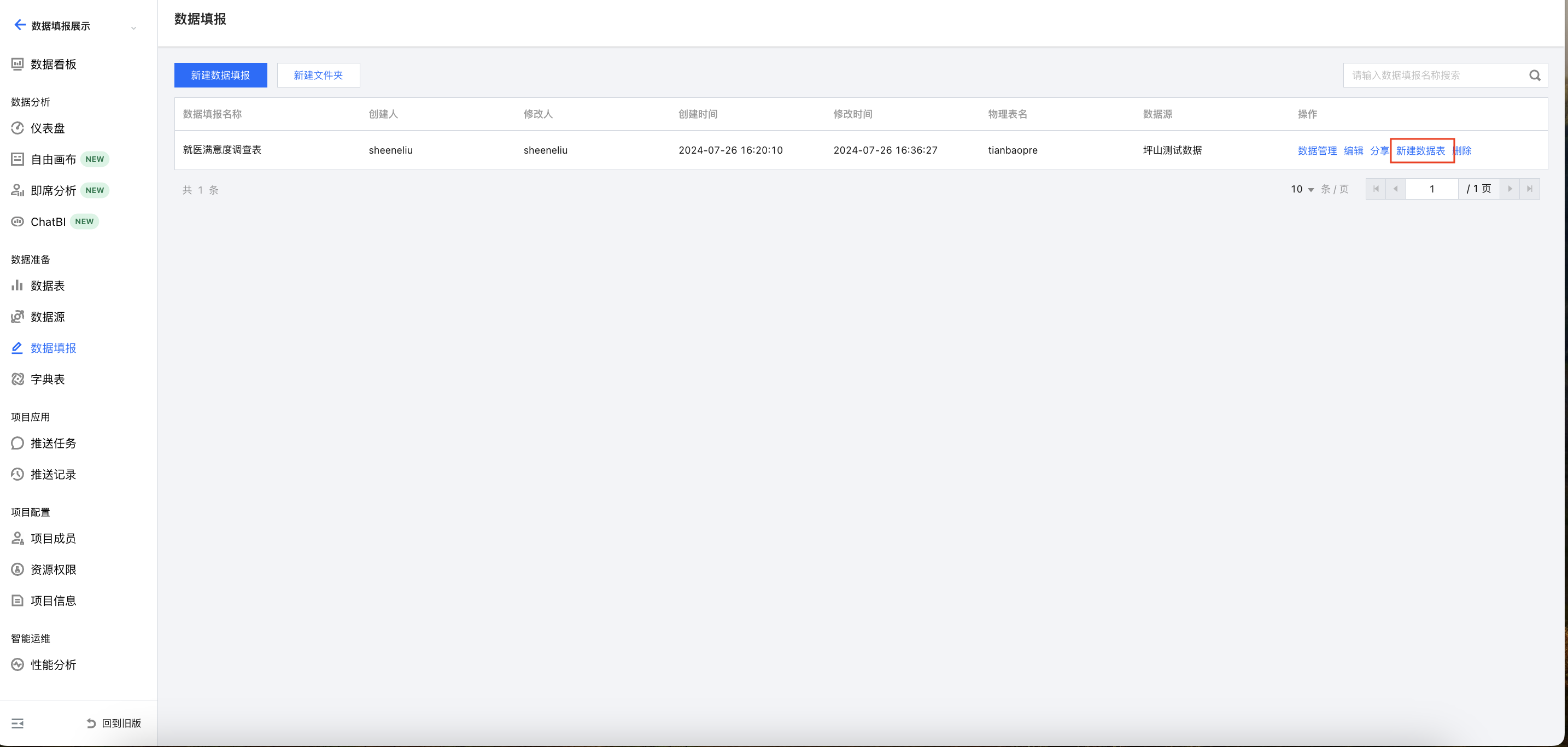
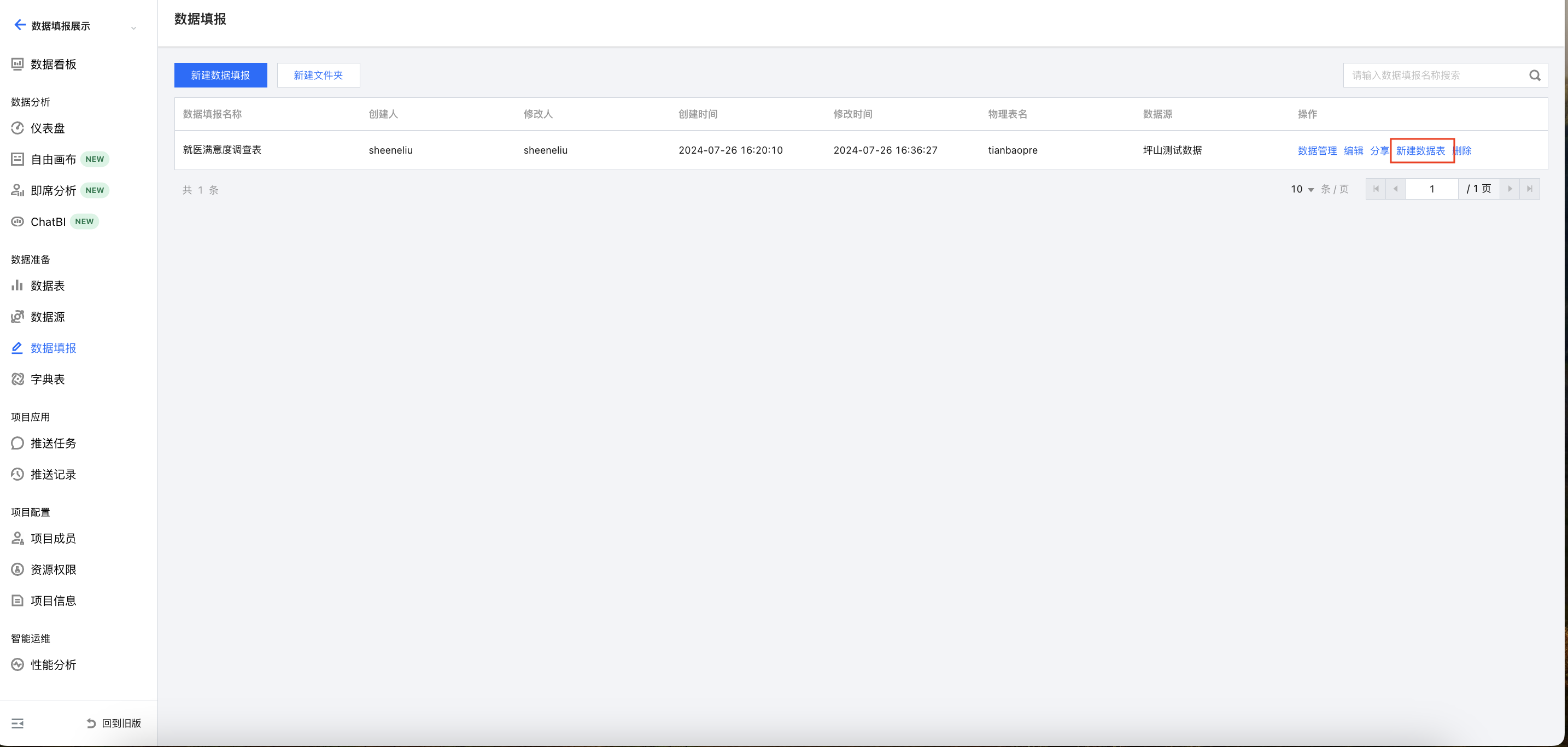
对生成的数据表,起一个名称。您也可以选择将数据表放入文件夹中,文件夹非必选。单击确定后,在“数据表”列表页中便可看到新建的数据表。此后数据填报收集到的数据还会实时同步在此数据表中。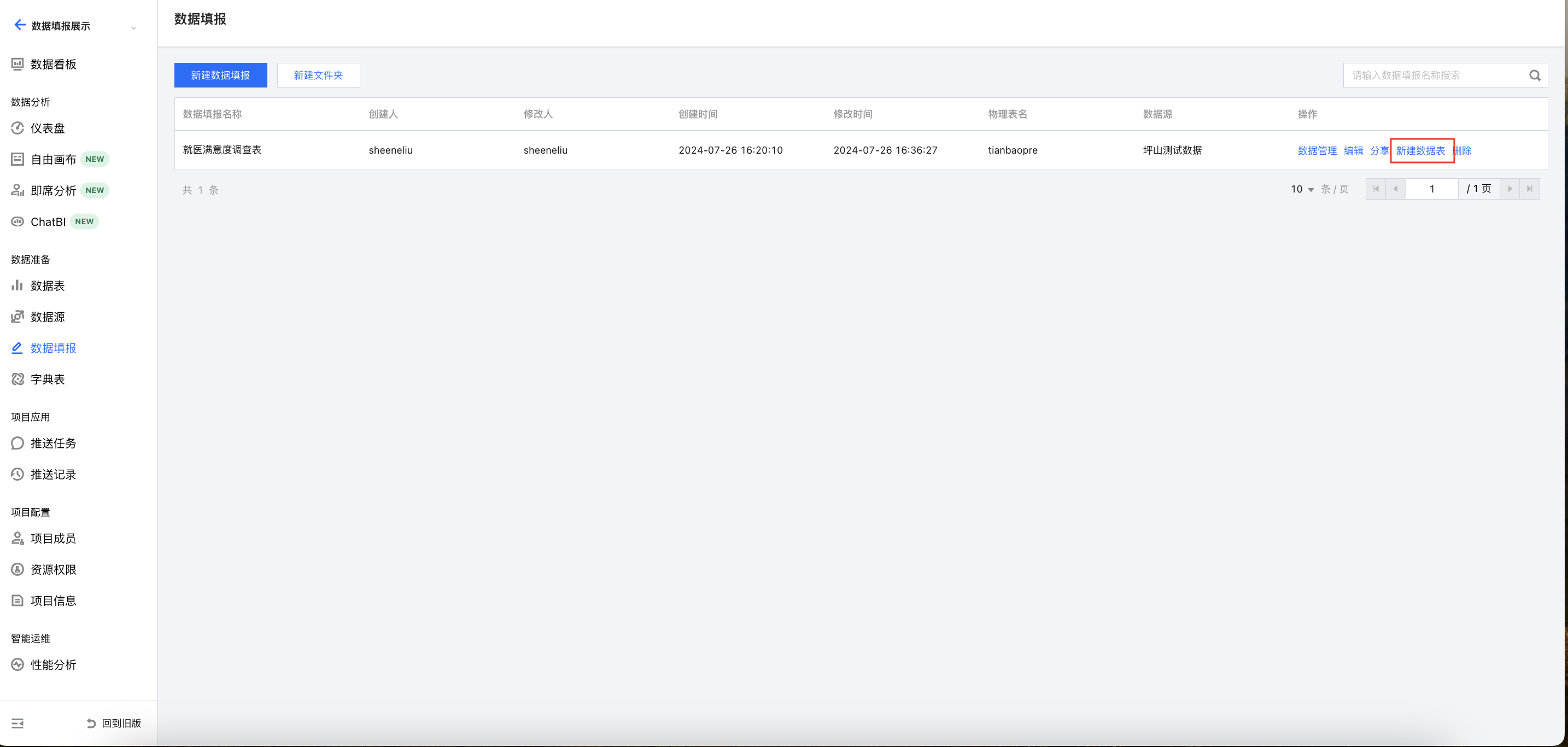
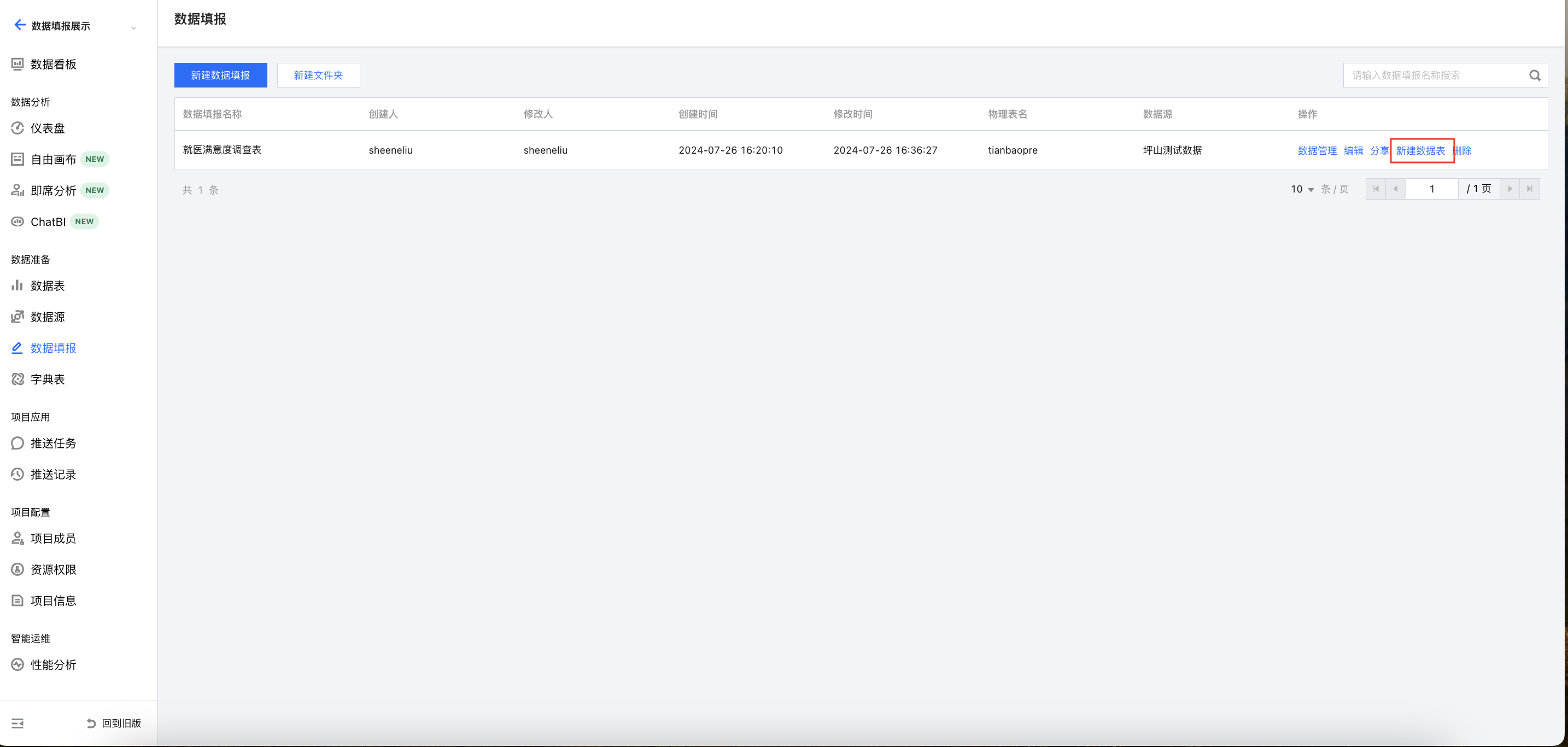
选择填报创建时指定写入的数据源,以及生成的物理表,单击确认便可建表。一般情况下推荐使用方式一,建表速度更快。
方式二:如果有仅选择部分字段,或者需写SQL进一步处理后再建表的需求,则推荐使用方式二。建表后,便可进行BI分析。下面以分析就诊问题分布为例,讲解如何将填报数据进行分析。
首先我们选择恰当的图型,分布适合用环图分析,因此我们拖动一个环形图到画布页中。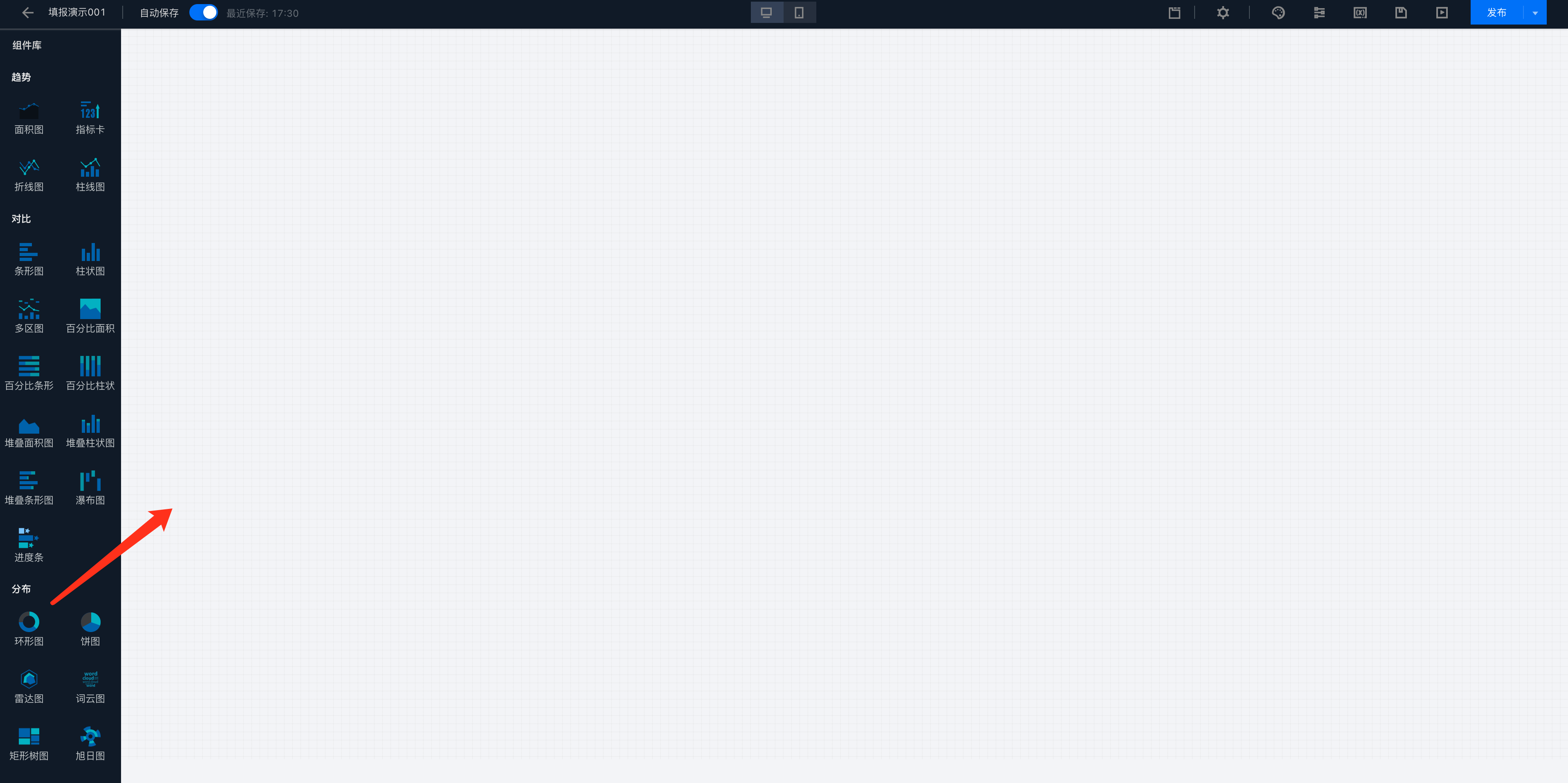
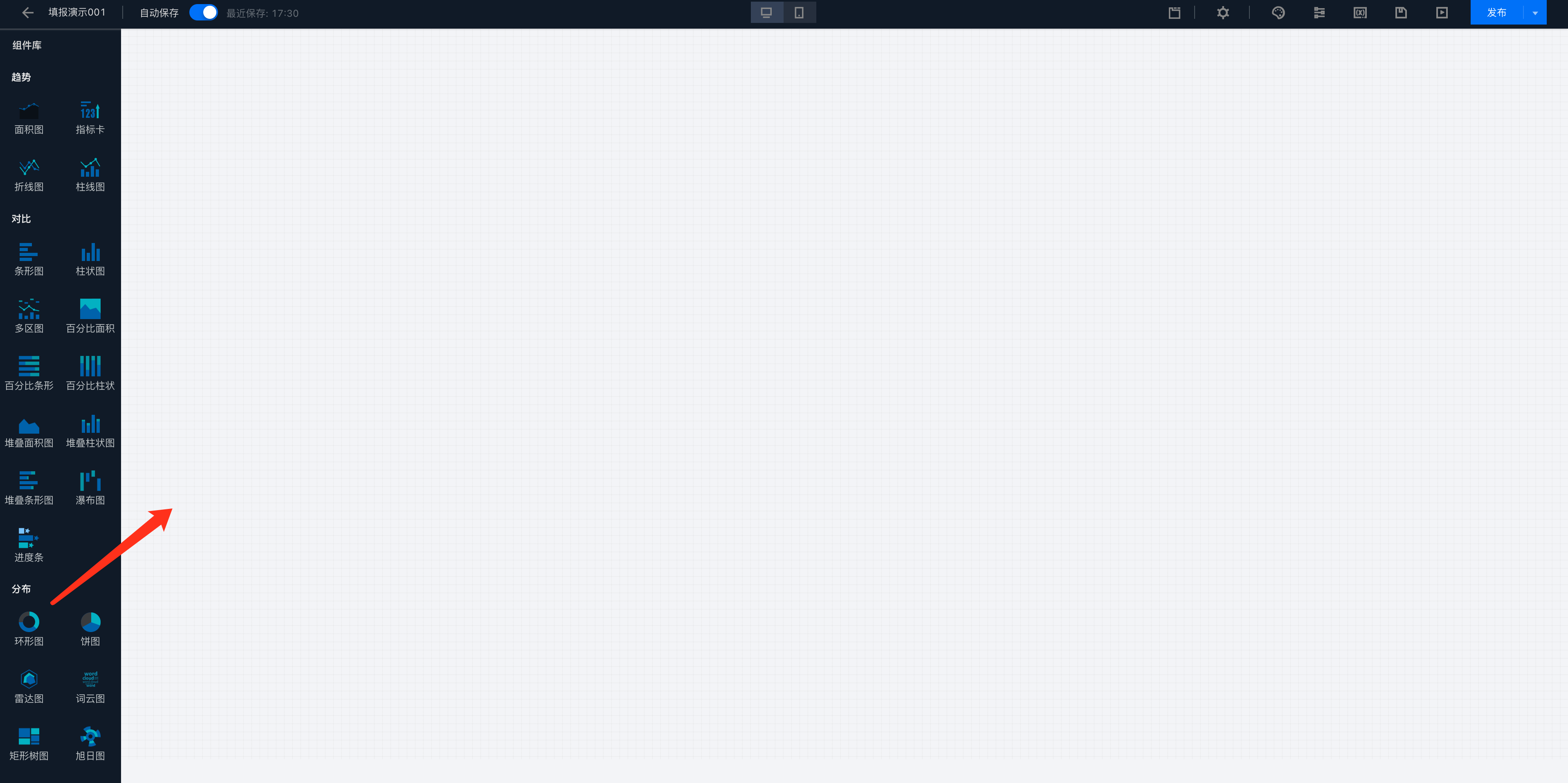
我们在左上角,选择前面基于填报创建好的数据表。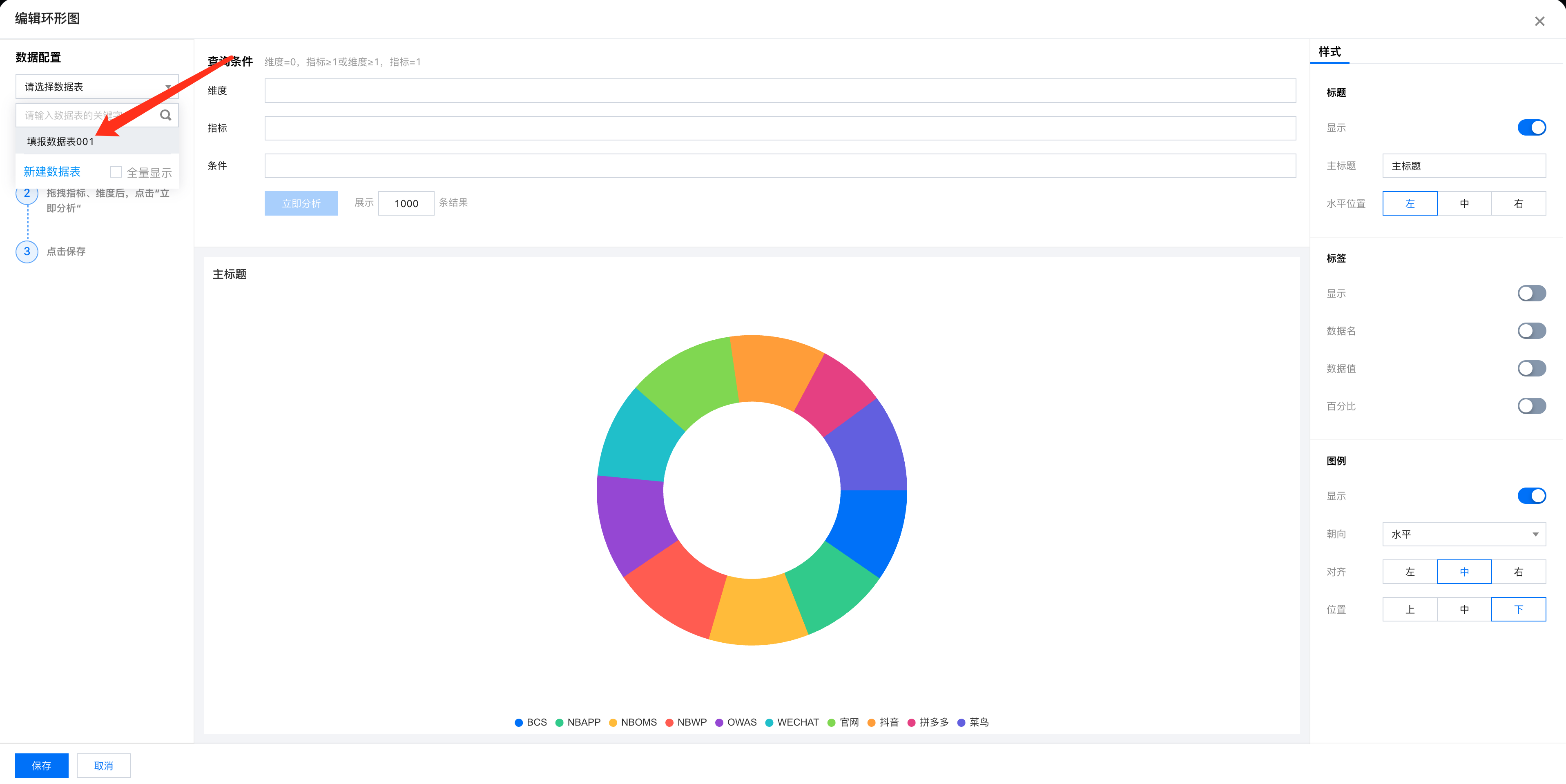
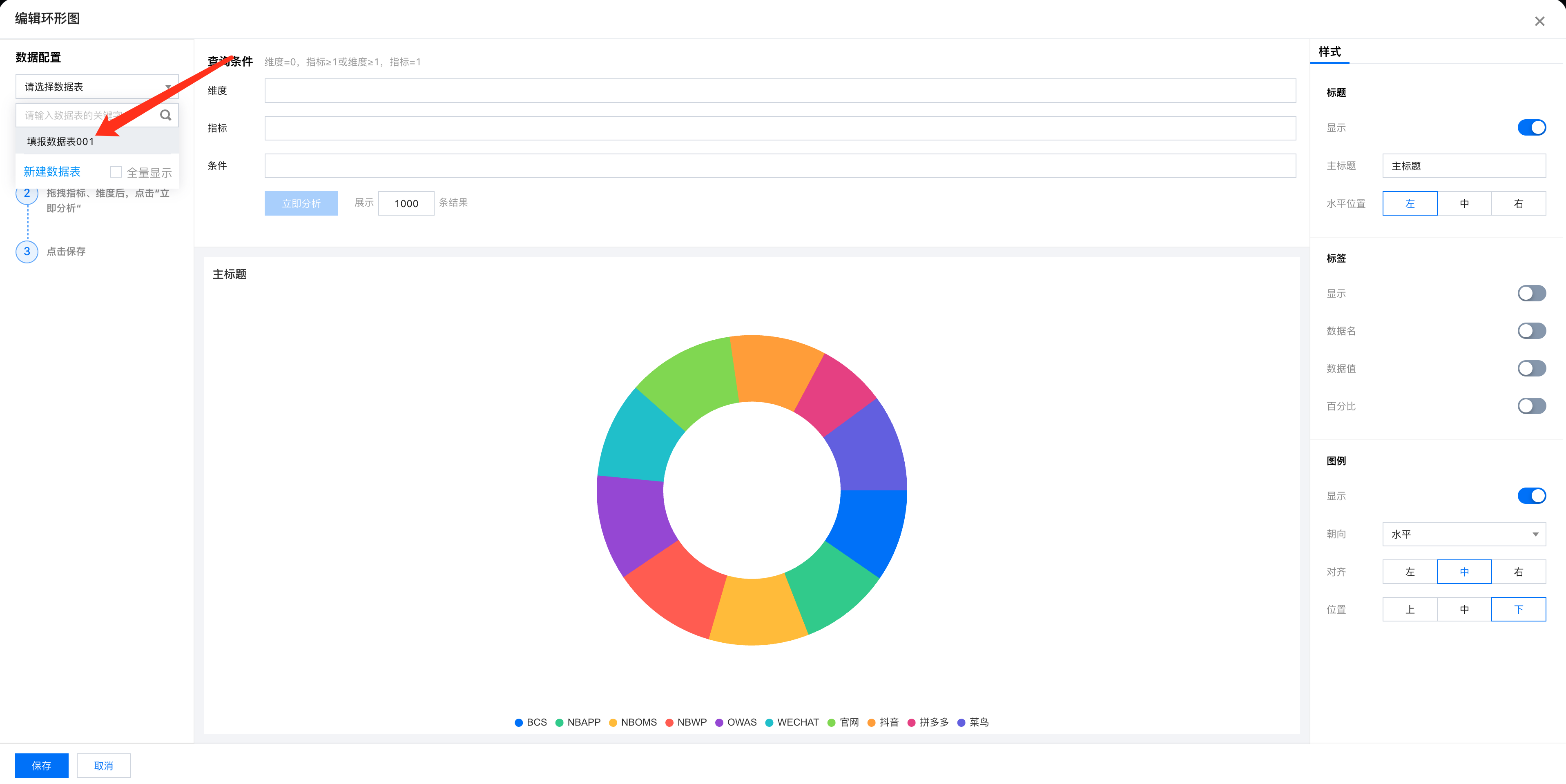
此时将会拉取出数据表的各个字段。我们将问题作为维度,填报ID进行计数,单击立即分析后便能得到各类问题数量分布,如下图所示。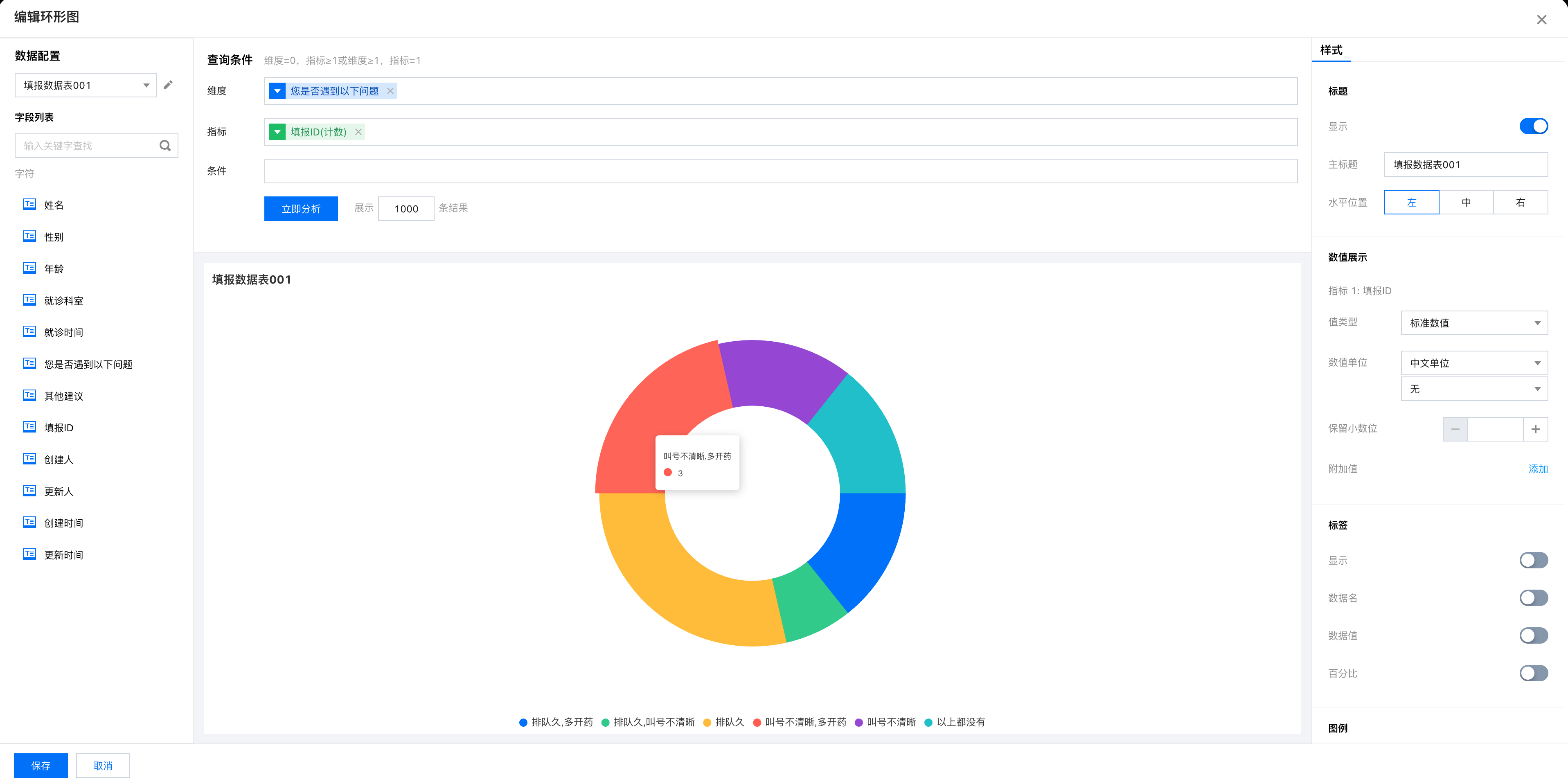
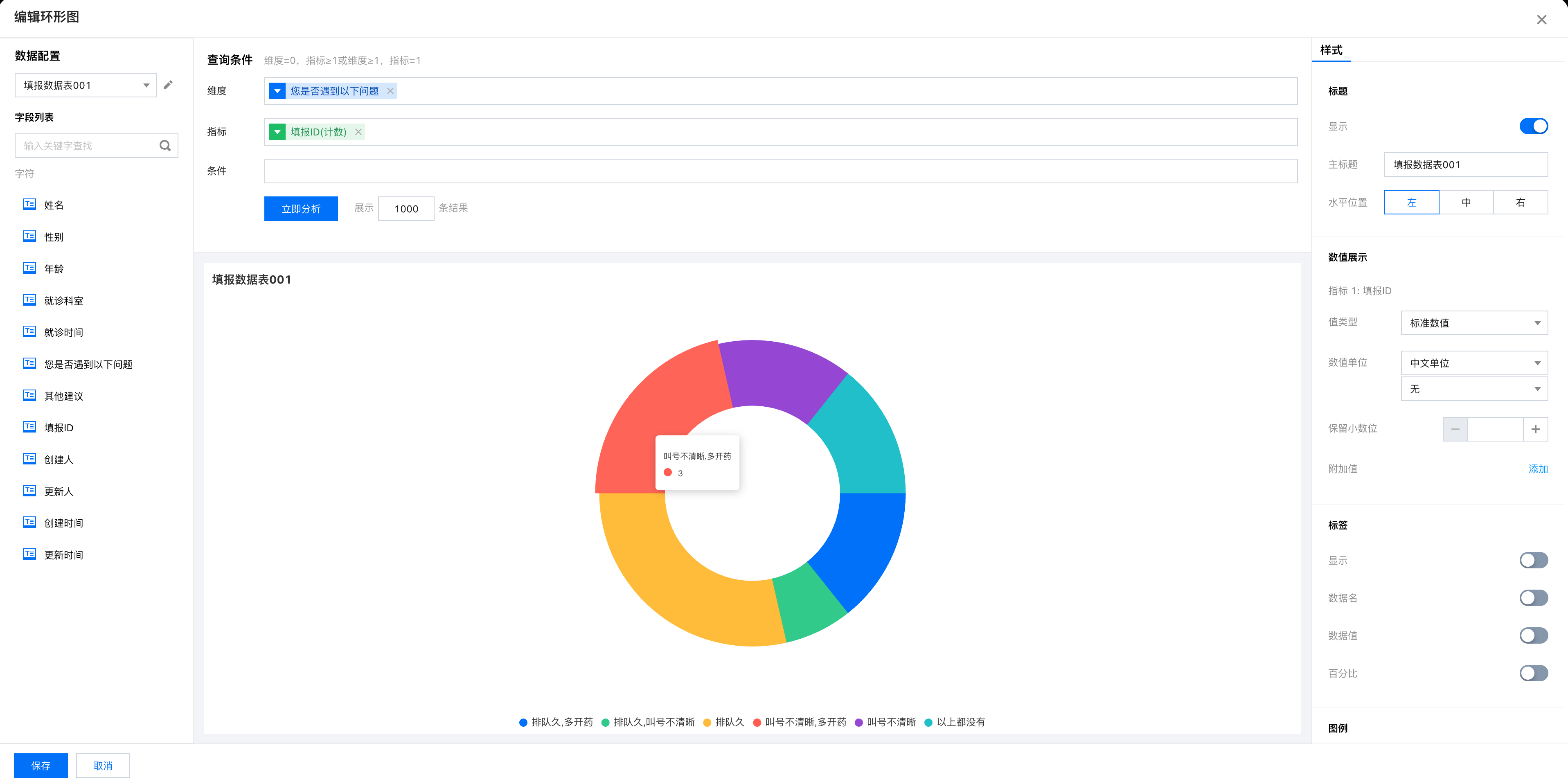
单击保存,便可将该组件保存在画布中。以此类推,通过选择填报创建的数据表,便可完成对填报数据的BI分析。制作完图形后,若填报数据有更新(例如更多人填写了),报表也将同步更新。