腾讯云 BI 是一款敏捷自助式数据分析的 BI 产品,提供从数据接入到模型分析、数据可视化呈现的全流程 BI 能力。能够有效整合企业多业务数据源,帮助经营者快速获取决策数据依据。帮助用户仅需要通过简单拖拽即可完成复杂的报表输出过程,帮助用户快速实现报表的分享、推送、评论互动等协作场景。
一、入门概述
为了帮助您更快地学习和上手腾讯云 BI,同时更好地感受产品在数据分析与可视化实践中的高效价值,下面将以一个真实的数据分析案例带您开启腾讯云 BI 产品之旅。
假设您是一家大型互联网新零售企业的数据分析师,您所在的企业刚采购了腾讯云BI产品,业务部门提交了需要查看企业销售数据看板的需求,基于报表开发效率和通用性考虑,您决定使用腾讯云 BI 产品来完成这个工作任务。
业务部门对企业销售数据看板的详细需求如下:
需求描述 | 图表展现类型 |
销售指标总览:产品销售总额、销售总数量、平均客单价 | 指标卡 |
月度销售额&销量走势,销售额/销量分别为折线图/柱图 | 柱线图 |
各省份销售额分布地图 | 色彩地图 |
各品类销售额分布饼图(单击某品类,可联动到产品销量排名条形图查看该品类下的产品销量数据) | 饼图 |
产品销量排名(降序) | 条形图 |
销售数据明细(包含采购时间、公司名称、用户名、类别名称、产品名称、省份、城市、销售额、数量、单价相关明细数据信息) | 明细表 |
支持按照时间区间筛选采购时间,可控制所有图表组件 | 时间筛选器 |
展现效果:
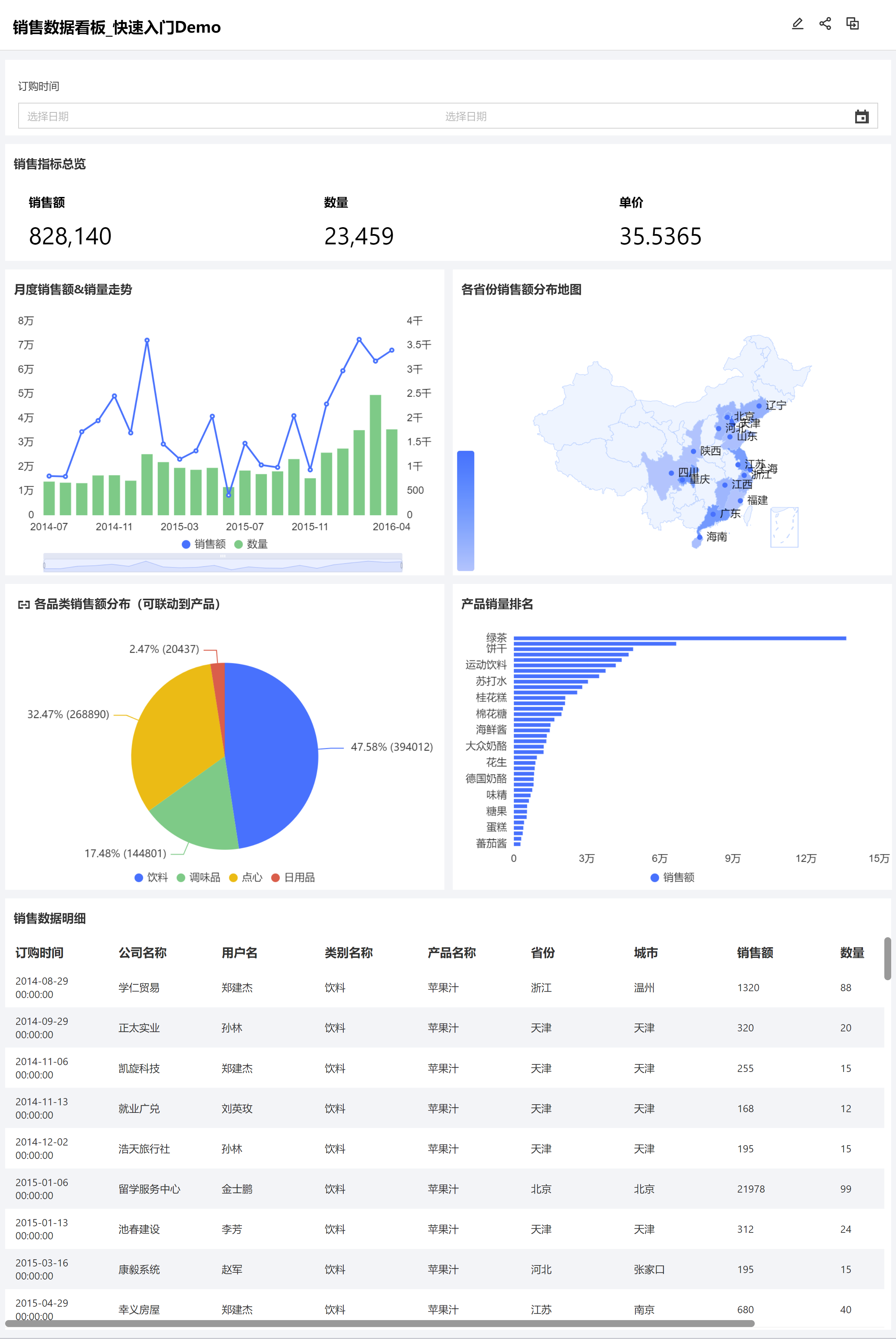
二、创建项目
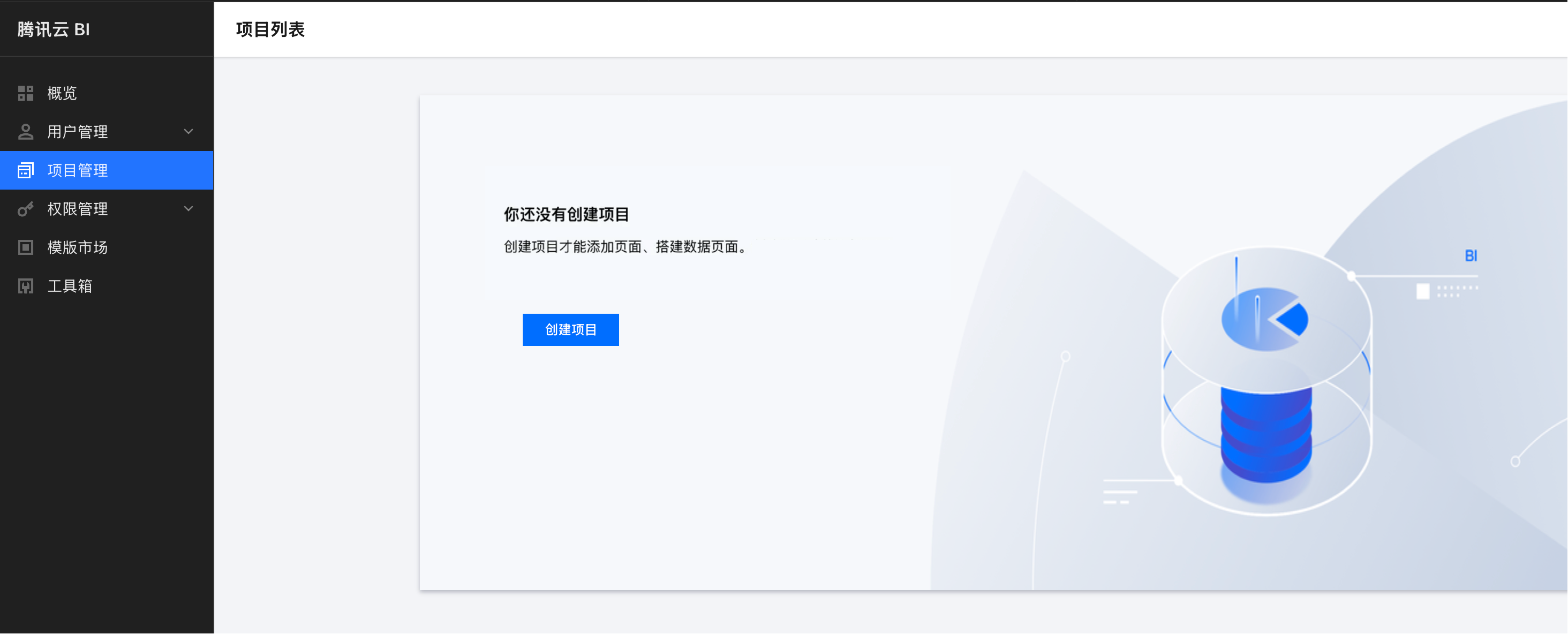
在创建项目窗口中输入项目名称为“快速入门 Demo”,单击创建并进入管理按钮。
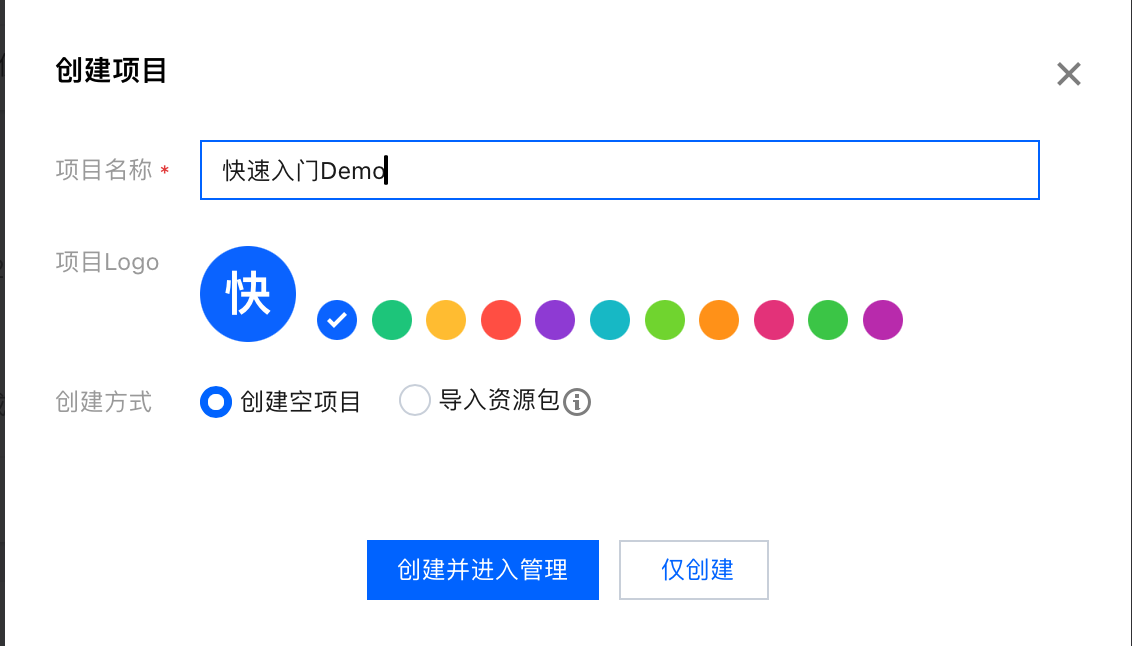
三、连接数据源
进入到项目空间页面后,因为销售看板相关的数据存储在 MySQL 数据库中,所以首先需要连接到该数据源。
单击项目空间的数据源,然后单击新建数据源,也可以直接使用腾讯云 BI 官方示例数据源进行操作。
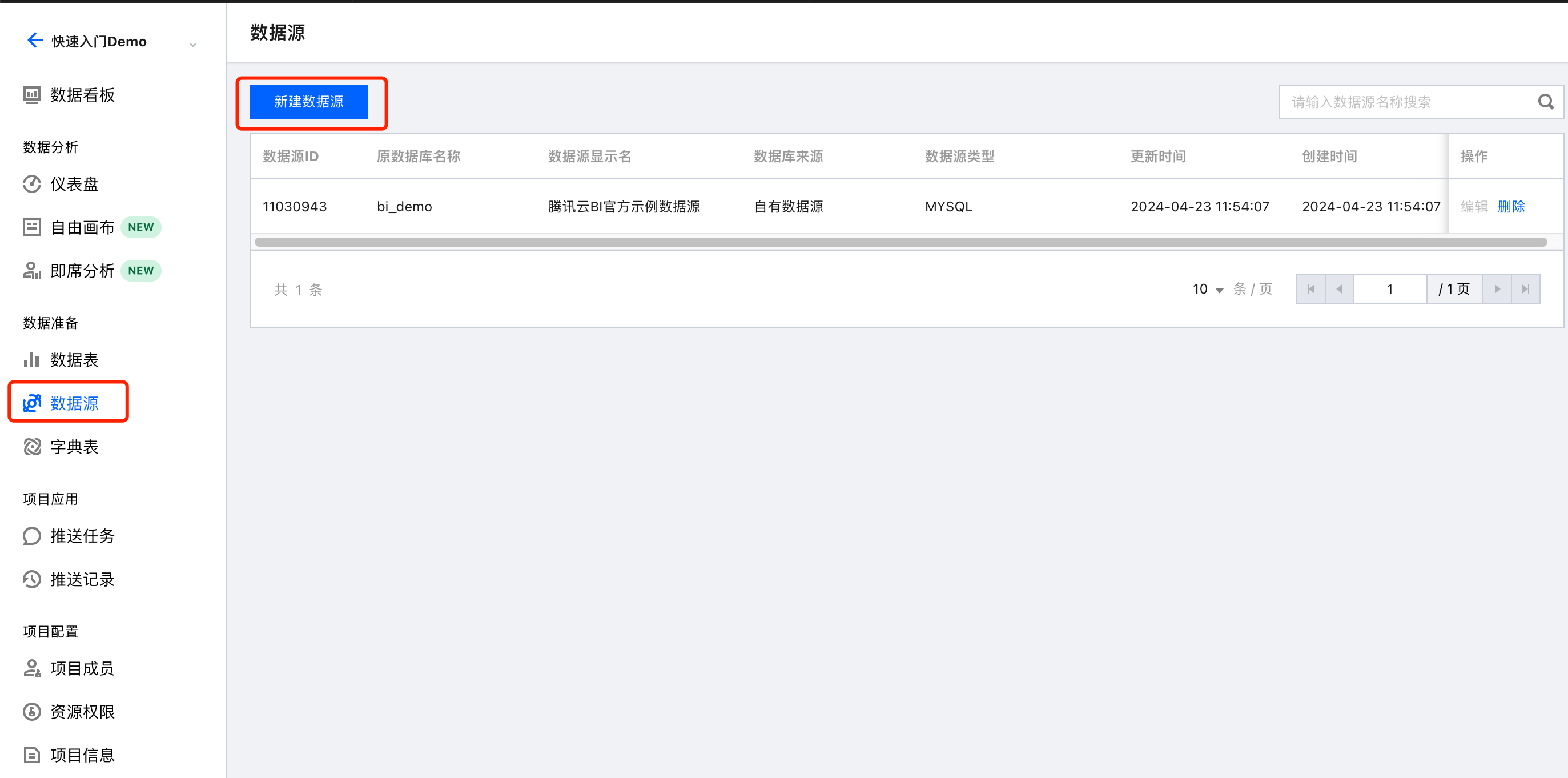
单击后,右侧会拉起抽屉,选择自有数据源的 MySQL。
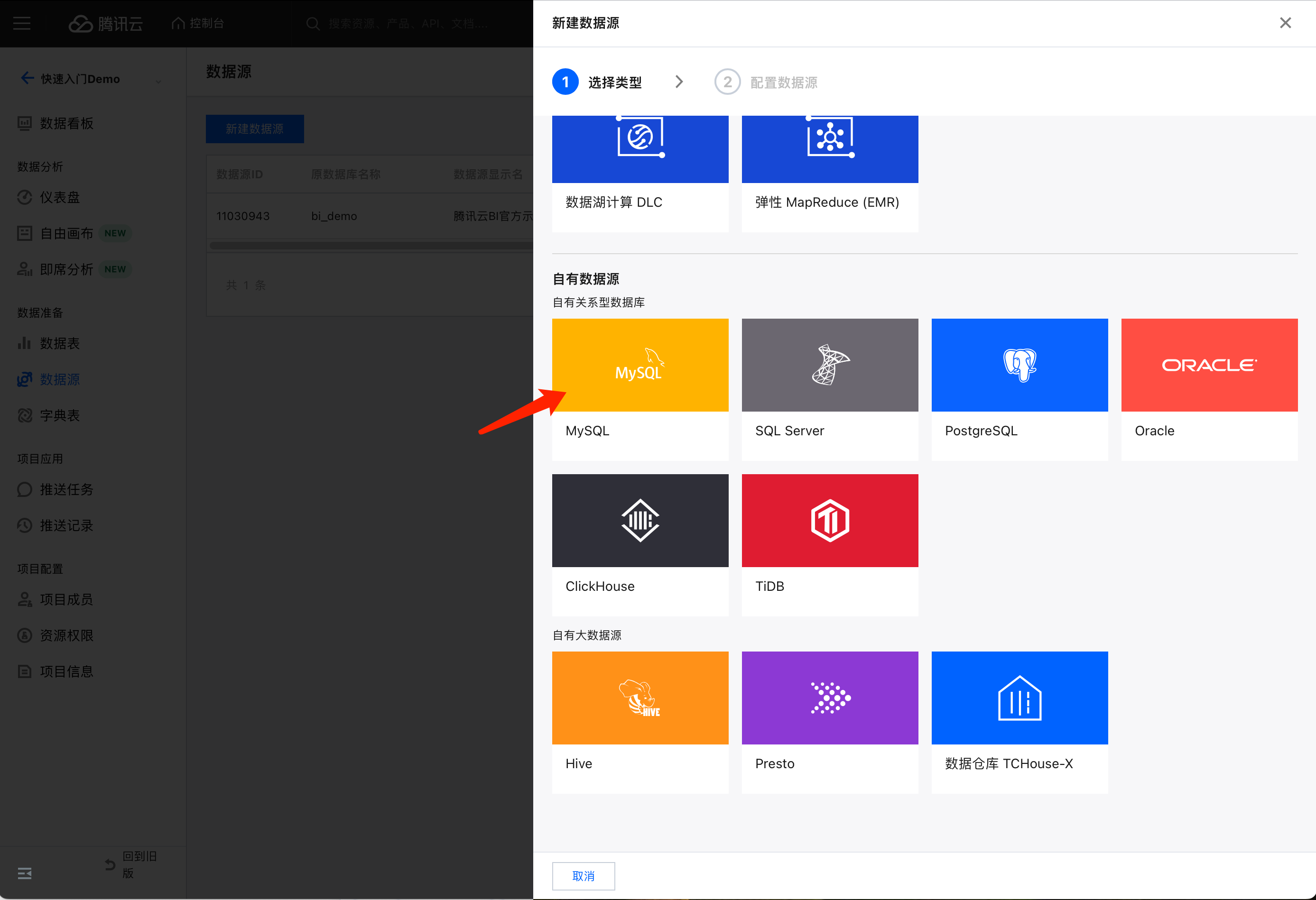
输入以下连接参数:
参数 | 内容 |
数据源显示名 | Demo 数据源 |
数据源地址 | bj-cynosdbmysql-grp-002r6k70.sql.tencentcdb.com |
端口 | 29545 |
编码 | utf8 |
数据库名称 | bi_demo |
用户名 | demo |
密码 | demo#123Abc |
连接参数确认无误后,单击一键测试按钮,显示“数据库连接成功”文字信息即成功连接到数据源。
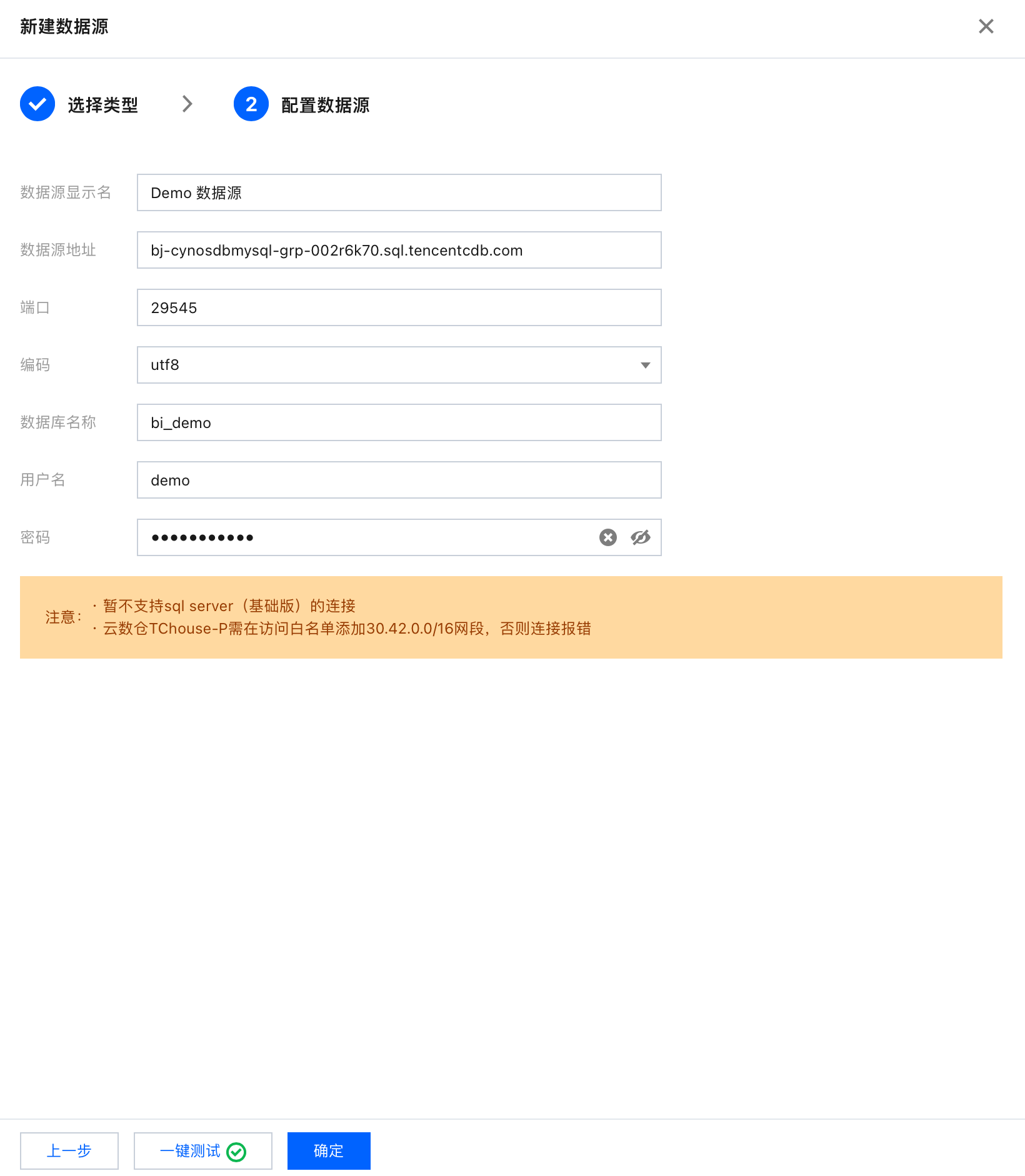
四、数据表建模
下面我们需要进行数据表建模操作。
1. 新建数据源表
单击数据表后,单击新建数据表,选择数据源建表。
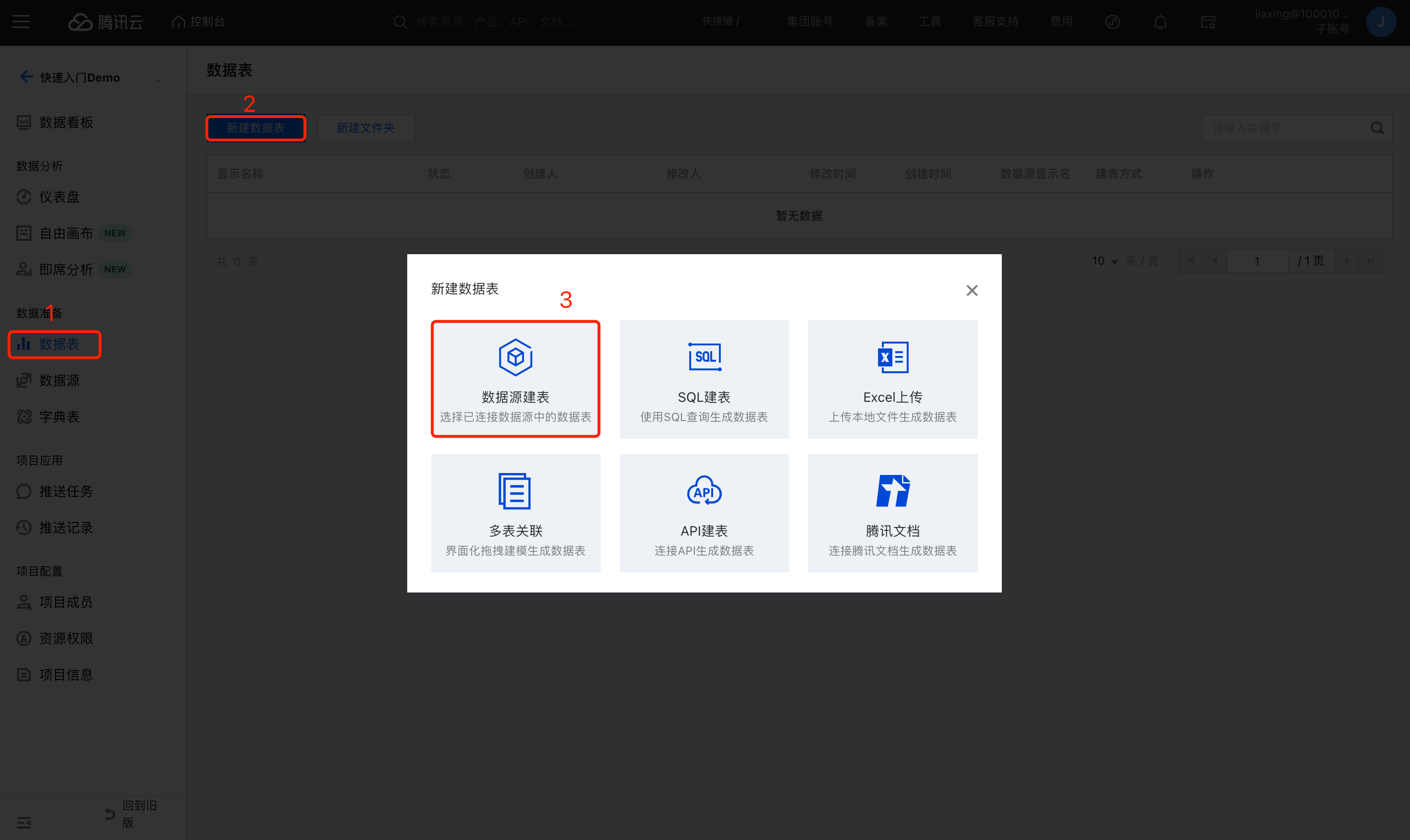
输入和选择相关参数,单击确认完成“地区维度表”的新建。
参数 | 内容 |
显示名称 | 地区维度表 |
所属文件夹(选填) | - |
选择数据源 | Demo 数据源 |
选择数据表 | 地区维度表 |
字段选择 | 全选 |
再重复上述操作,完成“销售明细表”的新建。
参数 | 内容 |
显示名称 | 销售明细表 |
所属文件夹(选填) | - |
选择数据源 | Demo 数据源 |
选择数据表 | 销售明细表 |
字段选择 | 全选 |
2. 新建多表关联
由于我们需要使用到“地区维度表”的省份信息用来分析对应“销售明细表”中的销售额数据,所以这里我们需要新建一个多表关联,将这两张表进行左右合并。
单击新建数据表按钮,选择多表关联:
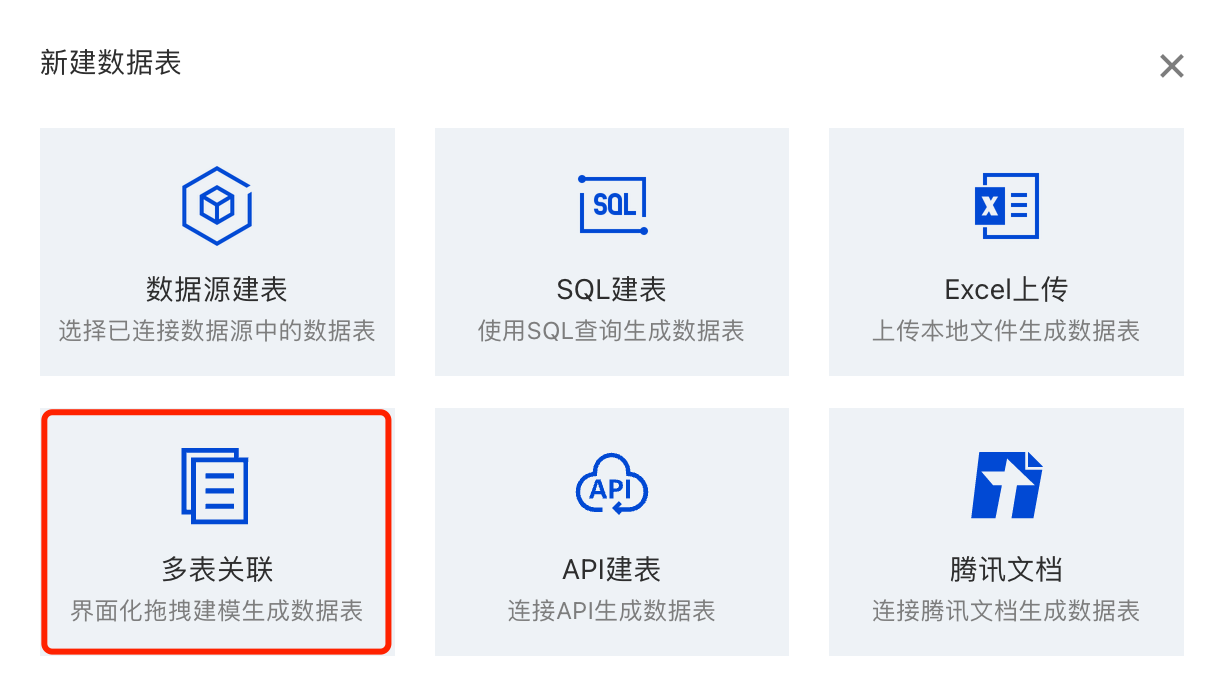
左侧选择 Demo 数据源,将“销售明细表”拖拽到右侧的画布之中,然后再将“地区维度表”拖拽进来,在右侧弹出的新增编辑关联关系窗口中选择关联字段都为“地区 ID”,在字段选择中取消“地区维度表”的“地区 ID1”字段的勾选,单击保存。
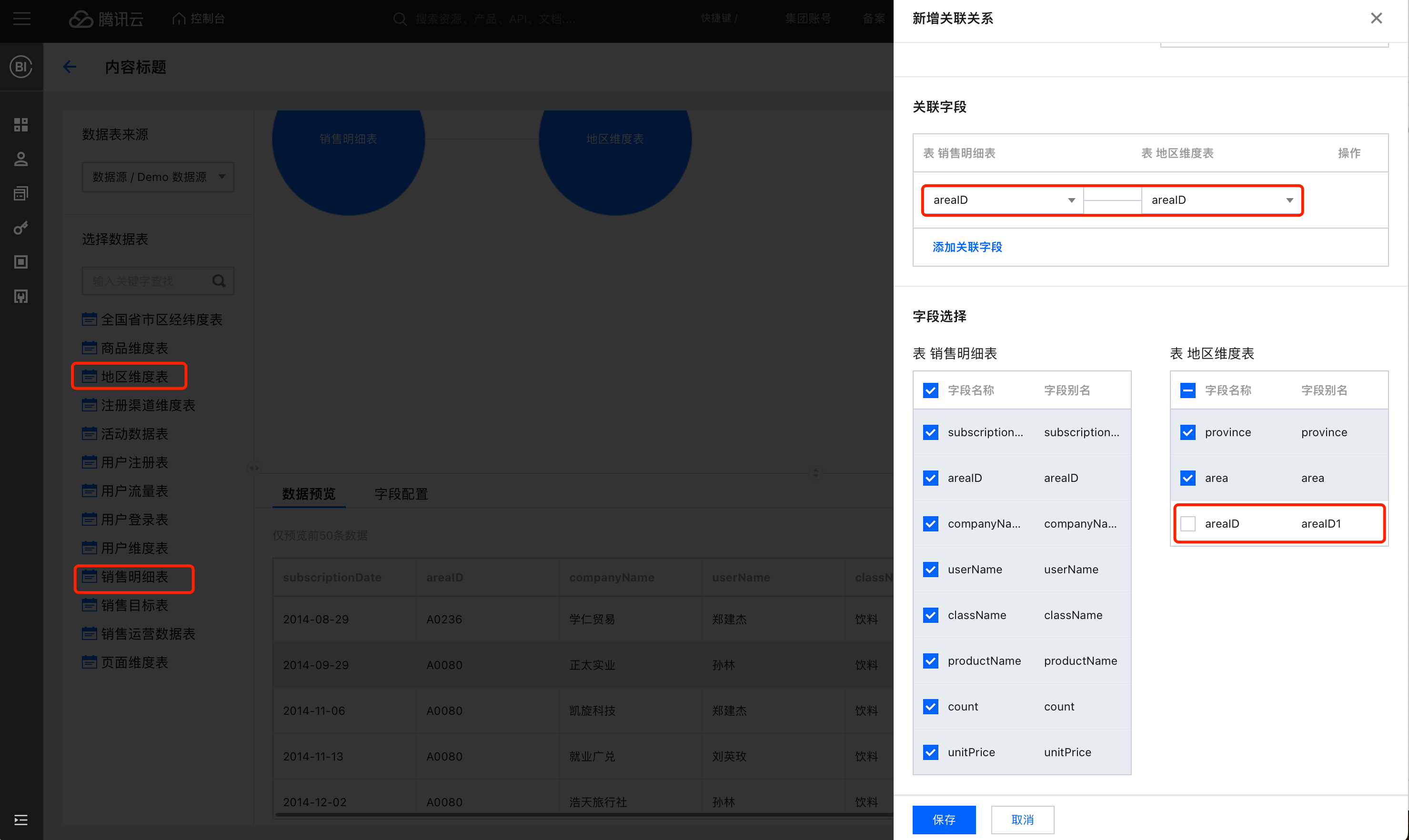
单击“字段配置”进行设置:
字段中文名:分别改为:订购时间、地区 ID、公司名称、用户名、类别名称、产品名称、数量、单价、省份、城市。
字段类型:订购时间设置为时间;公司名称、用户名、类别名称、产品名称设置为字符;地区 ID、数量、单价设置为数值;省份、城市设置为地理。
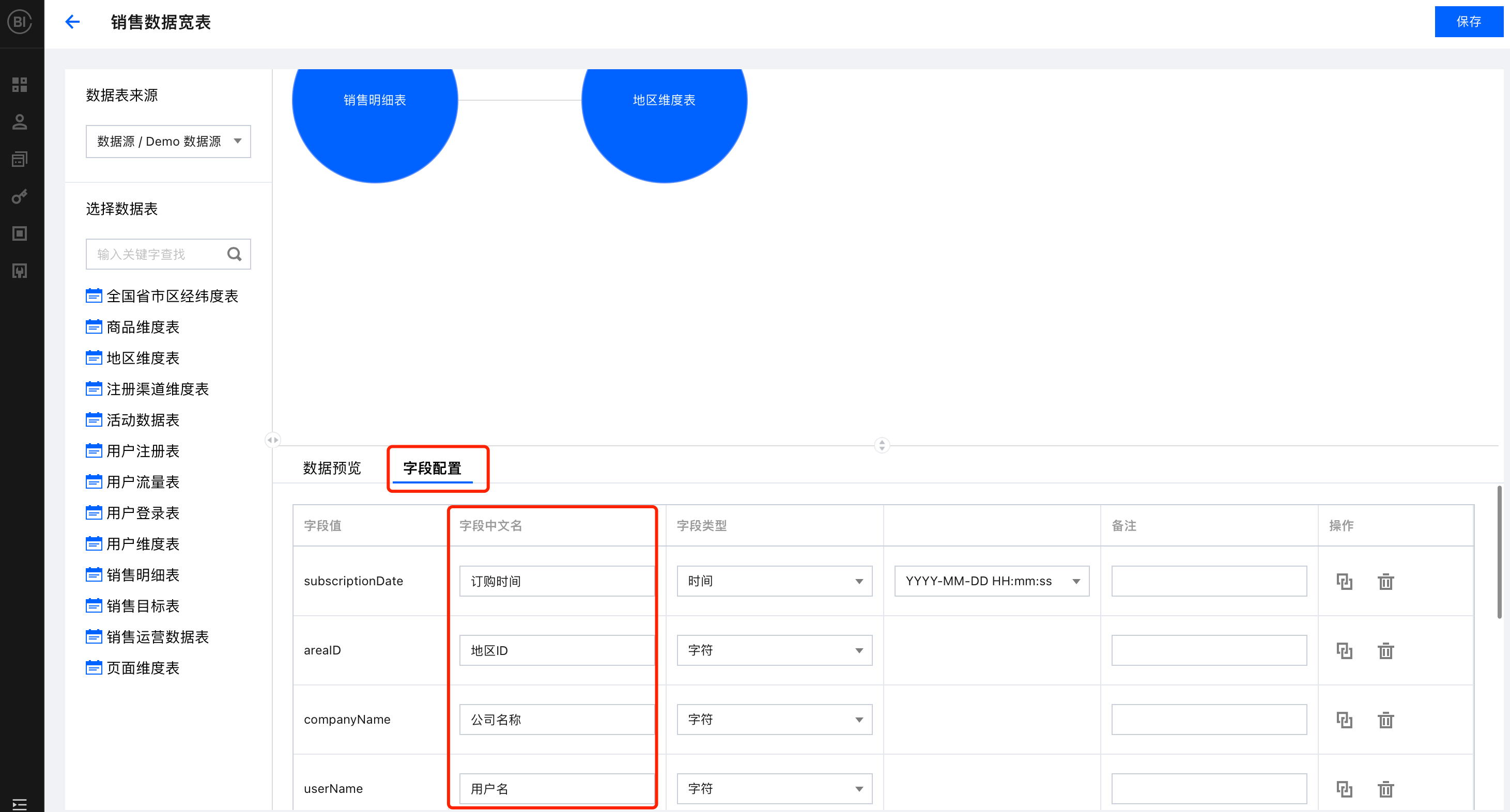
单击保存,在显示名称中输入“销售数据宽表”,然后单击确认即可完成关联表的新建。
3. 新增计算字段
由于合并的销售数据宽表中指标只有“数量”和“单价”字段,所以需要新增“销售额”(销售额=数量*单价)的计算字段。
在数据表目录中单击销售数据宽表的查看按钮,进入到数据表预览界面,在左上角单击新增计算字段按钮,输入以下参数:
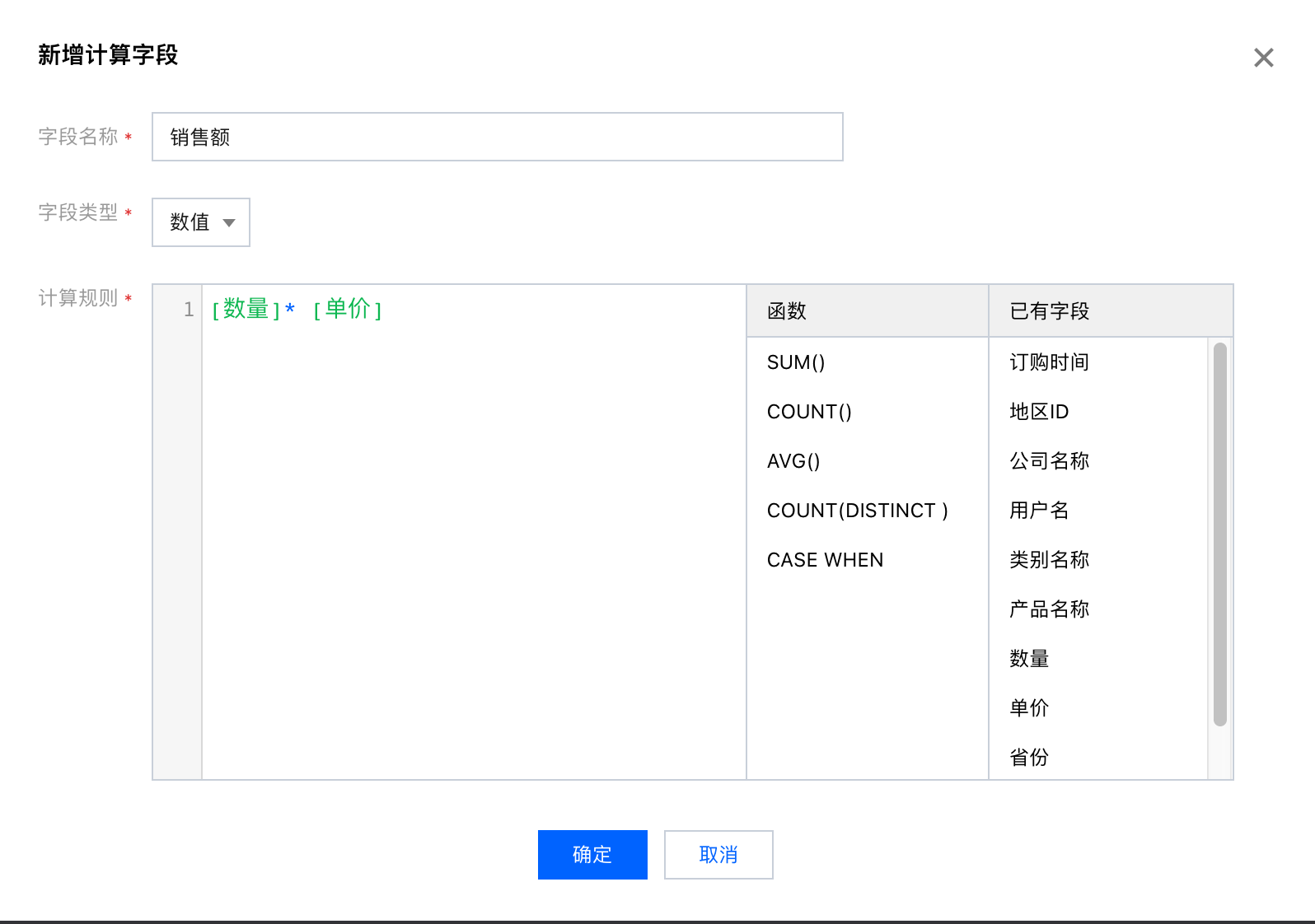
单击确定,然后在数据预览查看界面能够查看到刚才新增的“销售额”字段及数据,即成功完成“销售额”字段的新增。
参数 | 内容 |
字段名称 | 销售额 |
字段类型 | 数值 |
计算规则 | [数量]* [单价] |
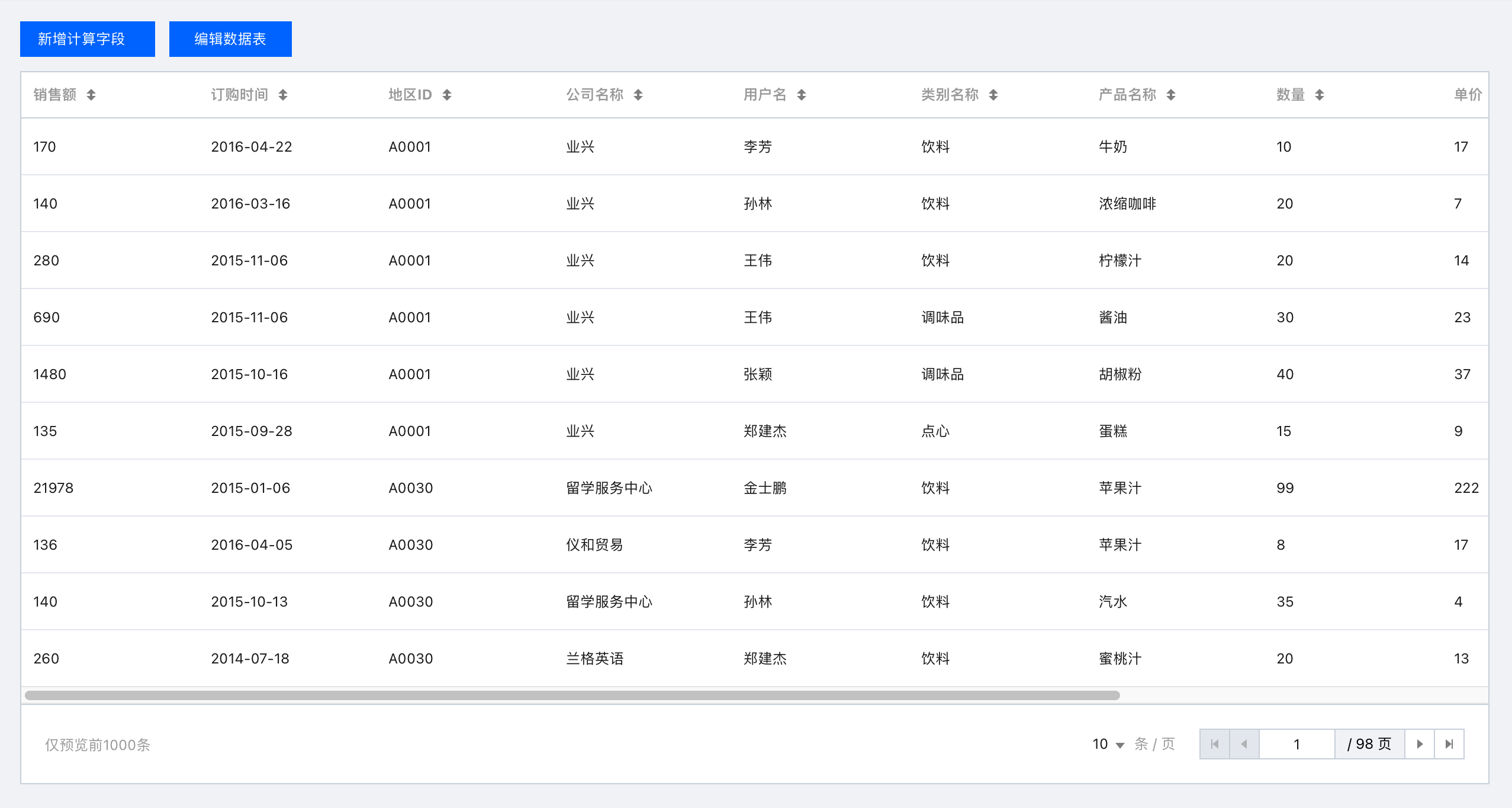
至此,恭喜您完成了数据表建模的全部工作。
五、页面搭建
1. 创建页面
下面进入到页面搭建环节,首先单击“仪表盘”进入到页面列表中,单击创建页面按钮,页面名称输入“销售数据看板_快速入门 Demo”,单击确认后即可进入到页面的编辑画布界面。
页面编辑画布界面左侧是腾讯云 BI 产品的组件库,包含趋势、对比、分布、表格、关系、指标、地图、交互组件、富文本组件等组件,可满足客户在各类数据分析及可视化场景的丰富需求。
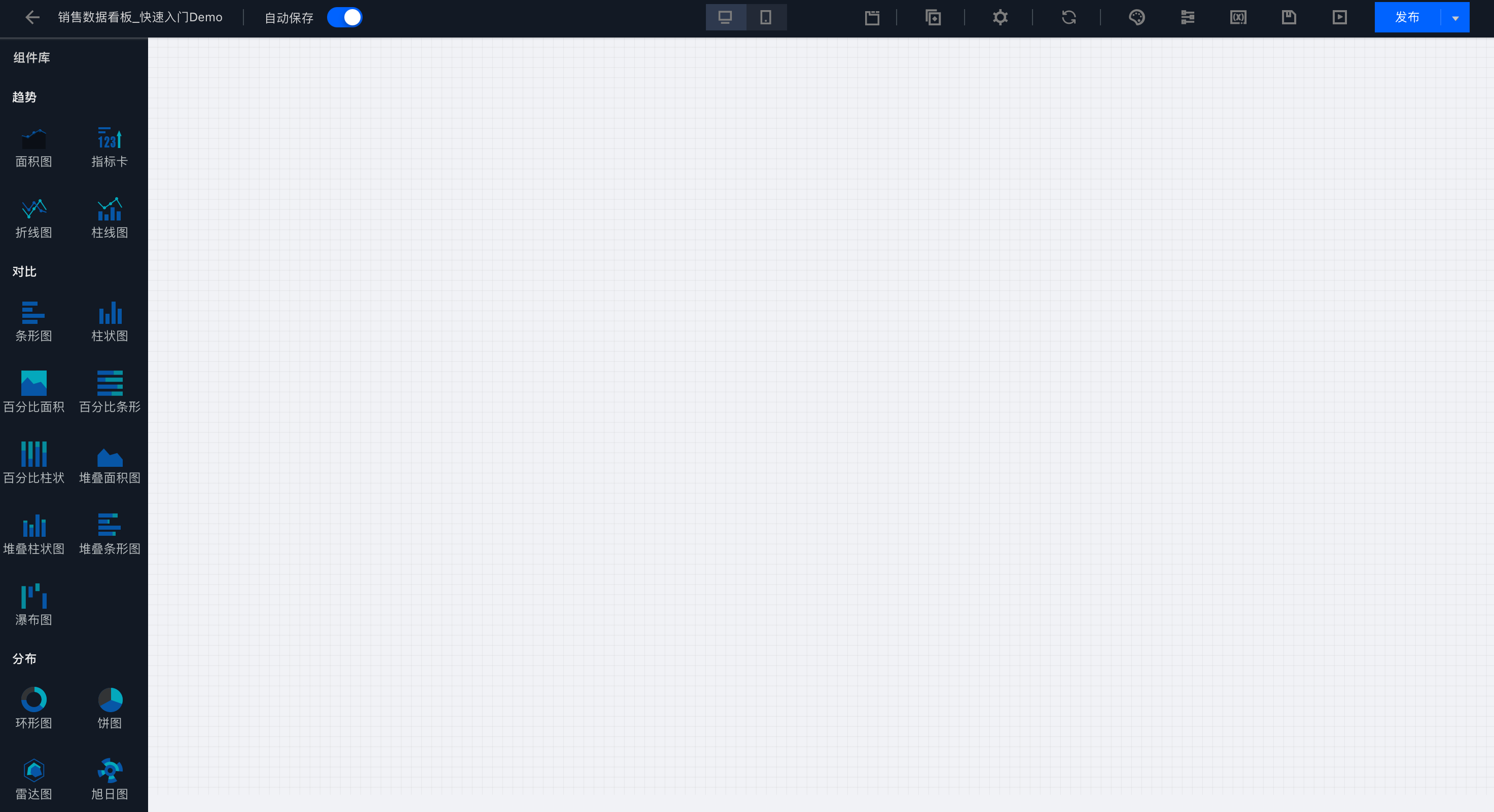
2. 销售指标总览
首先来制作销售指标总览组件,在左侧组件库中单击“指标卡”组件,拖拽到右侧画布之中,会自动进入到指标卡编辑界面。
字段拖拽:选择数据表的“销售数据宽表”,然后将“销售额”、“数量”、“单价”这3个数值字段拖拽到指标区域中。
数据分析:其中销售额/数量默认以加和为聚合方式即可,但是单价需要将聚合方式调整为平均值(鼠标悬浮在字段上选择聚合方式)。
样式调整:右侧样式面板,对“单价”进行小数位数设置;在标题打开显示在主标题输入“销售指标总览”。
组件保存:单击左下方的保存按钮即可完成该指标卡的制作。
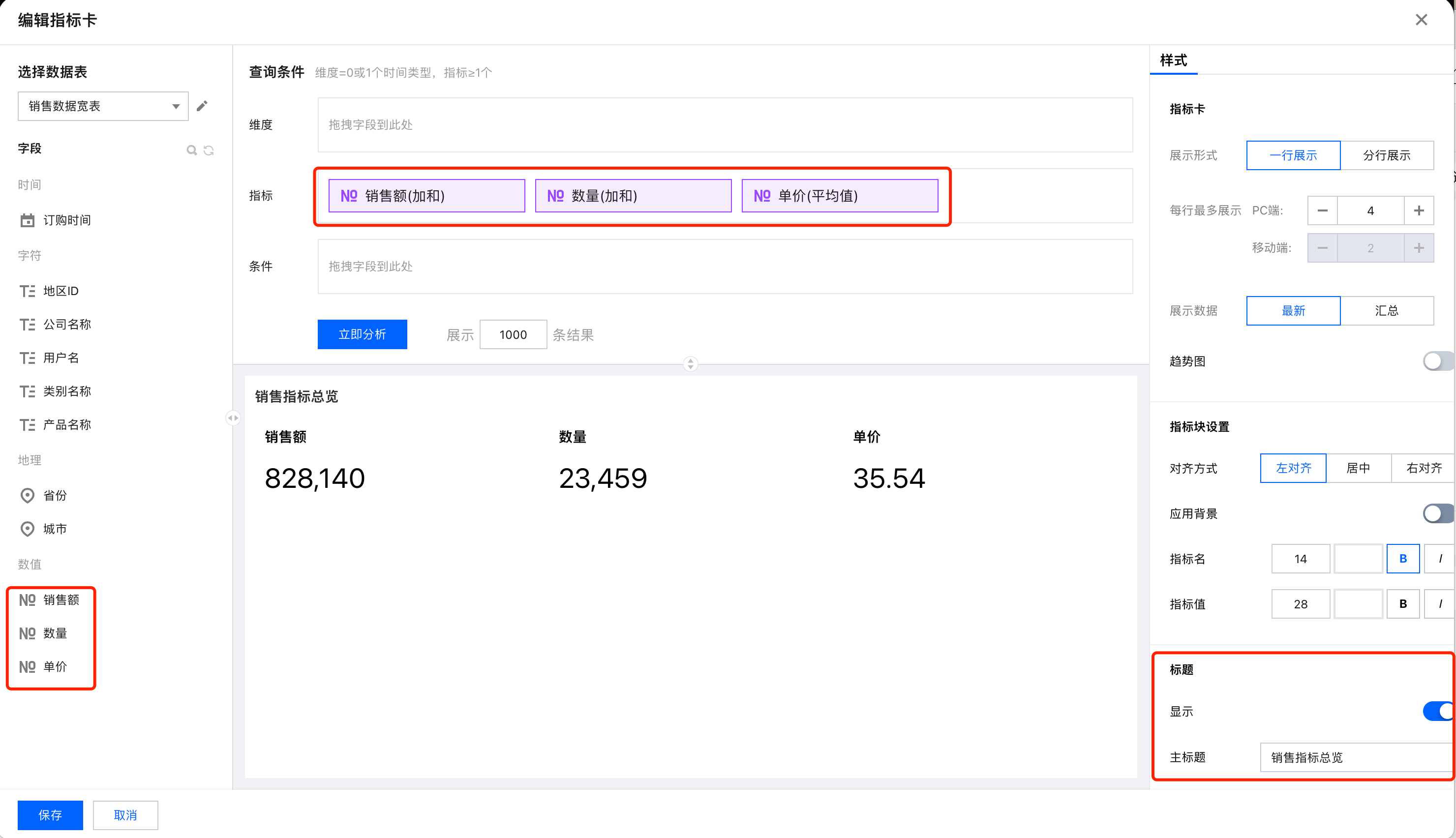
3. 月度销售额&销量走势
下面我们来制作月度销售额&销量走势组件,在左侧组件库中单击柱线图组件,将其拖拽到右侧画布之中。
字段拖拽:将“订购时间”字段拖拽到维度区域,将“销售额”、“数量”字段拖拽到指标区域。
时间聚合:因为统计的是按月度的销售数据,所以订购时间的聚合粒度需要修改为“月”,具体操作为鼠标悬浮在订购时间字段上方,然后选择时间聚合为月即可。
样式调整:然后在右侧样式组件中修改主标题为“月度销售额&销量走势”。
组件保存:单击左下方的保存按钮即可完成该柱线图的制作。
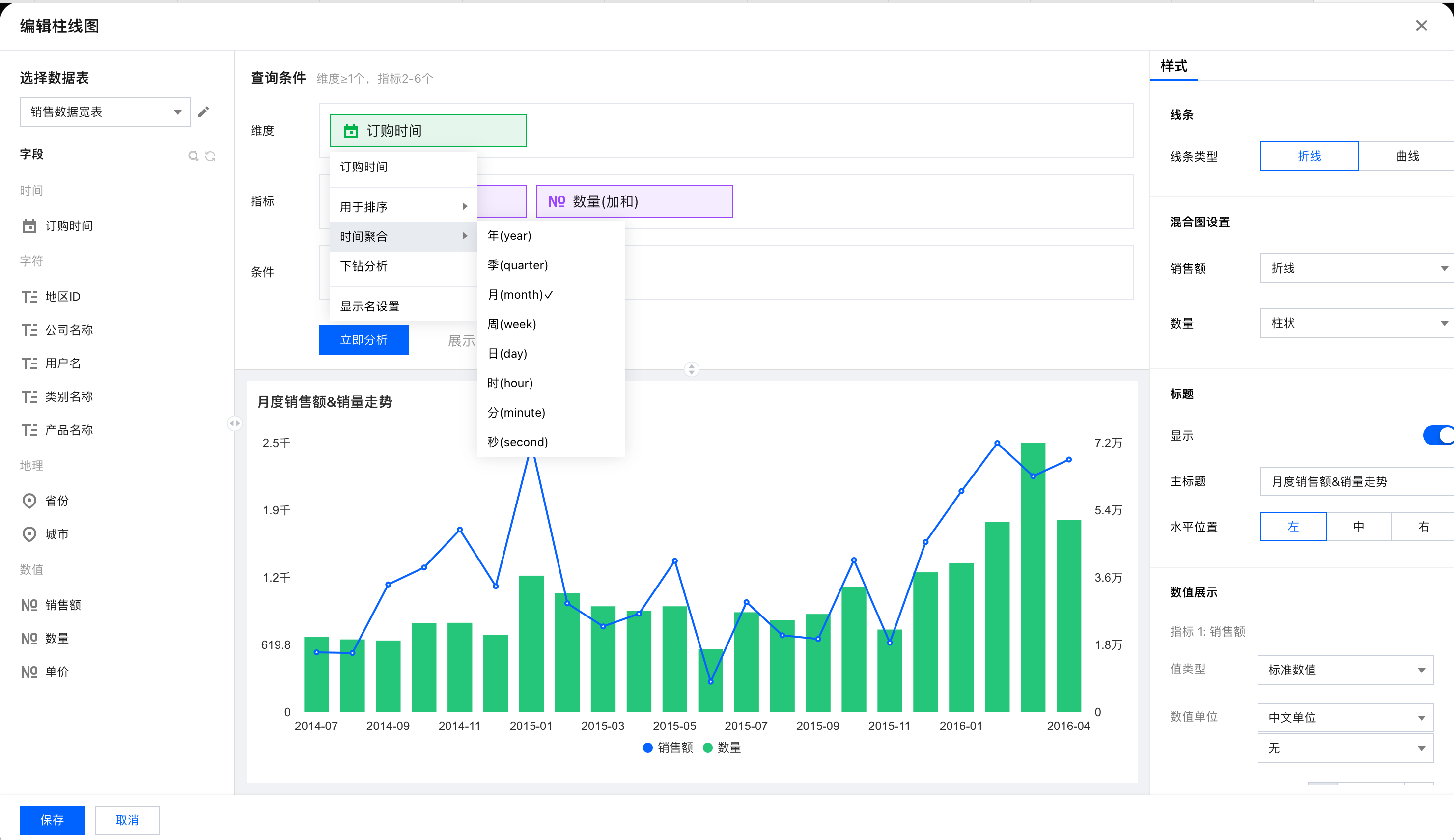
4. 各省份销售额分布地图
下面我们来制作各省份销售额分布地图,在左侧组件库中单击色彩地图组件,将其拖拽到右侧画布之中。
字段拖拽:这边我们需要将省份字段拖拽到维度区域,将销售额字段拖拽到指标区域。
样式调整:在右侧样式tab组件中修改主标题为“各省份销售额分布地图”。
组件保存:单击左下方的保存按钮即可完成该地图的制作。
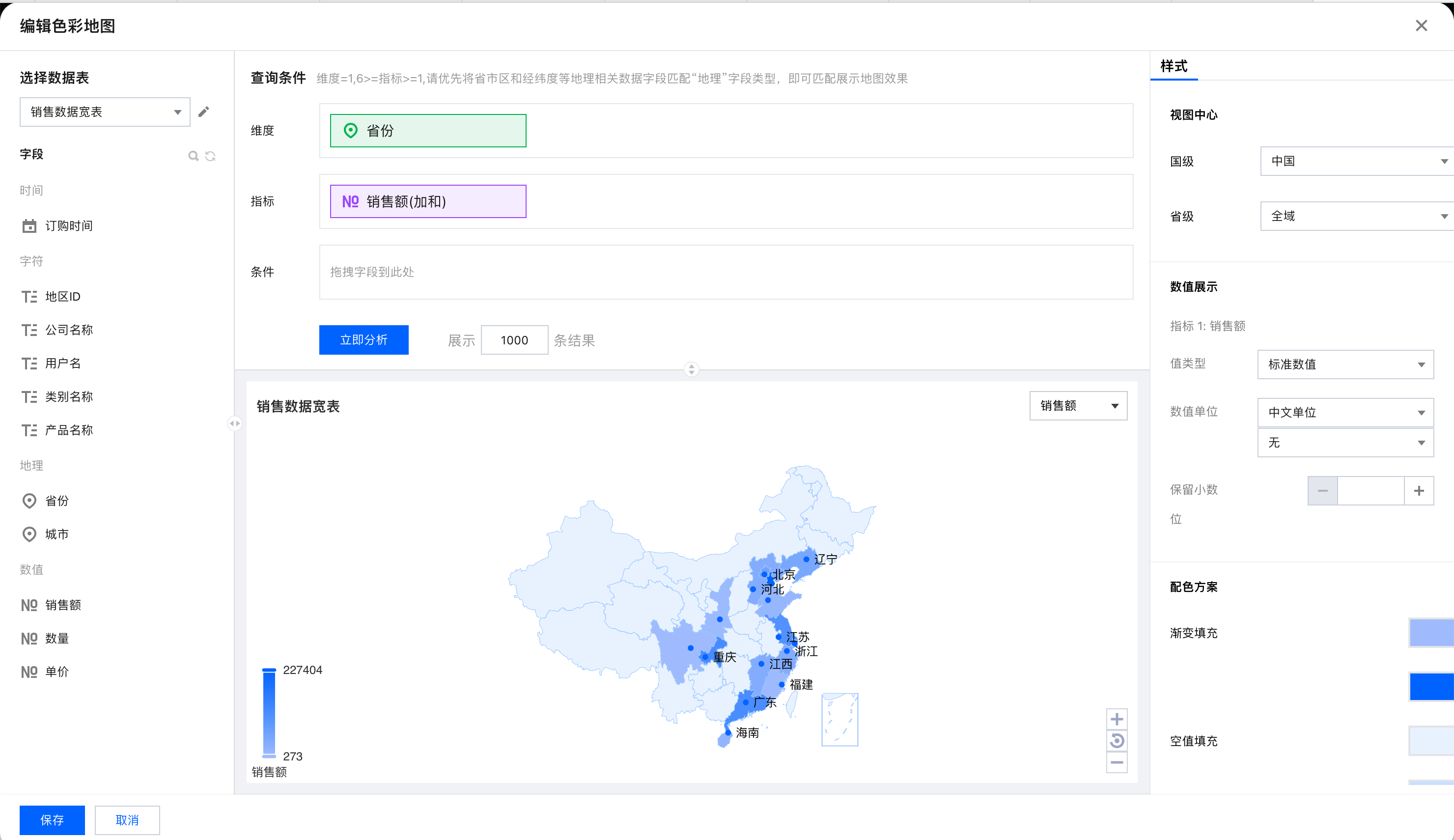
5. 各品类销售额分布
下面我们来制作各品类销售额分布,在左侧组件库中单击饼图组件,将其拖拽到右侧画布之中。
字段拖拽:将“类别名称”字段拖拽到维度区域,将“销售额”字段拖拽到指标区域。
样式调整:在右侧样式组件中修改主标题为“各品类销售额分布”,开启标签的显示、数据值、百分比。
组件保存:单击左下方的保存按钮即可完成该饼图的制作。
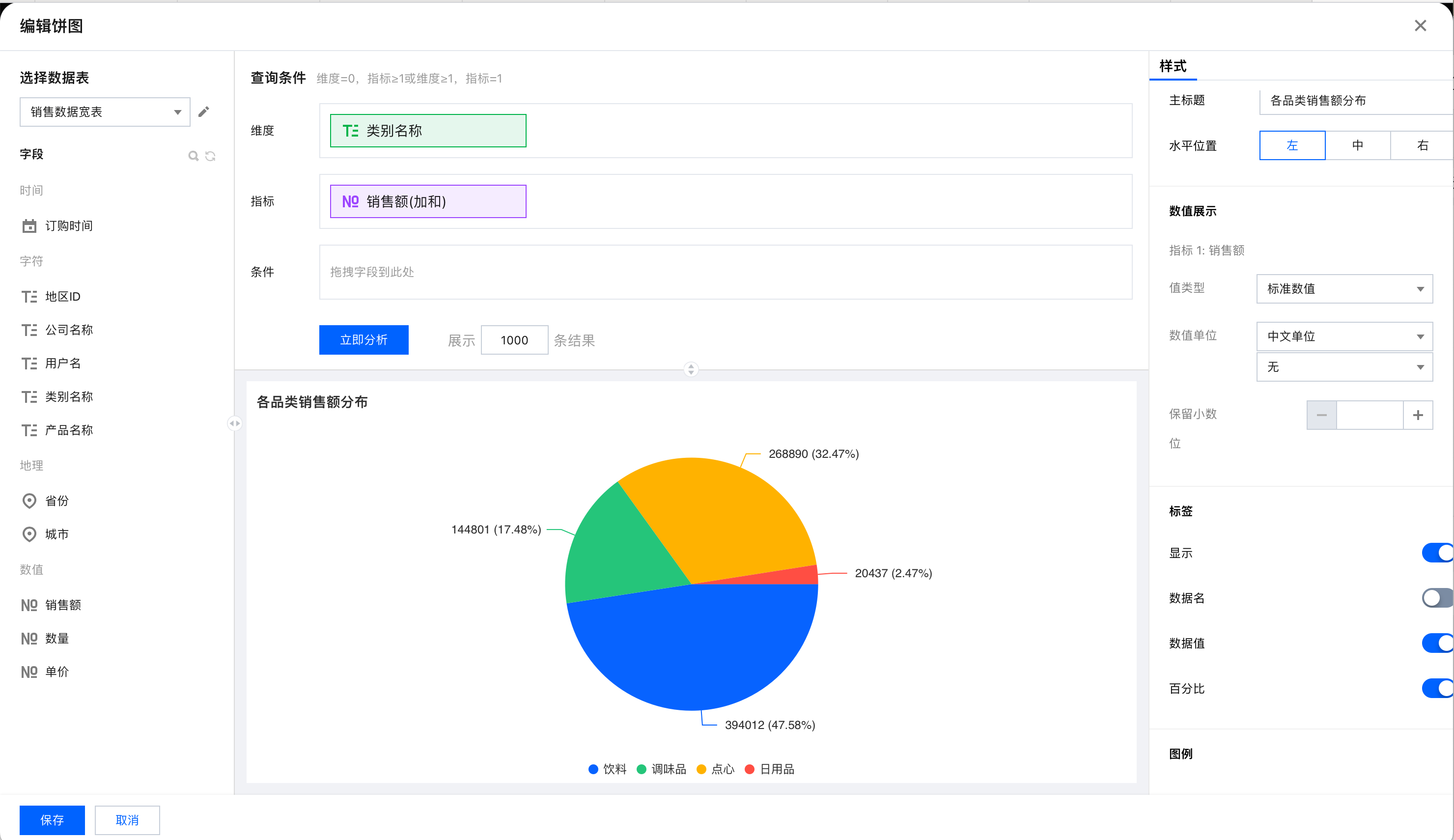
6. 产品销量排名
下面我们来制作各产品销量分布,在左侧组件库中单击条形图组件,将其拖拽到右侧画布之中。
字段拖拽:这边我们需要将“产品名称”字段拖拽到维度区域,将“销售额”字段拖拽到指标区域。
数据处理:并且需要将鼠标悬浮在指标区域销售额字段上方,选择“用于排序-降序”,即可按产品销售额降序排序。
样式调整:然后在右侧样式tab组件中修改主标题为“产品销量排名”。
组件保存:单击左下方的保存按钮即可完成该条形图的制作。
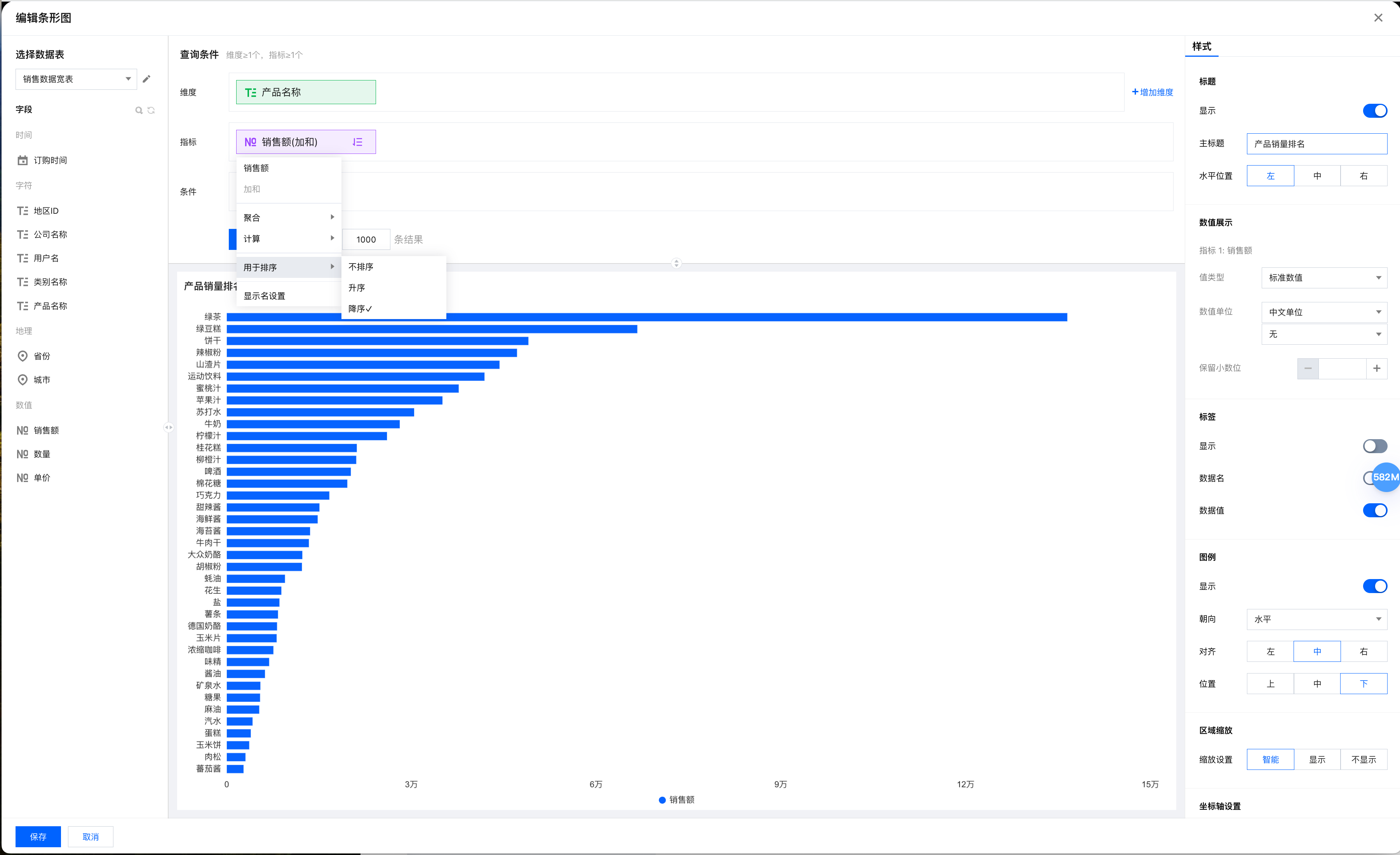
7. 联动配置
下面配置品类饼图到右侧产品条形图之间的联动过滤,单击饼图组件,选择图表联动选型。
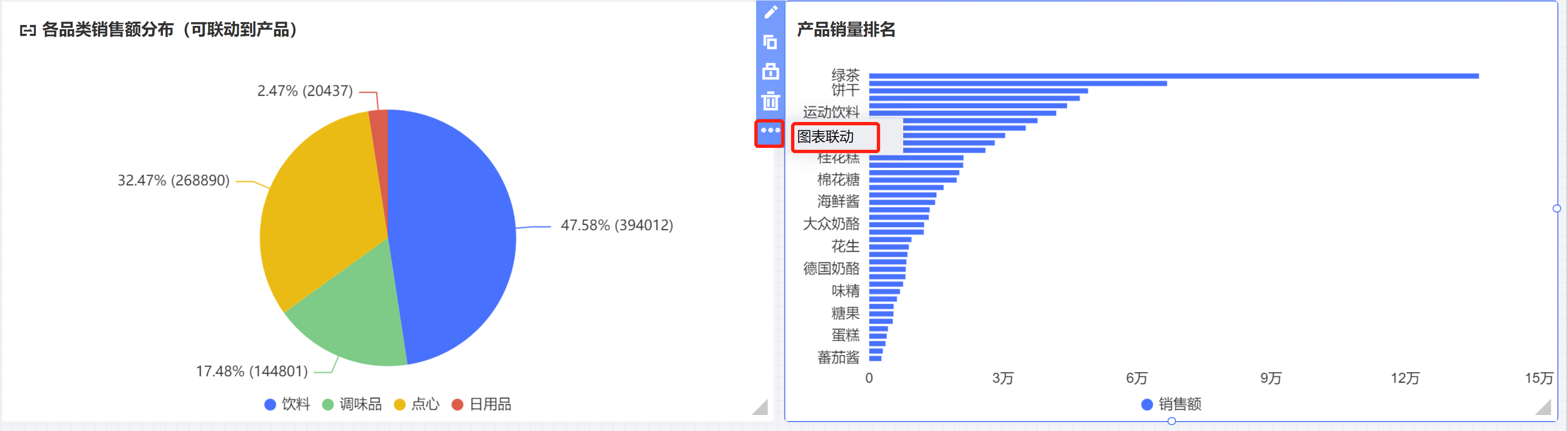
开启联动:打开“开启联动”开关,勾选产品销量排名组件,选择联动字段为“类别名称”,单击保存按钮即可完成联动配置。
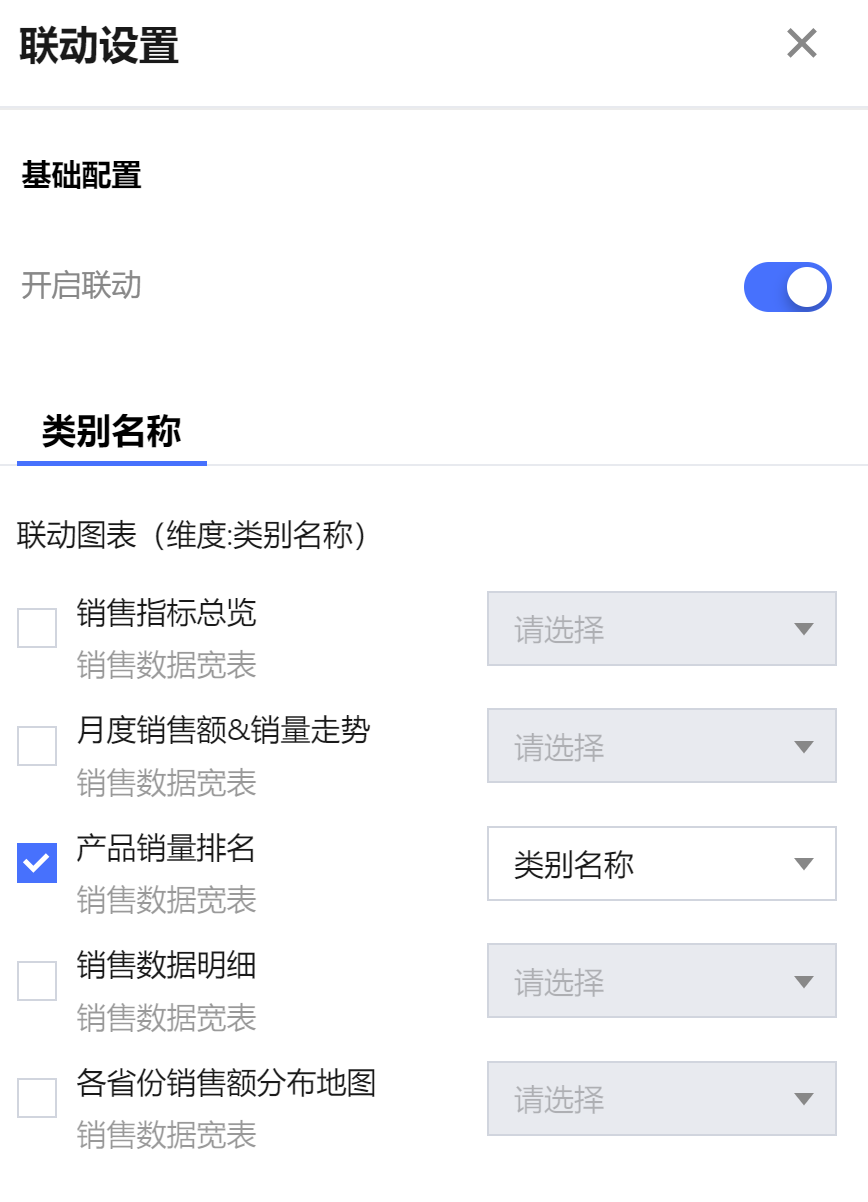
联动测试:单击饼图的饮料品类区域,可自动联动到右侧查看“饮料”品类的产品销量排名,其中绿茶为最高,运动饮料次之。
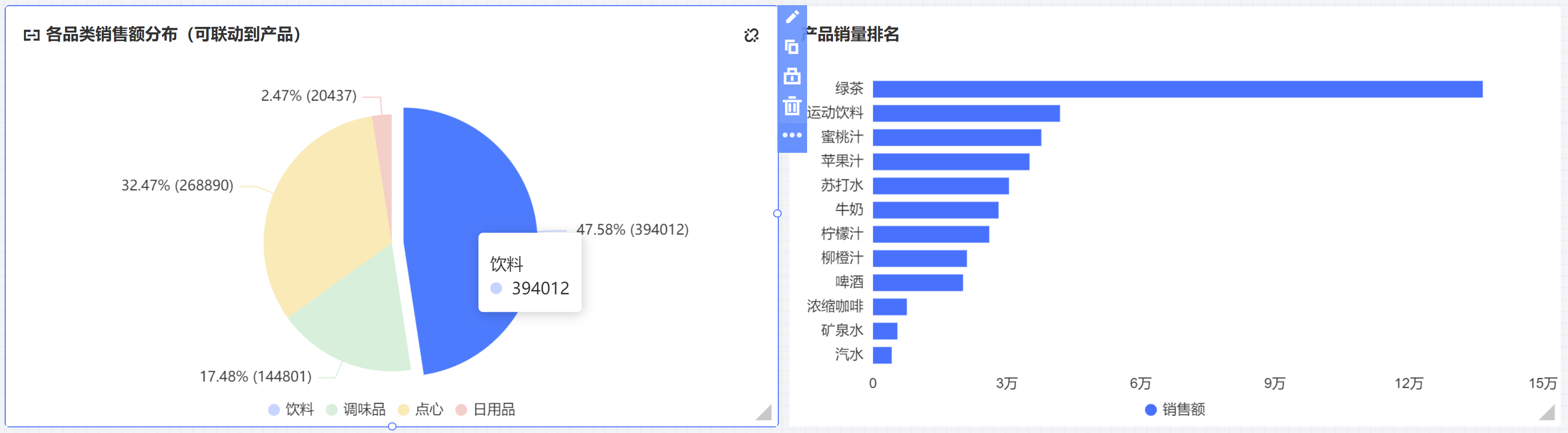
8. 销售数据明细表
下面我们来制作销售数据明细表,在左侧组件库中单击明细表组件,将其拖拽到右侧画布之中。
字段拖拽:依次将采购时间、公司名称、用户名、类别名称、产品名称、省份、城市、销售额、数量、单价字段,拖拽到数据列区域。
样式调整:在右侧样式 tab 组件中修改主标题为“销售数据明细表”。
单击左下方的保存按钮即可完成该销售明细表的制作。
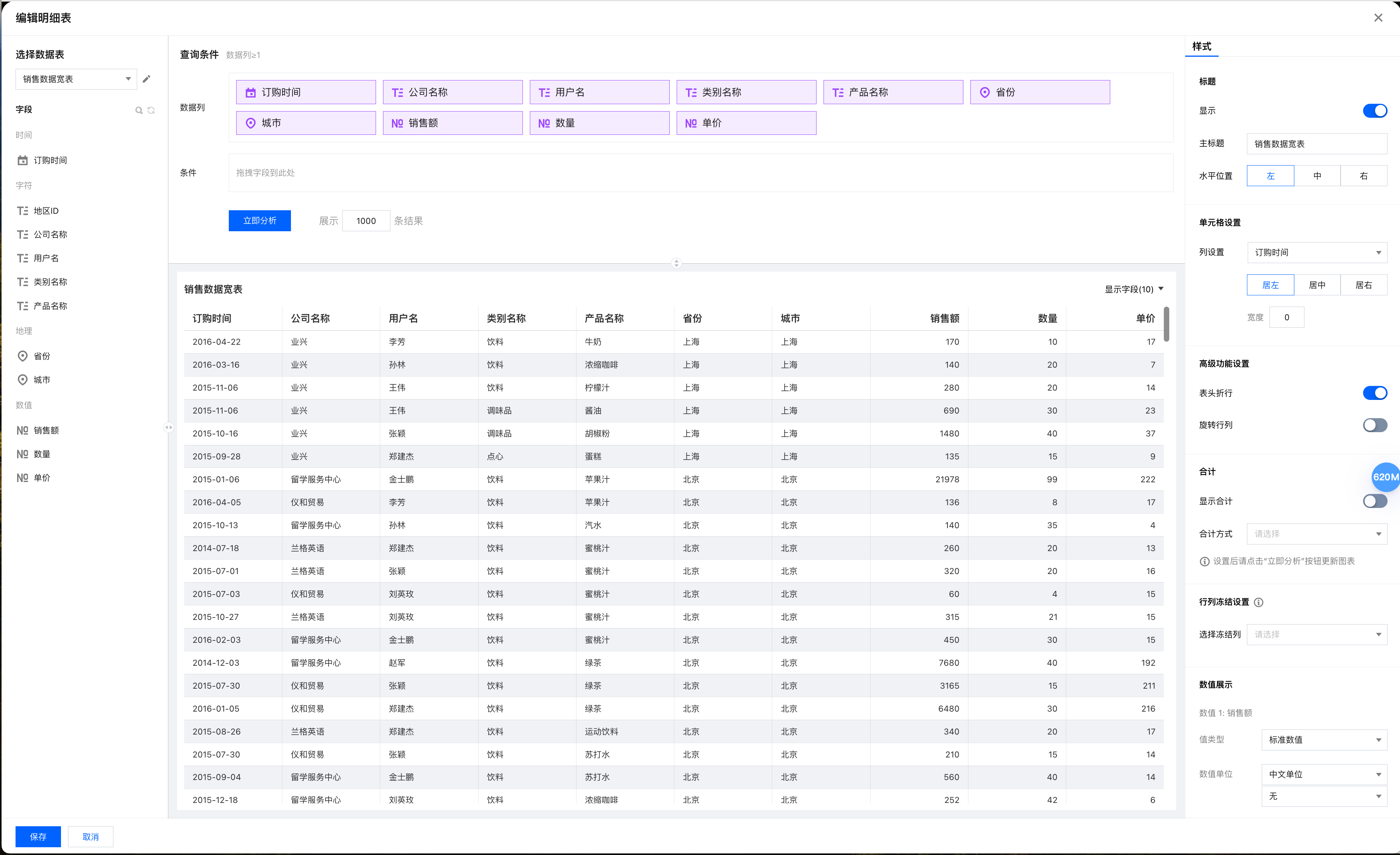
9. 订购时间筛选
下面再来添加订购时间筛选组件,在左侧组件库中单击时间筛选组件,将其拖拽到右侧画布之中。
配置设置:勾选下方的所有关联图表,设置筛选时间为“订购时间”字段,
图表保存:单击保存即可完成配置。
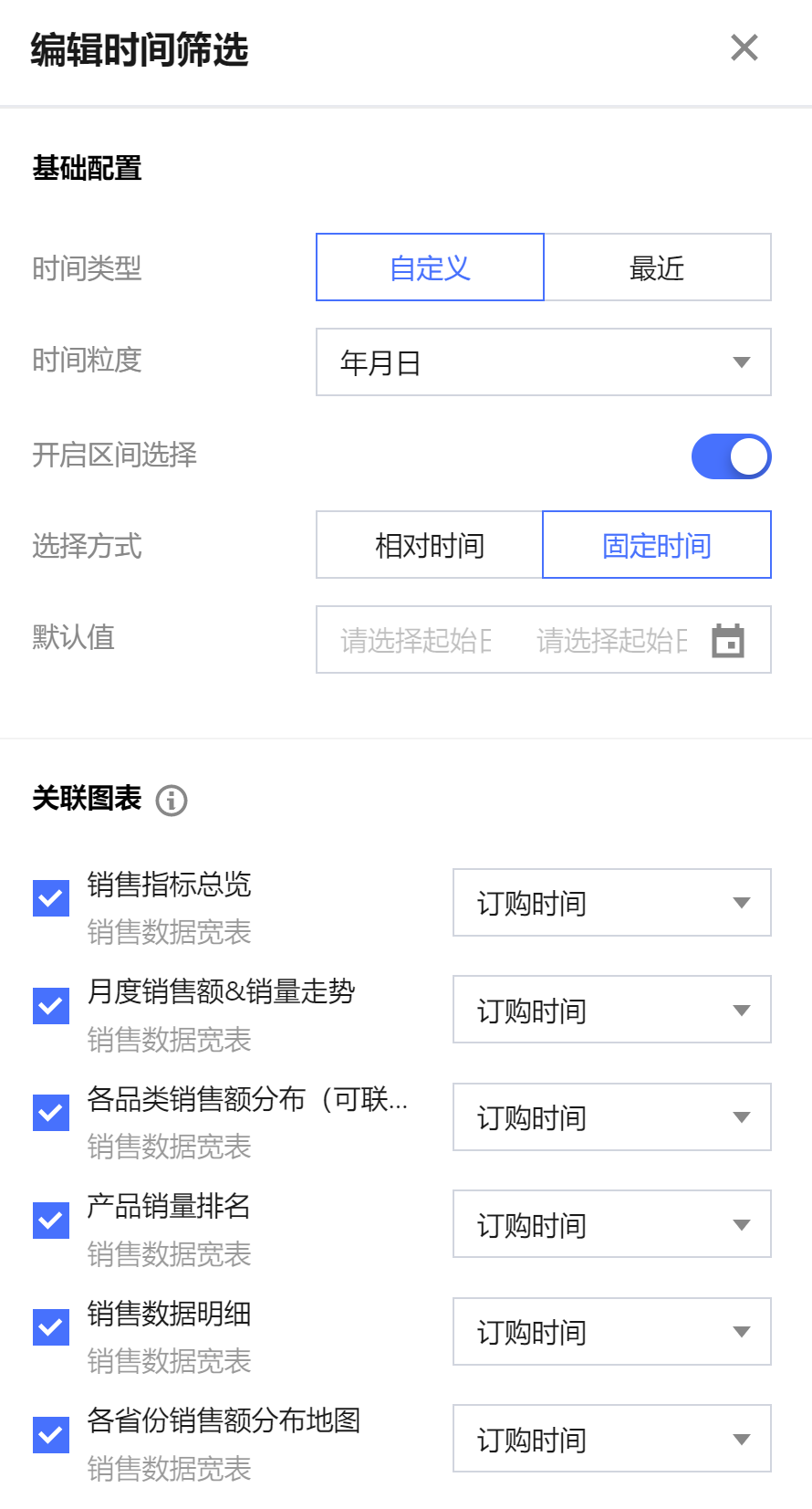
10. 页面布局调整
下一步通过调整页面组件拖拽调整布局,然后单击右上方的页面保存按钮,再单击顶部预览按钮,可进行页面预览。

实现达到如下页面数据分析和展现效果,即可最终完成整体页面搭建工作。
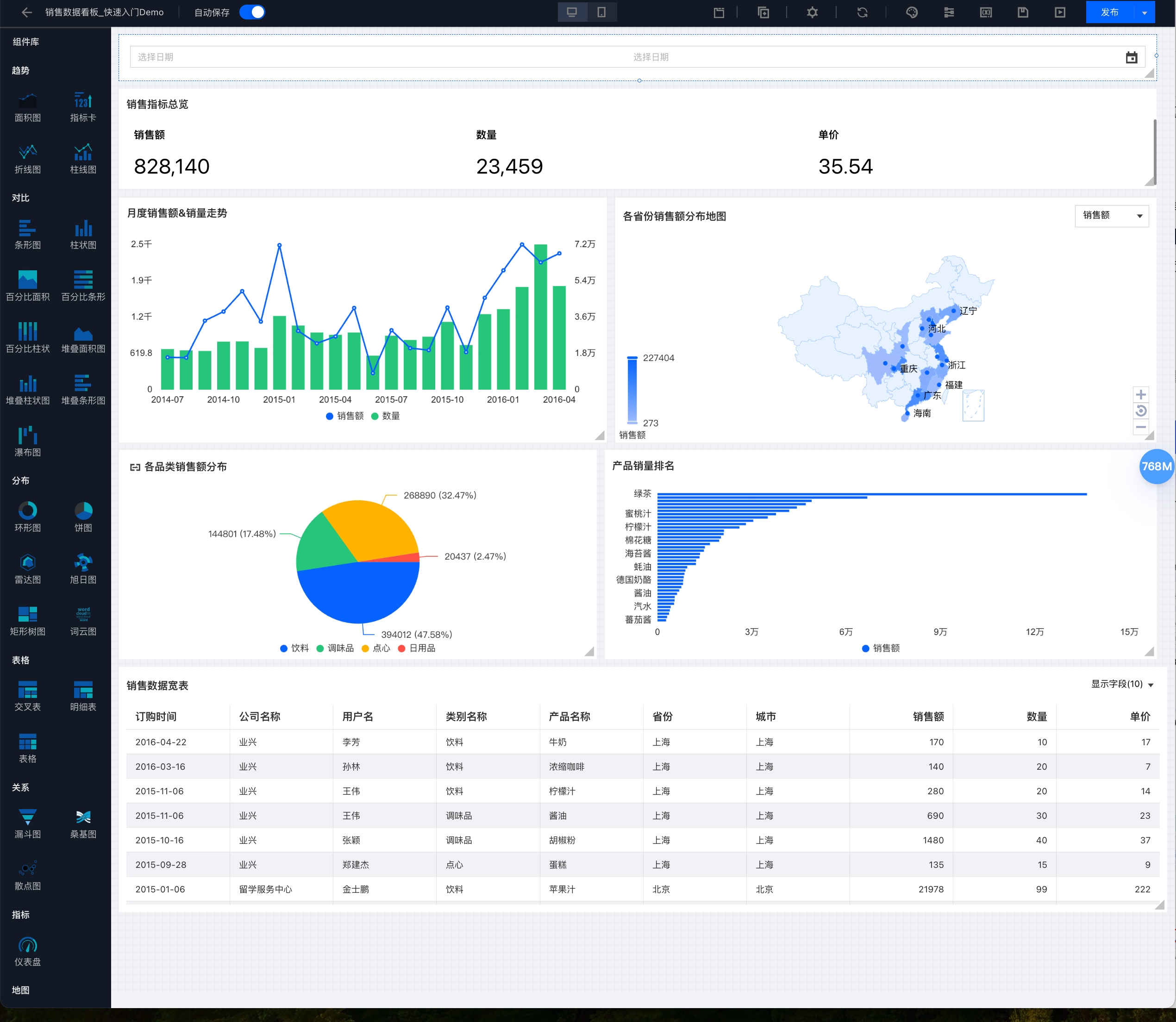
六、发布与共享
页面搭建完成后,在页面右上方单击发布按钮,即可完成页面的发布。

单击发布后,即可看到弹出的页面发布成功窗口,单击查看“我的”看板按钮,会自动跳转到数据看板的浏览页面。
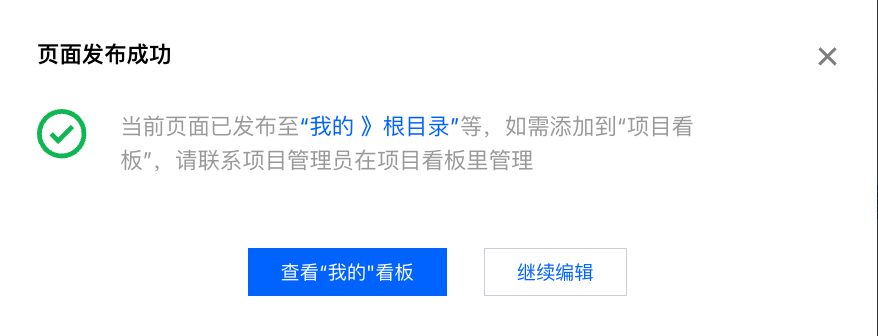
1. 数据看板发布与共享
在数据看板界面右上角的有“编辑”、“分享”、“导出”、“刷新数据”、“嵌出”、“下线”按钮,可以实现对看板/页面进行一系列操作。
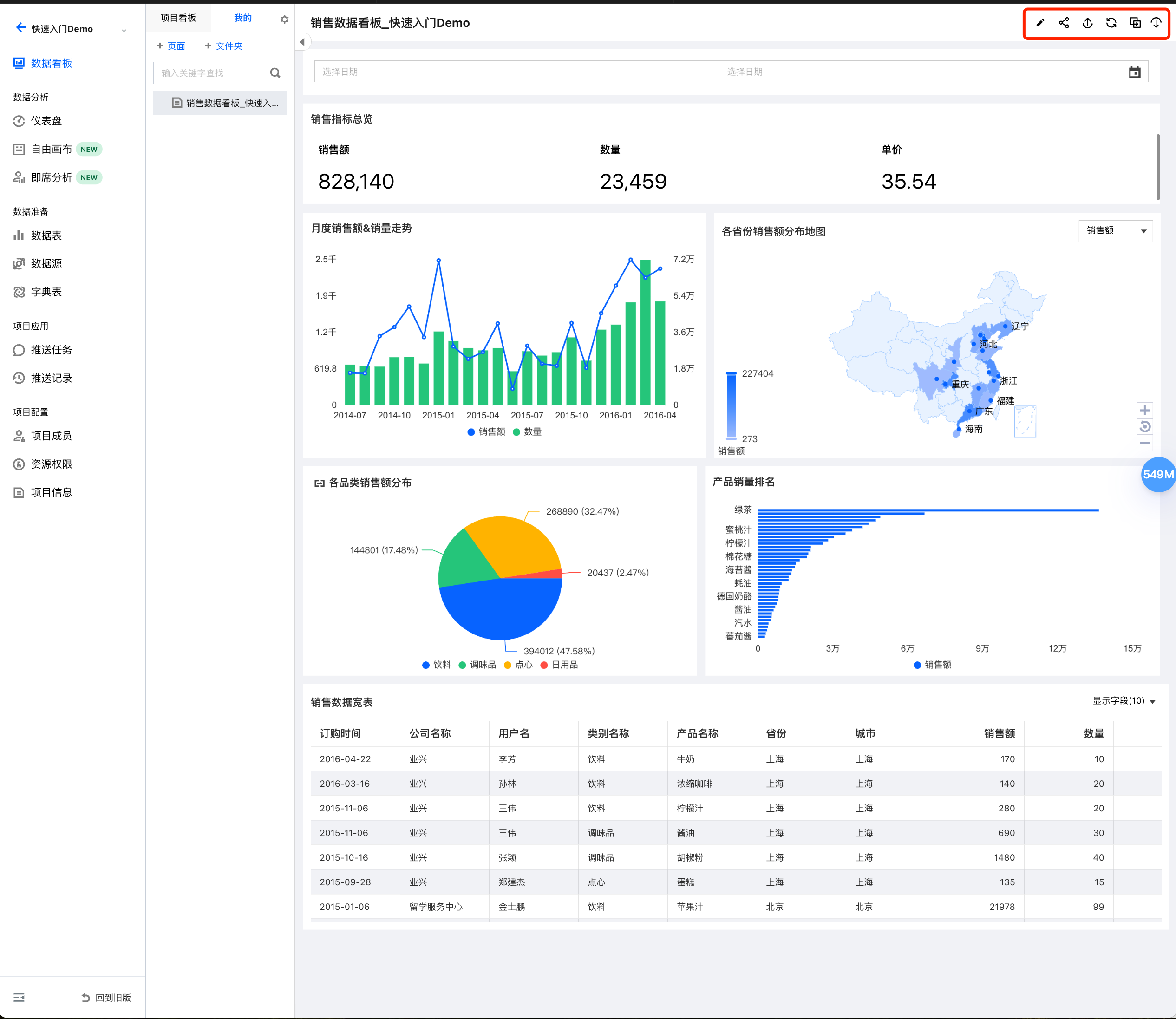
单击编辑:跳转到仪“表盘”页面对看板进行编辑操作。
单击分享:打开“开启分享”开关,进行分享设置。
分享范围:分为分享当前页面和当前看板两种模式。
访问校验:可根据数据情况,选择性开启“访问校验”。
有效时间:分为限定时间和不限定时间。不限定时间即永久分享。
访问链接:对链接进行复制,即可分享。也可以单击二维码进行分享。
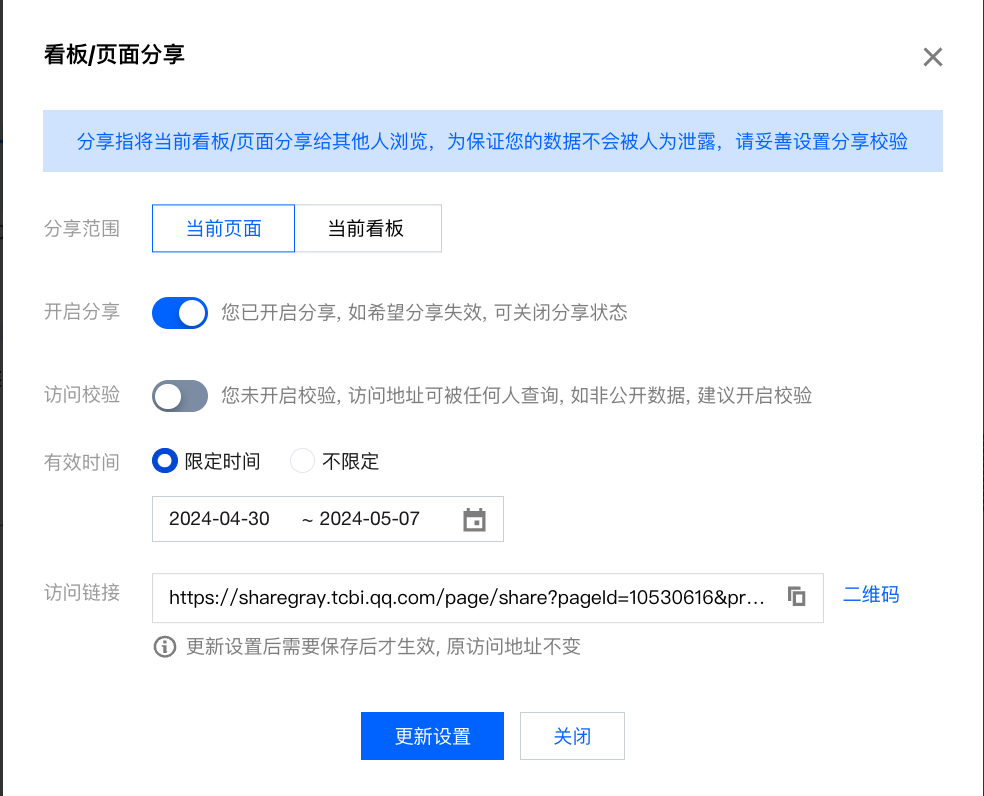
单击导出:支持以文件形式对页面进行导出,目前支持Excel文件、CSV文件、PNG图片、JPG文件、PDF文件格式。
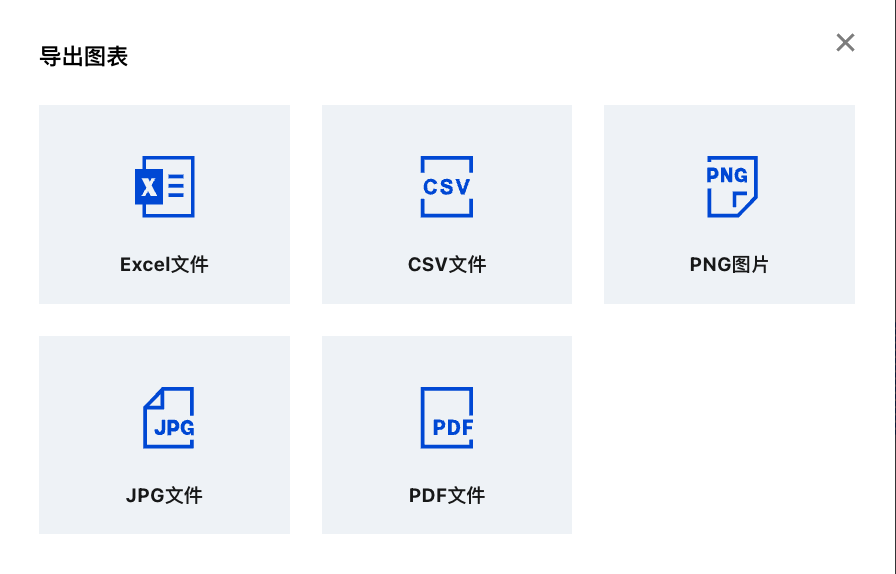
单击嵌出:支持生成Token进行嵌出设置和分享。
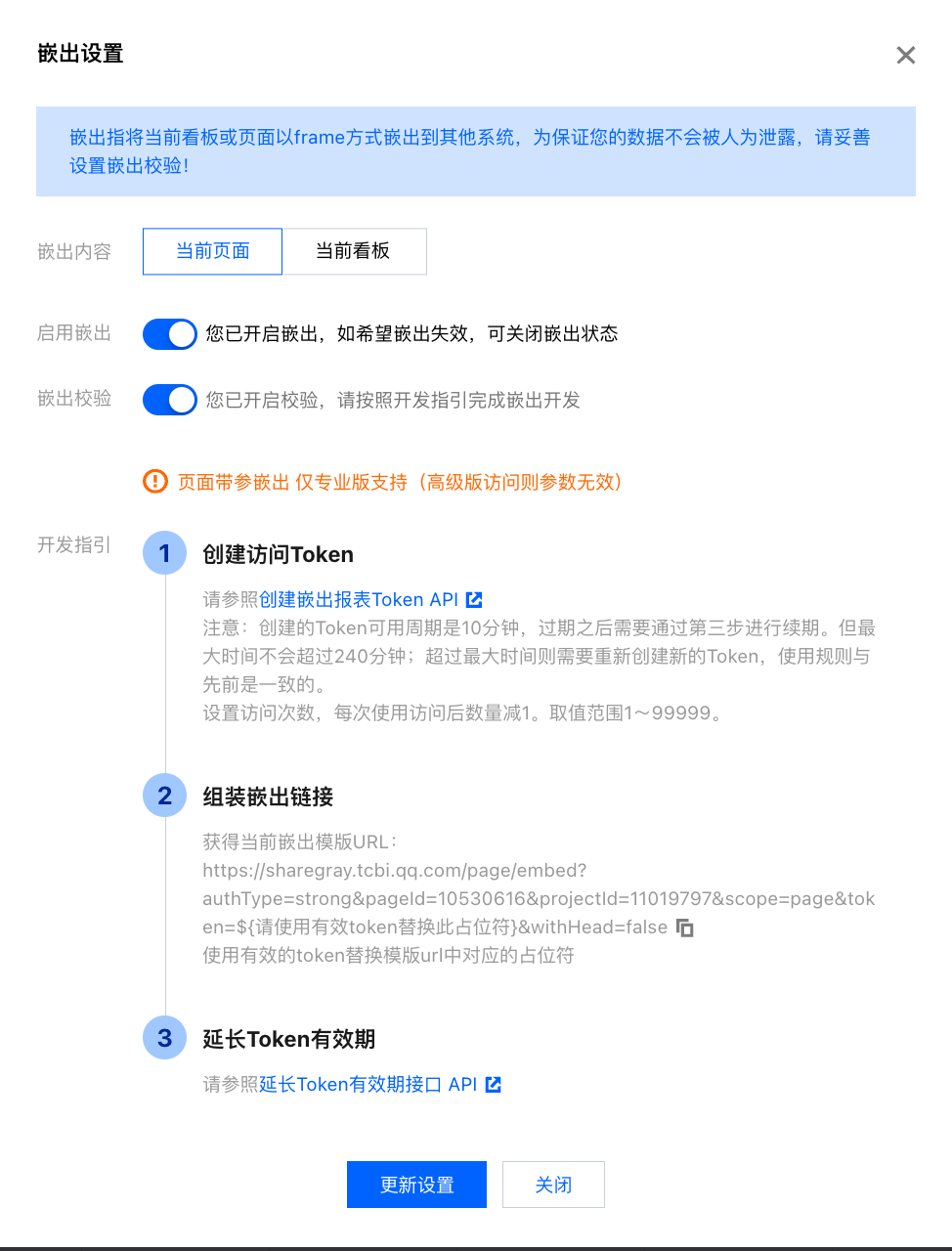
单击下线:确认下线后该页面在数据看板中无法查看,但仍可以在仪表盘中进行查看和编辑,可以进行再次发布。
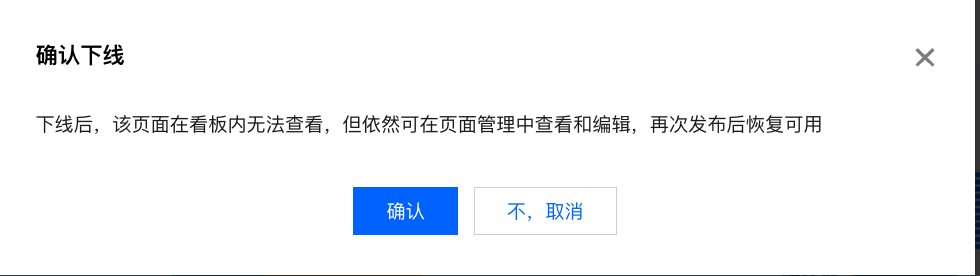
2. 项目成员
单击项目成员可以通过配置项目成员的方式,对成员进行按需授权,授权类型包括项目管理员、项目编辑者、项目查看者类型。
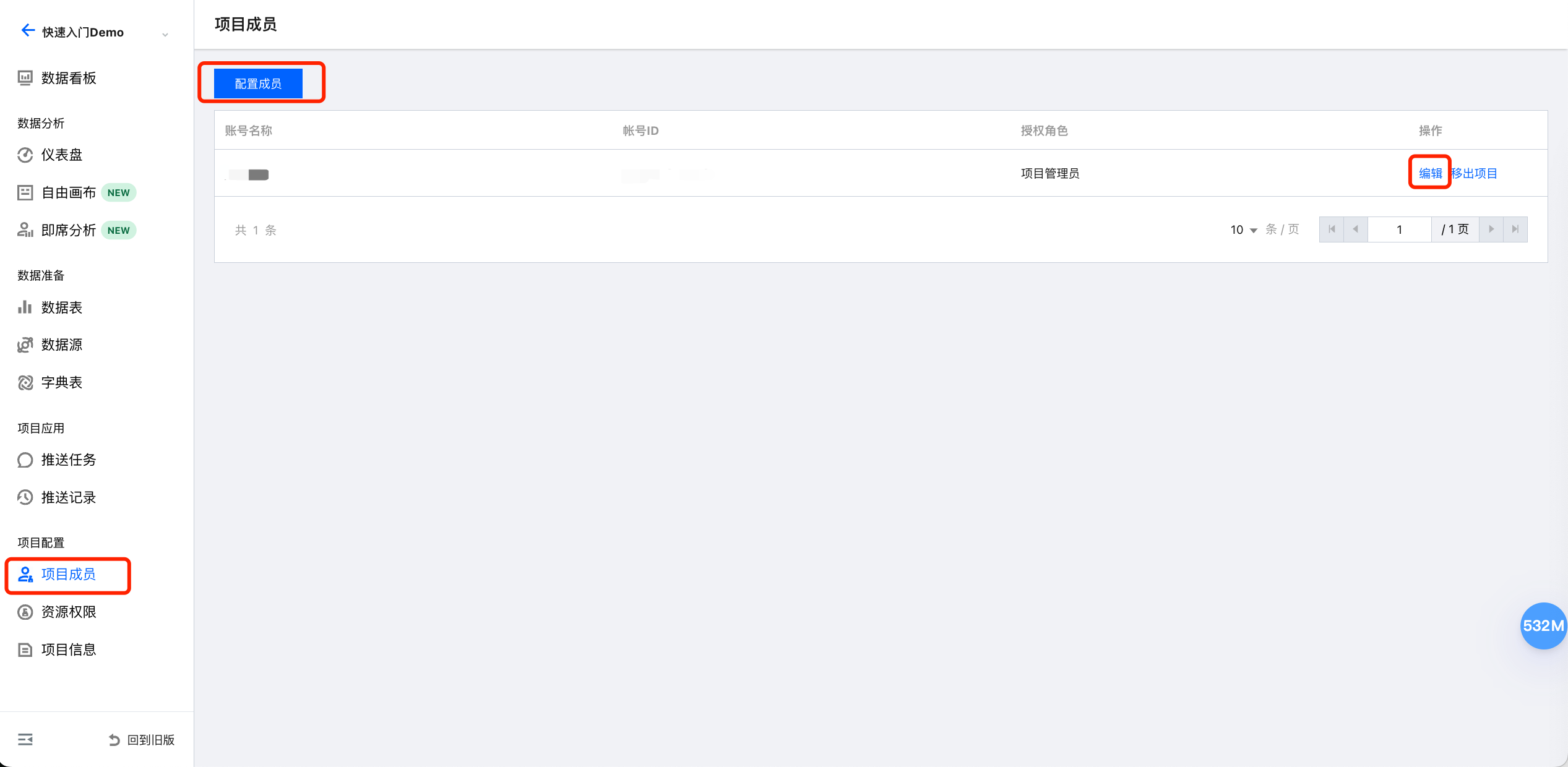
至此,恭喜您完成了腾讯云 BI 产品快速入门教程的全部内容,期待后续腾讯云 BI 产品能够帮助您在数据分析与可视化实践生涯中发挥高效应用价值。