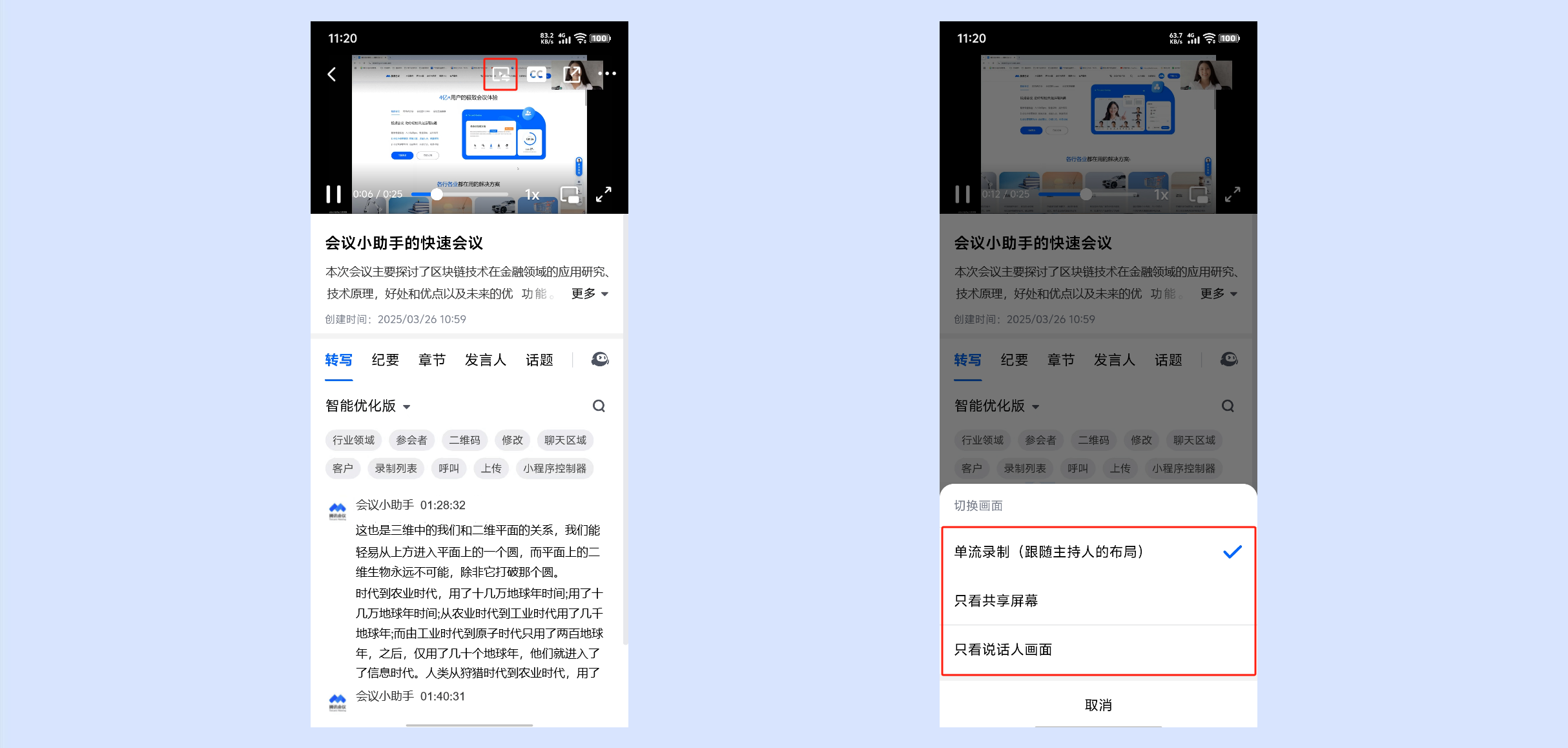功能介绍
腾讯会议通过快速迭代,目前已支持录制多种布局下的视频画面。
使用条件
单流录制:
客户端2.3.0版本及以上。
免费版、会员、商业版、企业版用户。
多流录制:
客户端3.24及以上版本。
专业版、商业版、企业版、教育版、教育加强版用户。
登录设备:
本地录制:Windows/macOS。
云录制:Windows/macOS/Android/iOS。
注意事项
会前设置多流录制后,仅对后续发起的会议生效。
会中设置多流录制后,仅对后续发起的云录制生效。
多流录制暂不支持剪辑,您可以切换为单流录制进行剪辑。
企业超级管理员和有账户设置权限的管理员可以在企业管理后台 > 账户管理 > 账户设置 > 录制设置中对企业账号下的会议录制相关功能进行修改。
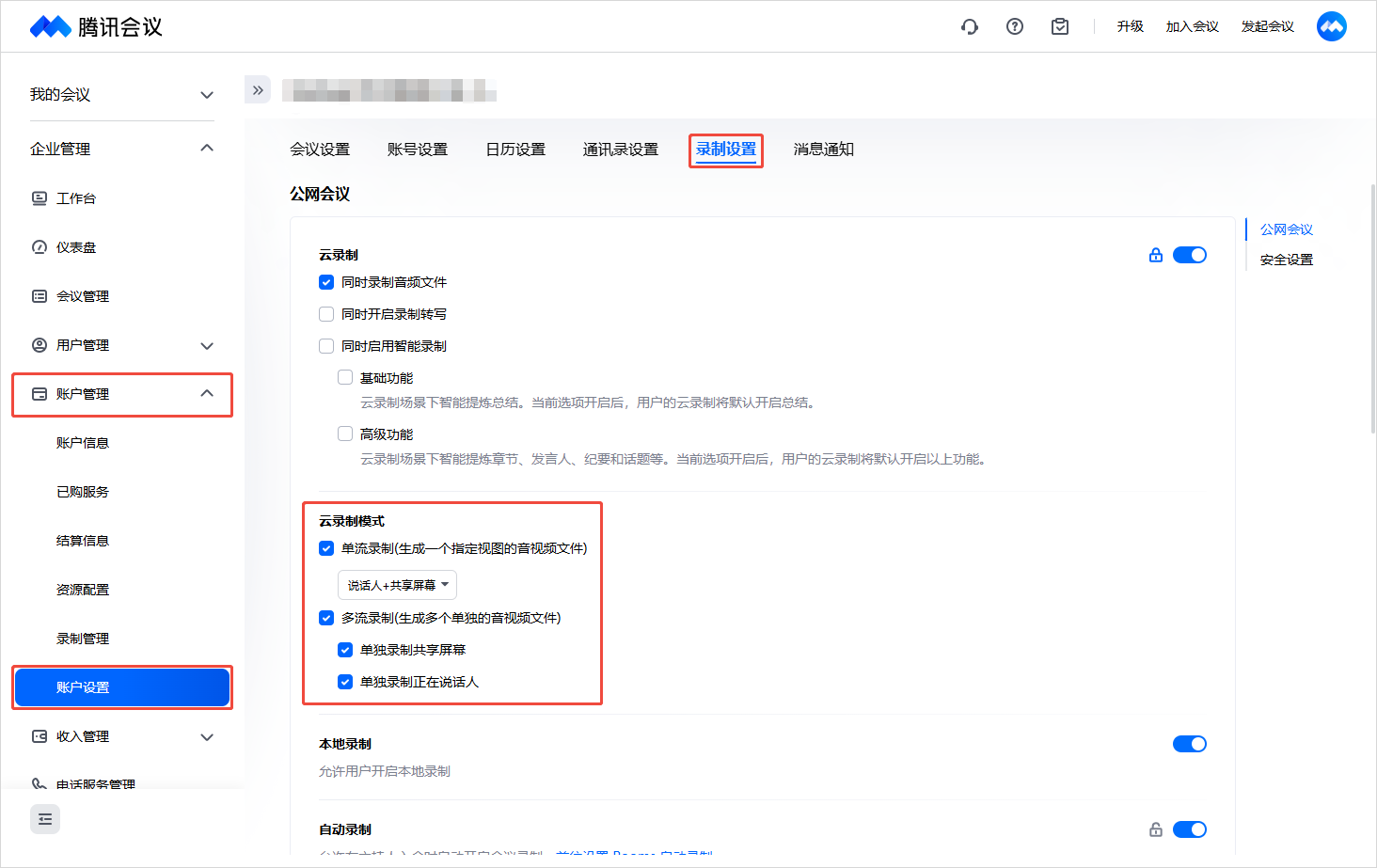
单流录制
会前设置
Windows/Mac
单击客户端主界面左下角设置,在录制中勾选单流录制,选择所需要录制的视图,即可对后续发起的会议生效;在会议录制结束后,即可生成一个固定视图的文件。
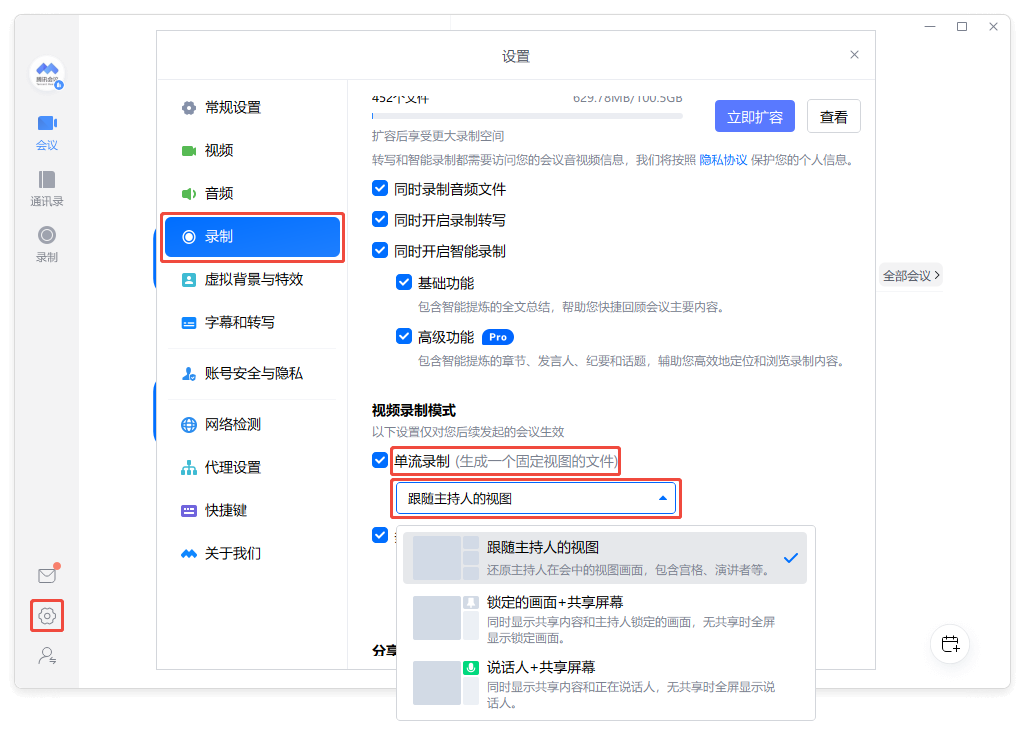
Android/iOS
在 APP 主界面单击底部我的,选择设置 > 云录制,单击开启单流录制,选择所需要录制的视图,即可对后续发起的会议生效;在会议录制结束后,即可生成一个固定视图的文件。
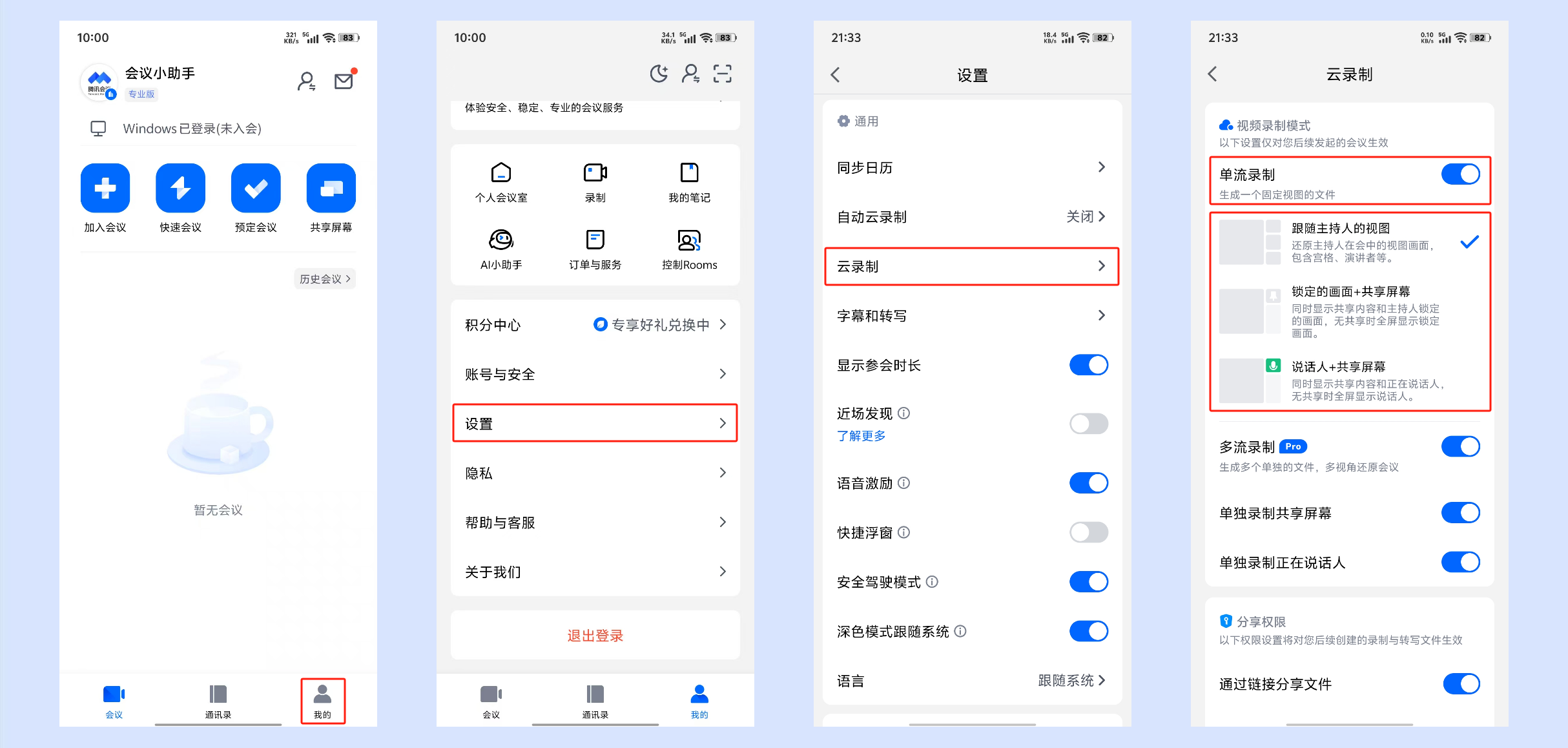
会中设置
Windows/Mac
主持人可以在云录制发起前,单击录制旁三角按钮,选择云录制模式,勾选开启单流录制,选择所需要录制的视图,单击确定后,再开启云录制,即可在会议录制结束后生成一个固定视图的文件。
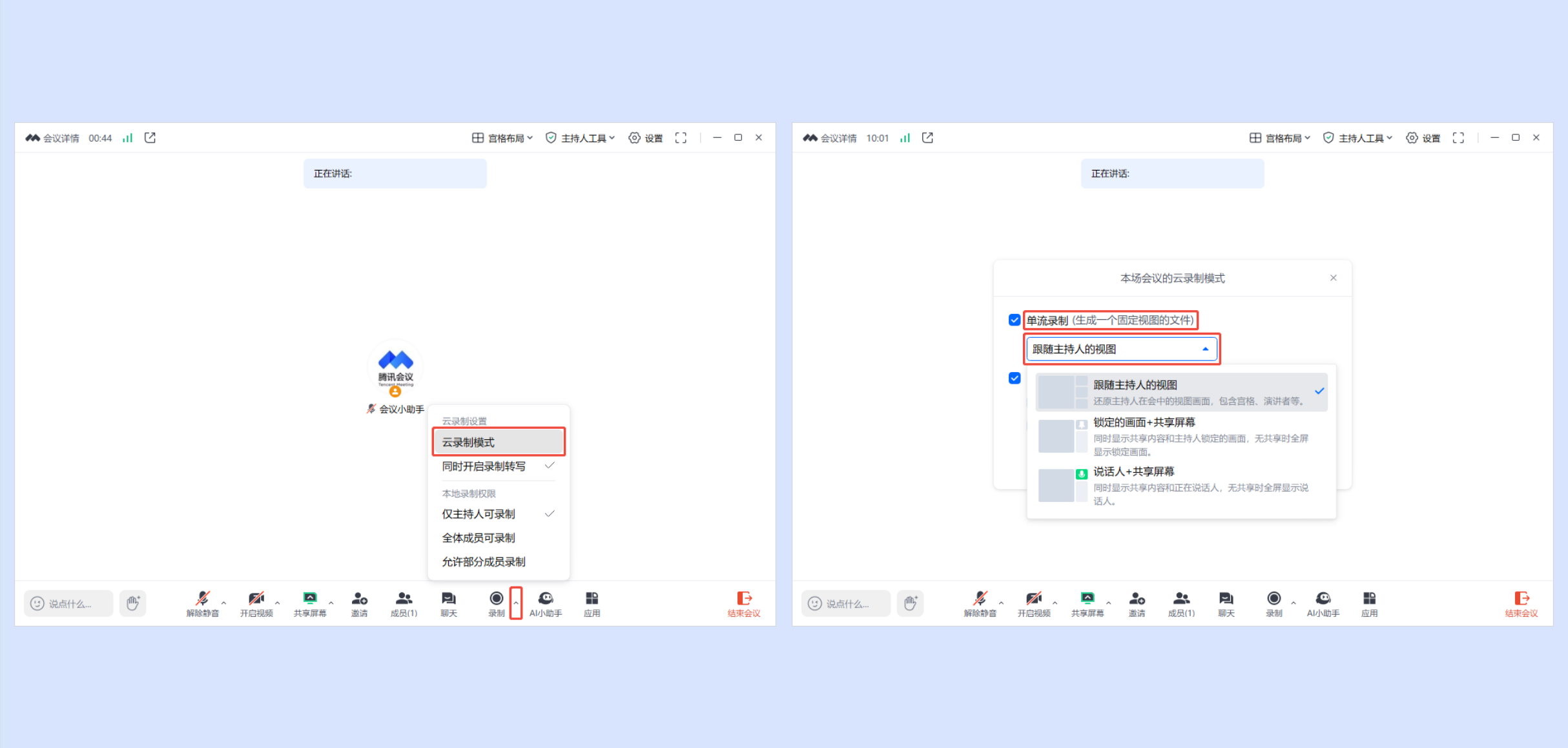
Android/iOS
主持人可以在云录制发起前,单击底部工具栏更多,选择设置 > 云录制,勾选开启单流录制,选择所需要录制的视图,返回会中界面,再开启云录制,即可在会议录制结束后生成一个固定视图的文件。
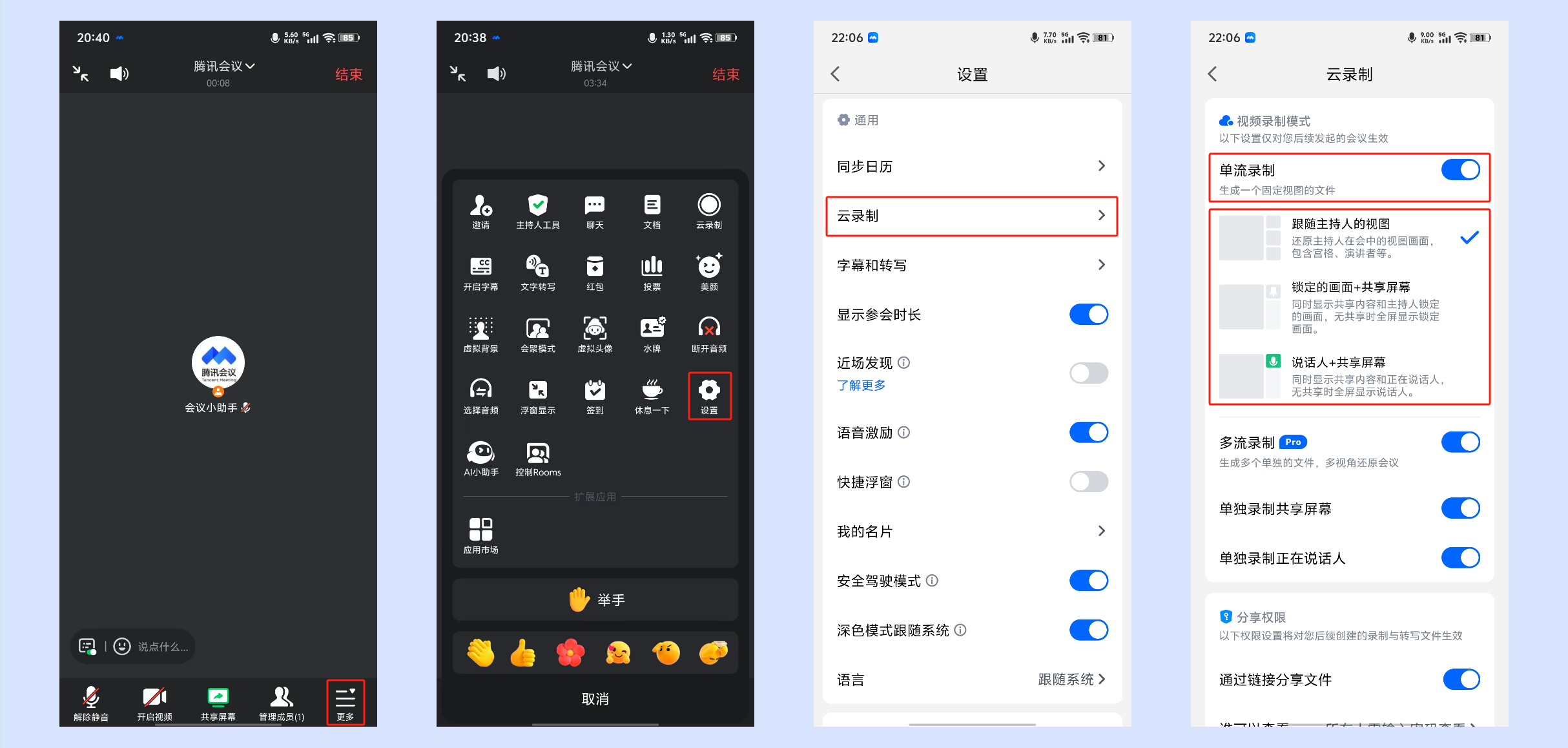
云录制视图
跟随主持人的视图:还原主持人在会中的视图画面,包含宫格、演讲者视图等,若中途转交主持人身份,则跟随新的主持人布局录制。
当会议为纯音频状态时:显示当前会议成员头像,一屏最多显示25人。
当会议为视频状态时:若主持人设置宫格布局,显示当前会议视频宫格画面,一屏最多显示25人。若主持人设置为同框模式、自定义布局,则录制同框/自定义布局画面。
当主持人观看屏幕共享时:当前为演讲者视图,若主持人使用并排布局,则会展示成员列表画面。如果主持人使用悬浮窗布局,则大画面为屏幕共享,右上角小画面为说话人。以此类推。
当主持人发起屏幕共享时:大画面为屏幕共享,右上角小画面为说话人。
锁定画面+共享屏幕:同时显示共享内容和主持人锁定的画面,无共享时全屏显示锁屏画面,若中途转交主持人身份,则跟随新的主持人锁定录制。
当会议为纯音频状态时:参会者仅开启音频,若此时暂无用户发言,则录制内容为黑色背景画面;若此时有用户正在发言,则录制内容为黑色背景画面+正在说话人名称+正在说话人的语音。
当会议为视频状态时:若主持人未锁定视频画面,则依据语音激励,录制正在说话人的视频大画面+语音。若主持人锁定视频画面,则大画面只录制锁定人的视频,右上角小画面录制说话人的视频。
当会议为屏幕共享状态:大画面录制屏幕共享画面,右上角显示当前说话人的视频画面。
说话人+共享屏幕:同时显示共享内容和正在说话人,无共享时全屏显示说话人。
当会议为纯音频状态时:纯语音状态:参会者仅开启音频,若此时暂无用户发言,则录制内容为黑色背景画面;若此时有用户正在发言,则录制内容为黑色背景画面+正在说话人名称+正在说话人的语音。
当会议为视频状态:当所有参会者都开启视频时,依据语音激励,录制正在说话人的视频大画面+语音;若参会者中有部分用户未开启视频,则录制黑色背景画面+用户名称+语音。
当会议屏幕共享+视频状态下:录制共享屏幕+正在说话人的视频小画面+语音,视频小画面拼接在共享屏幕右上角,中途切换视频画面和共享内容均保持这种形式的录制。
多流录制
会前设置
Windows/macOS
在客户端主界面单击左下角设置,在录制中勾选开启多流录制,选择所需要录制的视图,即可对后续发起的会议生效;在会议录制结束后,即可生成多个单独的文件,多视角还原会议。
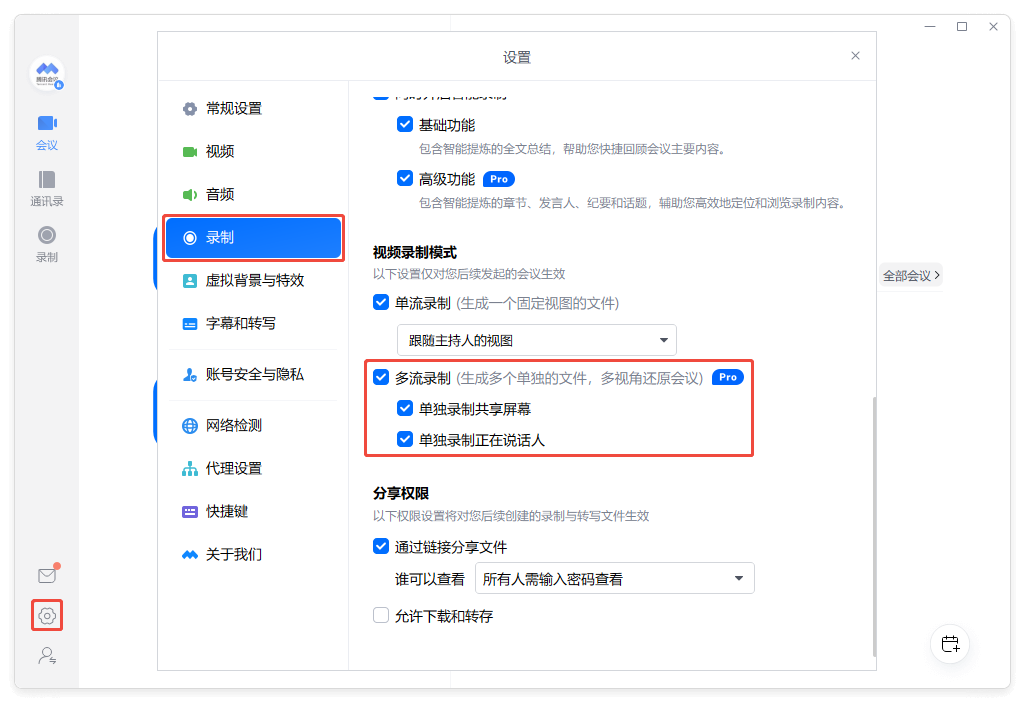
Android/iOS
在 APP 主界面单击底部我的,选择设置 > 云录制,单击开启多流录制,选择所需要录制的视图,即可对后续发起的会议生效;在会议录制结束后,即可生成多个单独的文件,多视角还原会议。
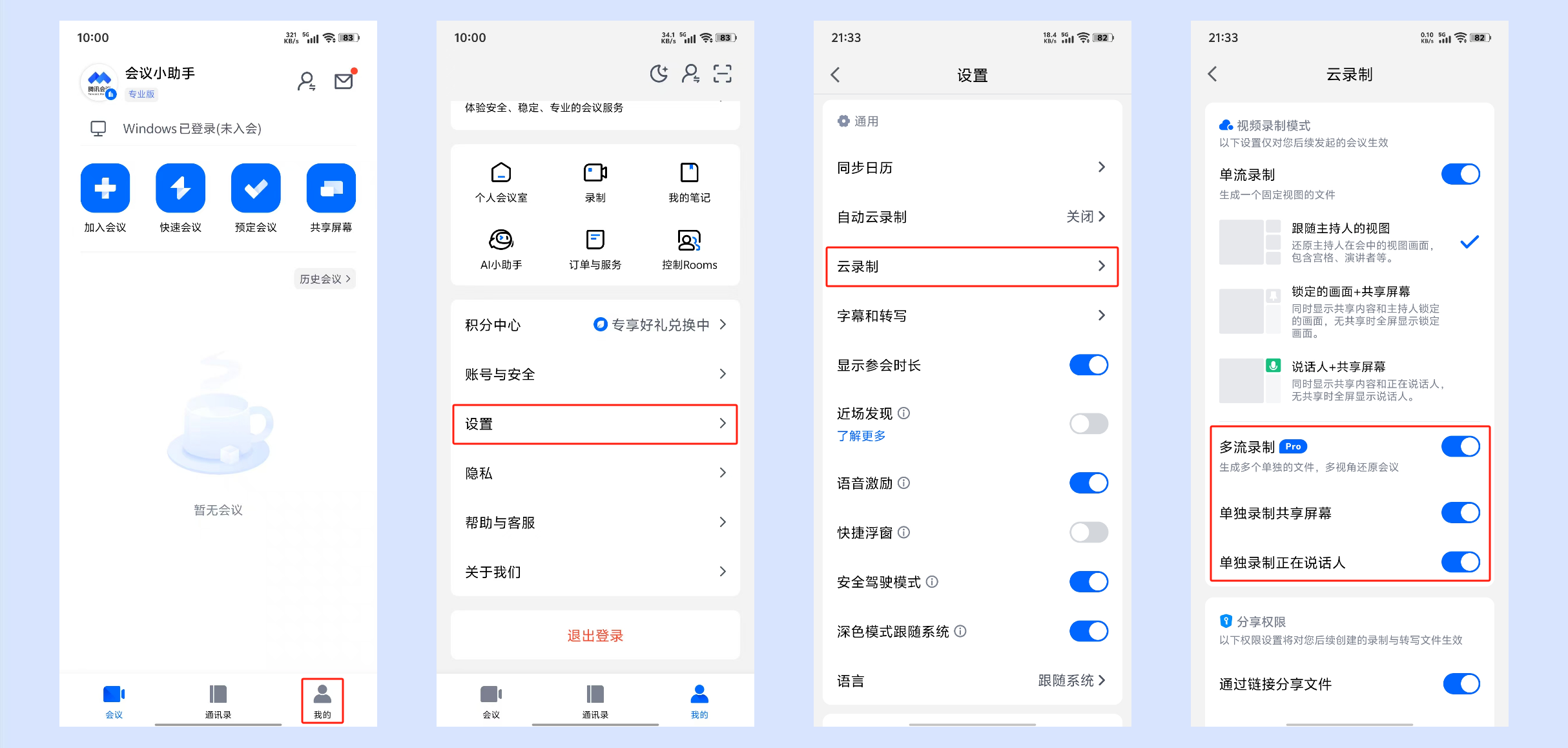
会中设置
Windows/macOS
主持人可以在云录制发起前,单击录制旁三角按钮,选择云录制模式,勾选开启多流录制,选择所需要录制的视图,单击确定后,再开启云录制,即可在会议录制结束后生成多个单独的文件,多视角还原会议。
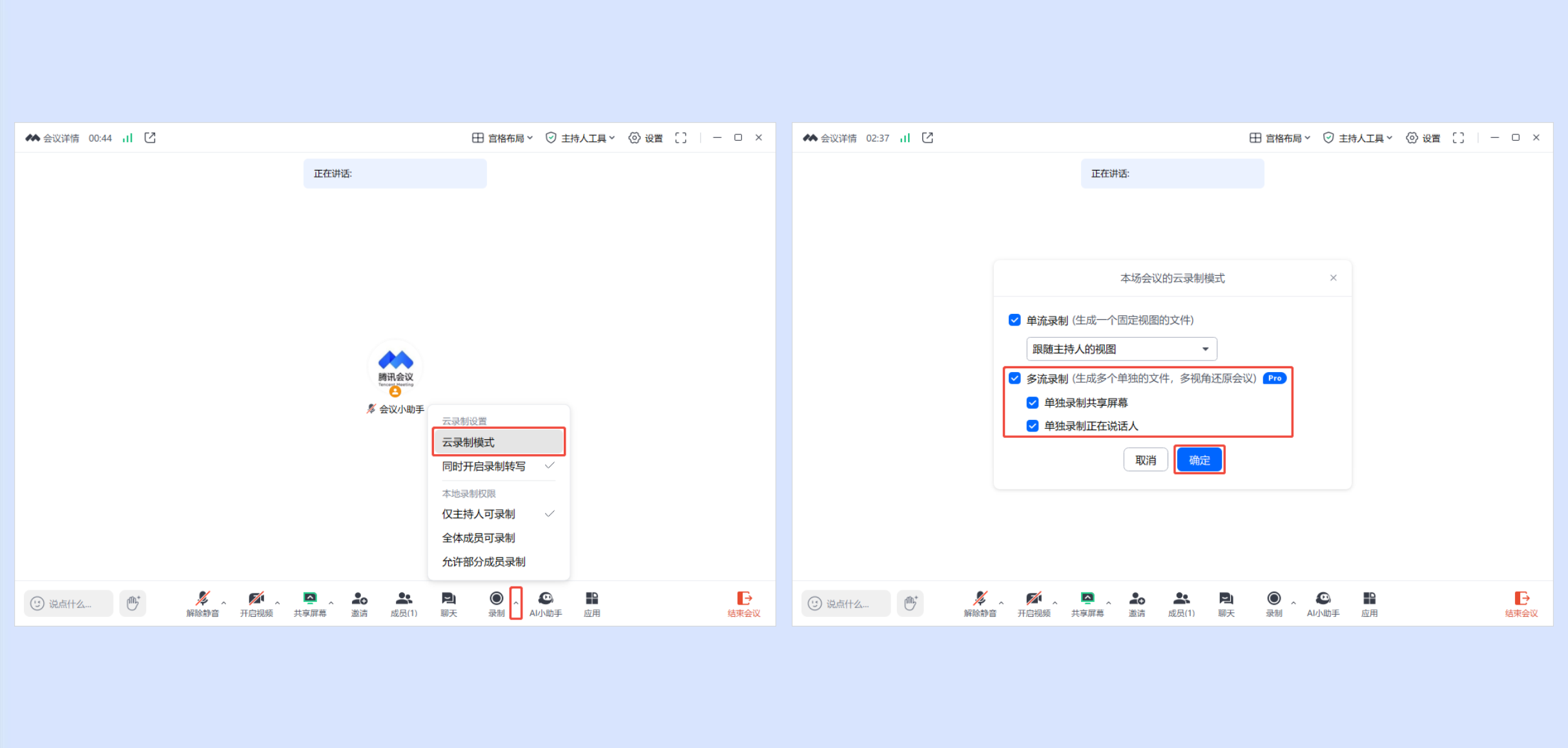
注意:
如果录制正在进行中,需要修改录制模式,会结束当前录制继续发起新的录制。
Android/iOS
主持人可以在云录制发起前,单击底部工具栏更多,选择设置 > 云录制,勾选开启多流录制,选择所需要录制的视图,返回会中界面,再开启云录制,即可在会议录制结束后生成多个单独的文件,多视角还原会议。
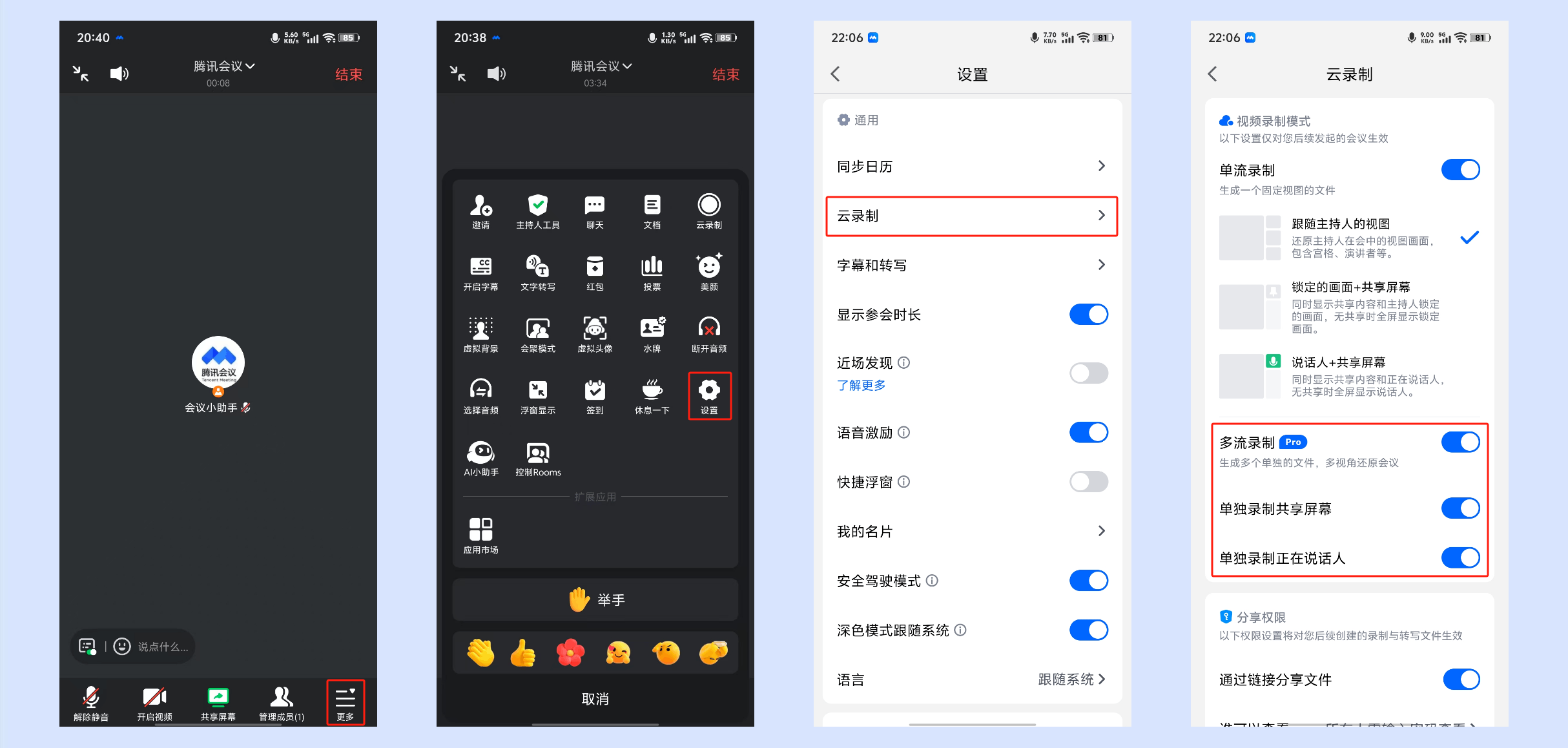
多流录制文件
当用户开启多流录制后,生成的录制视频将产生两个单独的视频文件共享屏幕和正在说话人(如果会议中没有开启过共享屏幕则无共享屏幕文件)。
Windows/macOS
在录制详情页,单击视频右下角切换录制视图图标,选择需要查看的视图,即可切换播放。
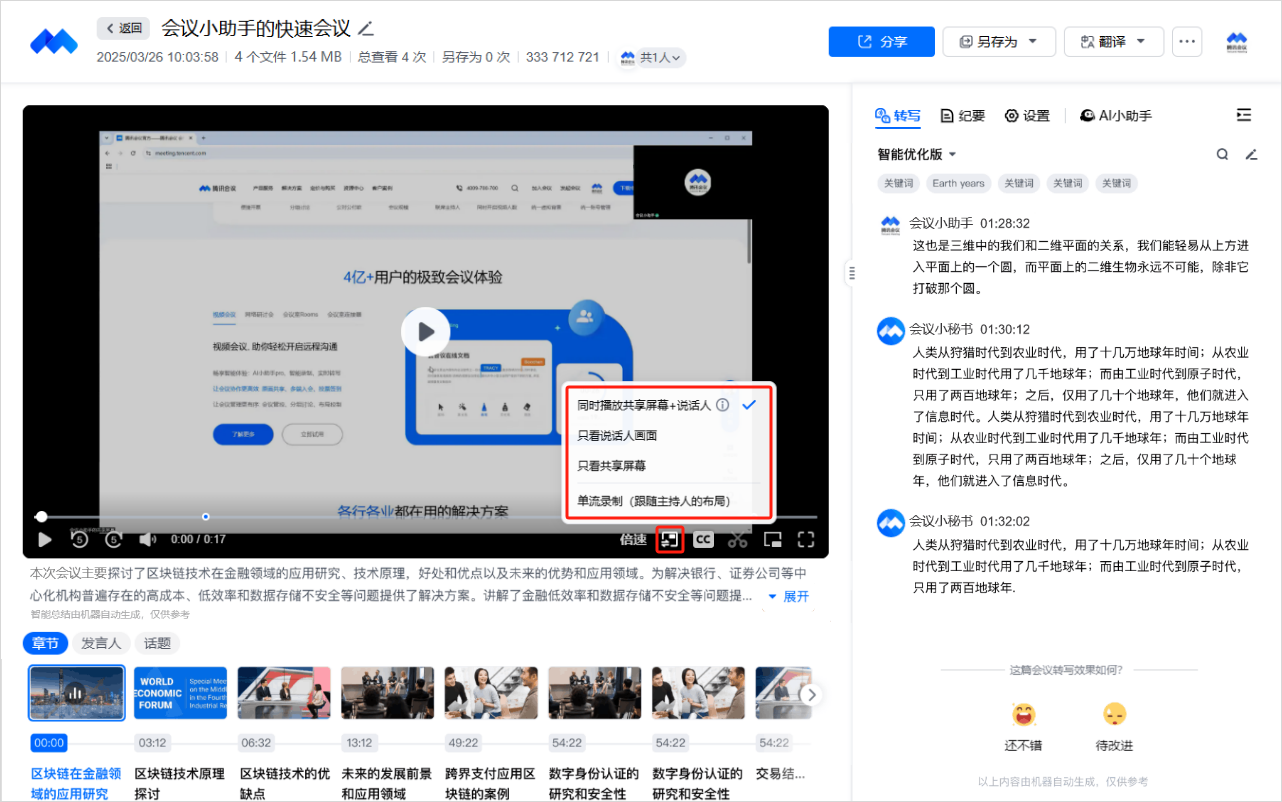
当选择同时播放共享屏幕+说话人时,可拖拽画面小窗至指定位置,并支持收起画面小窗、回到初始位置。
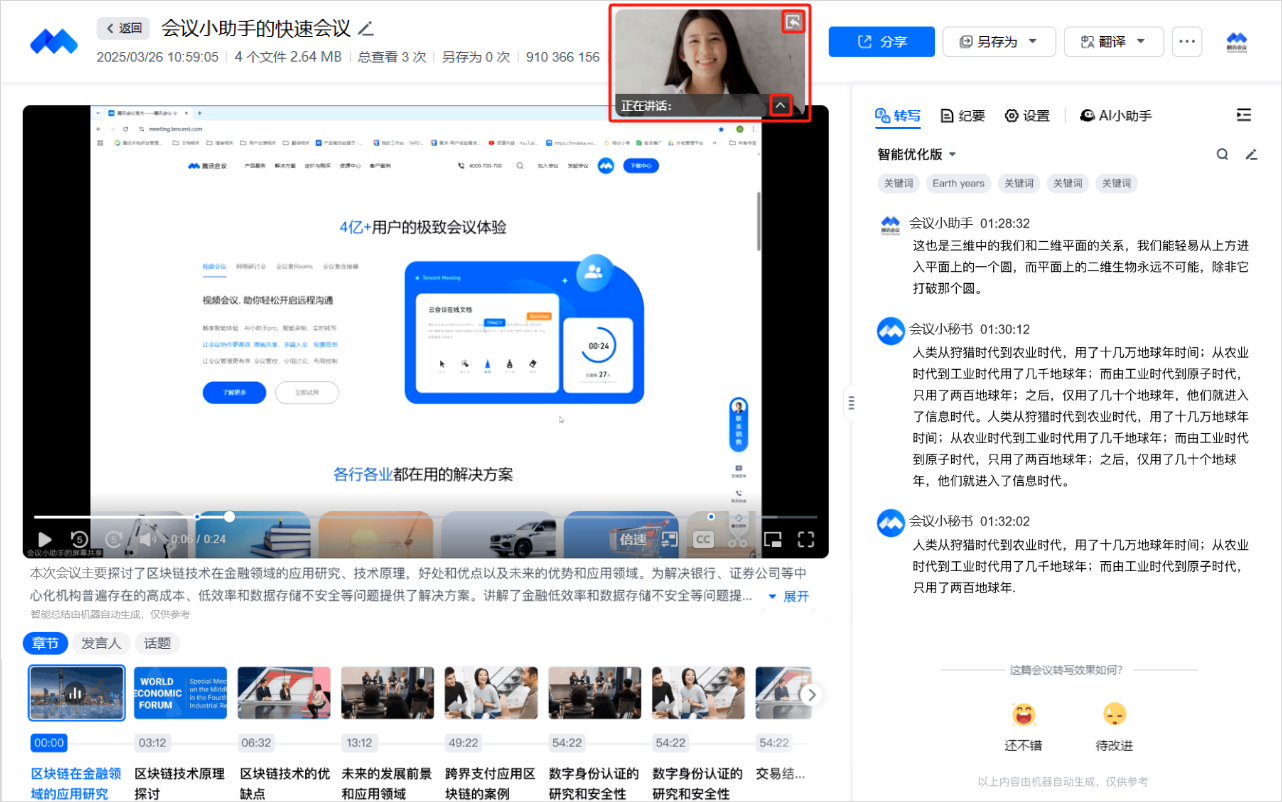
开启了多流录制的文件,单击顶部“共 N 个文件”即可打开文件管理列表,可以单独管理多个录制文件。
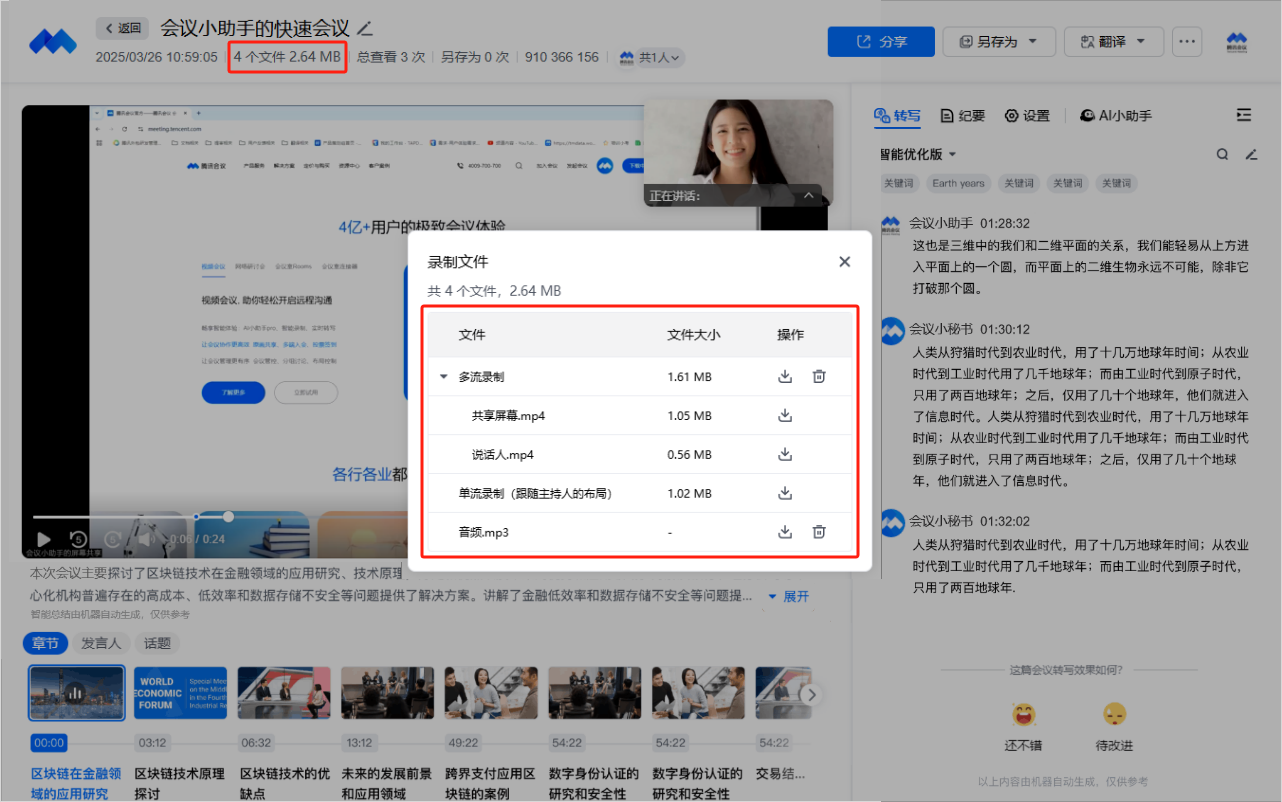
Android/iOS
在录制详情页,单击视频右上角切换录制视图图标,选择需要查看的视图,即可切换播放。