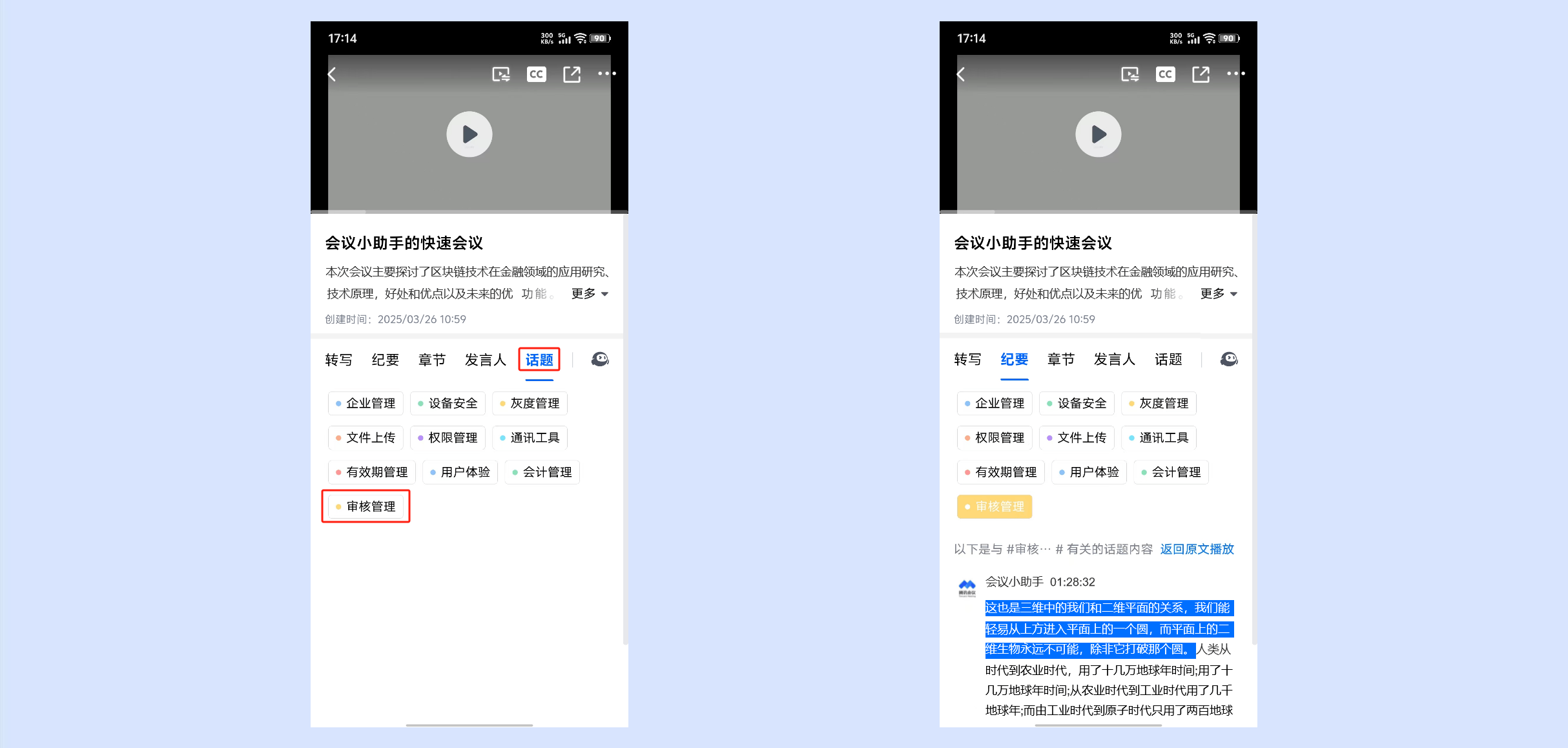功能介绍
智能录制是腾讯会议针对云录制推出的一系列功能,包括智能总结、纪要、待办、章节、发言人、话题,辅助您更高效的查看云录制。
总结:浓缩提炼整场会议的内容,形成短小精悍的文字,为您提供会中议题的基础背景信息,实现对全会内容的基本掌握。
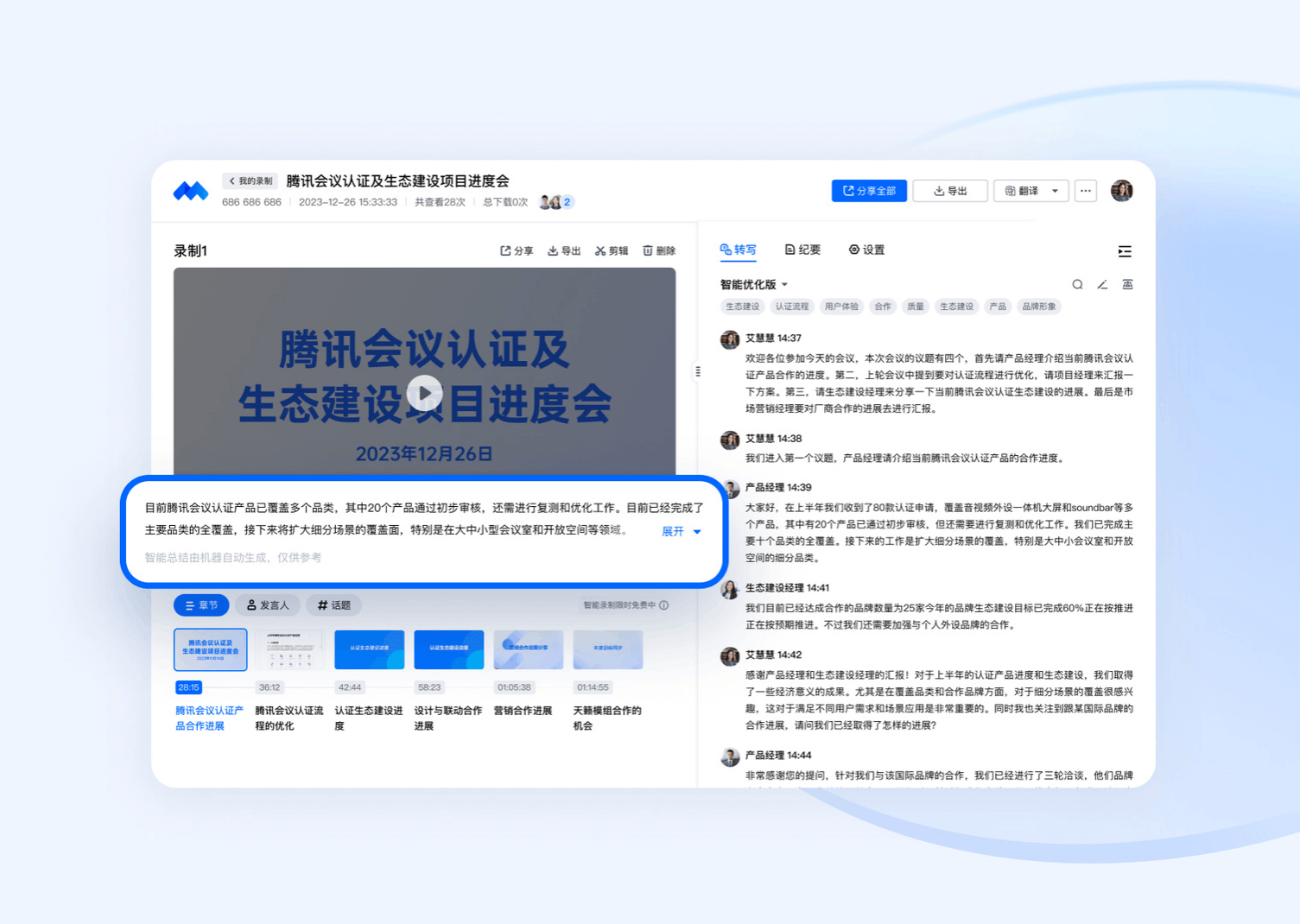
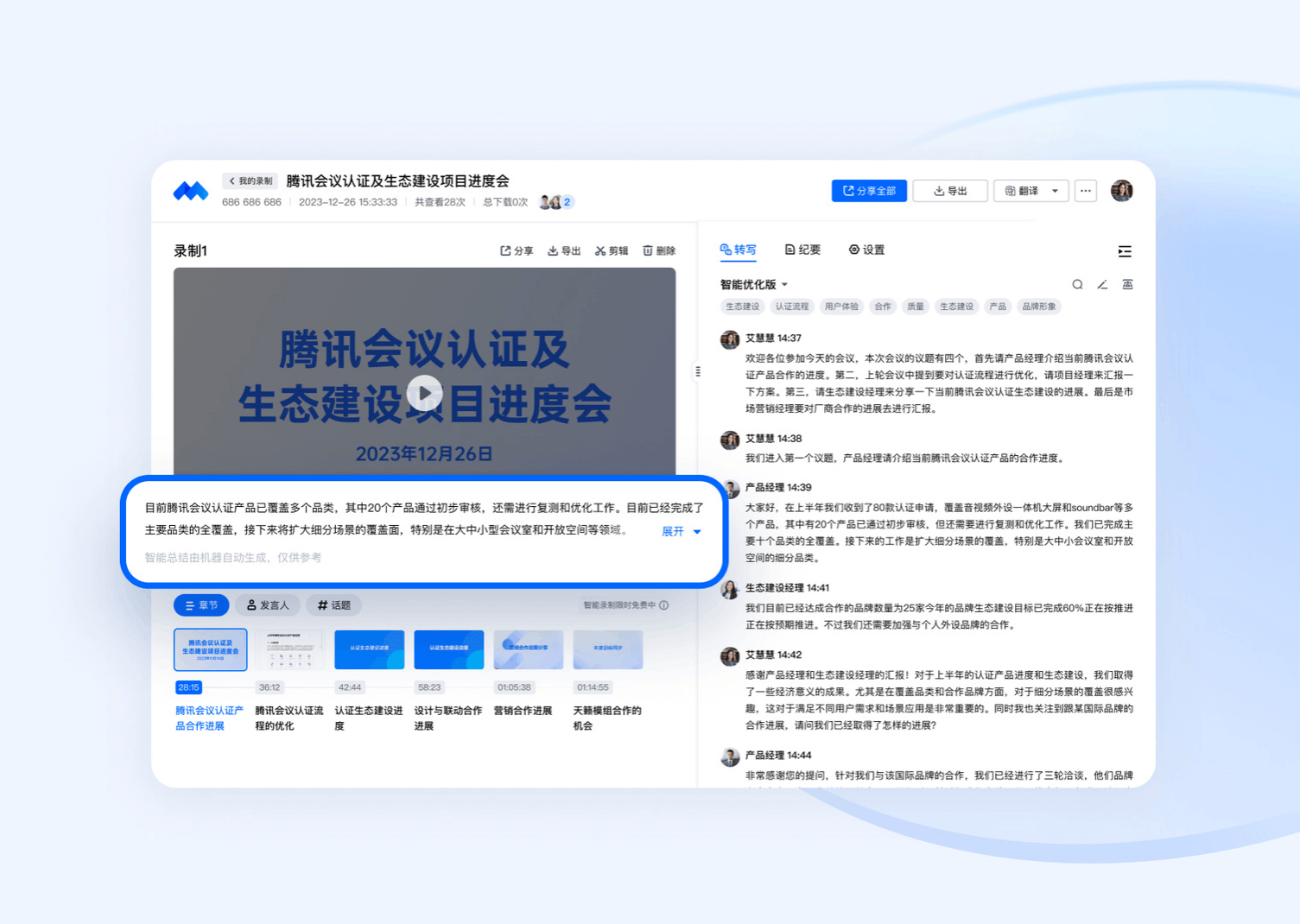
纪要:随身“会议总结”助手,智能形成摘要。帮您清晰看到核心事项、关键结论,快速对会议有全局的把握。
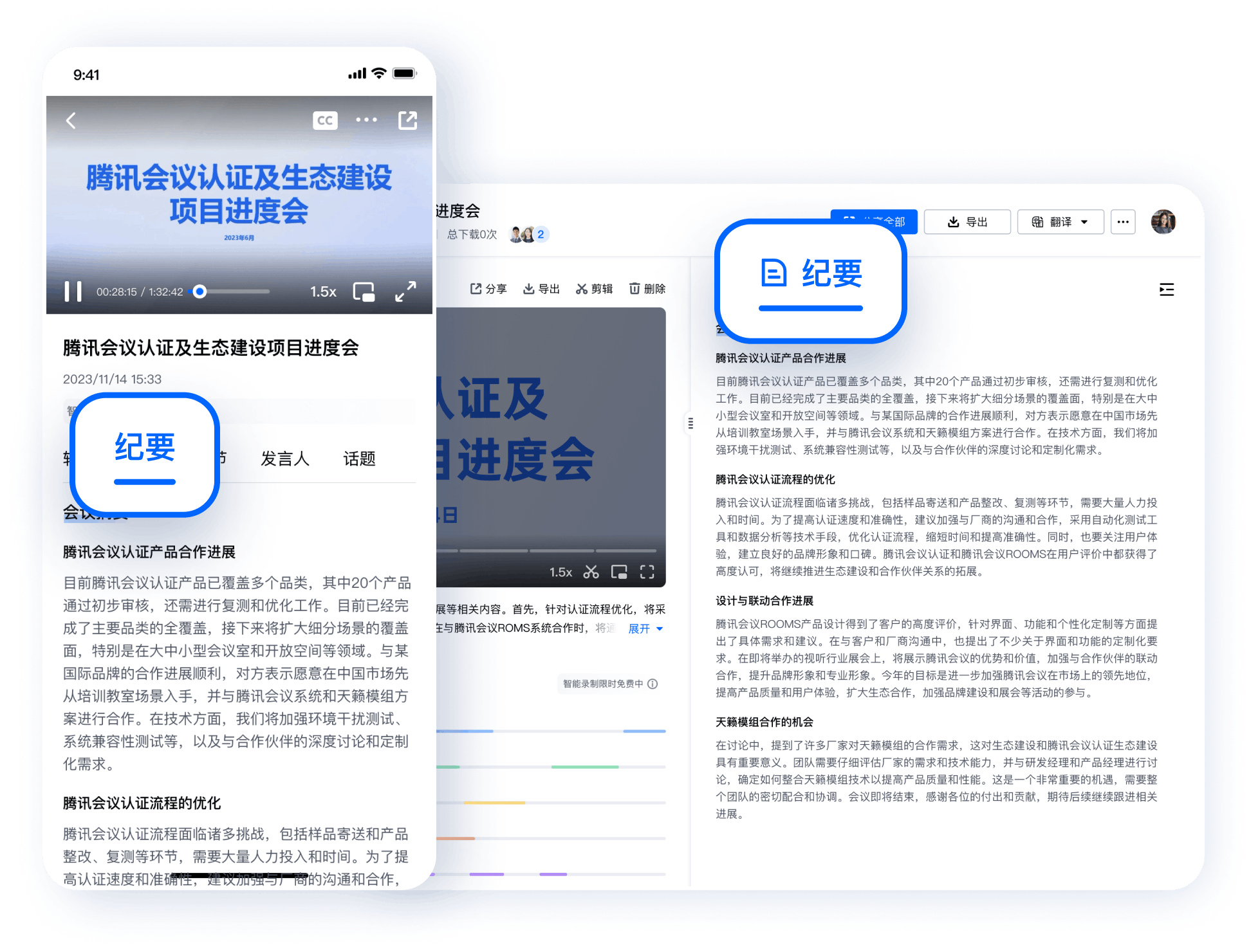
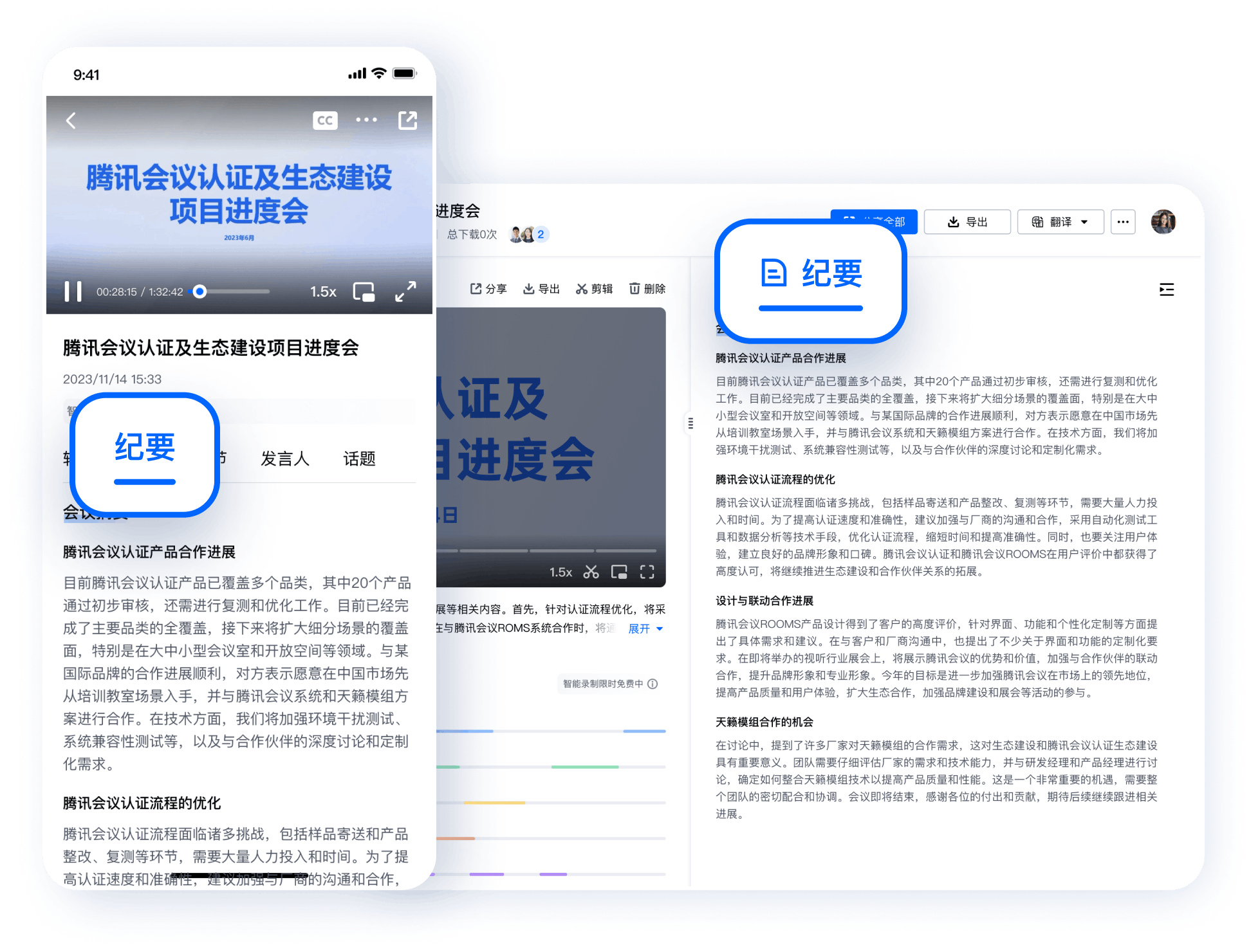
待办:基于会议讨论内容,智能记录待办事项,搭配摘要生成一篇完整的会议纪要。辅助您快速查询会后待办,不必担心错过重要结论。
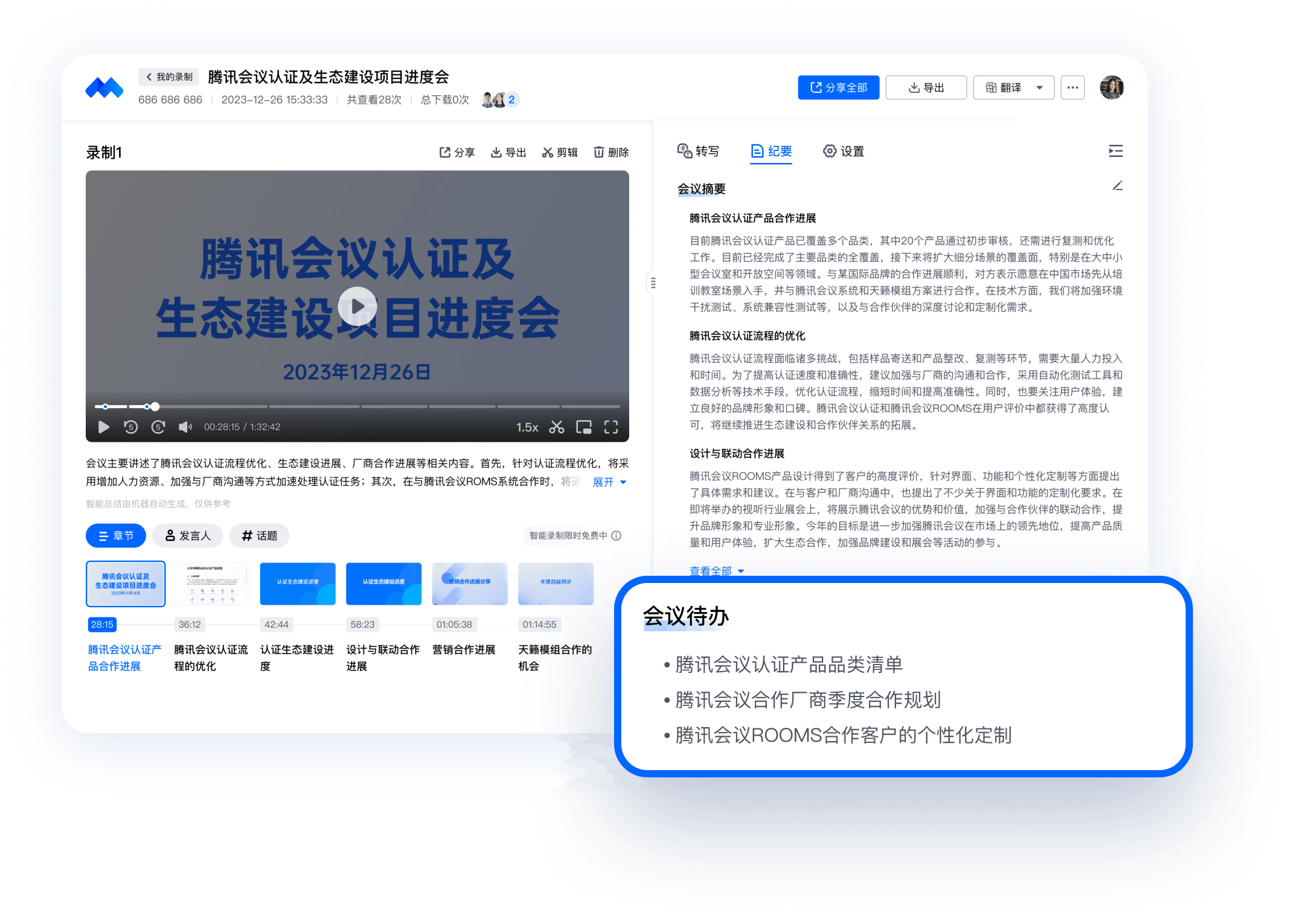
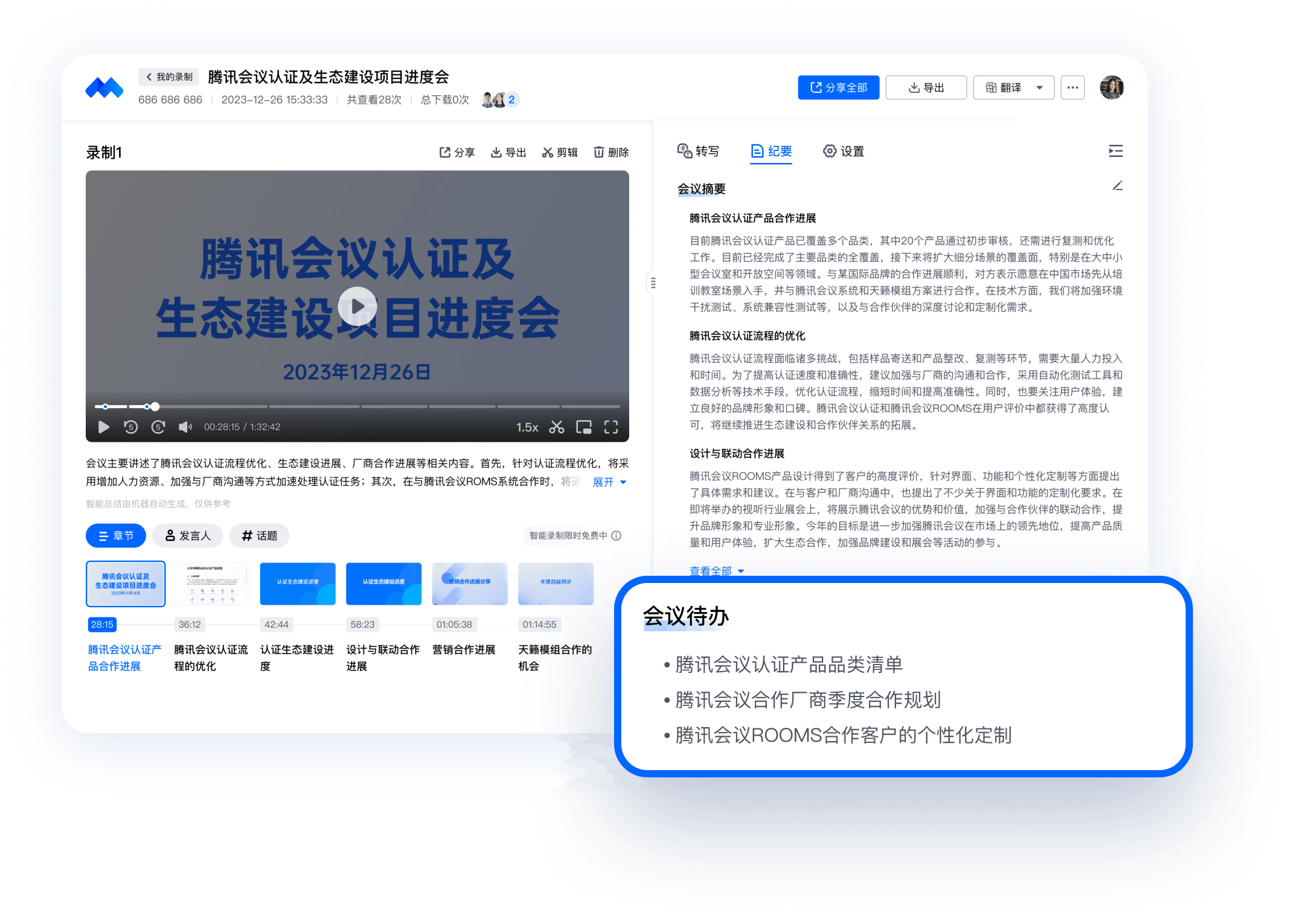
章节:自动划分为数个易于浏览的章节,就像看目录一样。分章节快速找到目标内容,快速掌握会议脉络,找到目标的议题。
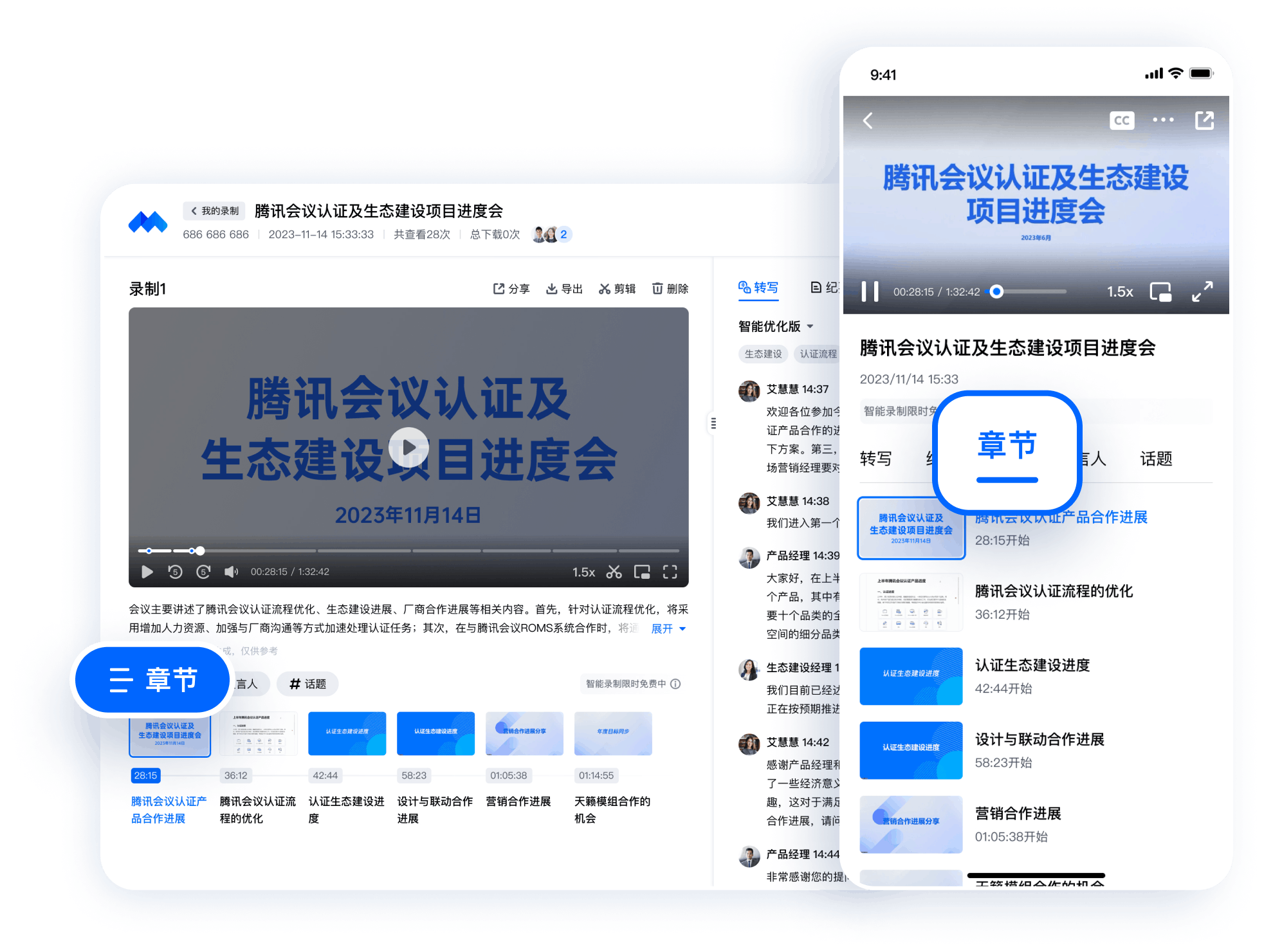
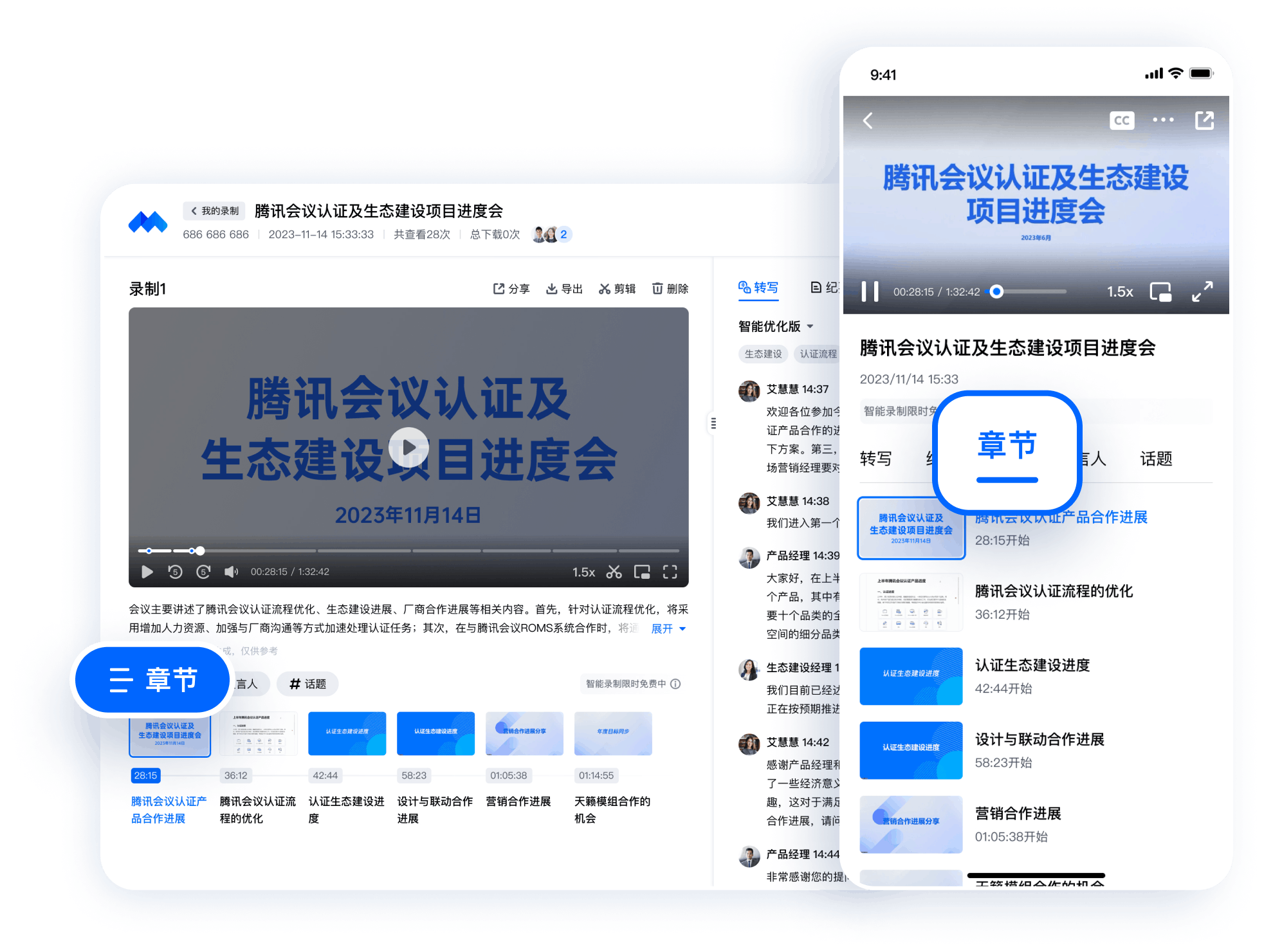
发言人:按发言人维度来选择“只看他”。选中对应的发言片段,就可直接查看到对应的转写文本,快速定位关键发言人。
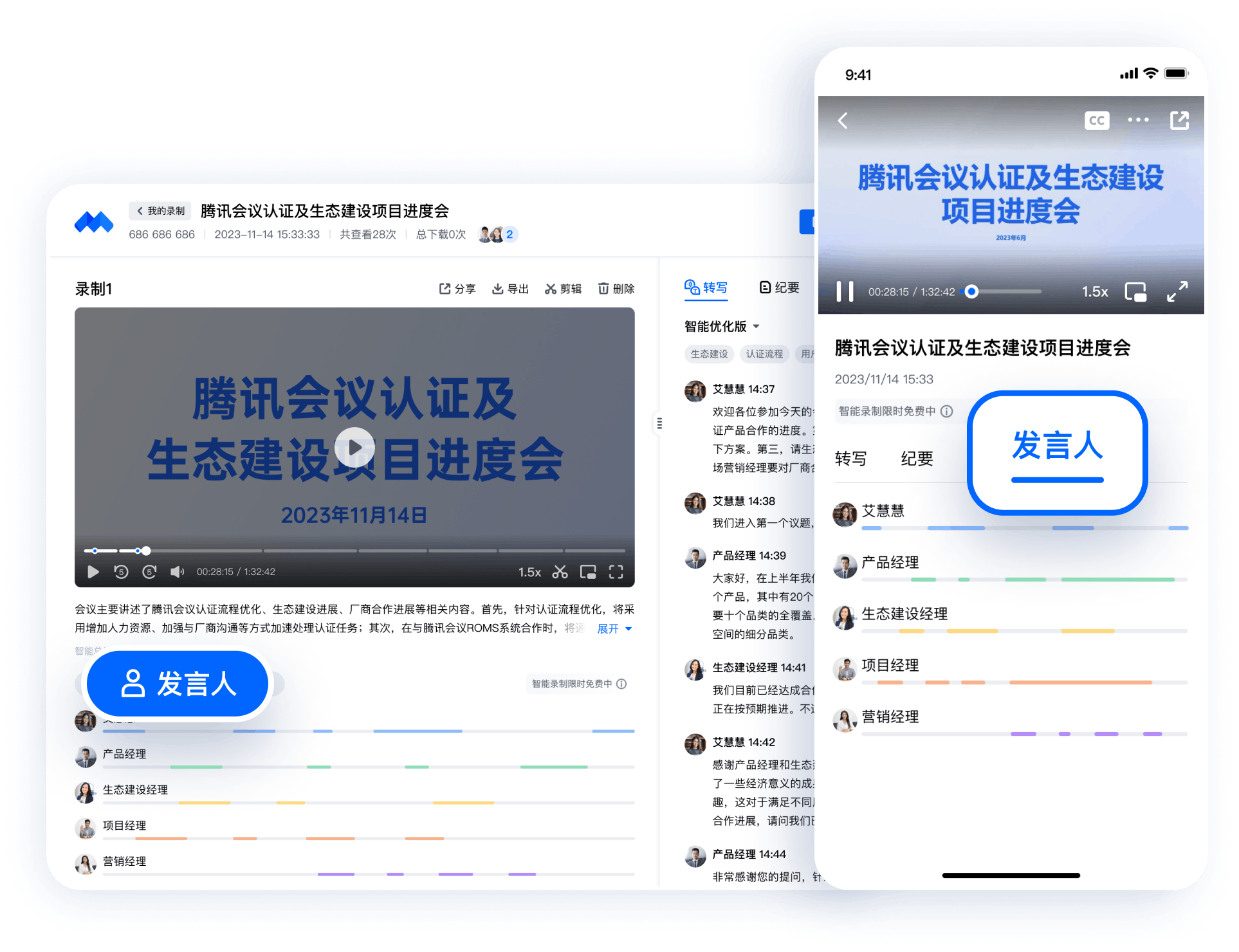
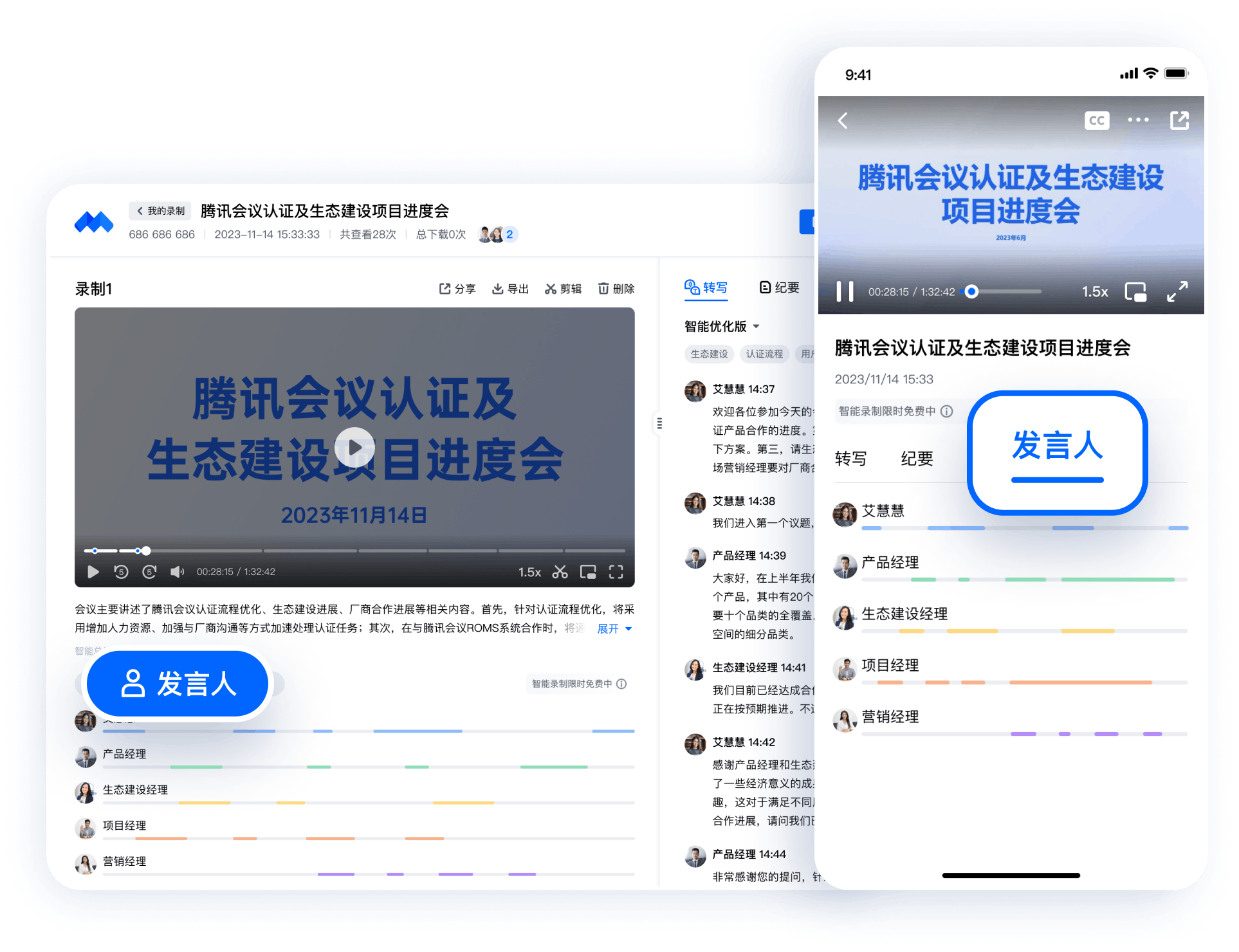
话题:自动提取会议核心高频关键词,单击话题词快速定位相关内容。助您高效回顾热点话题。
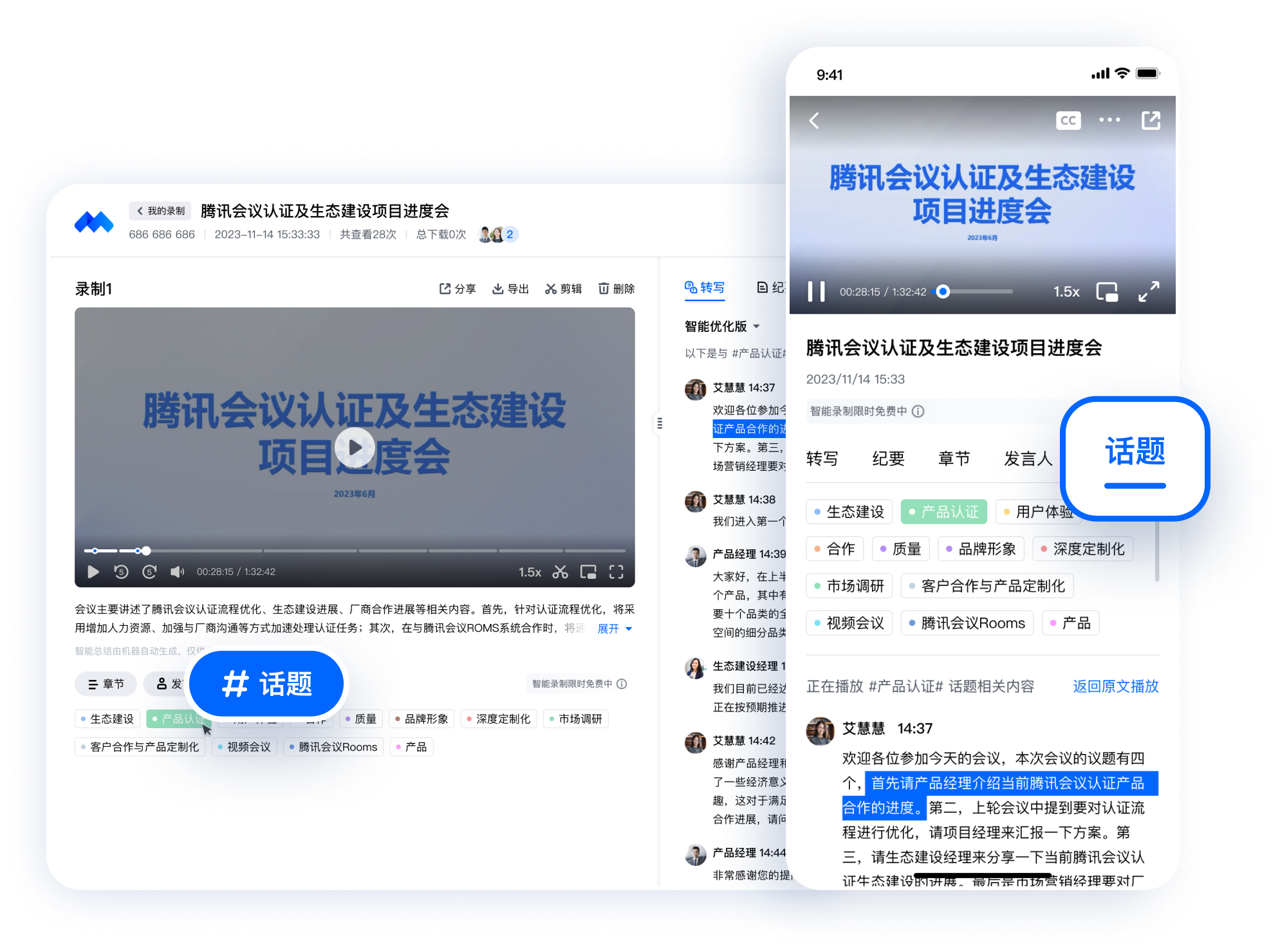
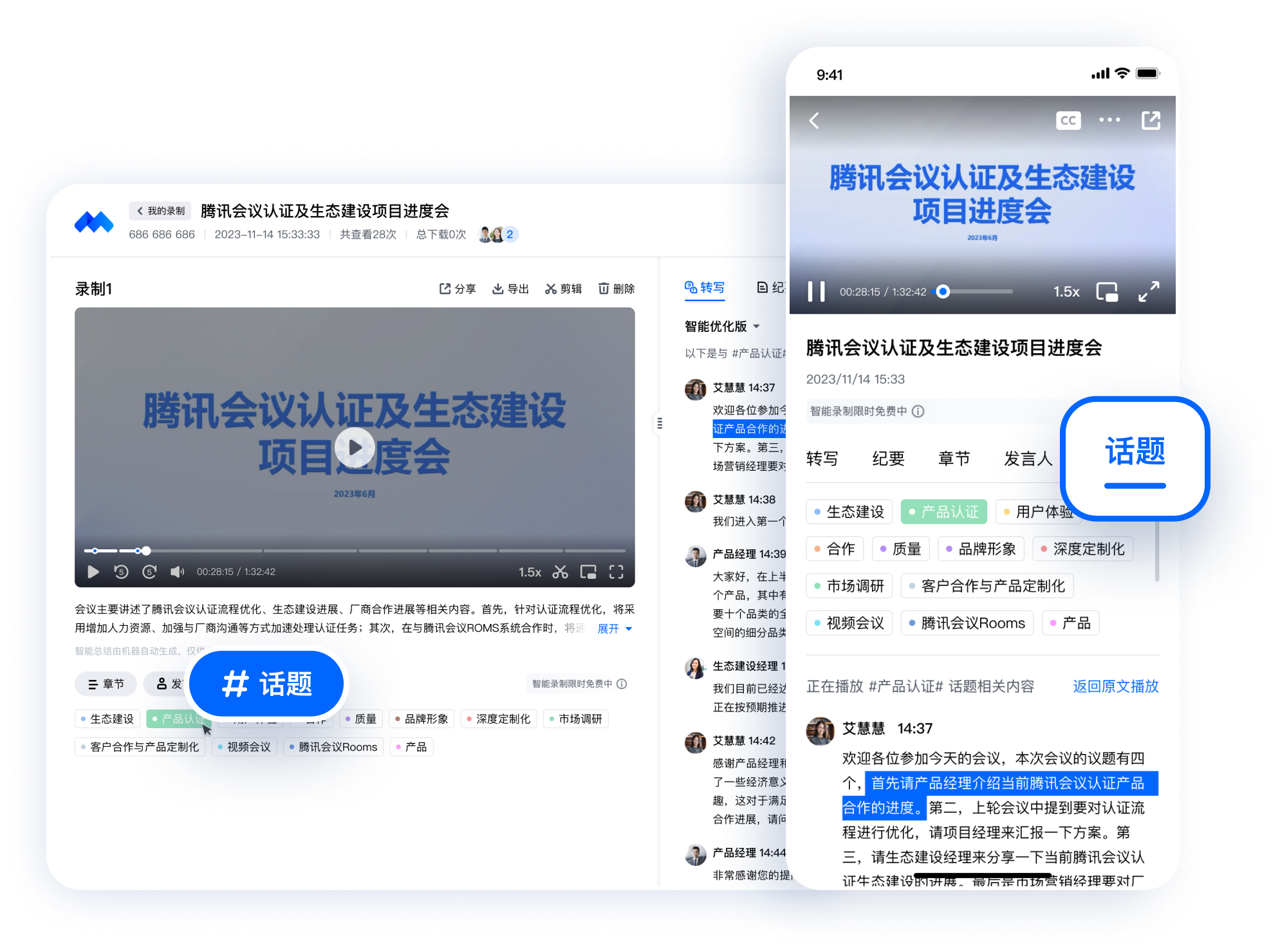
使用条件
版本要求:客户端3.17及以上版本。
登录用户:
专业版、商业版、企业版、教育版、教育加强版用户支持智能录制所有功能。
免费版用户仅支持智能录制 - 基础功能,可每月免费体验两次高级功能。
系统要求:Windows/macOS/Android/iOS。
开启路径:
可以在个人设置 > 录制设置中针对自己发起的所有会议云录制开启智能录制功能。
还可以在录制详情页,针对当前会议录制开启智能录制功能。
注意事项
启用智能录制后,需要访问您的会议音频信息,我们将严格遵循 隐私政策 保护您的信息。
章节开始时间支持系统下拉菜单选择和手动输入。
移动端暂不支持编辑、新增和删除智能章节内容。
发言人总结只展示会中说话的成员,不包含开启麦克风但没有发言的成员。
当前仅支持桌面端修改话题内容,暂不支持添加、删除话题;移动端仅支持查看。
企业超级管理员和有账户设置权限的管理员可以在企业管理后台 > 账户管理 > 账户设置 > 录制设置中对企业账号下的会议录制相关功能进行修改。
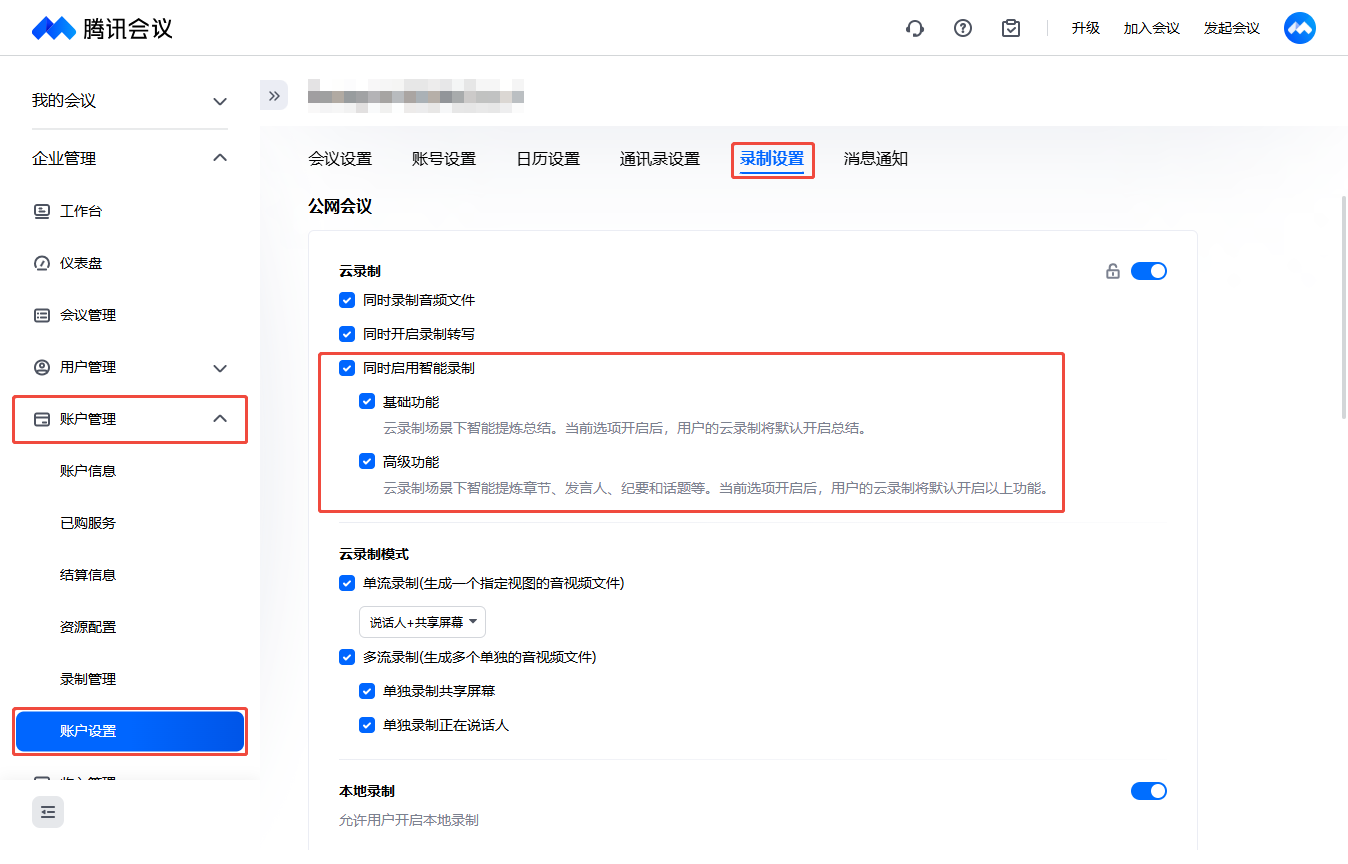
全文总结
开启全文总结
Windows/macOS
单击客户端主界面左下角设置,在录制中勾选同时开启智能录制 > 基础功能即可。启用后,您后续发起的所有会议录制都将智能提全文总结,帮助您快捷回顾会议主要内容。
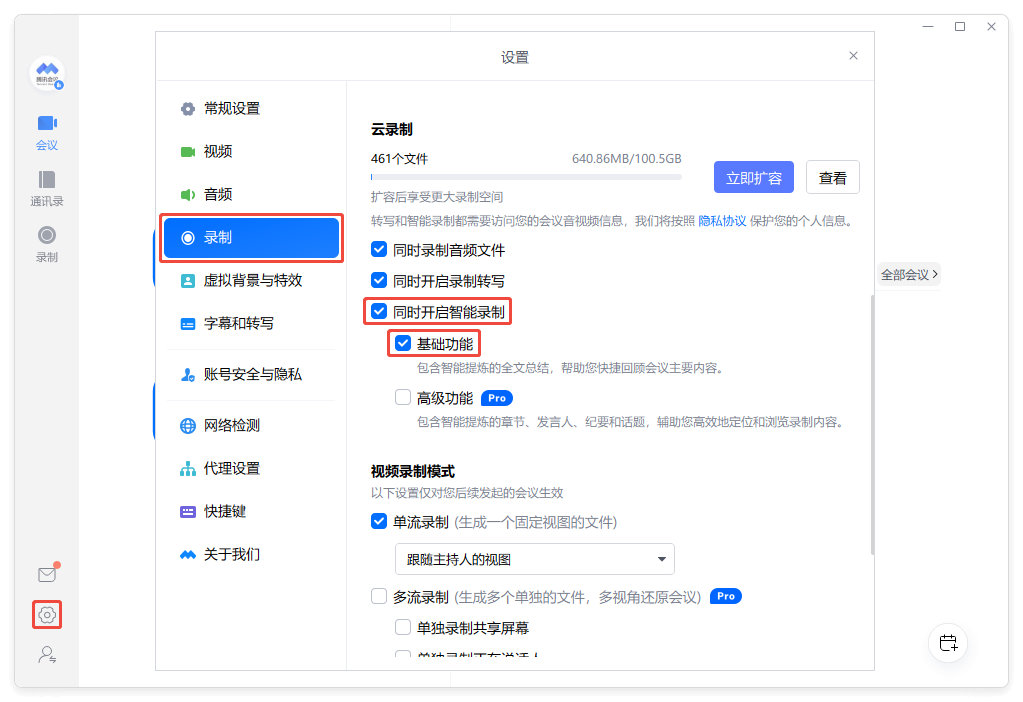
Android/iOS
可单击 App 主界面底部我的,选择设置 > 云录制,开启同时开启智能录制 > 基础功能即可。启用后,您后续发起的所有会议录制都将智能提全文总结,帮助您快捷回顾会议主要内容。
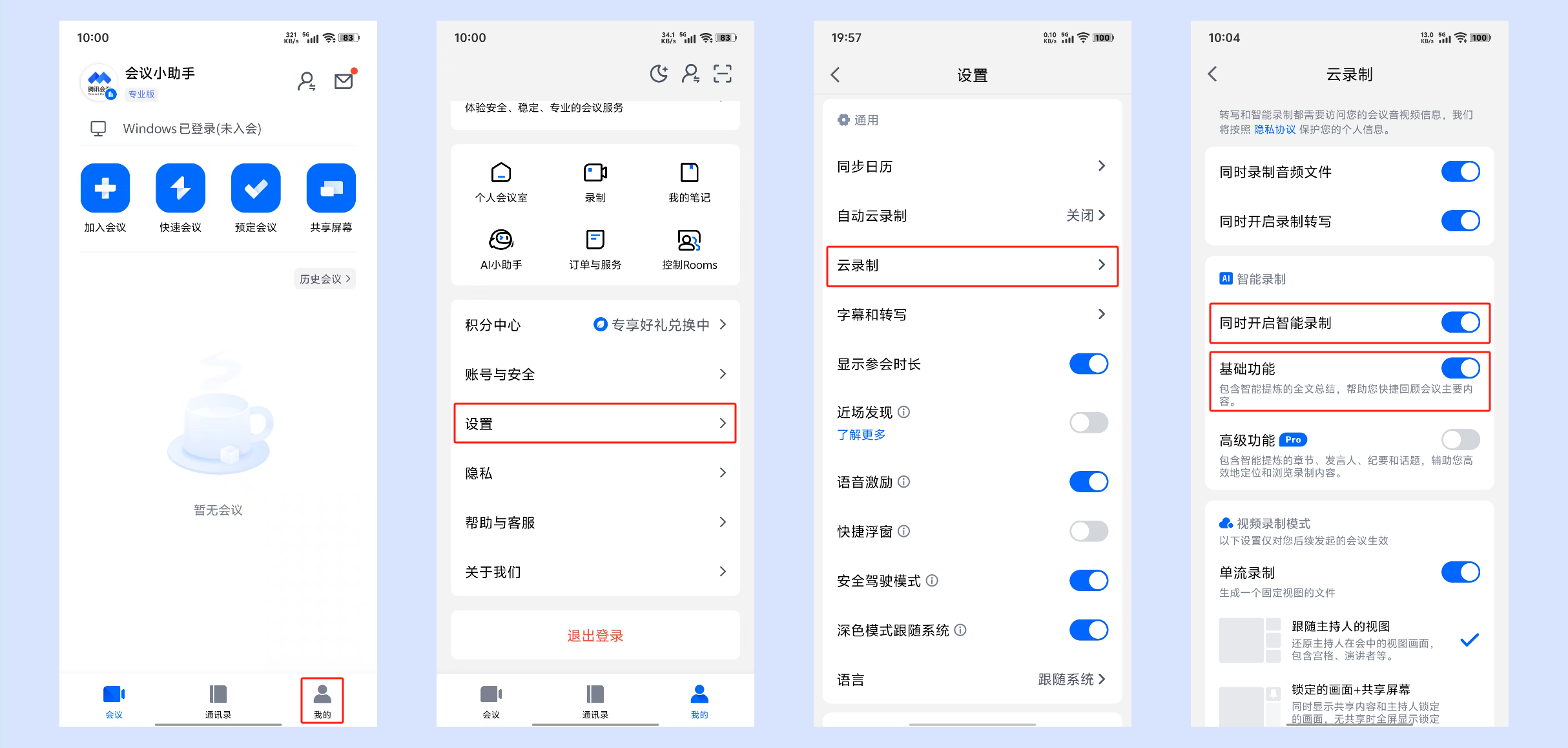
录制详情页
在录制详情页中单击设置,勾选智能录制 > 总结。启用后,将智能提全文总结,帮助您快捷回顾会议主要内容。
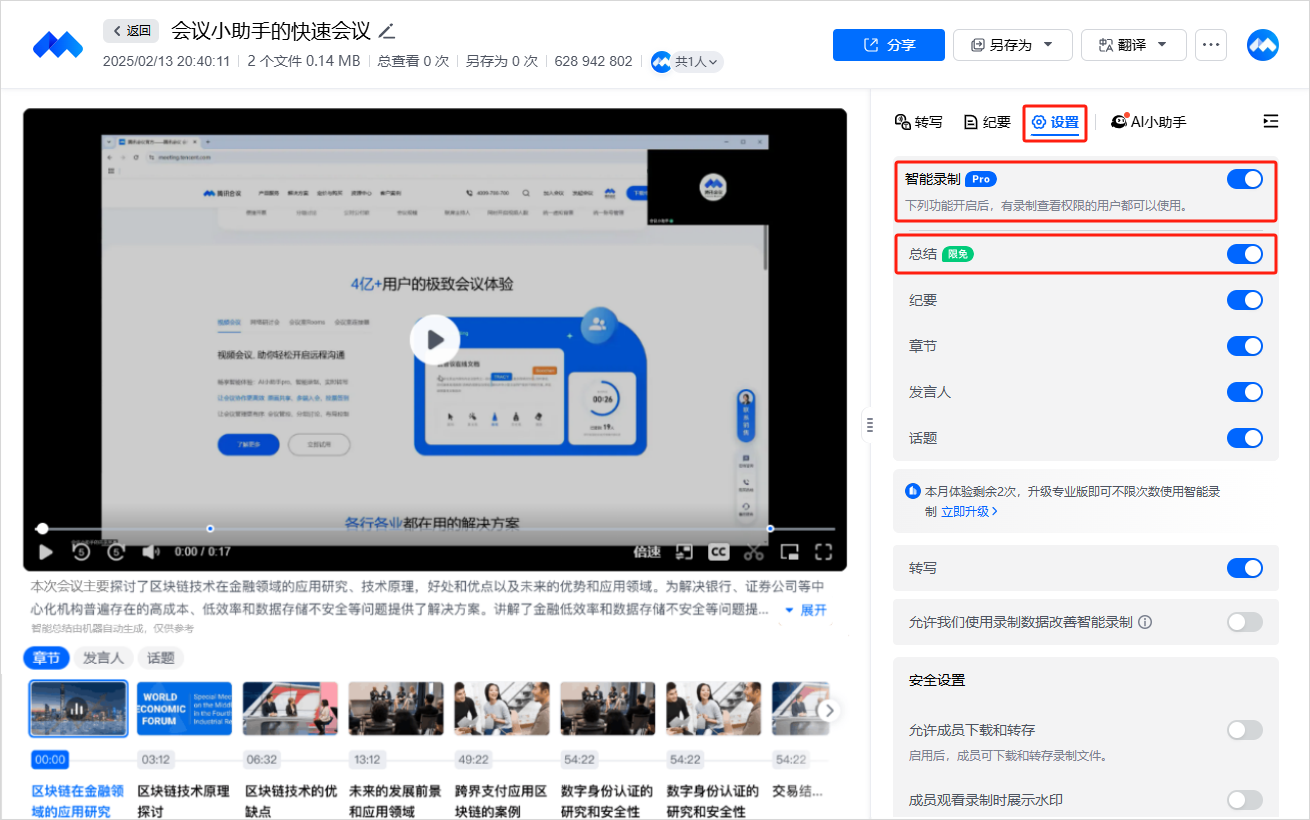
使用全文总结
Windows/macOS
当开启智能录制 - 总结后,可在录制详情页 - 视频下方查看本场会议总结概览。
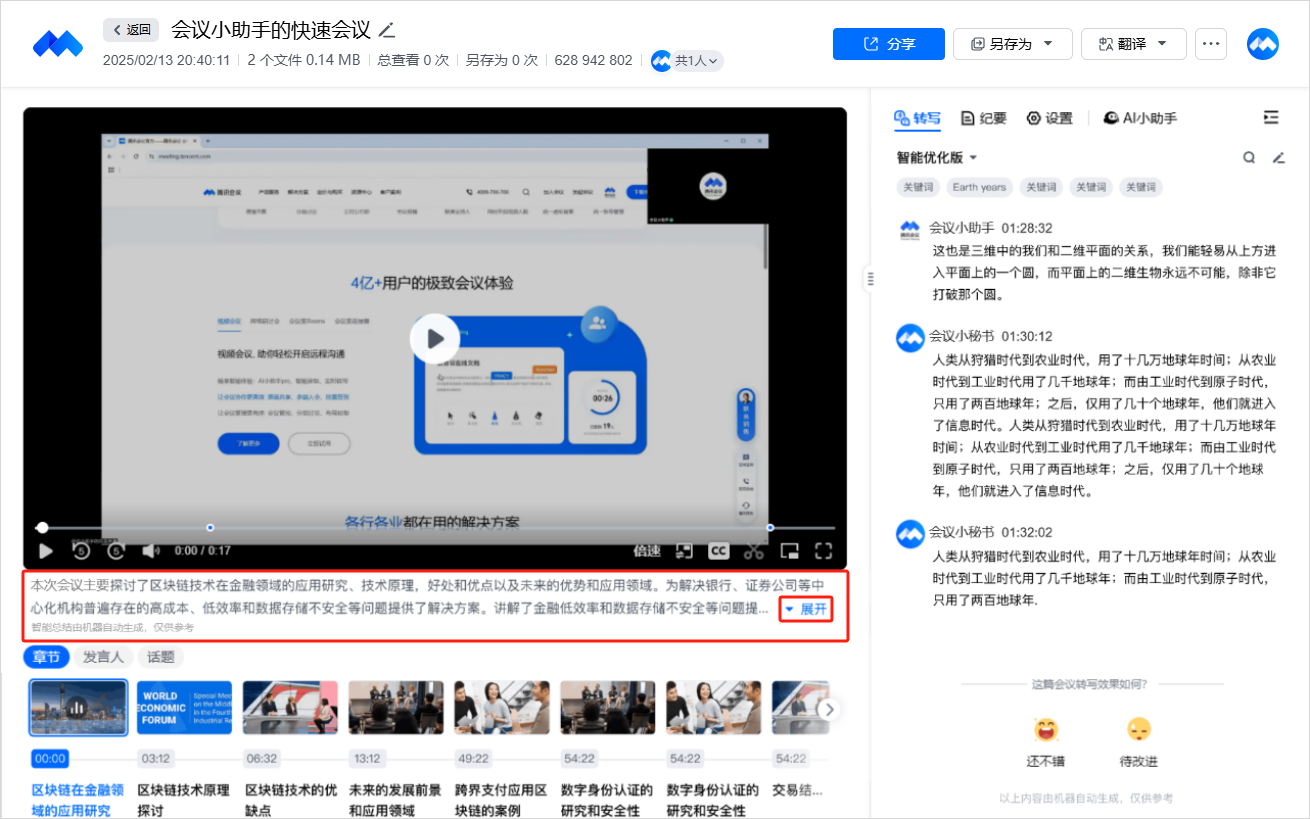
单击展开即可查看总结全部内容,并支持编辑、复制、收起/展开。
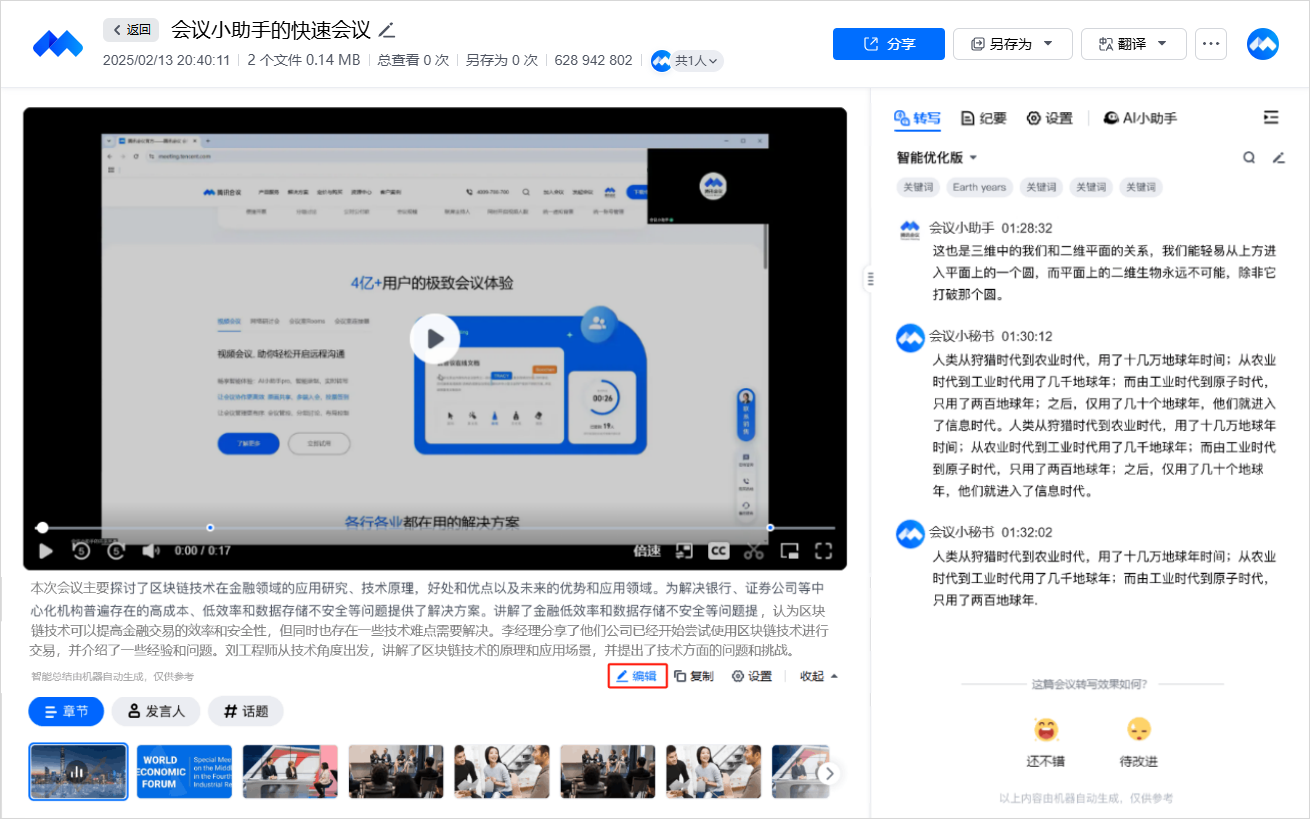
单击编辑即可对总结内容进行修改,修改完成后单击保存即可保存修改内容。
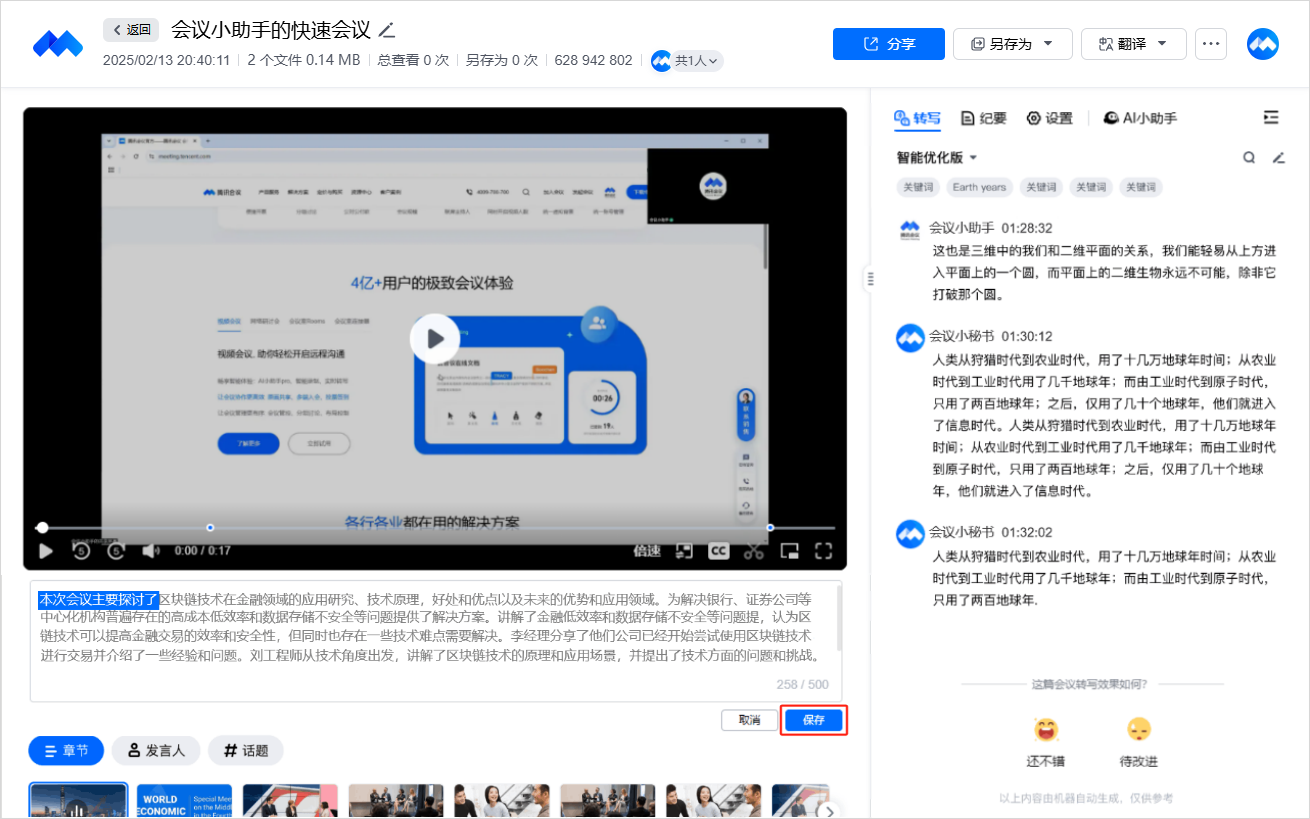
Android/iOS
当开启智能录制 - 总结后,可在录制详情页 - 视频下方查看本场会议总结概览。
单击更多即可查看全部总结内容,并支持编辑、复制。
单击编辑即可对总结内容进行修改,修改完成后单击保存即可保存修改内容。
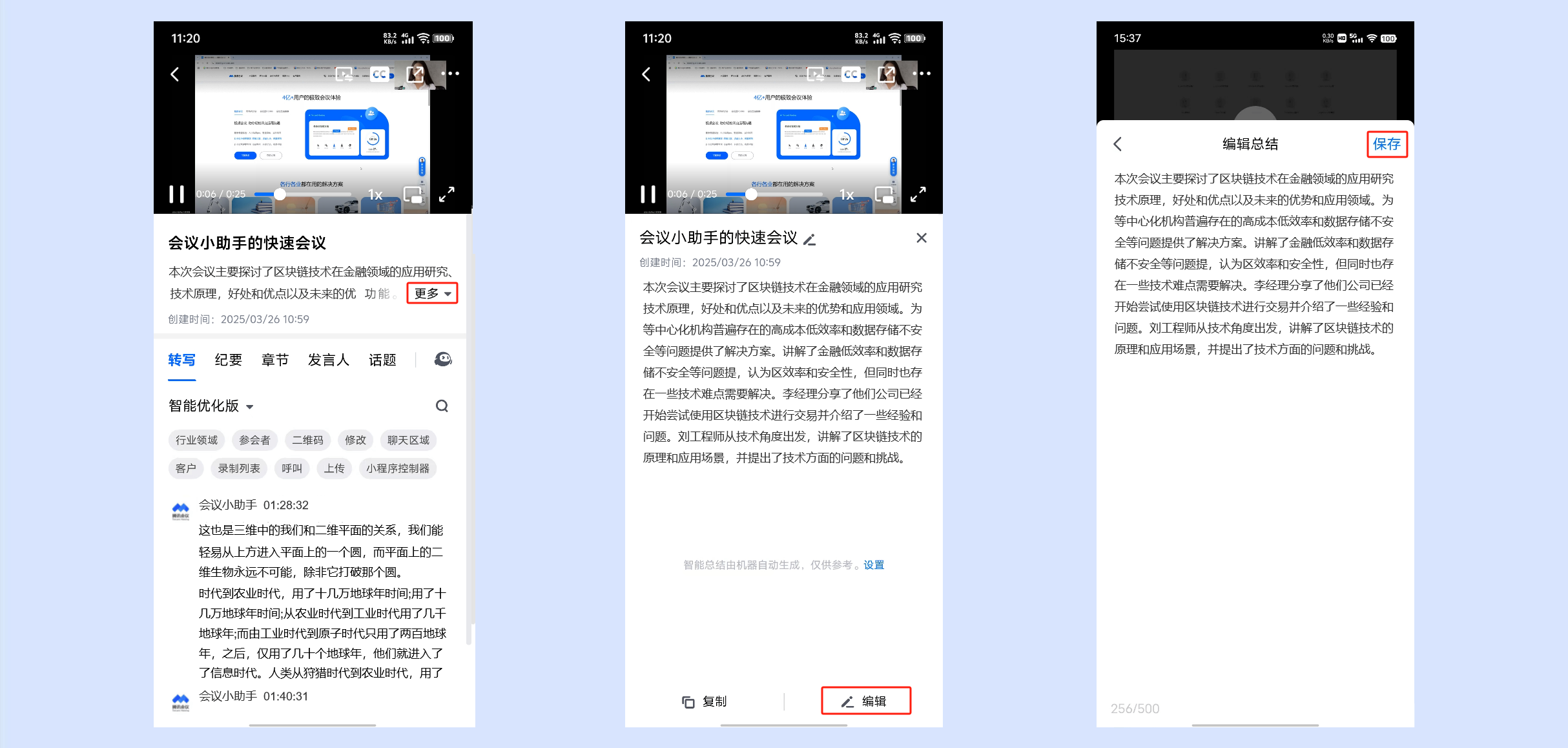
纪要
开启纪要
Windows/macOS
单击客户端主界面左下角设置,在录制中勾选同时开启智能录制 > 高级功能。启用后,您创建的所有会议录制都将自动生成智能会议摘要、待办内容。
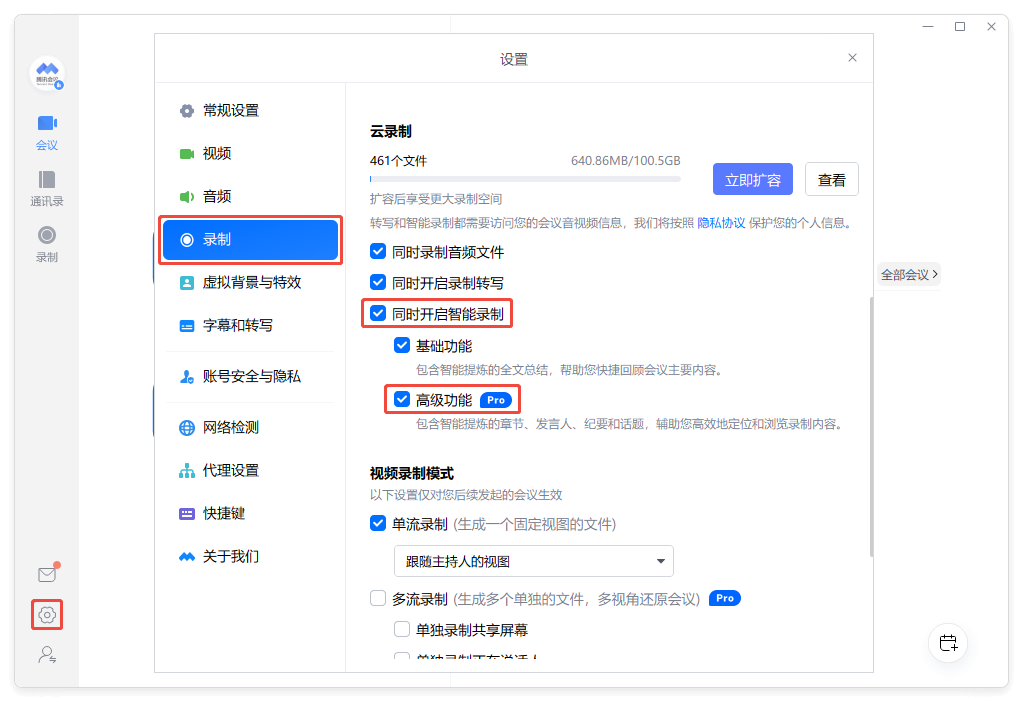
Android/iOS
单击 App 主界面底部我的,选择设置 > 云录制,开启同时开启智能录制 > 高级功能。启用后,您创建的所有会议录制都将自动生成智能会议摘要、待办内容。
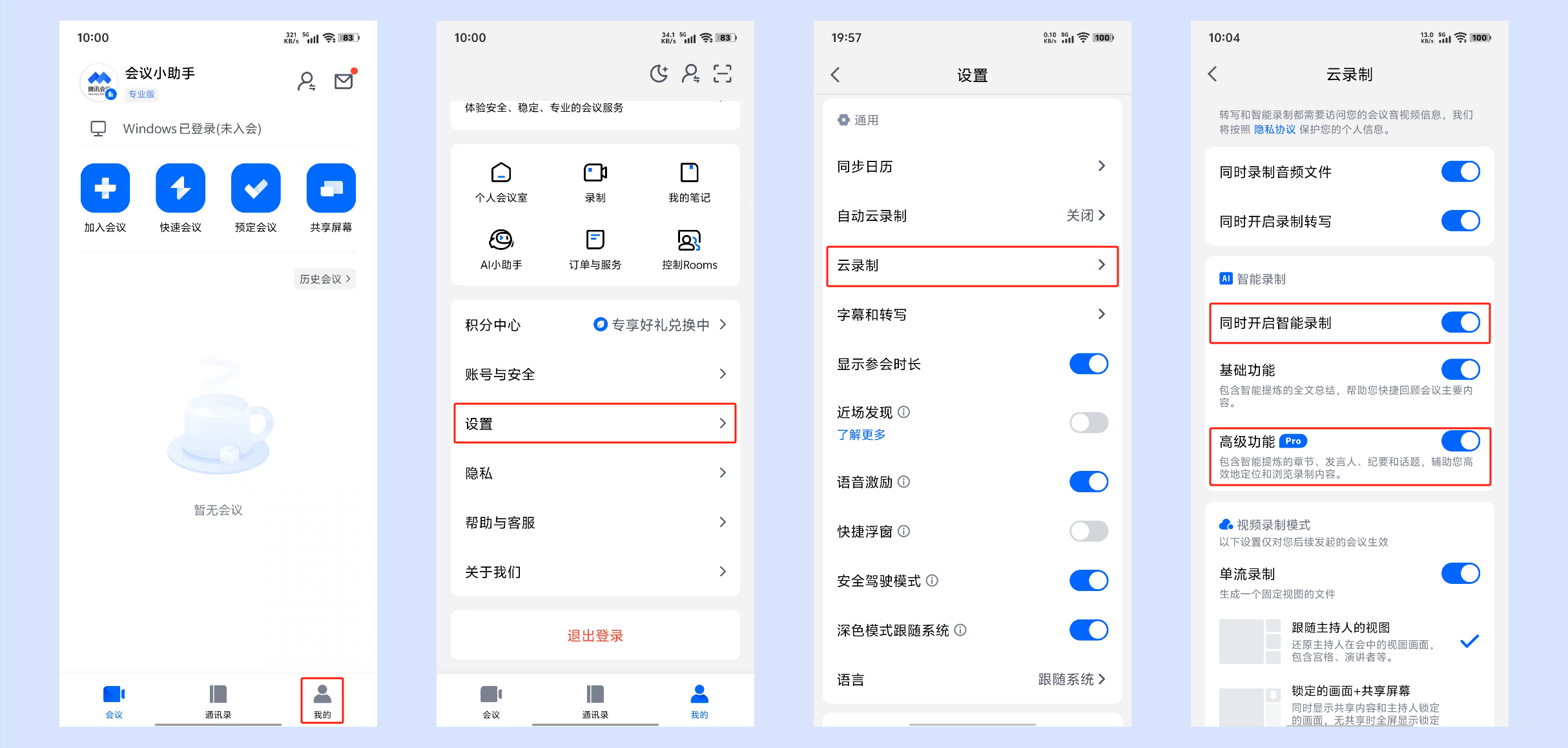
录制详情页
在录制详情页中单击设置,勾选智能录制 > 纪要。启用后,当前录制将自动生成智能会议摘要、待办内容。
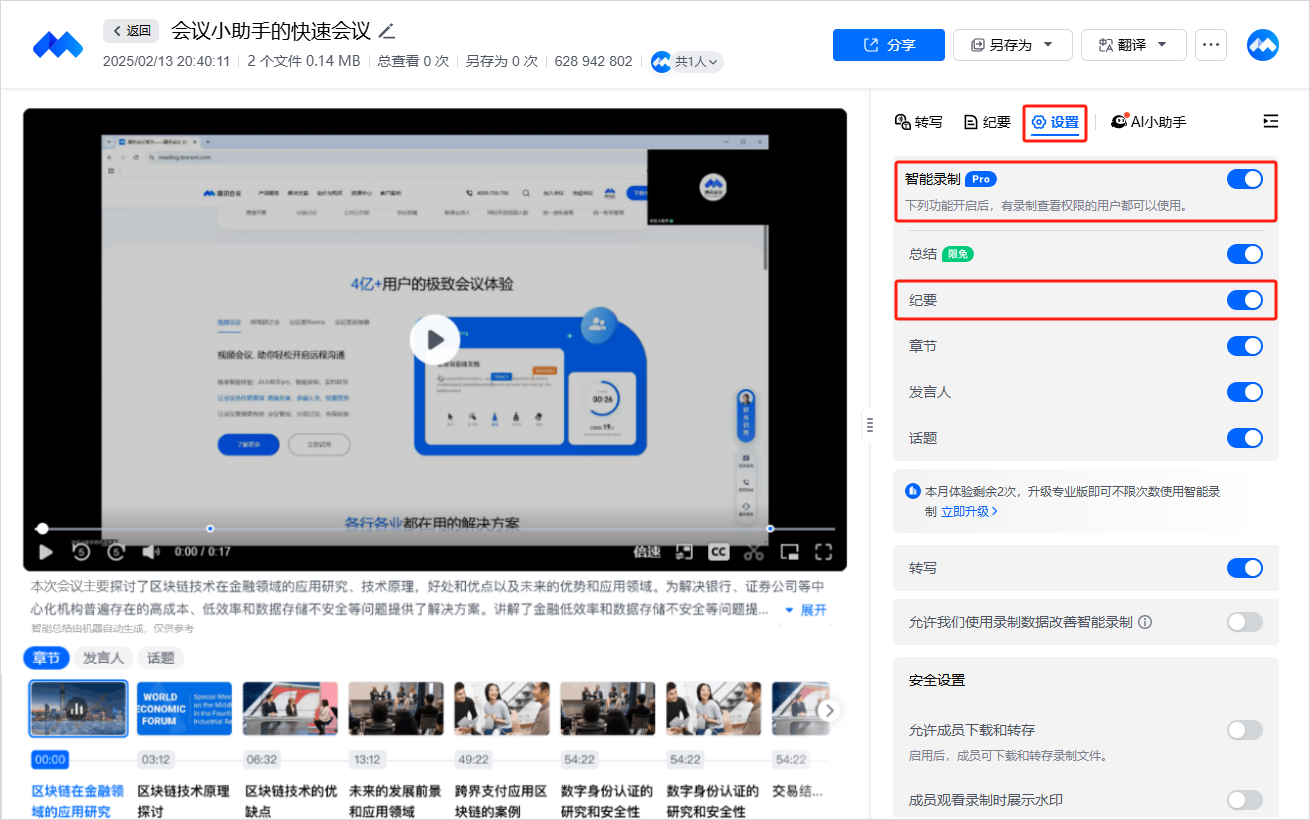
使用纪要
3.35及以上版本支持切换 Hunyuan 和 DeepSeek 双模型生成录制文件中的会议纪要。
Windows/macOS
当开启智能录制 - 纪要后,即可在录制详情页 - 纪要中查看整场录制的会议摘要和待办内容,可根据需要选择 Hunyuan、DeepSeek 生成摘要内容。
Hunyuan:支持多种纪要类型,按章节、主题、发言人进行总结。
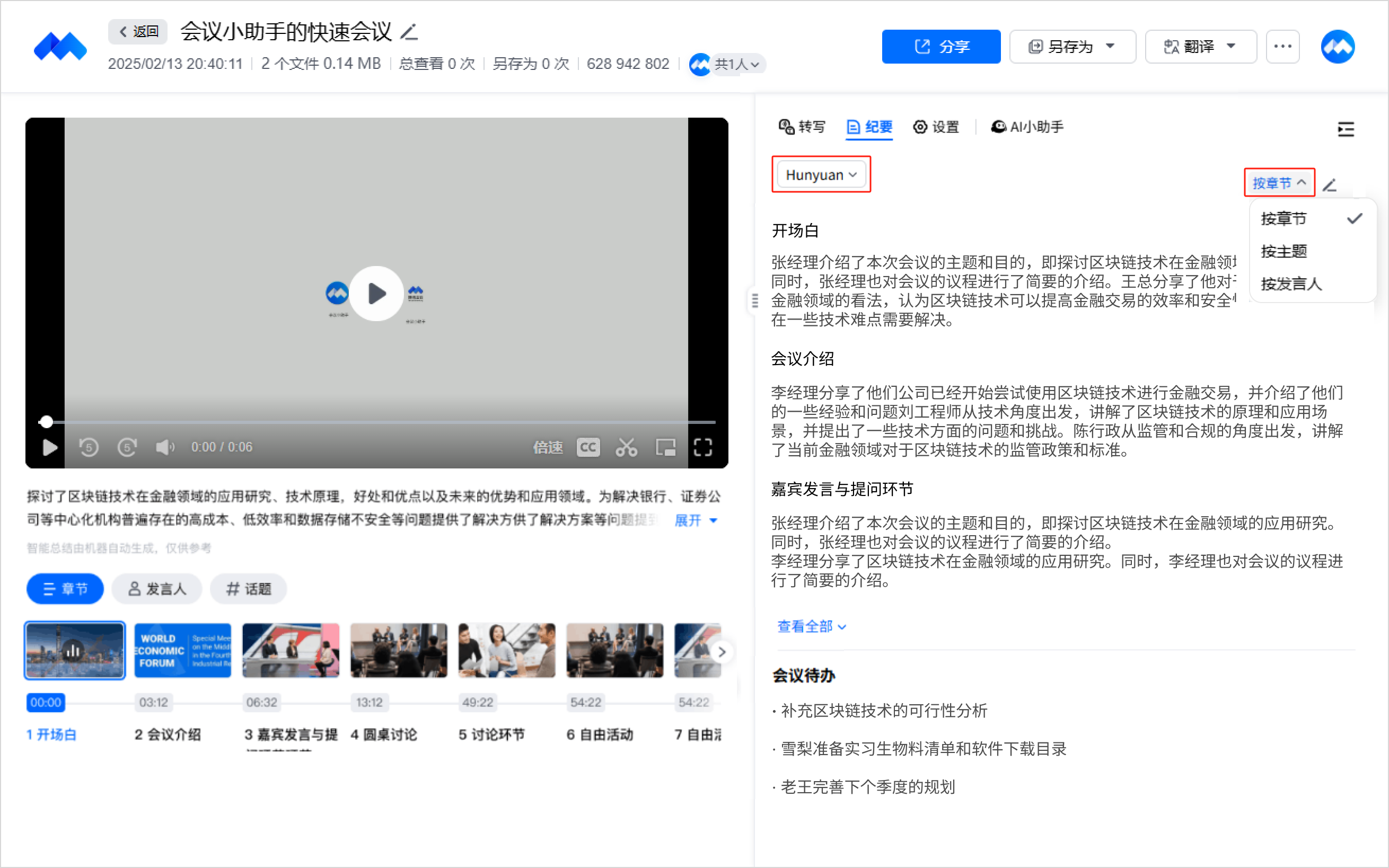
DeepSeek:生成更迅速,高效长文本处理。
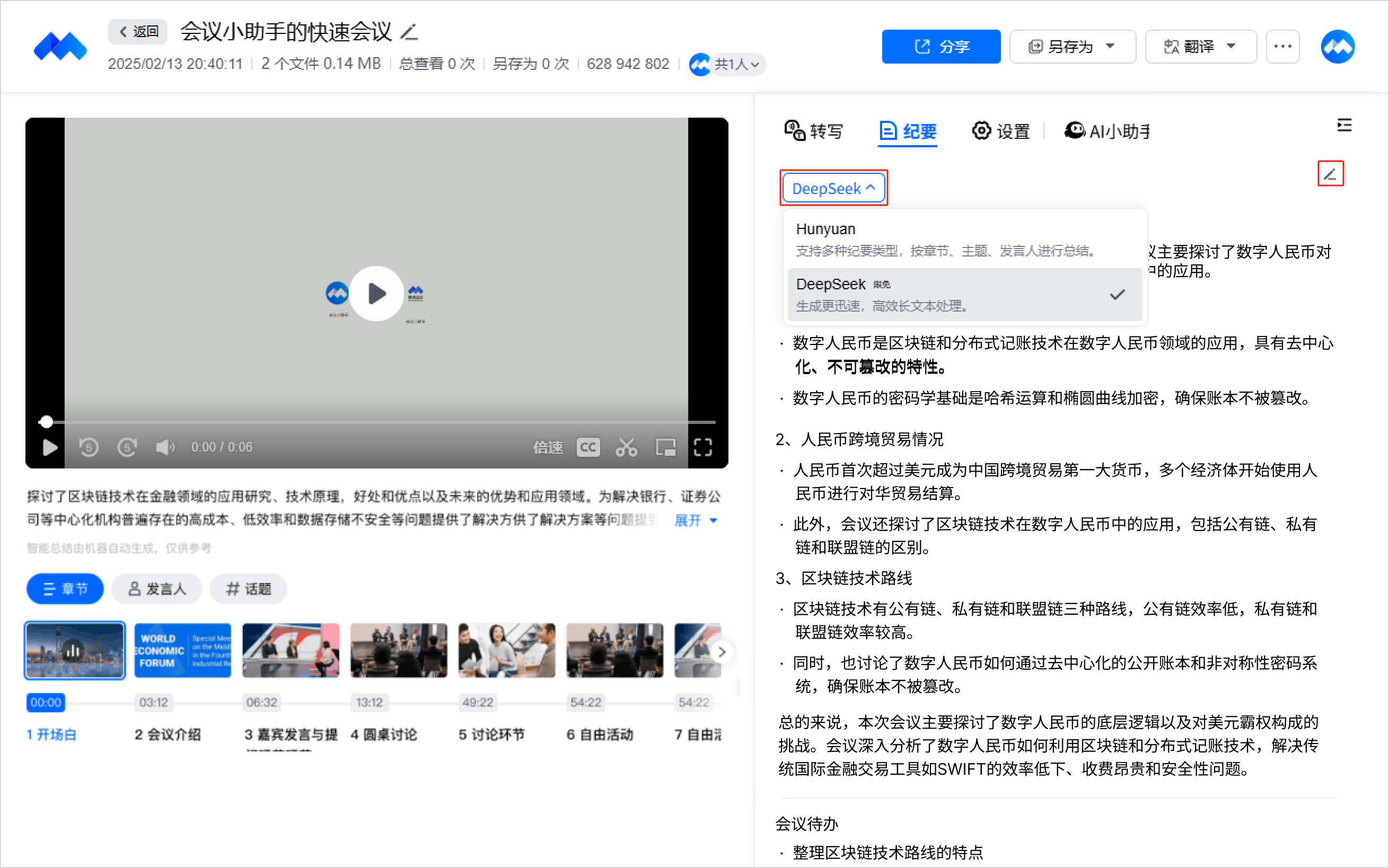
单击编辑,即可对摘要、待办内容进行修改,完成编辑后单击完成即可生效;单击恢复初始版本,即可将修改后的内容恢复至初始版本。
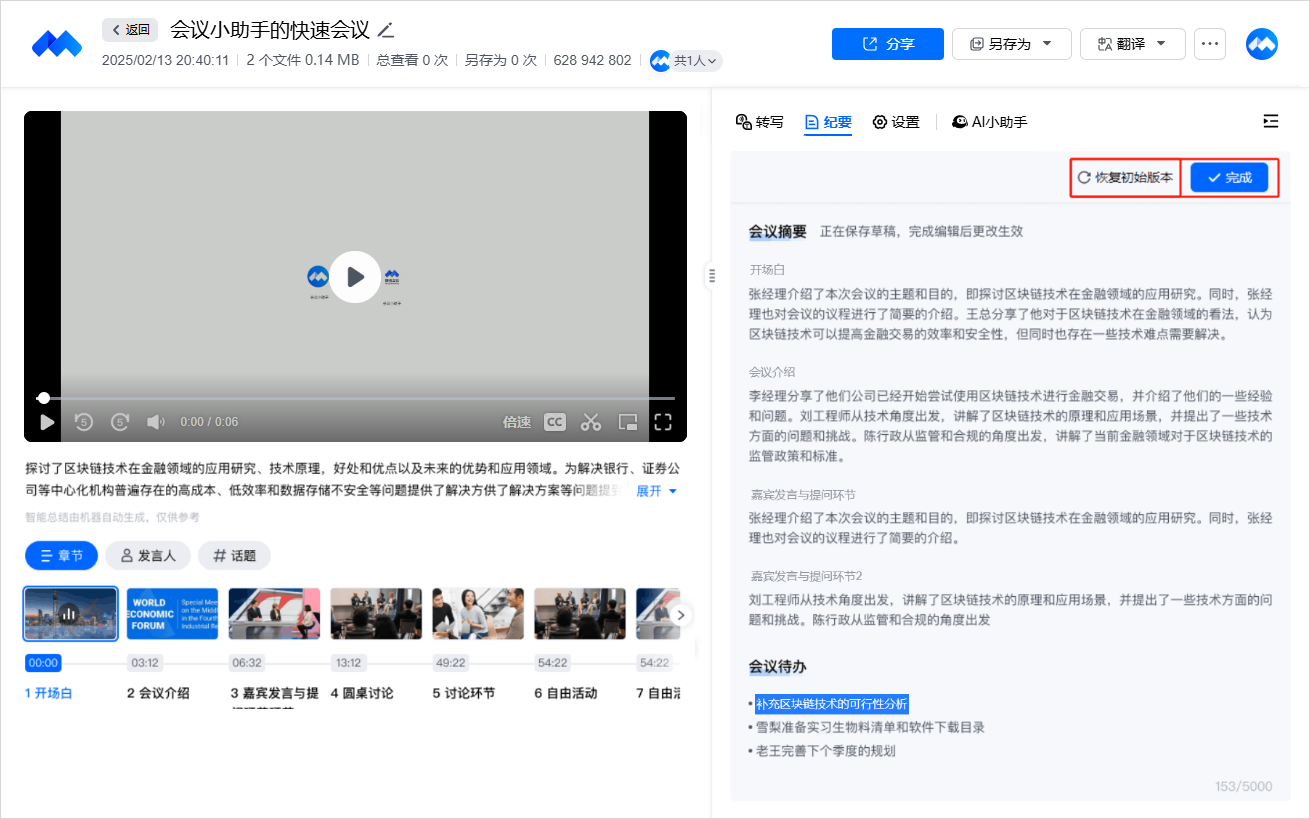
Android/iOS
当开启智能录制 - 纪要后,即可在录制详情页 - 纪要中查看整场录制的会议摘要和会议待办内容,可根据需要选择 Hunyuan、DeepSeek 生成摘要内容。
Hunyuan:支持多种纪要类型,按章节、主题、发言人进行总结。
DeepSeek:生成更迅速,高效长文本处理。
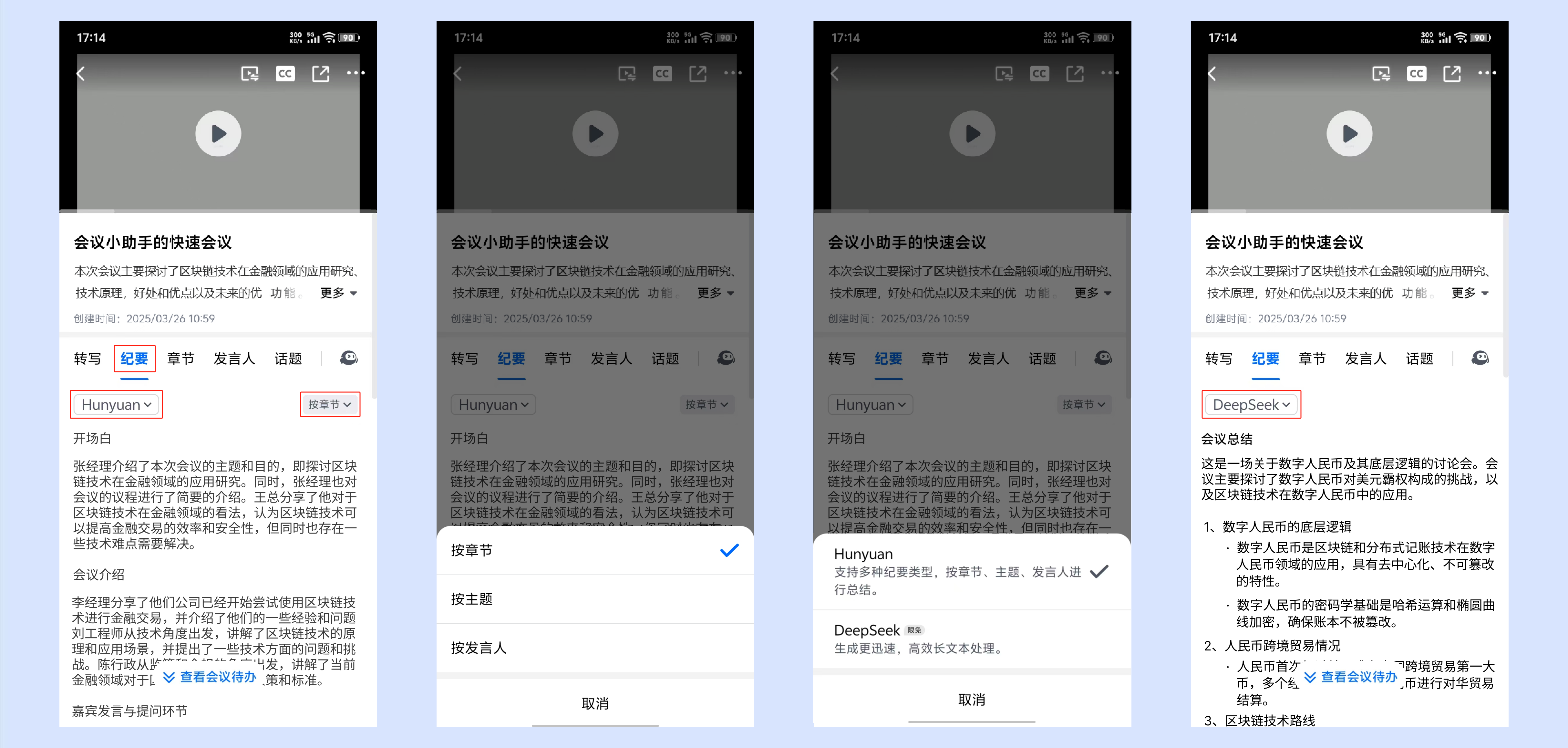
章节
开启章节
Windows/macOS
单击客户端主界面左下角设置,在录制中勾选同时开启智能录制 > 高级功能。启用后,您后续创建的所有会议录制都将开启智能章节,并展示章节概要。
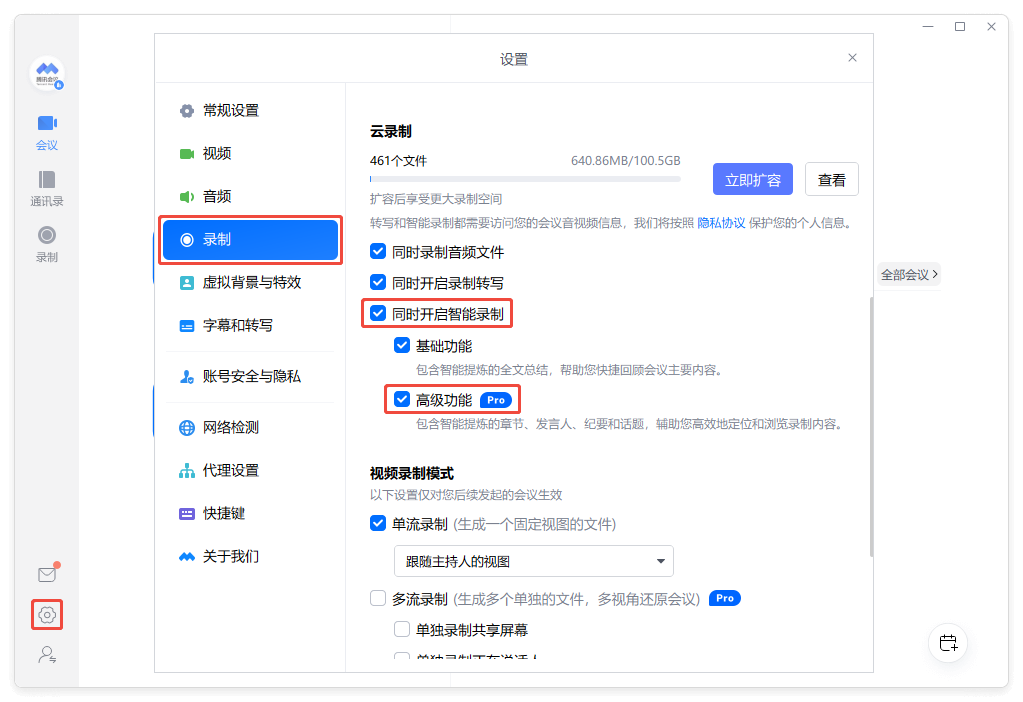
Android/iOS
单击 App 主界面底部我的,选择设置 > 云录制,开启同时开启智能录制 > 高级功能。启用后,您后续创建的所有会议录制都将开启智能章节,并展示章节概要。
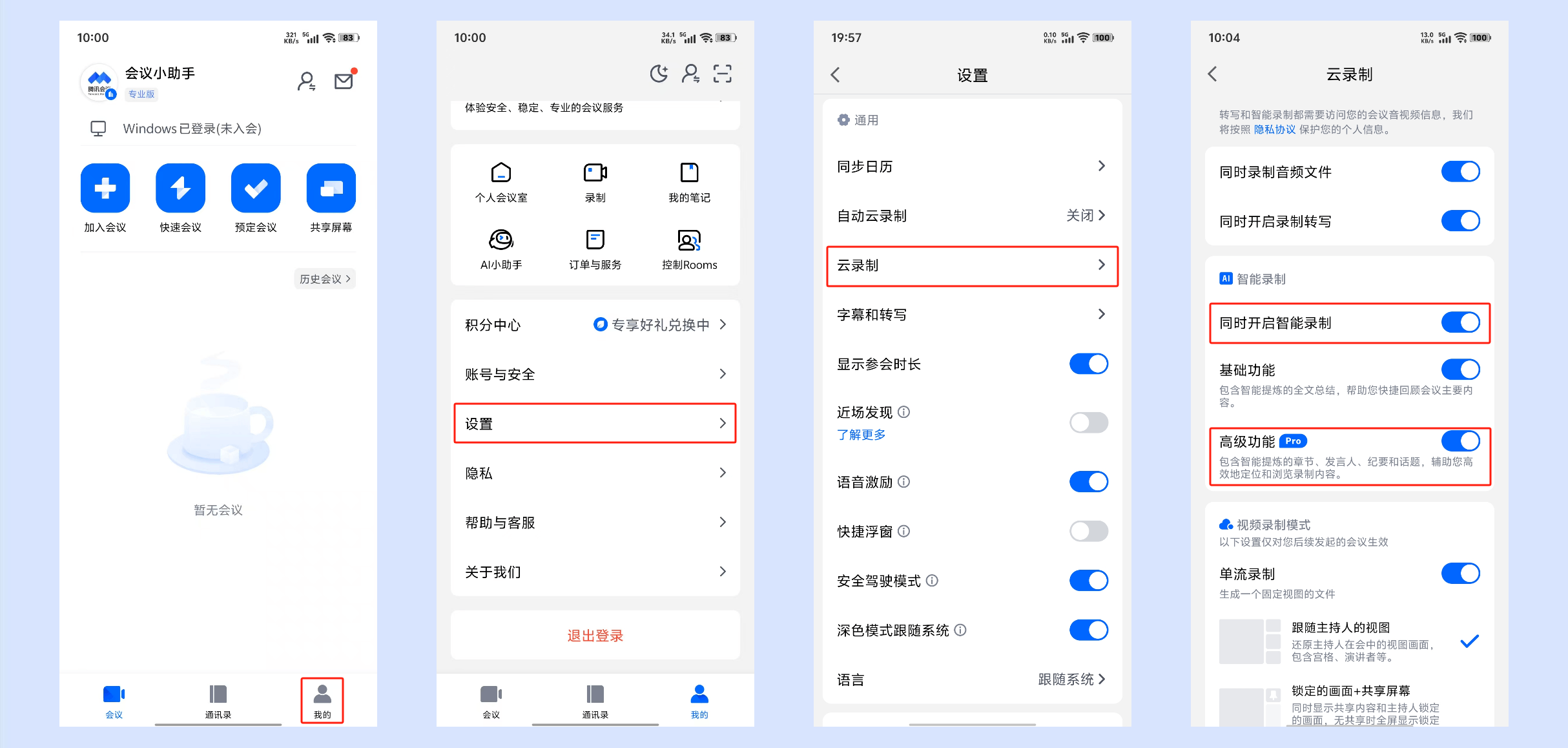
云录制详情页
在录制详情页中单击设置,开启智能录制 > 章节。启用后,当前录制将自动开启智能章节,并展示章节概要。
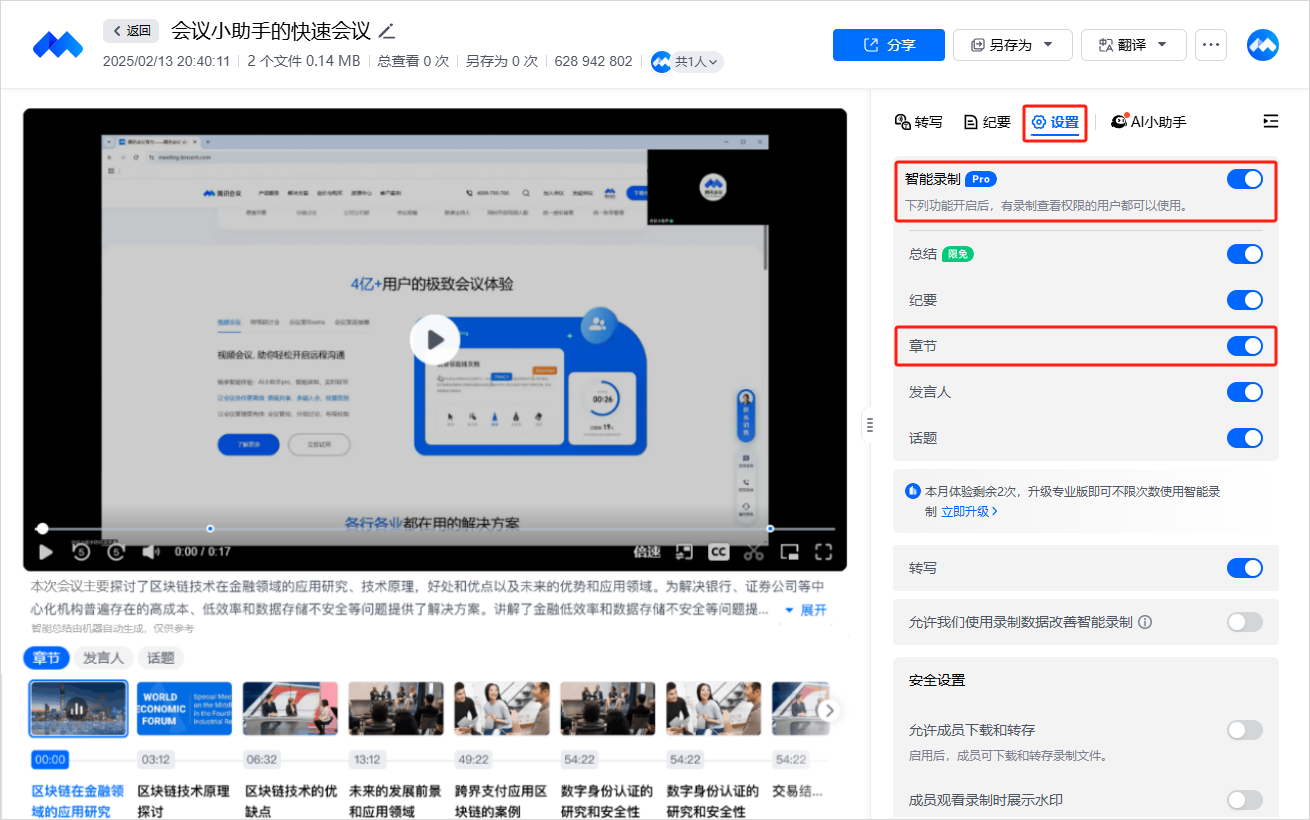
录制创建者开启智能章节后,将录制分享给其他成员也可以看到章节的内容。若创建者关闭智能章节,则其他成员无法查看章节内容。
使用章节
Windows/macOS
当开启智能录制 - 智能章节后,可在录制详情页 - 章节中单击需要查看的章节片段,即可跳转视频、录制转写至指定位置进行播放。
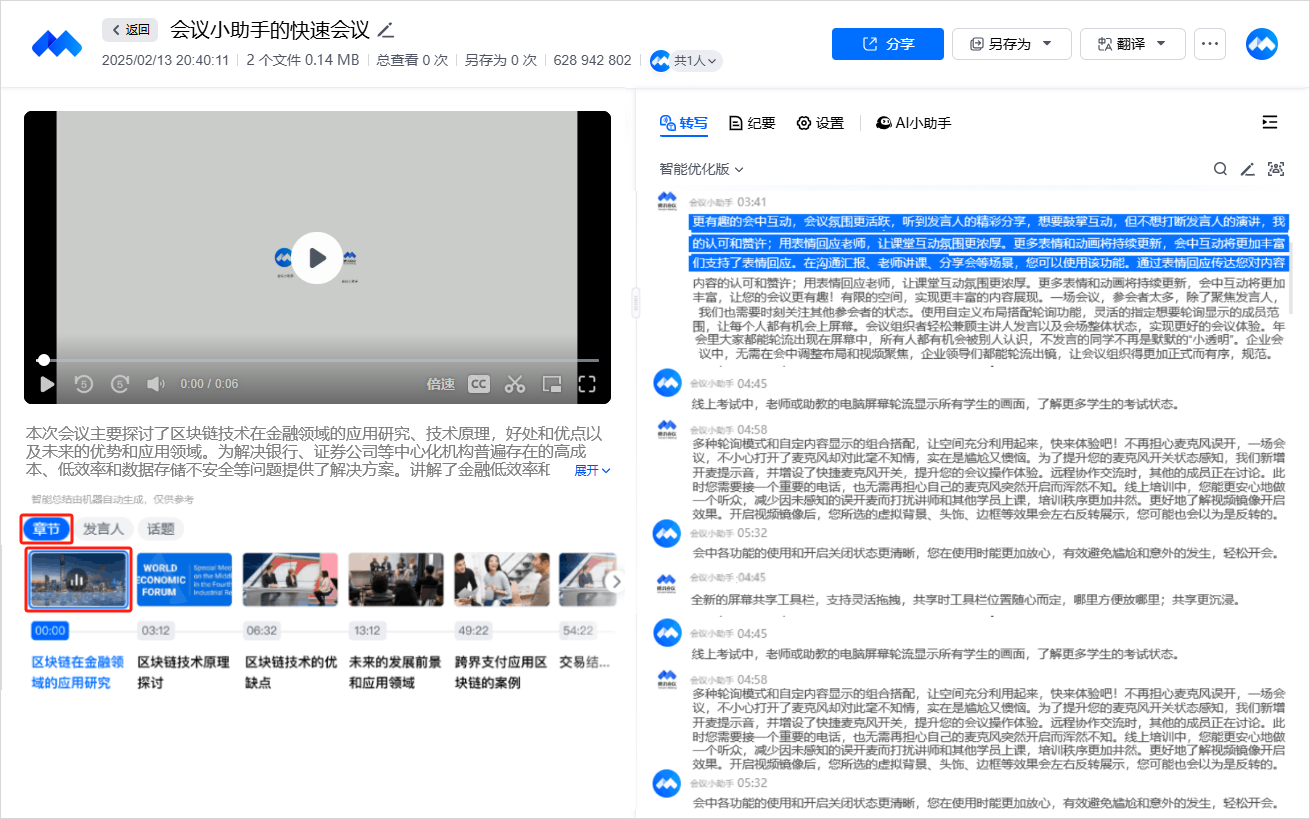
会议创建者可单击章节片段右上角更多按钮,即可选择修改或删除当前章节。
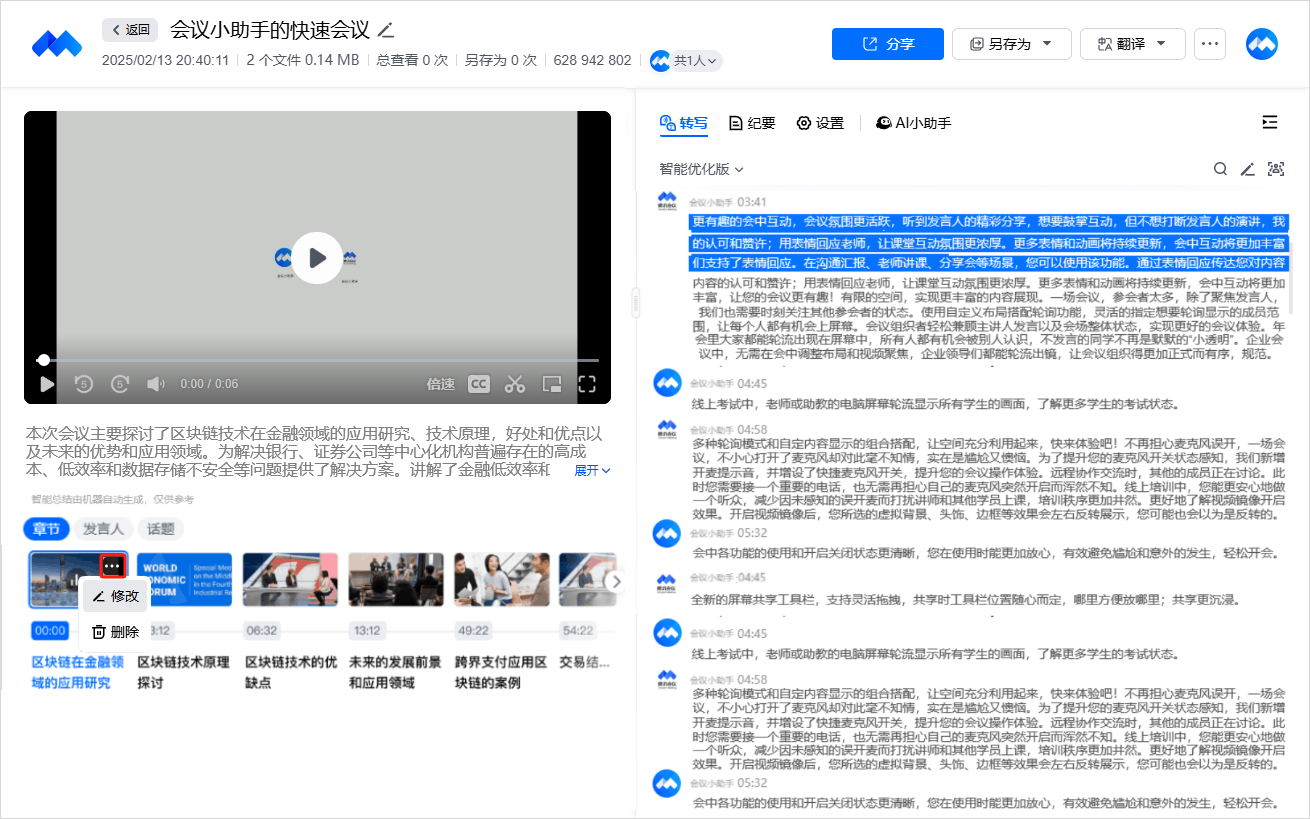
单击修改,修改当前章节名称和选中章节的开始时间,并更新当前选择的章节封面,单击确定即可完成章节的修改。
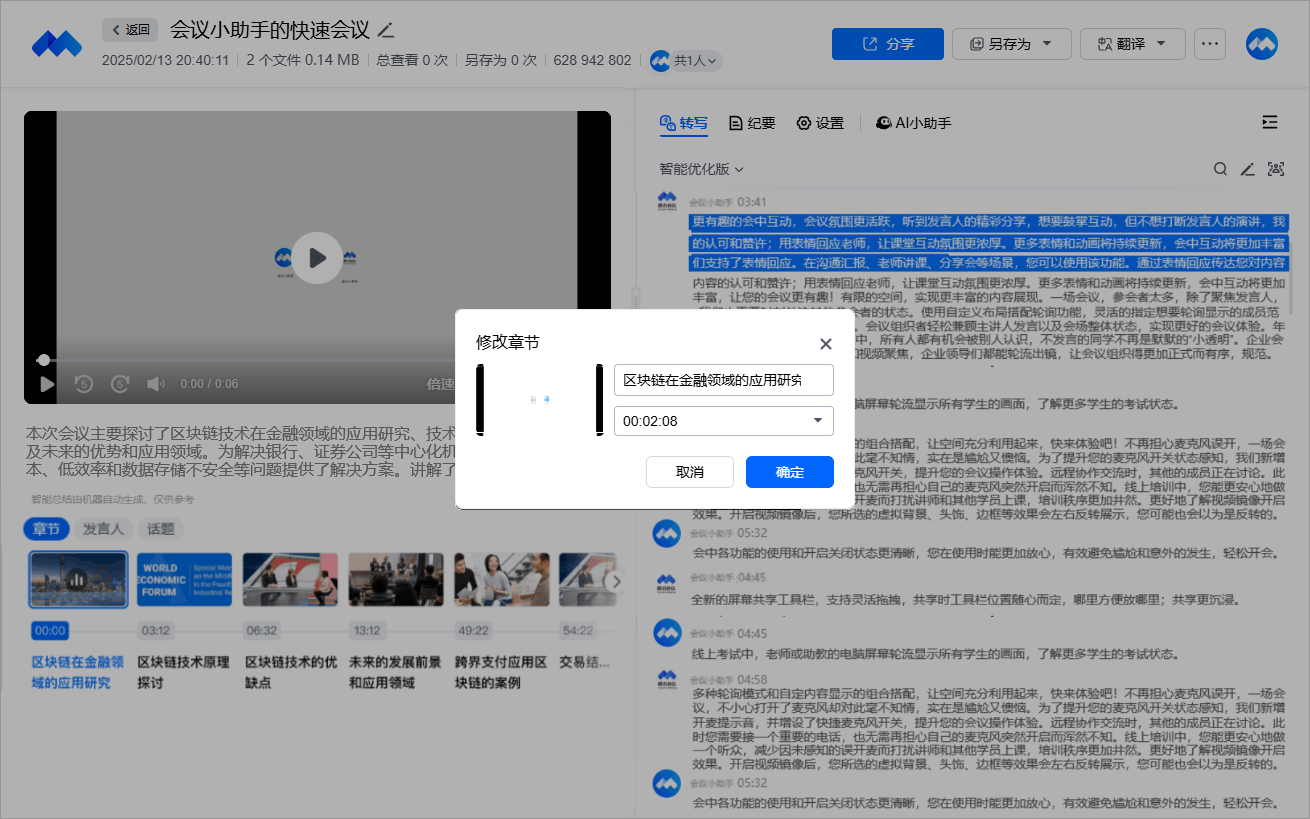
单击删除,经确认后再次单击删除,即可删除当前章节,删除后章节将不可恢复。
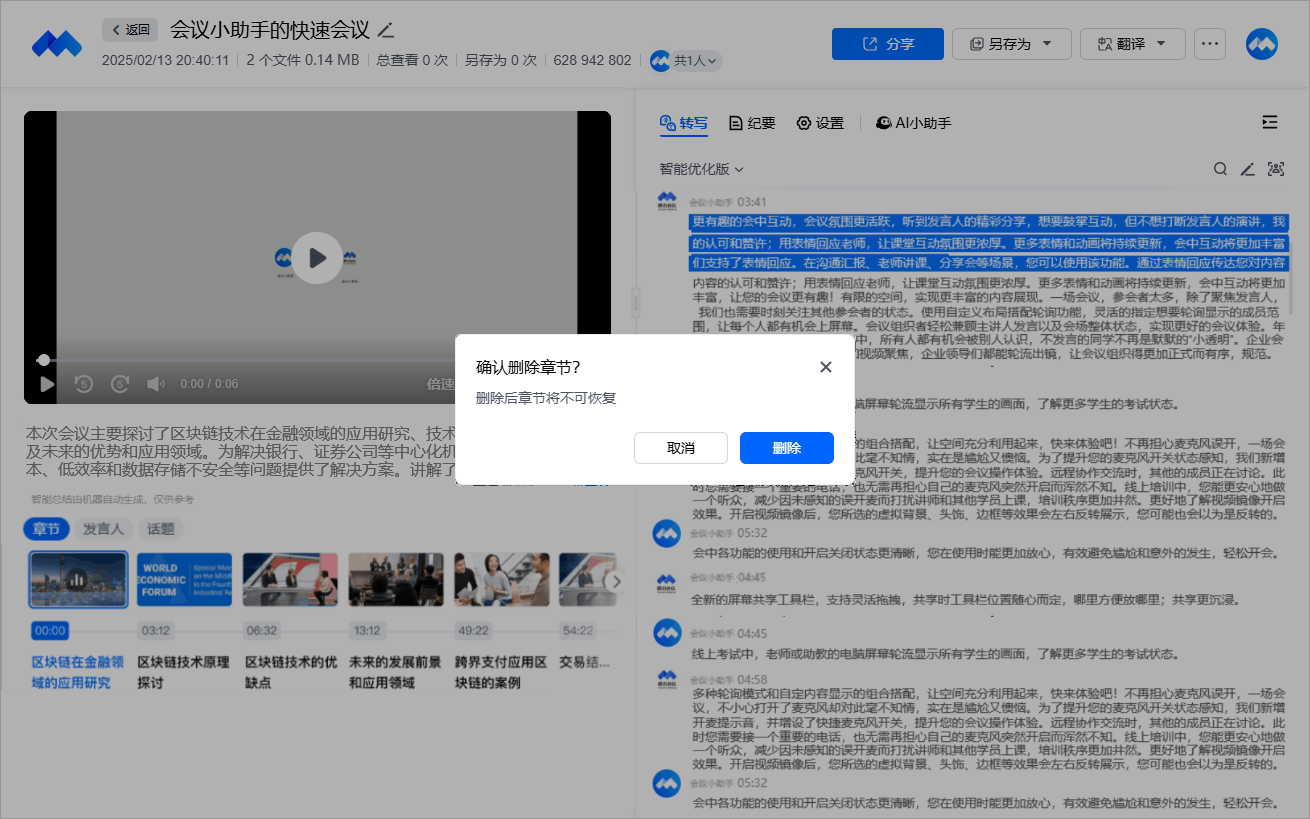
单击新增章节,输入章节名称、章节开始时间后,单击确认即可完成新章节的创建。
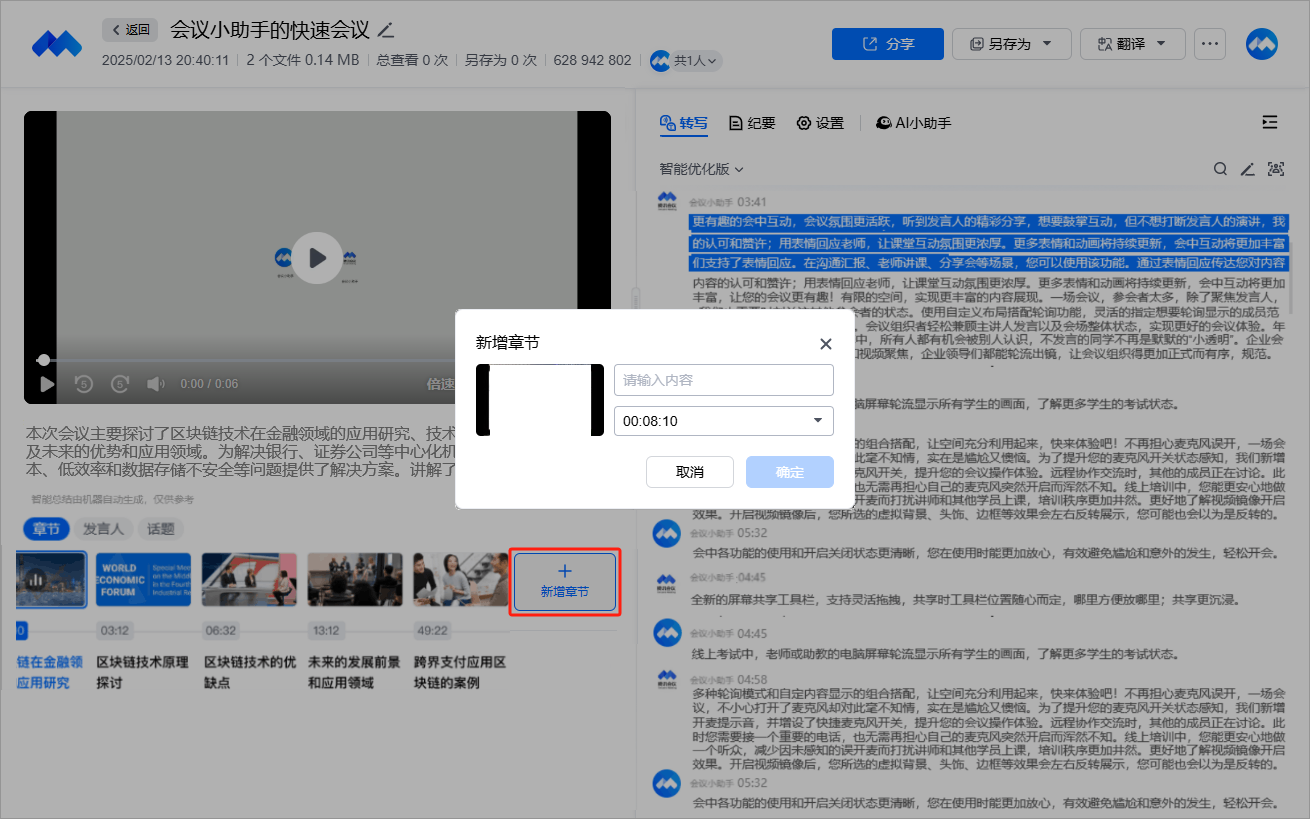
Android/iOS
当开启智能录制 - 智能章节后,可在录制详情页 - 章节中,单击需要查看的章节片段即可跳转视频、录制转写至指定位置进行播放。
移动端暂不支持修改、新增章节。
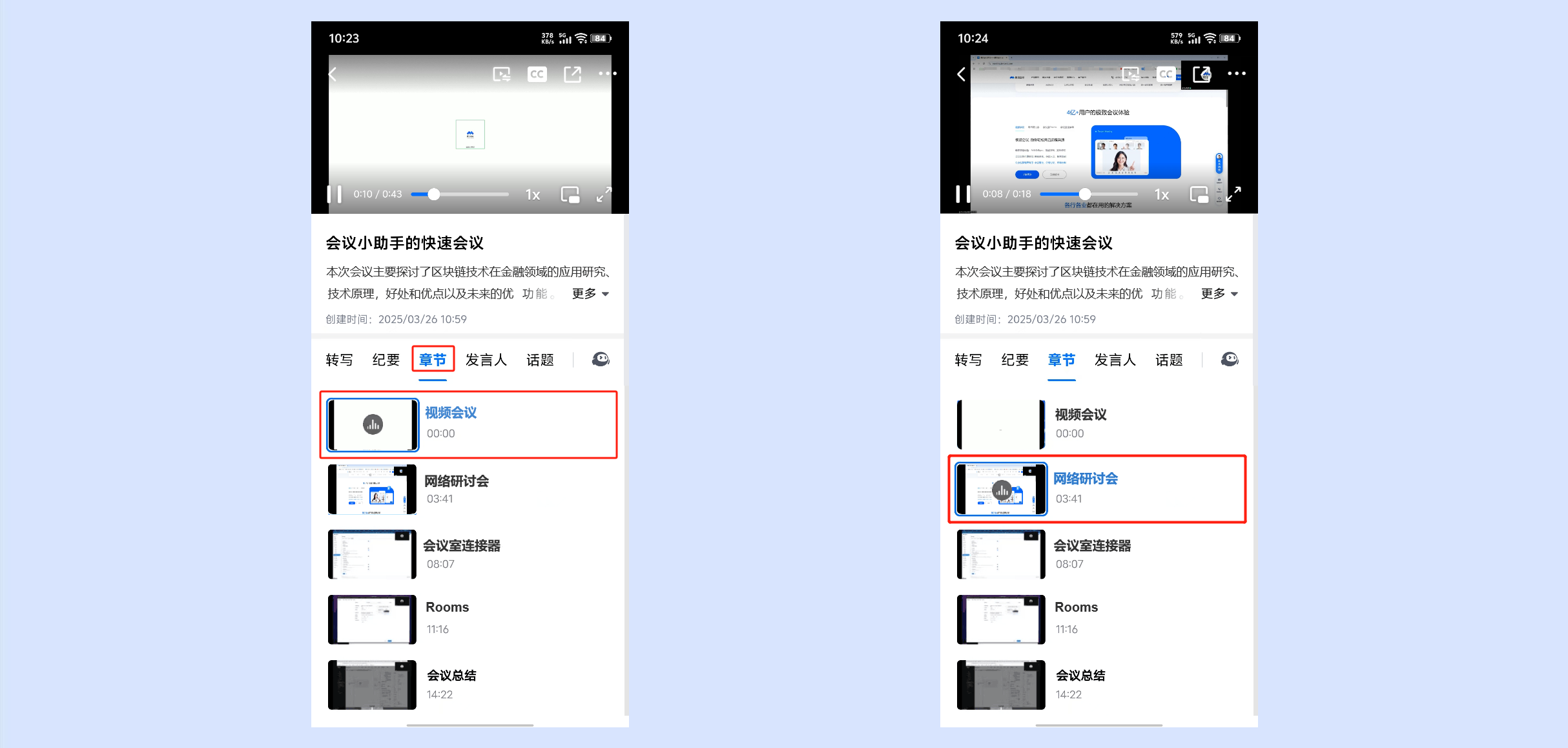
发言人
开启发言人
Windows/macOS
单击客户端主界面左下角设置,在录制中勾选同时开启智能录制 > 高级功能。启用后,您创建的所有会议录制都将展示每位发言人的说话时间。
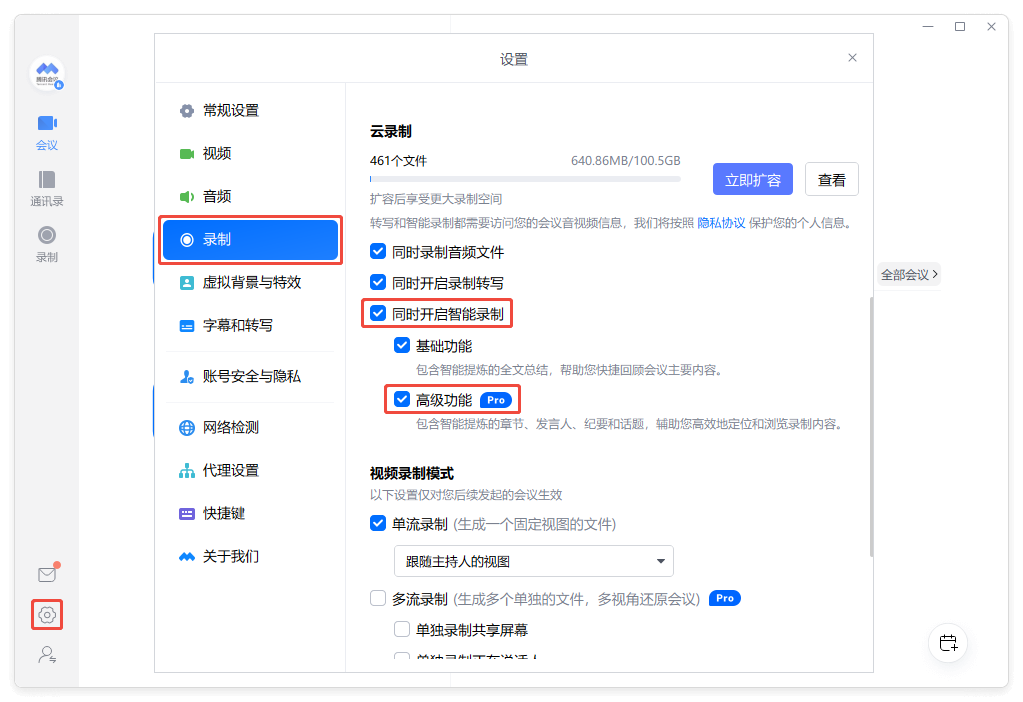
Android/iOS
单击 App 主界面底部我的,选择设置 > 云录制,开启同时开启智能录制 > 高级功能。启用后,您创建的所有会议录制都将展示每位发言人的说话时间。
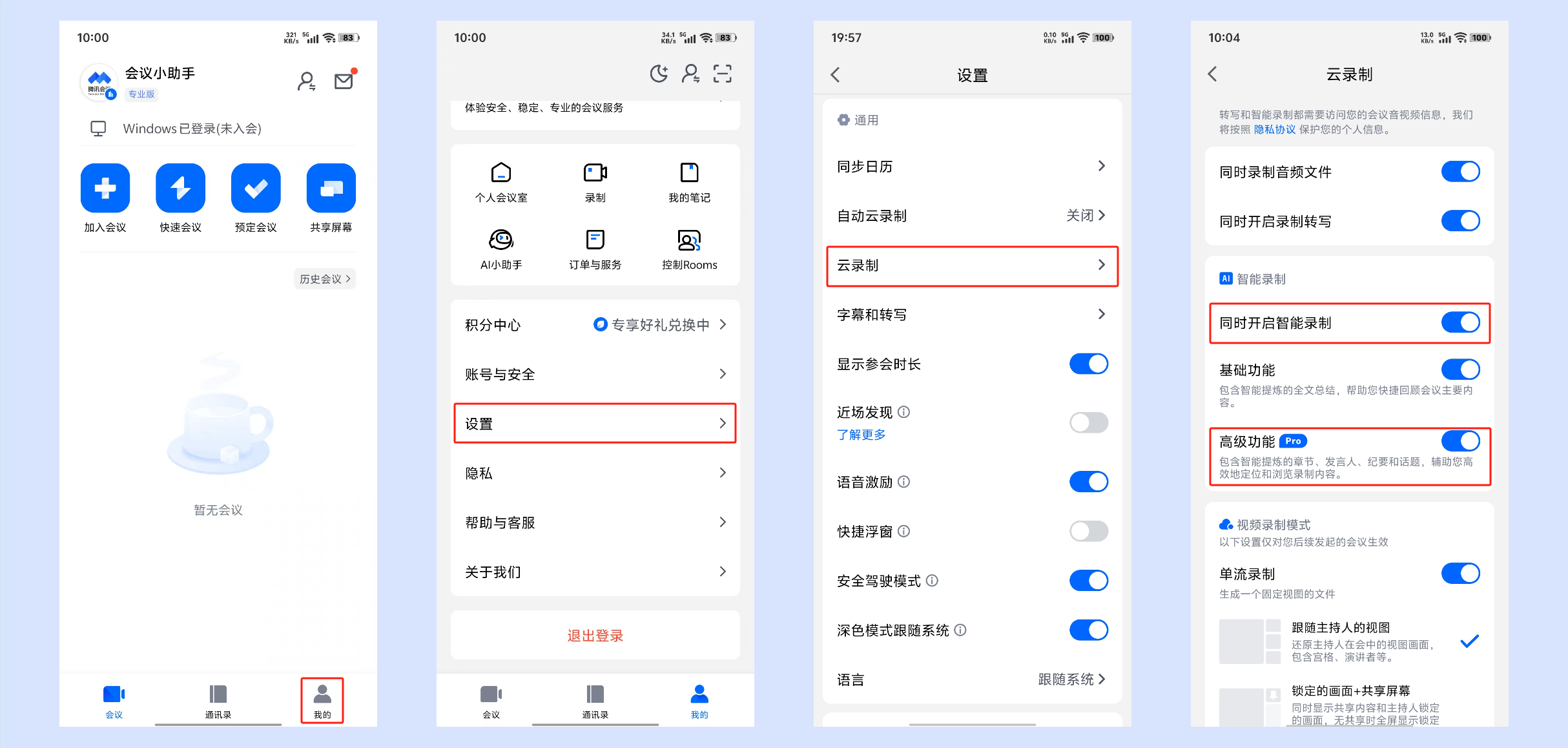
录制详情页
在录制详情页中单击设置,开启智能录制 > 发言人。启用后,当前录制将展示每位发言人的说话时间。
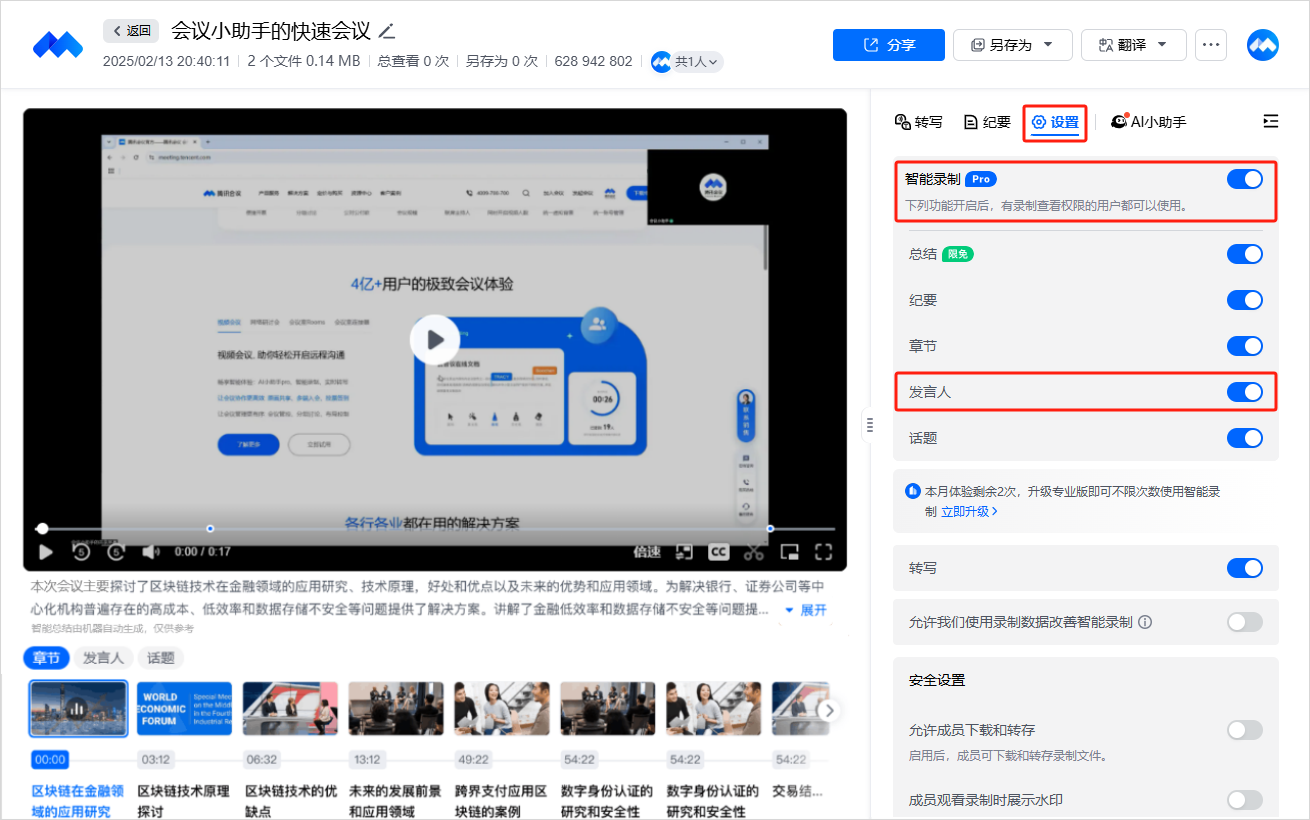
使用发言人
Windows/macOS
当开启智能录制 - 发言人总结后,可在录制详情页 - 发言人 - 时间轴上单击需要查看的发言段落,即可跳转视频、录制转写至指定位置进行播放。
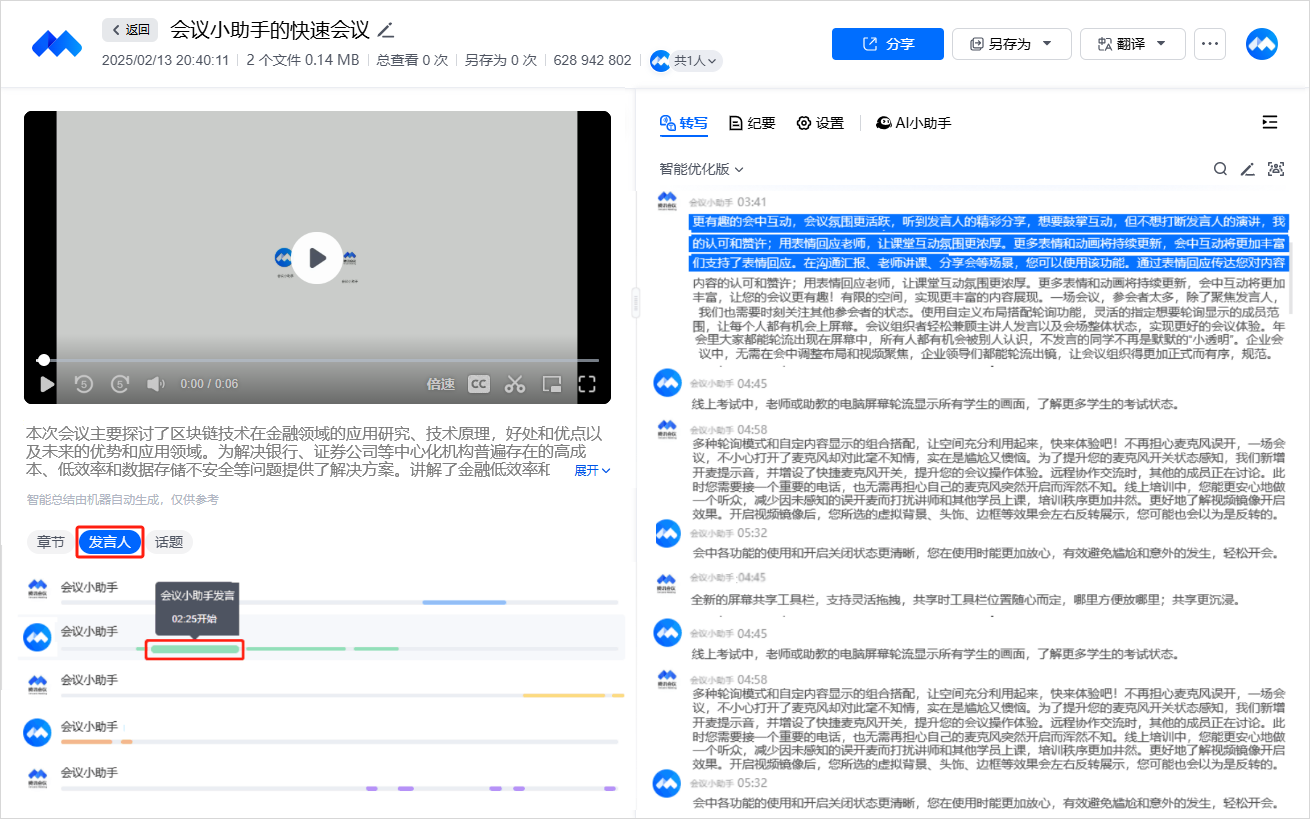
Android/iOS
当开启智能录制 - 发言人后,即可在录制详情页 - 发言人 - 时间轴上单击需要查看的发言段落,即可跳转视频、录制转写至指定位置进行播放。
还可以单击发言人头像,在该发言人片段详情中,单击片段跳转视频、录制转写至指定位置进行播放。
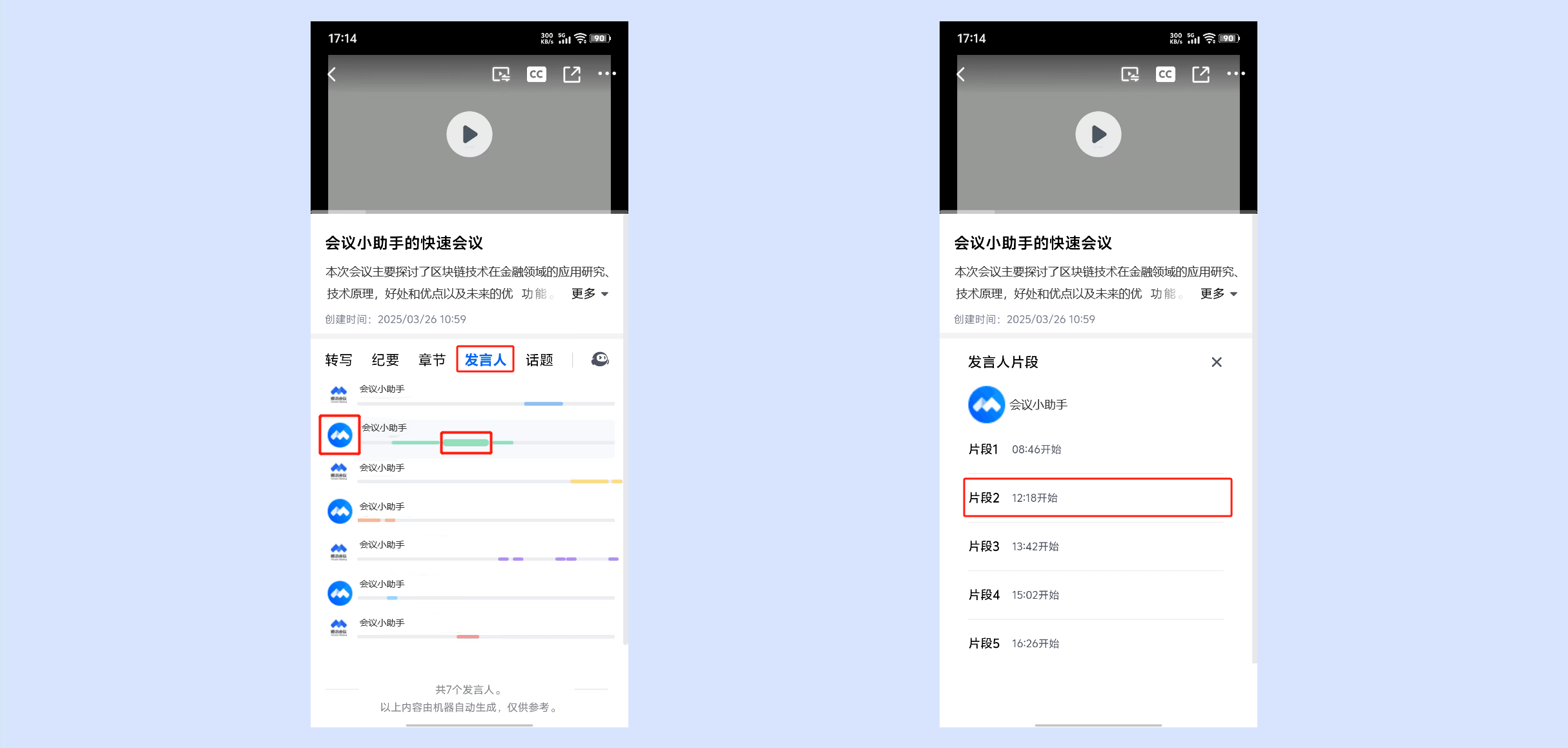
话题
开启话题
Windows/macOS
单击客户端主界面左下角设置,在录制中勾选同时开启智能录制 > 高级功能。启用后,您创建的会议录制将智能聚合话题内容。
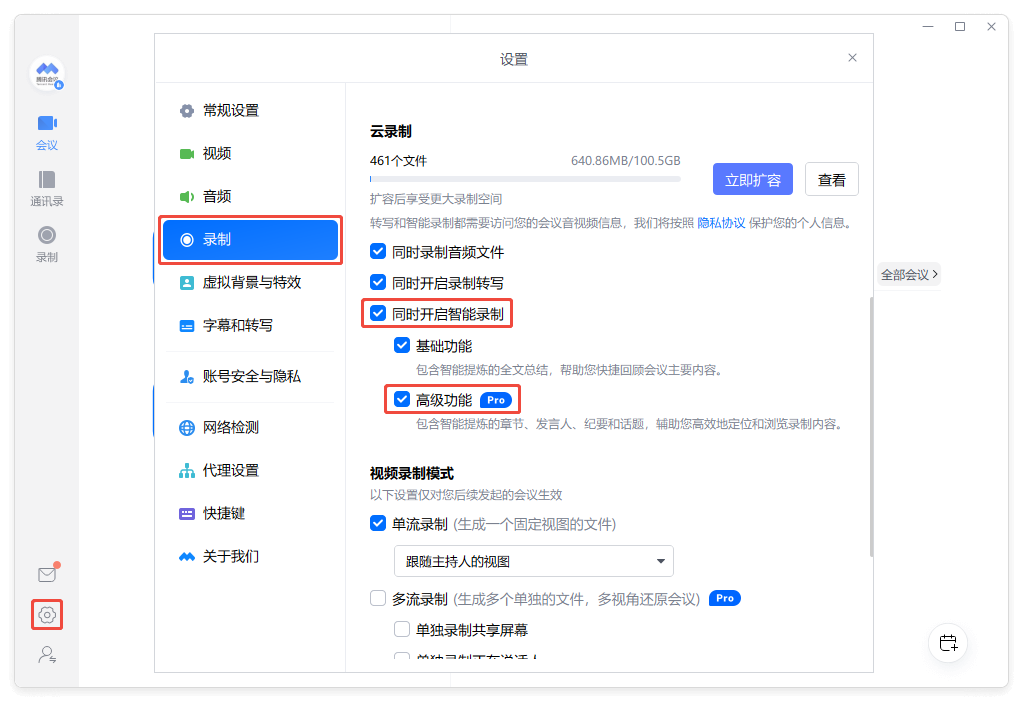
Android/iOS
单击 App 主界面底部我的,选择设置 > 云录制,勾选同时开启智能录制 > 高级功能。启用后,您创建的会议录制将智能聚合话题内容。
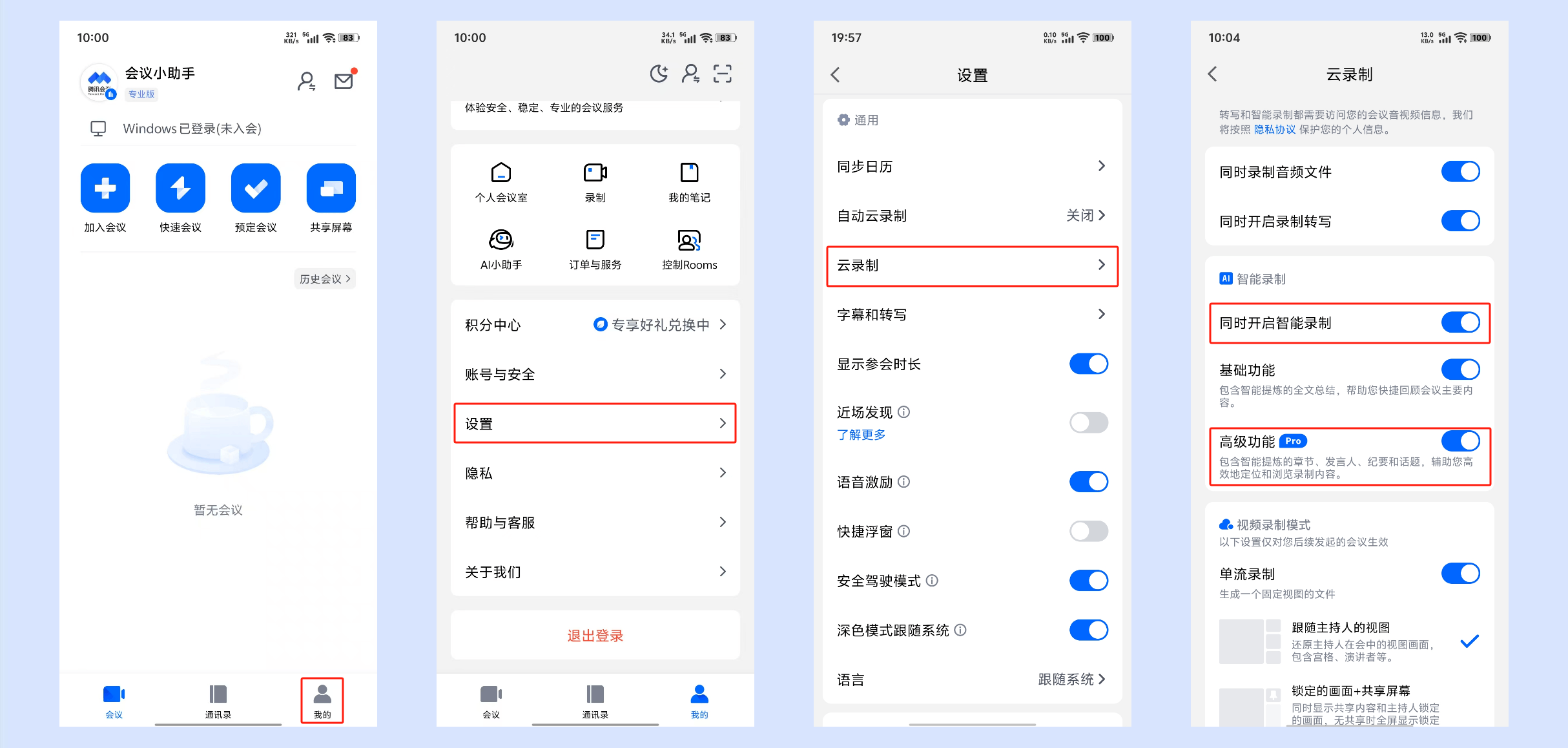
云录制详情页
在录制详情页中单击设置,勾选智能录制 > 话题。启用后,您创建的会议录制将智能聚合话题内容。
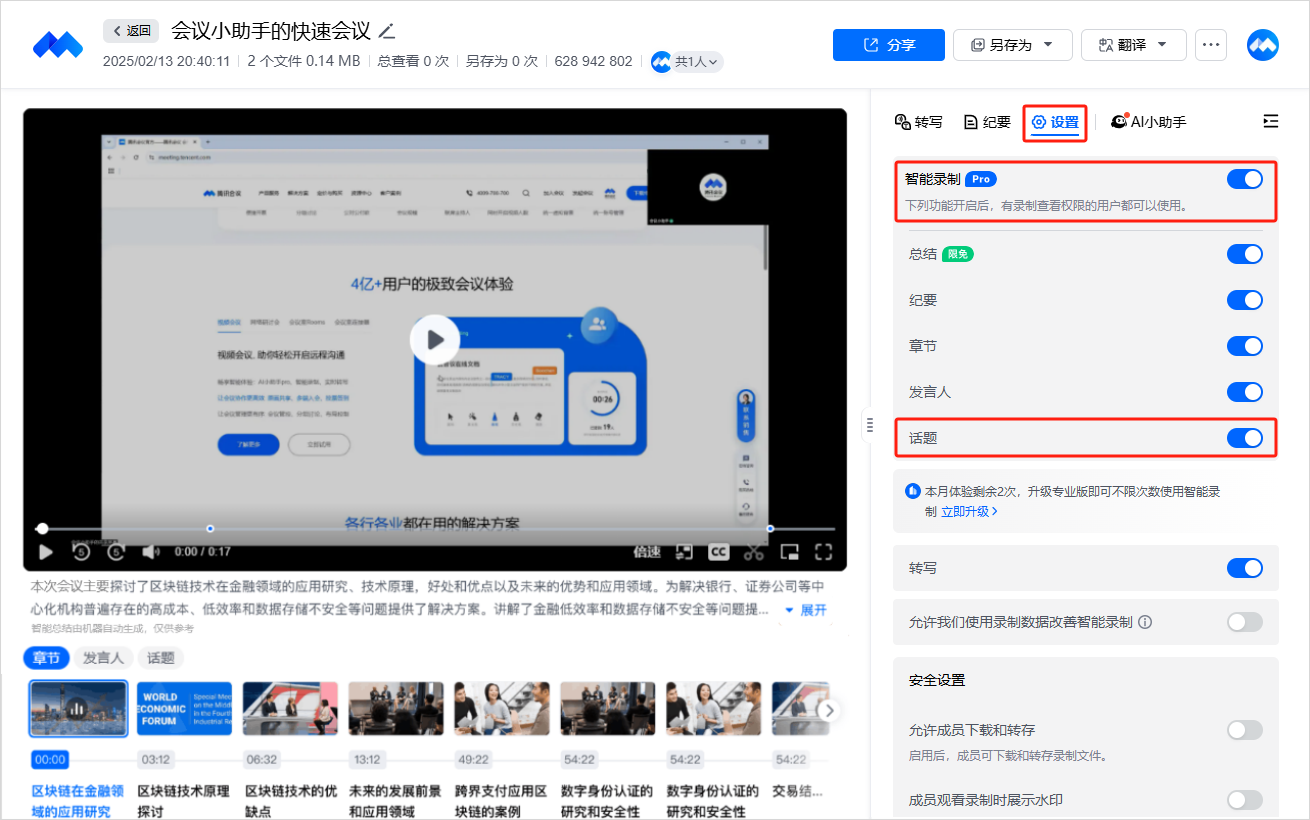
使用话题
Windows/macOS
当开启智能录制 - 话题后,可在录制详情页 - 话题中单击需要查看的话题内容,即可跳转视频、转写至指定位置进行播放;并提示当前播放的为所选话题相关的内容,支持一键返回原文播放。
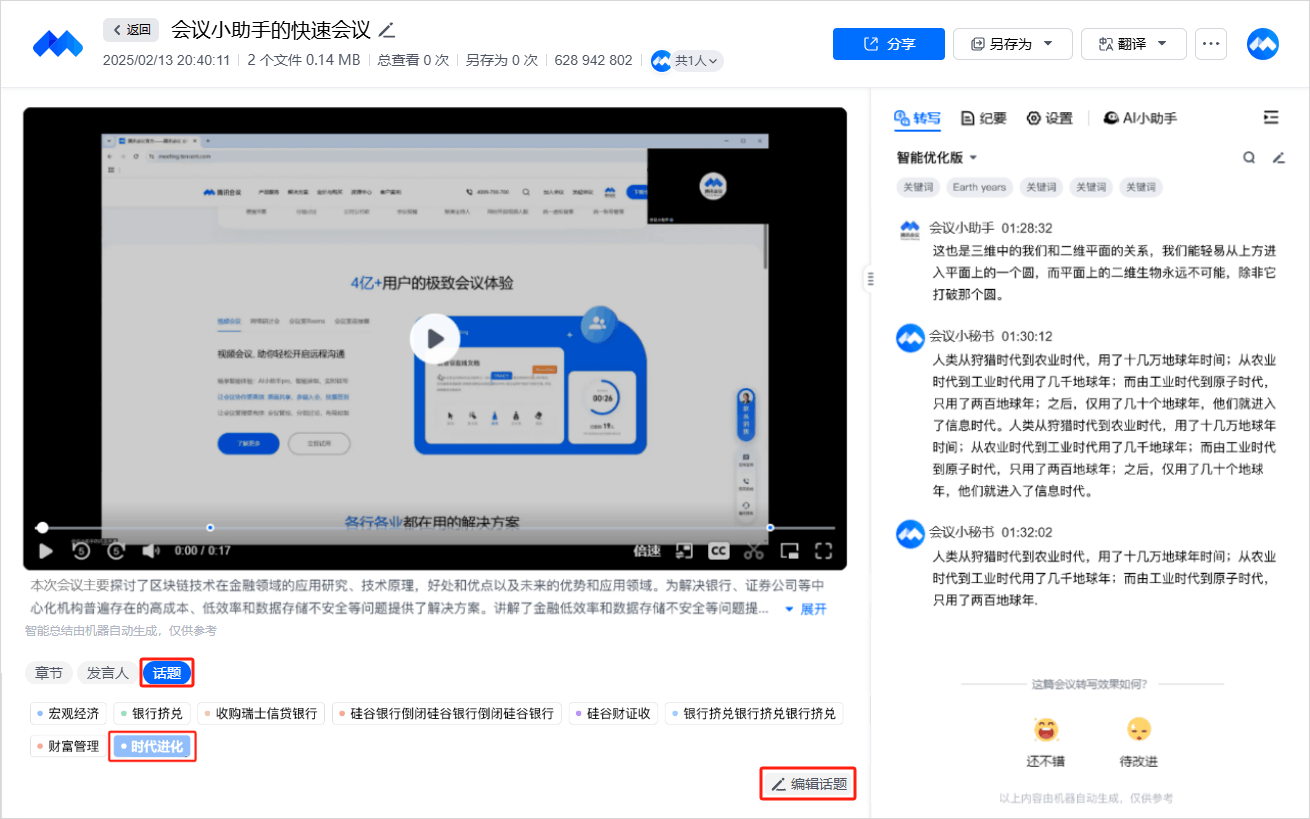
单击编辑话题,选中需要修改的话题,即可进行重新编辑。
完成编辑后单击完成,即可保存修改内容。
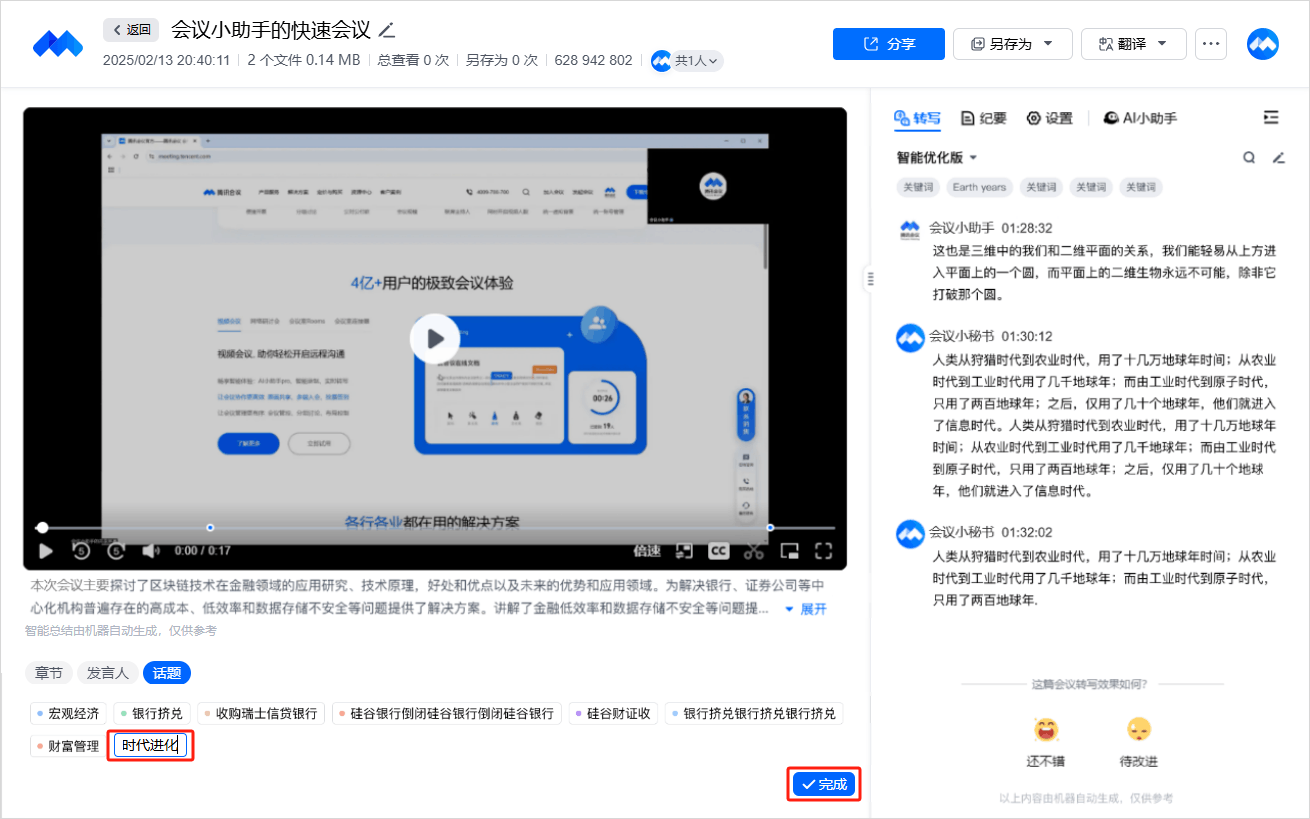
Android/iOS
当开启智能录制 - 话题后,可在录制详情页 - 话题中单击需要查看的话题内容,即可跳转视频、转写至指定位置进行播放;并提示当前播放的为所选话题相关的内容,支持一键返回原文播放。