本文档将指导您掌握如何在文件中上传本地文件和文件夹,以及使用屏幕录制、直播录制、外链导入等功能将文件上传至文件。
前提条件
进入智能创作用户端平台,并进入文件管理页面。
上传方式
文件中仅个人文件与项目文件支持文件上传,以下步骤均在个人文件和项目文件中进行操作。
本地文件上传
1. 单击新建/上传,单击上传文件,选择本地需要上传的文件,支持多选,文件将默认上传到当前浏览的文件夹。
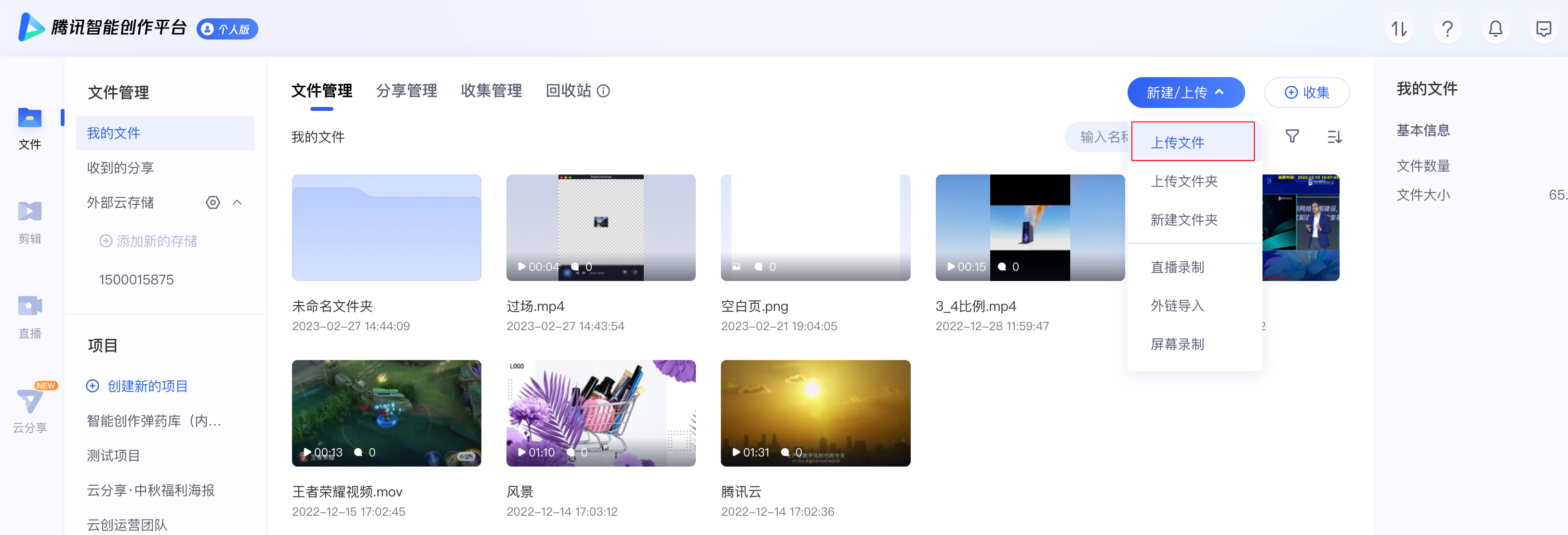
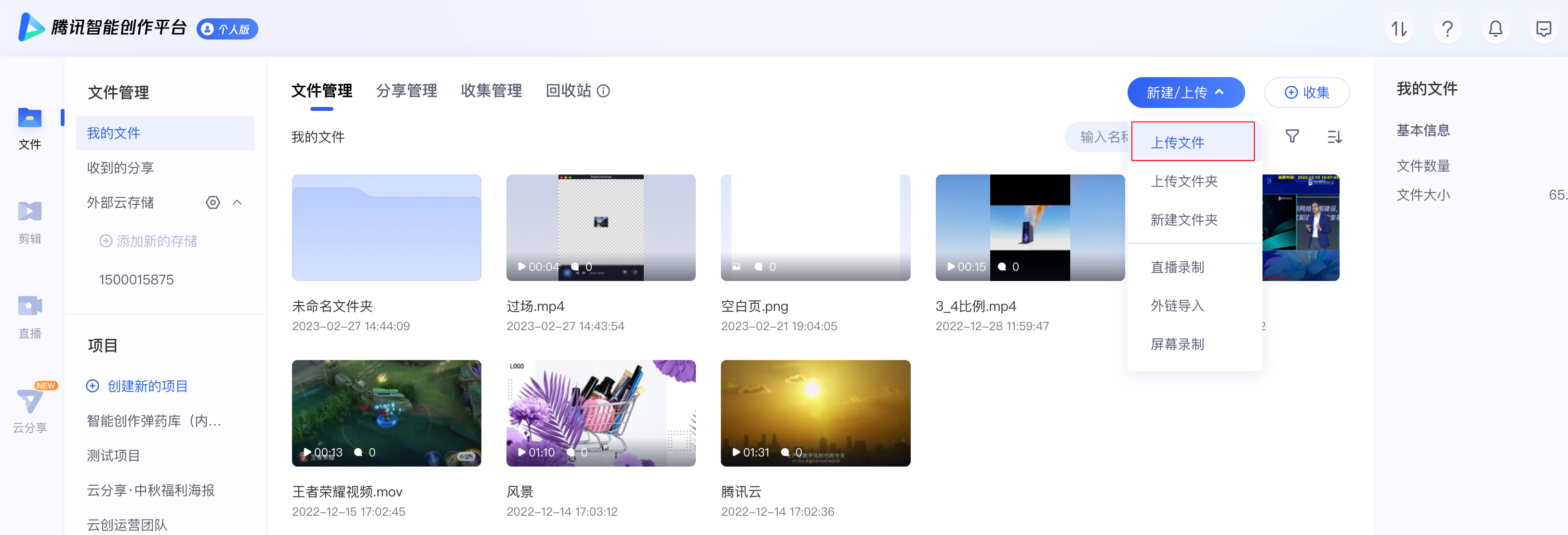
注意
文件与文件夹无法同时上传,单次仅支持上传一种。
云直播视频清洗是为了将文件转化成适用于云直播的码率及格式,从而保障直播质量。
2. 单击确定,将在右上角任务中心处显示上传进度。
3. 上传任务完成后,可以在上传目录文件夹中查看已上传的文件。
本地文件夹上传
1. 单击创建/上传,单击上传文件夹,选择本地需要上传的文件夹。
2. 选择本地文件后,浏览器会让您确认上传,单击上传。
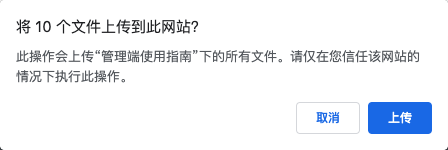
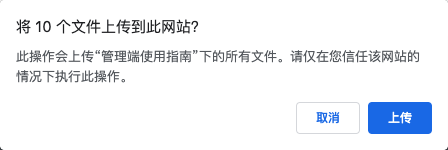
3. 单击上传,将在右上角任务中心处显示文件夹上传的整体进度。
单次仅支持上传一个文件夹。
再次选择本地文件夹时,已选择的文件夹将被替换成新的文件夹。
屏幕录制
注意
在线录屏目前仅支持最长30分钟的录制。
1. 单击新建/上传按钮,单击录屏录制,在提示弹窗中单击确认。
2. 在共享屏幕弹窗中,单击选择需要共享的内容,选择是否分享系统中的音频,单击分享后,则可自动开始录制选中的内容。
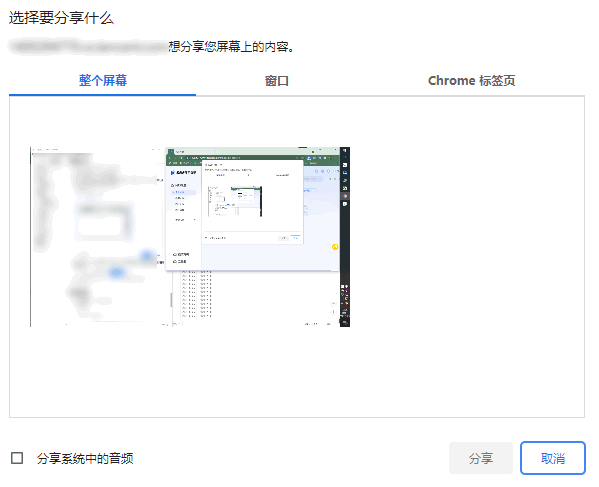
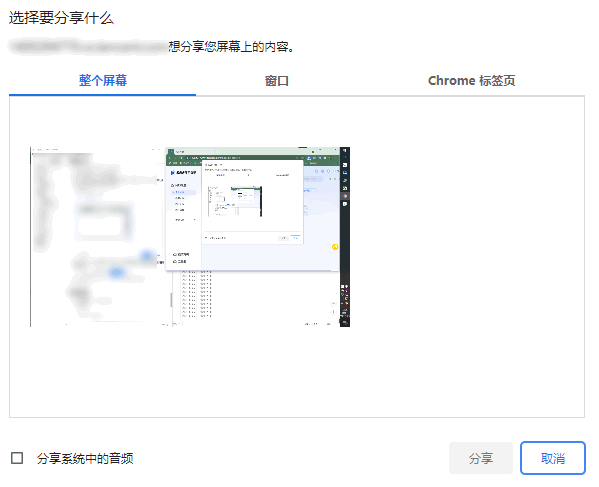
3. 完成录制后,单击停止共享结束录屏,录制文件将自动开启上传,默认上传到当前浏览的文件夹下。


4. 若您需下载到本地,可在上传结束后的下载弹框中单击保存。
直播录制
直播录制是指对直播画面进行录制存储,常用于赛事直播、活动直播、课程直播等场景的画面录制。
1. 单击新建/上传按钮,单击直播录制,进行如下配置:
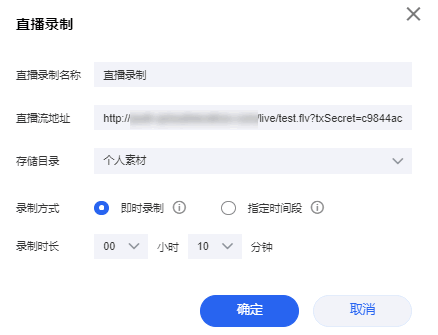
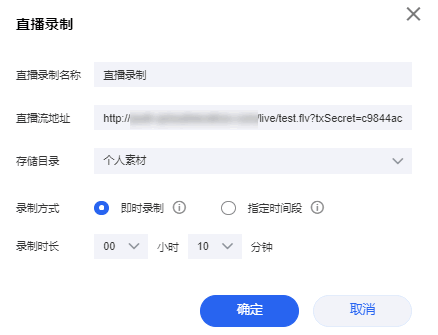
配置项 | 说明 |
直播录制名称 | 自定义,名称不可超过80个字符。 |
直播流地址 | 请填写直播拉流地址,目前仅支持 RTMP 和 FLV 拉流地址。直播拉流示例地址 https://liveplay.video-studio.myqcloud.com/live/demo2.flv。 |
存储目录 | 请选择录制文件生成后的存储位置。 |
录制方式 | 即时录制:确定后立即开始录制,可随时停止。支持从现在开始录制最长23小时59分钟的视频。 指定时间段录制:需先设置晚于此刻的录制开始时间,再选择录制持续时长。所选时间需在当前时间的5分钟后。 |
录制时长 | 按实际需求选择录制时长。 |
2. 单击确定后,录制弹窗消失,在任务中心处查看录制任务和录制进度。录制过程中:
若单击任务的结束,停止直播录制并保存已录制的文件进入媒资库。
若单击任务的取消,取消该直播录制任务且不保存已录制的文件。
3. 结束录制任务后,在云媒资相应路径下出现录制好的直播文件。同时,任务中心提供清除功能,单击清除即在任务中心清除这个任务,不影响已保存好的直播录制项目。
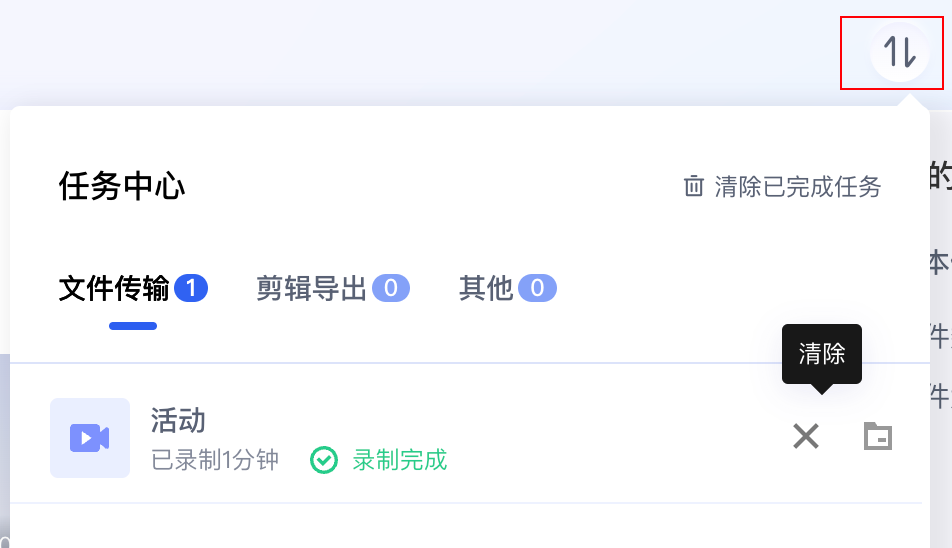
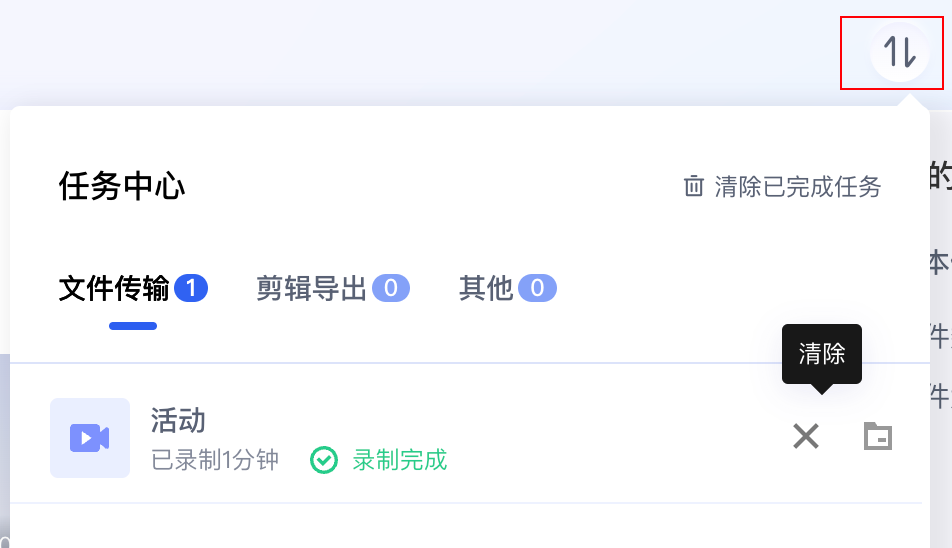
外链导入
外链导入是指将外部文件通过拉取文件链接的形式,将文件导入到文件中,常适用于导入云点播文件、自有媒资库文件或存储于其他云厂商的文件。
1. 单击外链导入,进行如下配置:
第三方地址:填写可下载的文件地址。
素材名称:自定义,名称不可超过80个字符。
导入目录:请选择导入文件的存储位置,默认当前文件夹。
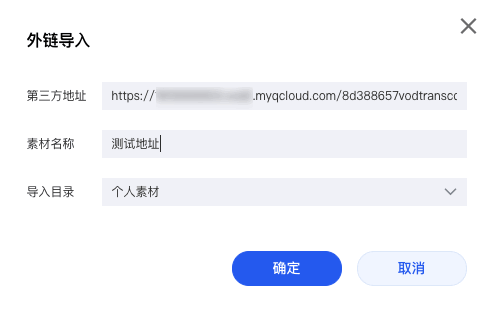
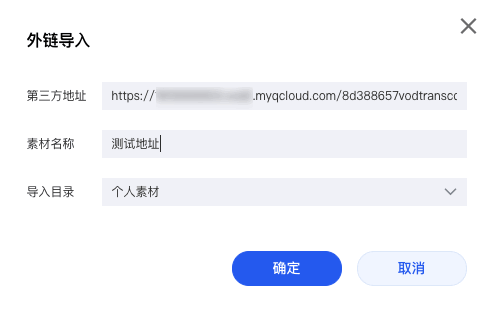
2. 单击确定,将在右上角任务中心处显示导入进度,导入完成后将在导入目录中显示已导入的文件。
总结
学习本教程后,您已经掌握如何在文件中上传本地文件和文件夹,以及使用屏幕录制、直播录制、外链导入等功能将文件上传至文件。
相关文档
将文件分享给其他团队,请参见 文件分享。
剪辑上传完成的文件,请参见 简单视频制作。
对上传完成的文件发起审片,请参见 快速了解协作审片。