普通剪辑主要是面向电商行业制作商品主图视频和宣传视频、教育行业制作课程讲解视频、广电行业制作新闻视频等应用场景的功能,分为 素材资源、资源导入、视频编辑、文本编辑、音频编辑、贴片编辑、字幕编辑、转场特效编辑、预览导出、项目成片管理 等模块。
本教程将结合实际案例,通过制作一段汽车广告视频,来介绍如何使用普通剪辑。
前提条件
准备剪辑脚本:在视频创作时需要编写好脚本对剪辑画面及素材进行规划准备。
准备剪辑素材:根据剪辑脚本,寻找适合使用的素材。
汽车视频剪辑脚本:
脚本 | 时间 | 示例图 |
第1段:令人心动的红色闪电(展示汽车红色色调) | 0s-8s |  |
第2段:静的高贵,动的激情(展示车身)添加闪白特效与九宫格转场 | 8s-16s |  |
第3段:路在脚下,飞驰前进(展示侧身)添加梦幻变焦转场 | 16s-23s |  |
第4段:照亮前方,不再迷茫(展示车灯)添加波浪转场 | 23s-32s |  |
第5段:出发(展示汽车油表)添加抖动特效与抖动转场 | 32s-38s |  |
第6段:感受飞驰的快感(展示高速公路飞驰) | 38s-42s |  |
第7段:诚邀您体验(展示品牌) | 42s-50s | 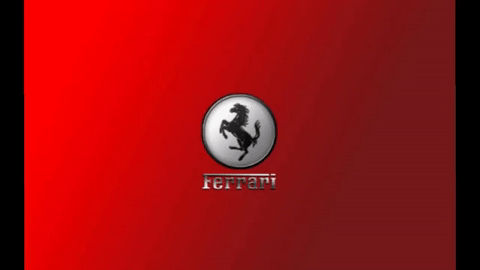 |
剪辑效果:
步骤1:素材导入到剪辑器
1. 访问智能创作用户端平台 选择视频剪辑>创作视频>普通剪辑,创建普通剪辑项目并进入剪辑器。
2. 在左侧的项目资源库中,单击导入素材 > 本地导入,选择本地素材文件。本地素材上传转码成功后,显示在项目资源库中。
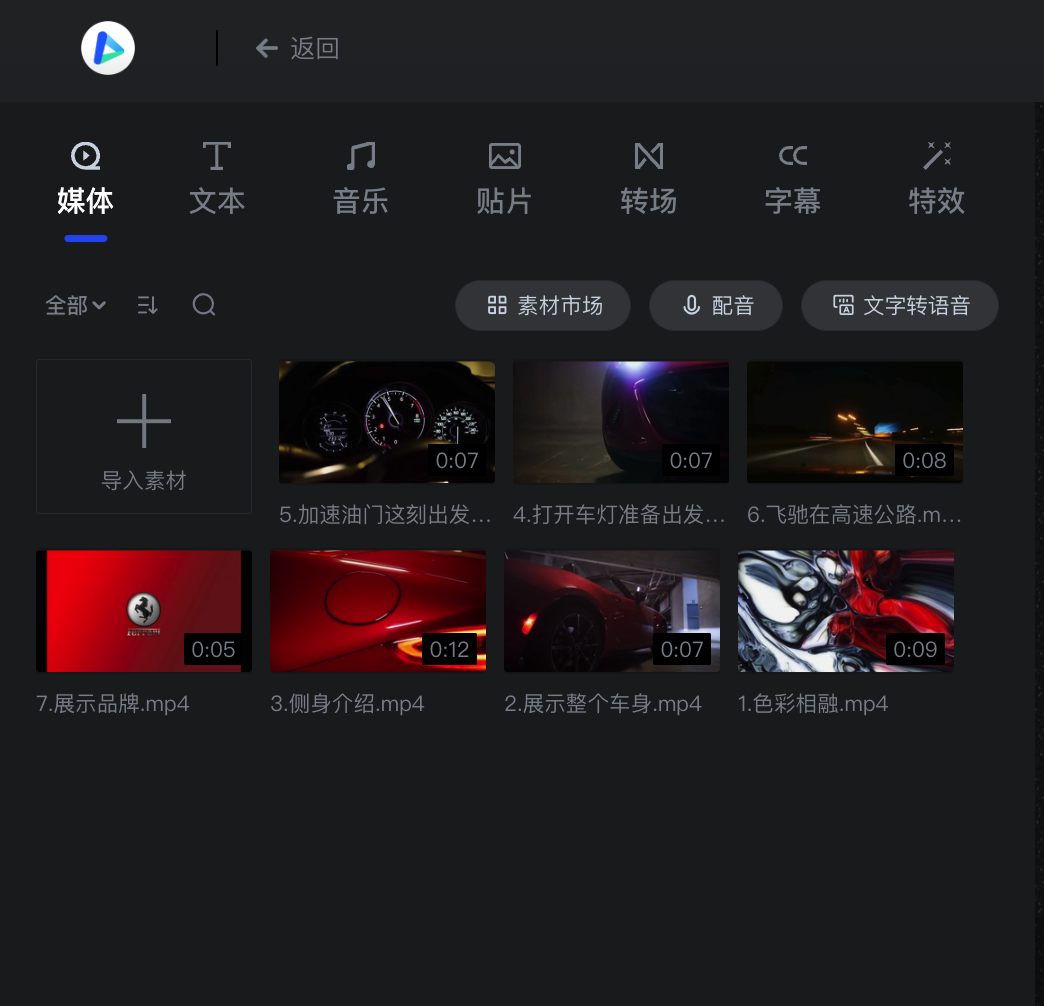
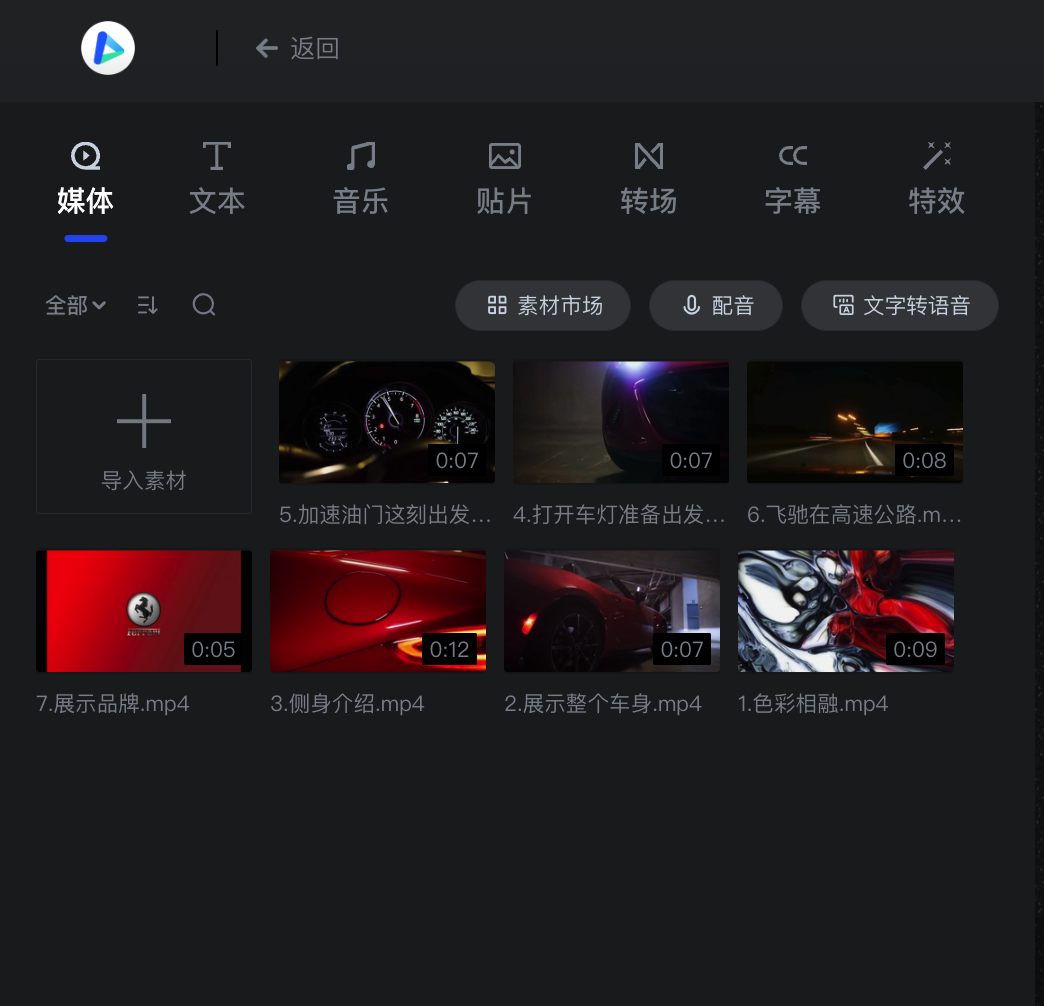
说明
素材添加到资源库后,可以对添加完成的素材进行“预览”、“删除”、“分类查看”、“搜索”、“排序展示”操作。
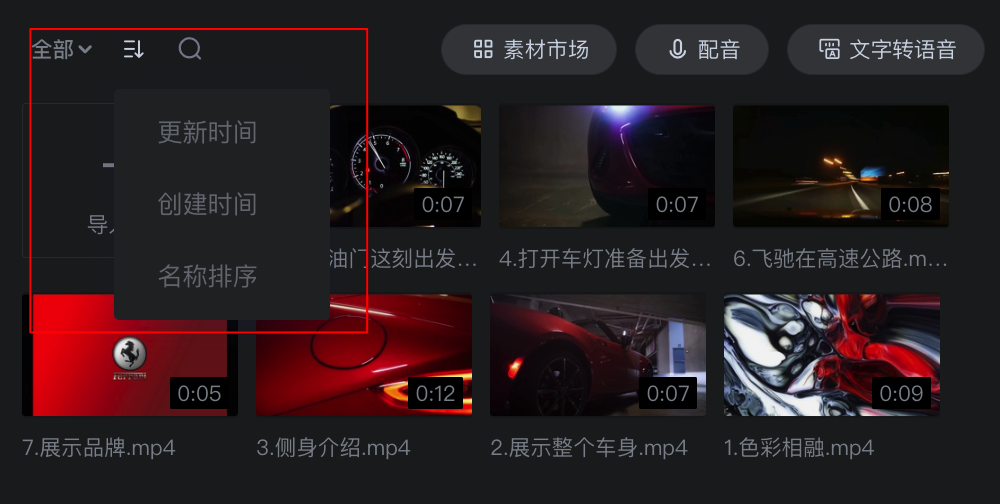
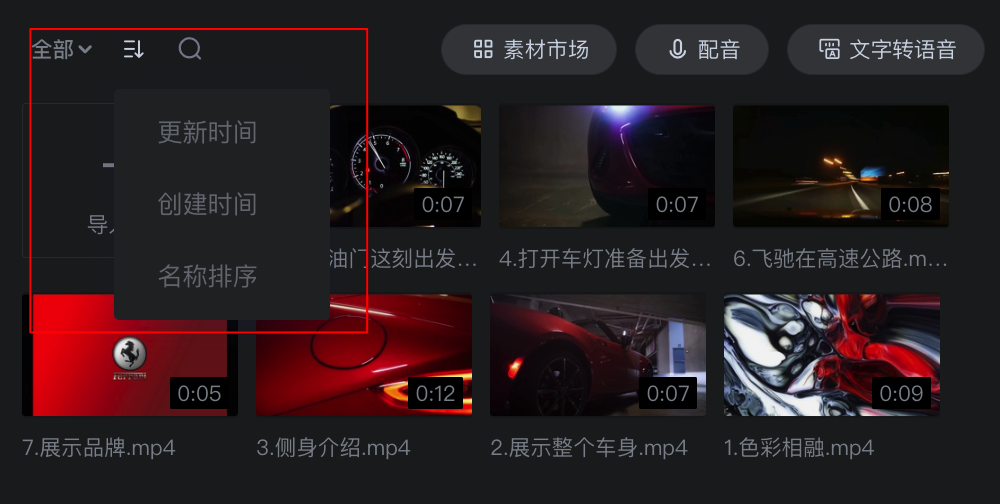
步骤2:素材添加到轨道
素材添加到轨道
进入项目资源库中选择项目素材,单击视频素材上方的

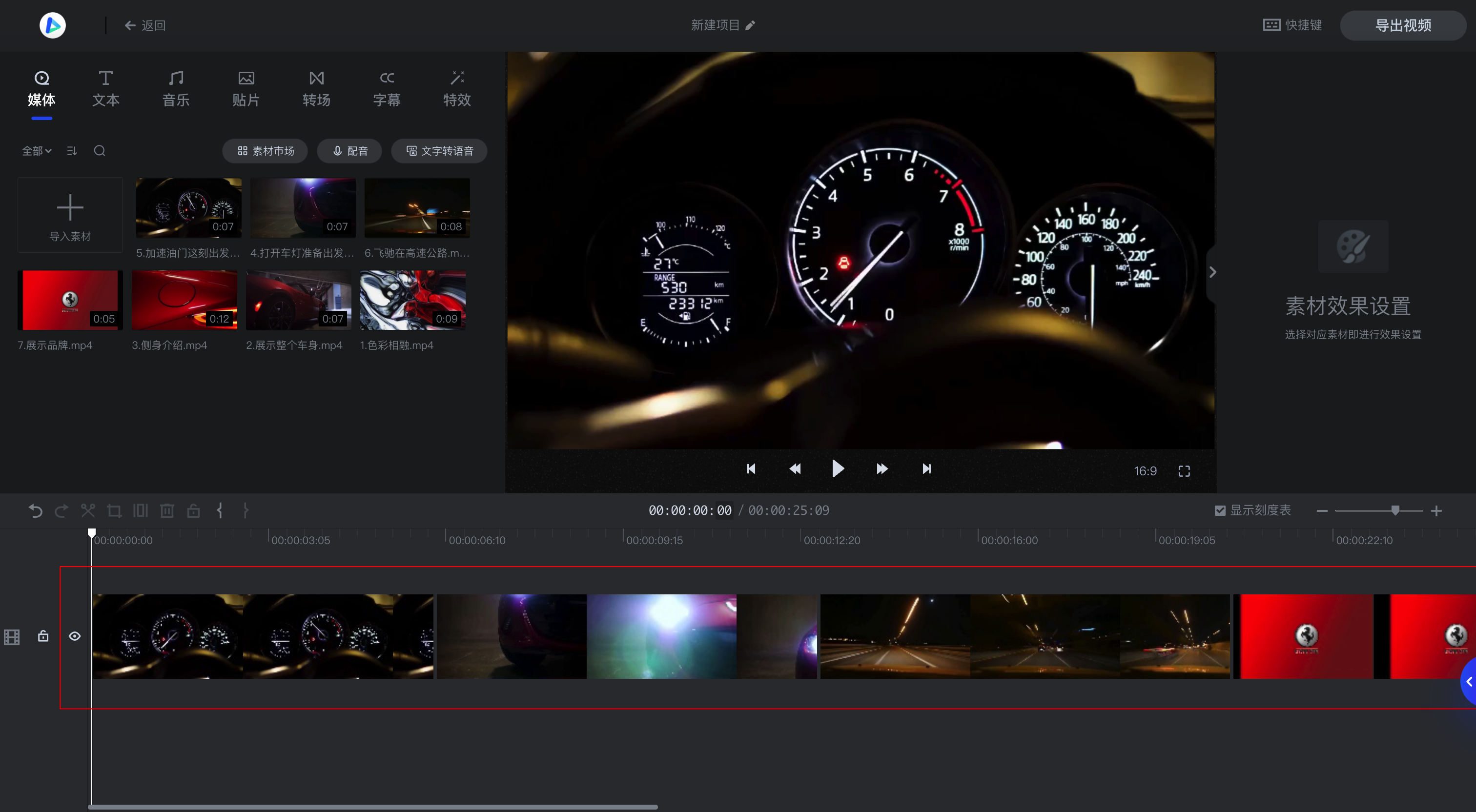
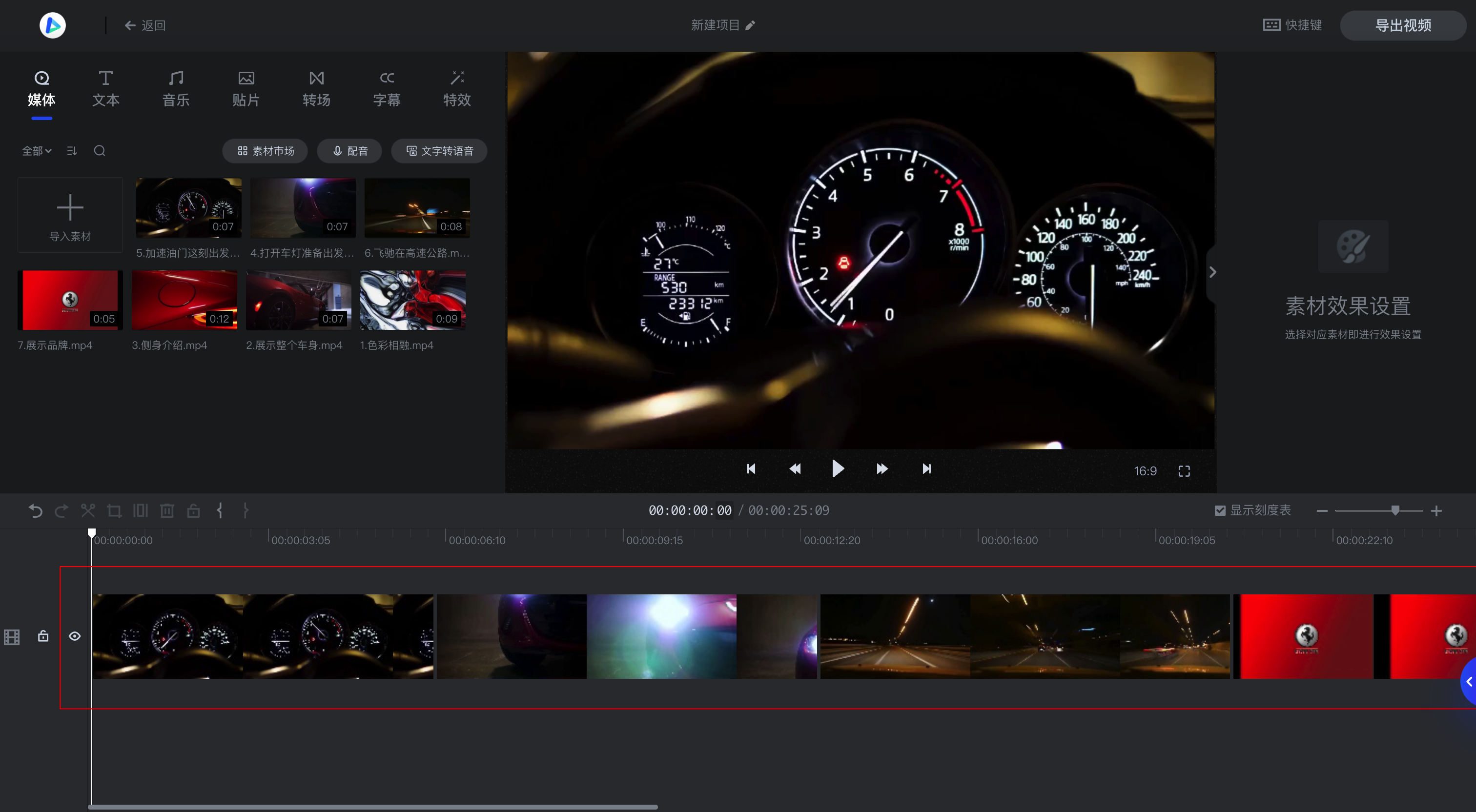
更换轨道素材
若对当前加入轨道的素材不满意,可以在轨道中选择需替换的素材,单击其左上方

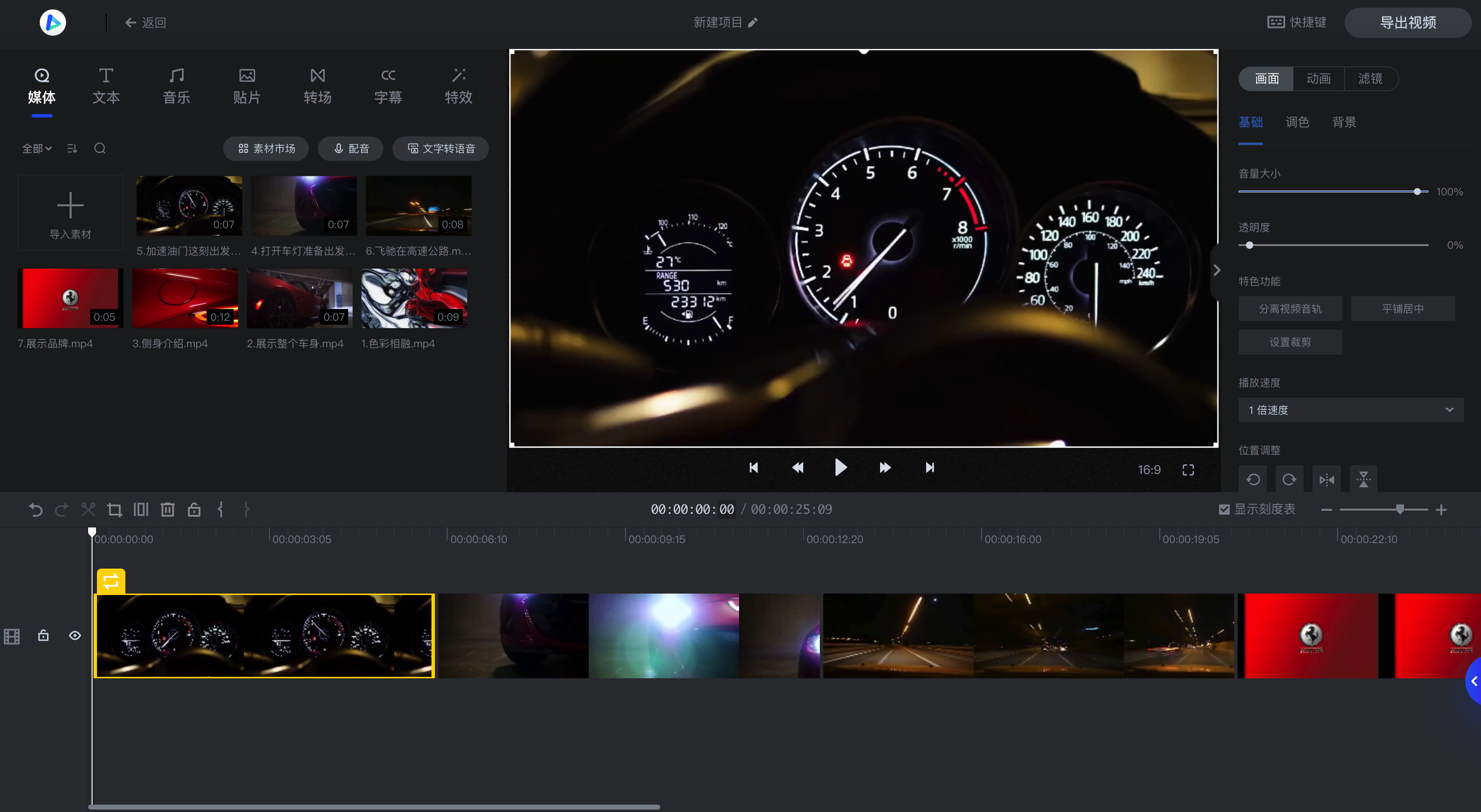
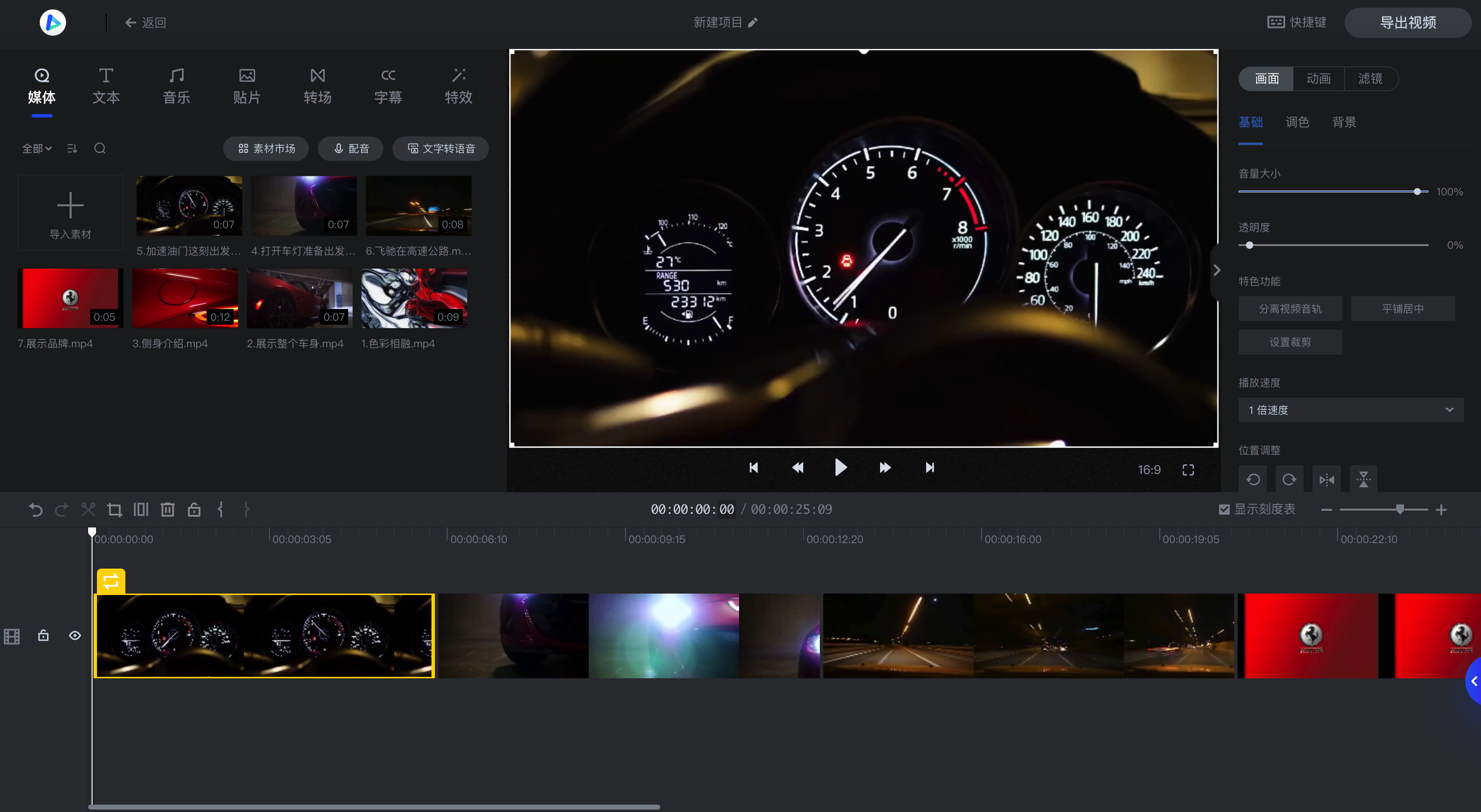
删除轨道素材
若您需去除已加入轨道的素材,可在轨道中选中需删除的素材,单击上方的删除按钮即可。
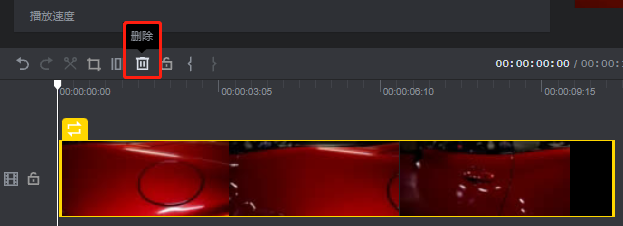
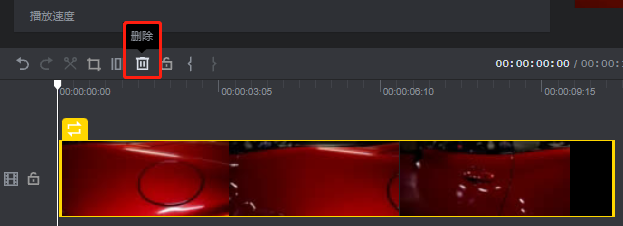
步骤3:素材进行编辑
素材导入到轨道后,我们需要对视频素材进行加工处理并排序,初步形成一段完整的视频。
单个素材编辑
预览:素材导入后,我们需要对单个素材进行预览。
切割/裁剪:通过切割/裁剪的方式,对素材选取需要留下来的核心片段。假设我们只想要汽车广告素材2里面的汽车部分,可以通过裁剪功能将汽车部分框选出来,将不要的其它区域删除掉。同理,可以对其他素材进行切割和裁剪。
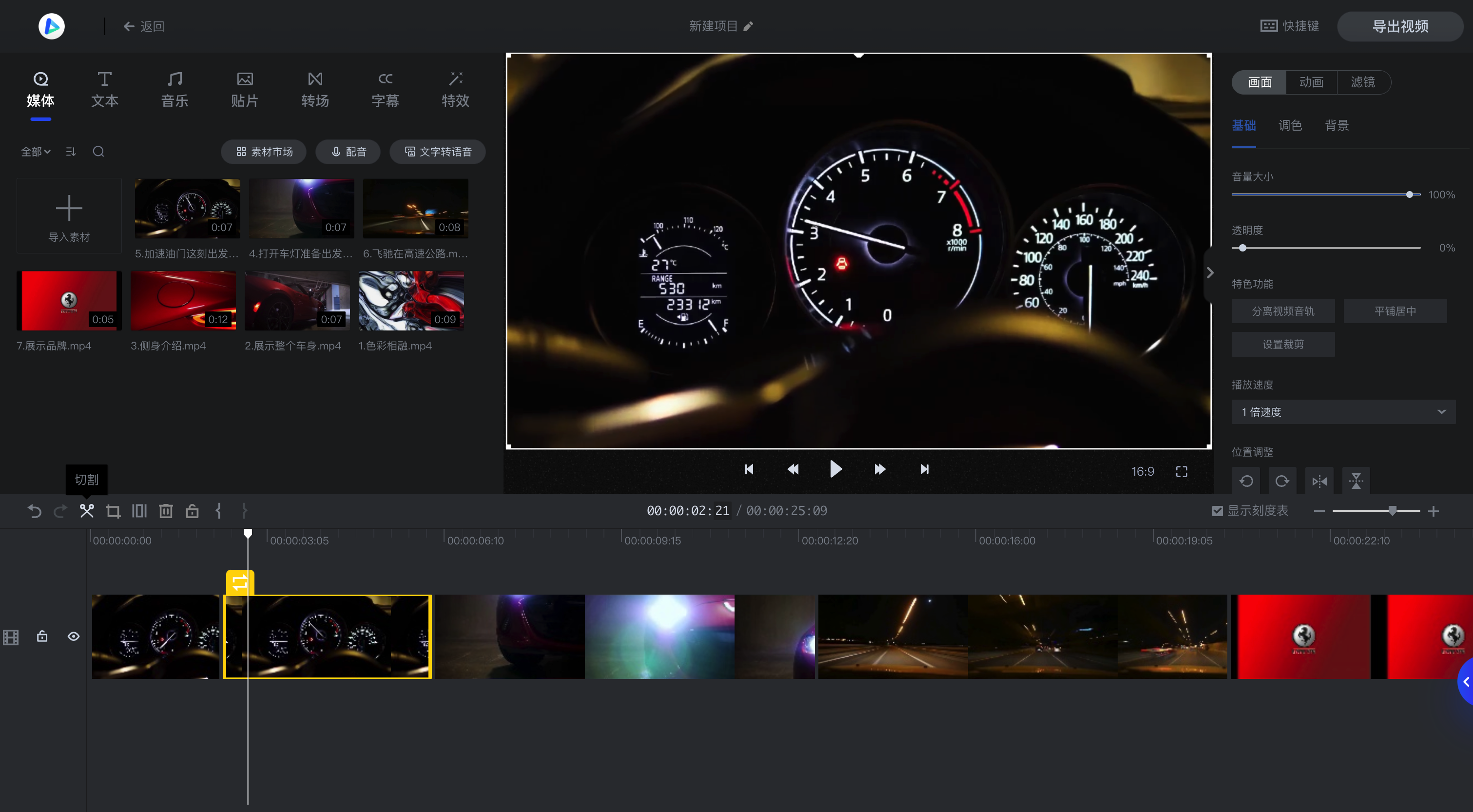
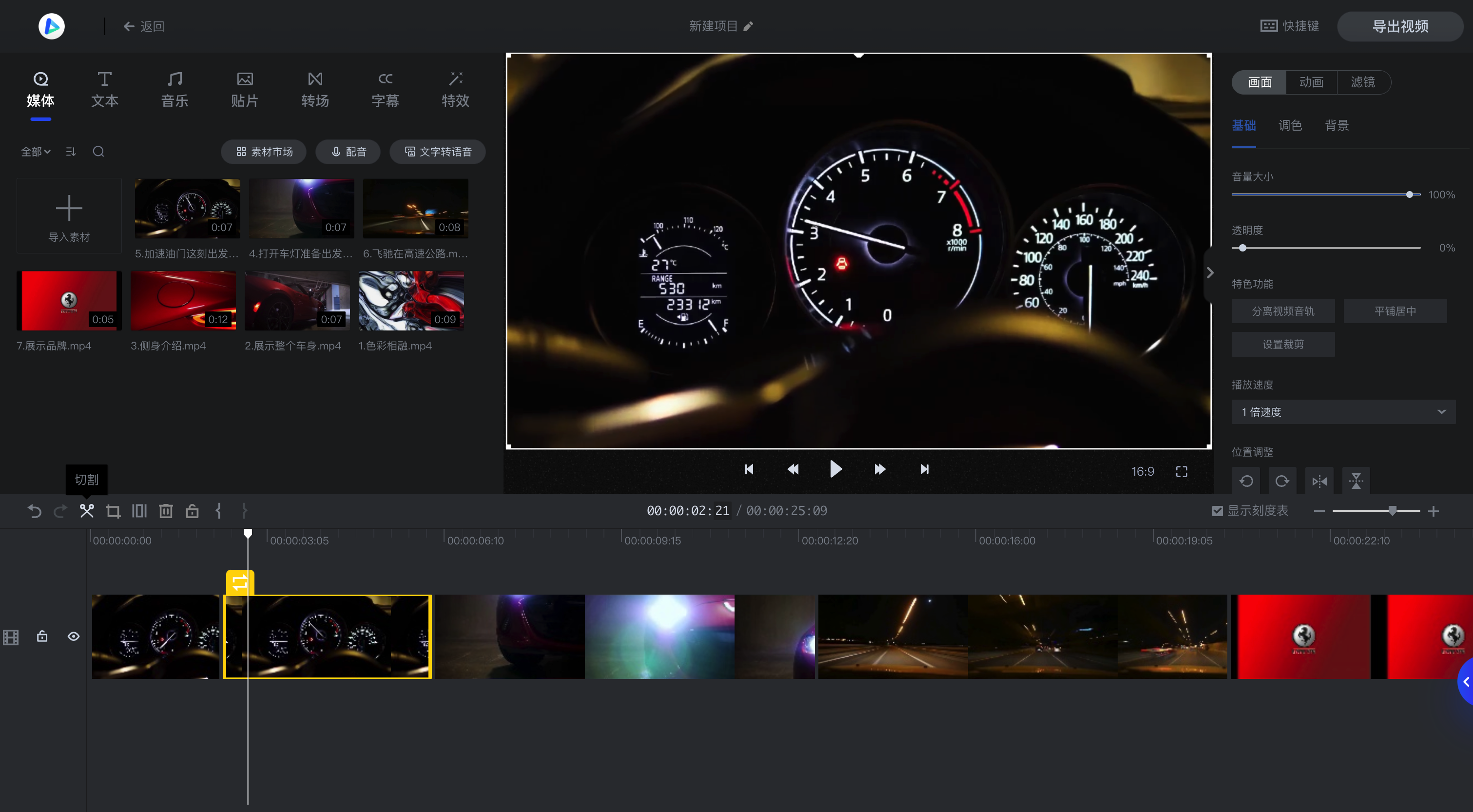
锁定:素材已处理完毕,可以将其锁定,以防止在编辑其他素材时对已编辑好的素材进行误操作。
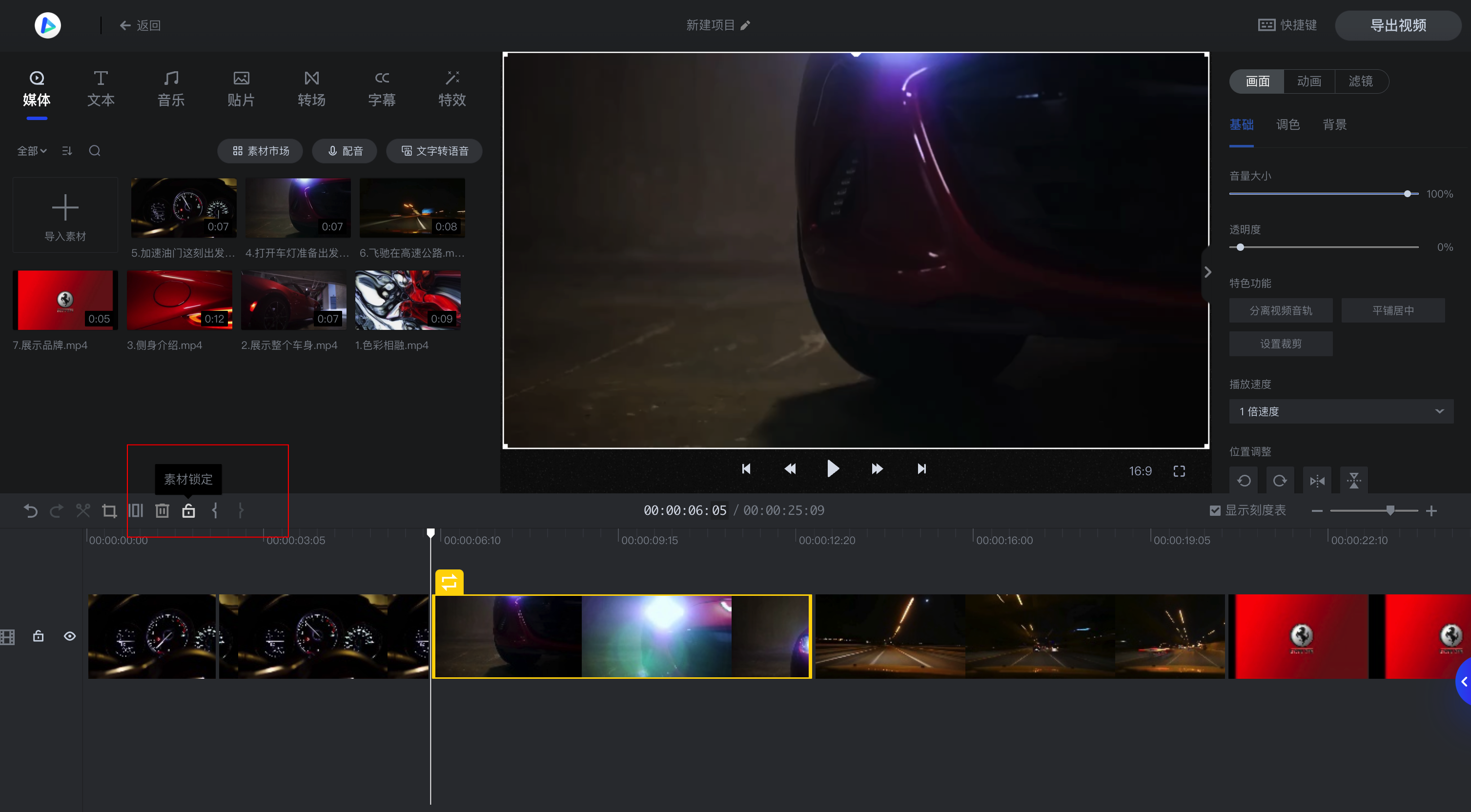
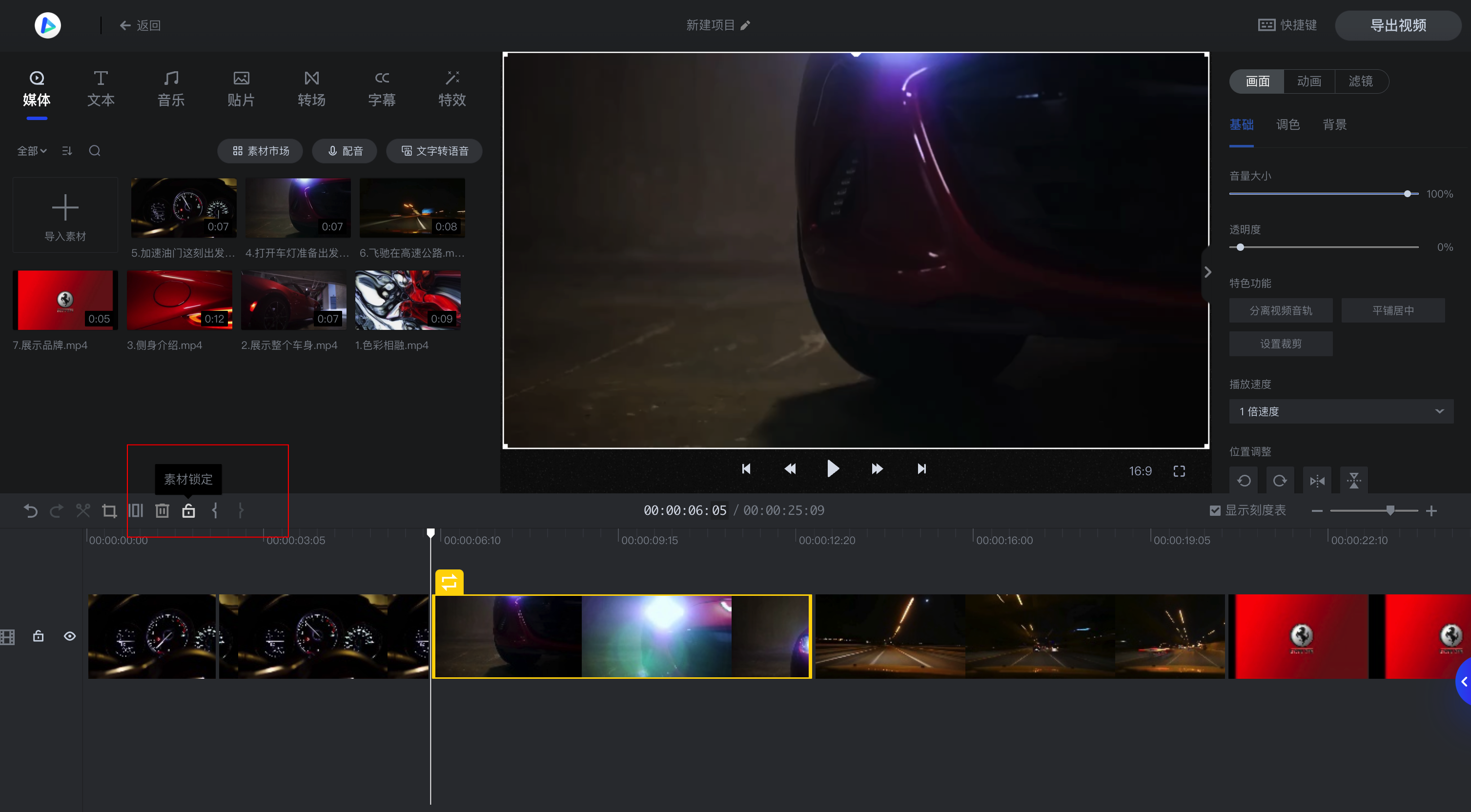
添加组件素材
添加文字素材:在片头添加片头文案“红色骏马展示”,并编辑字体为方正悠黑,设置字体为60,字体斜体加粗,设置黑色透明背景,添加2s的淡入动画与淡出动画。
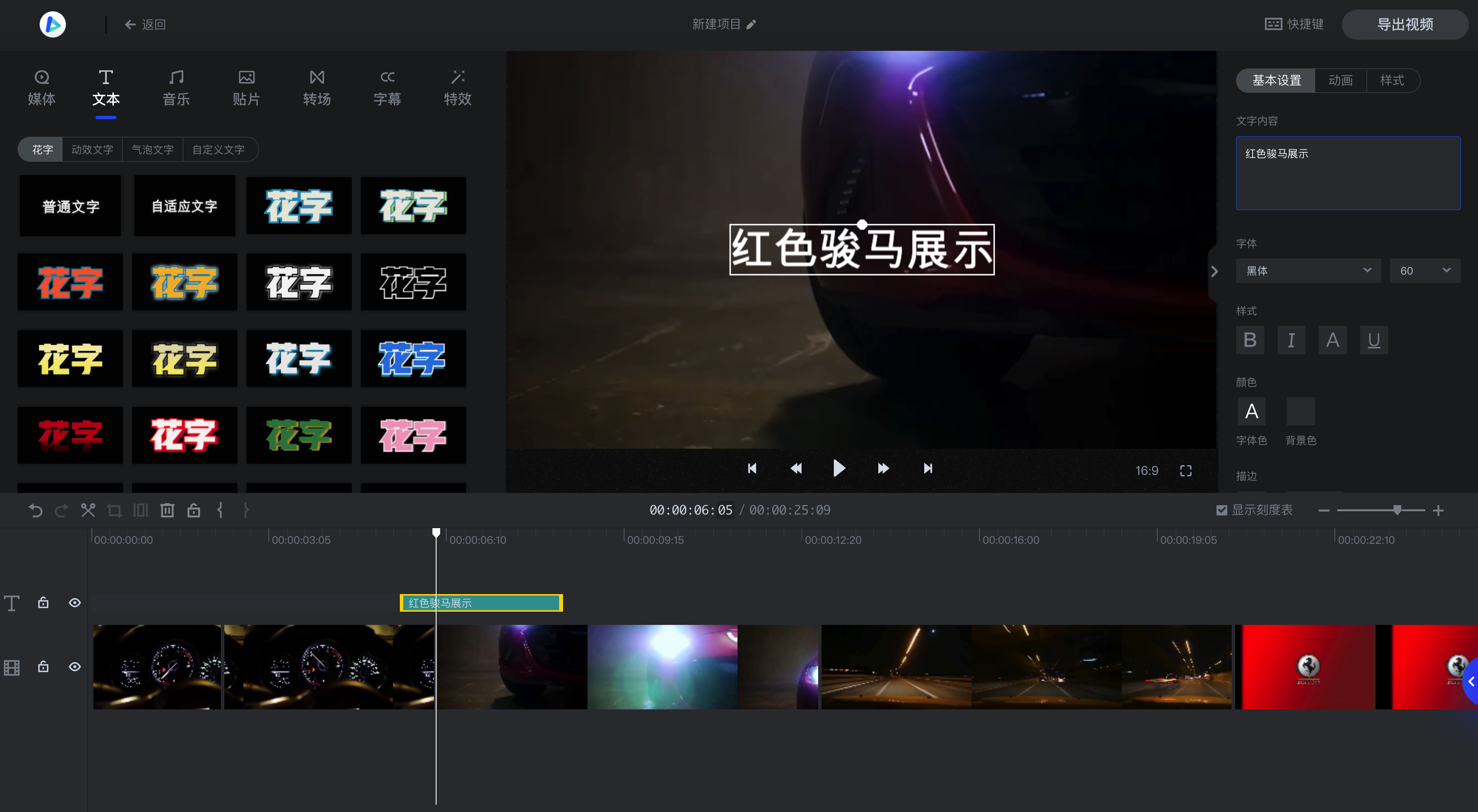
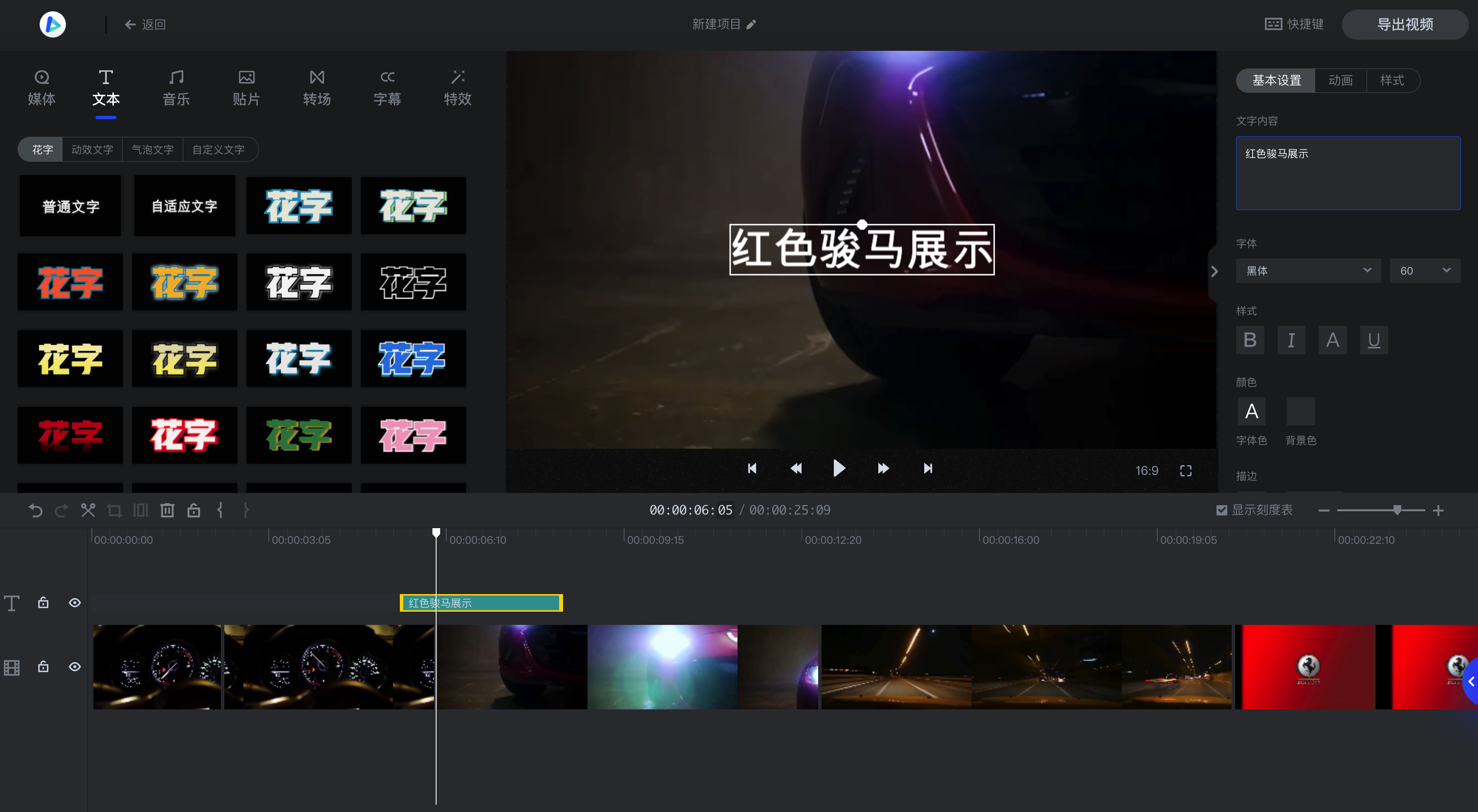
添加音乐素材:添加本地导入的背景音乐,并将音乐时长裁剪为与视频时长相对应。
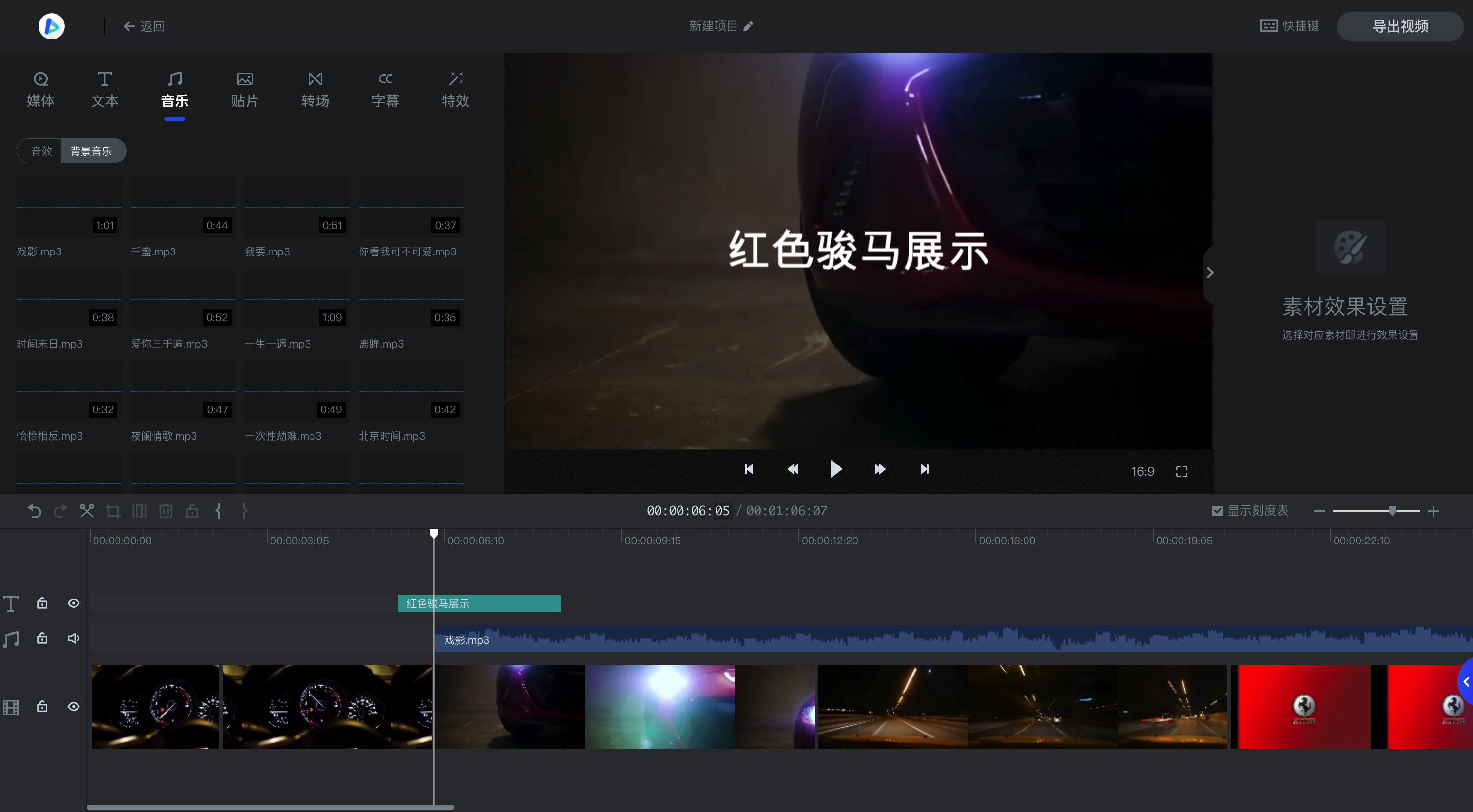
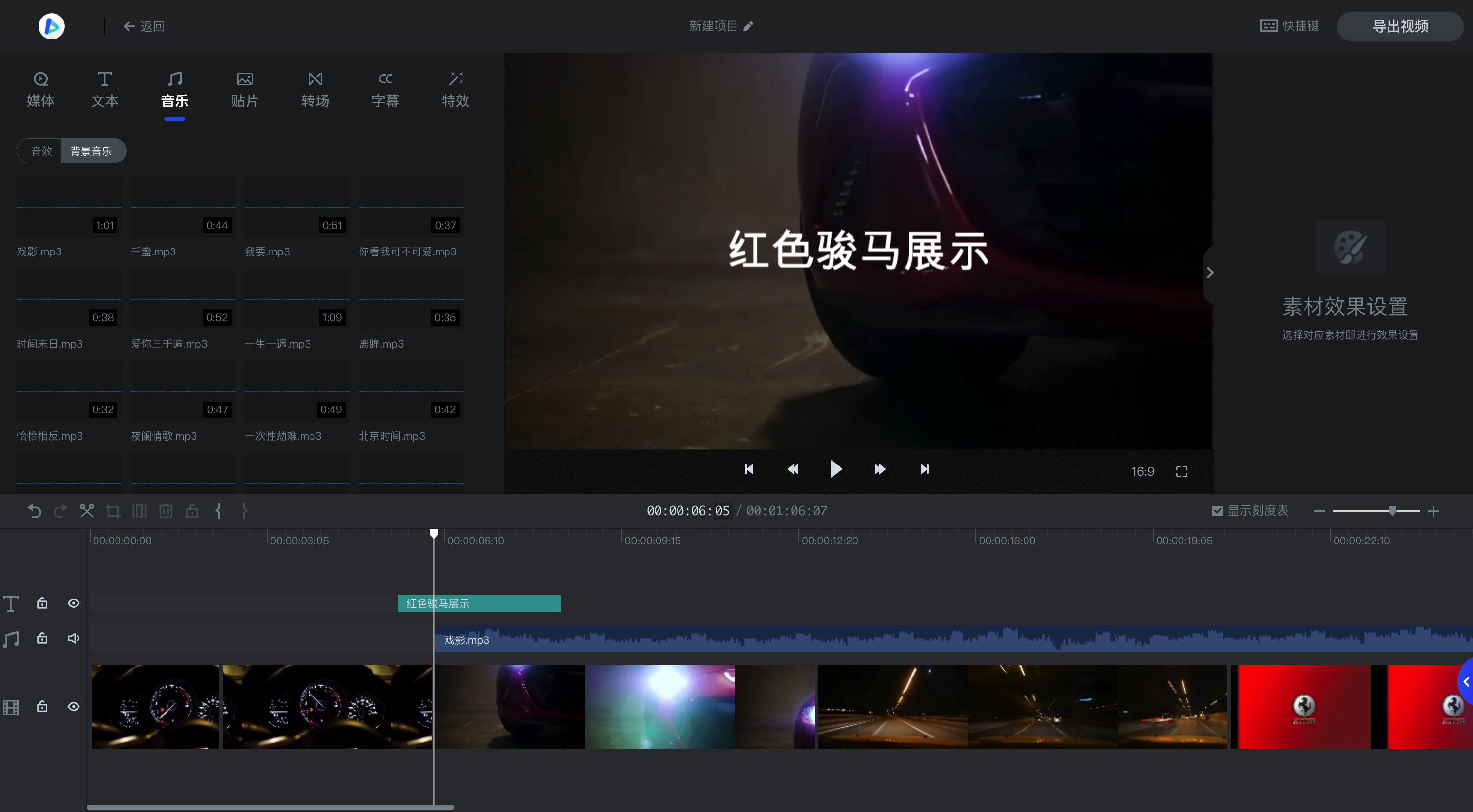
添加贴图:在片头文案展示完后,添加喷射贴图,给片头文案增加动态效果。
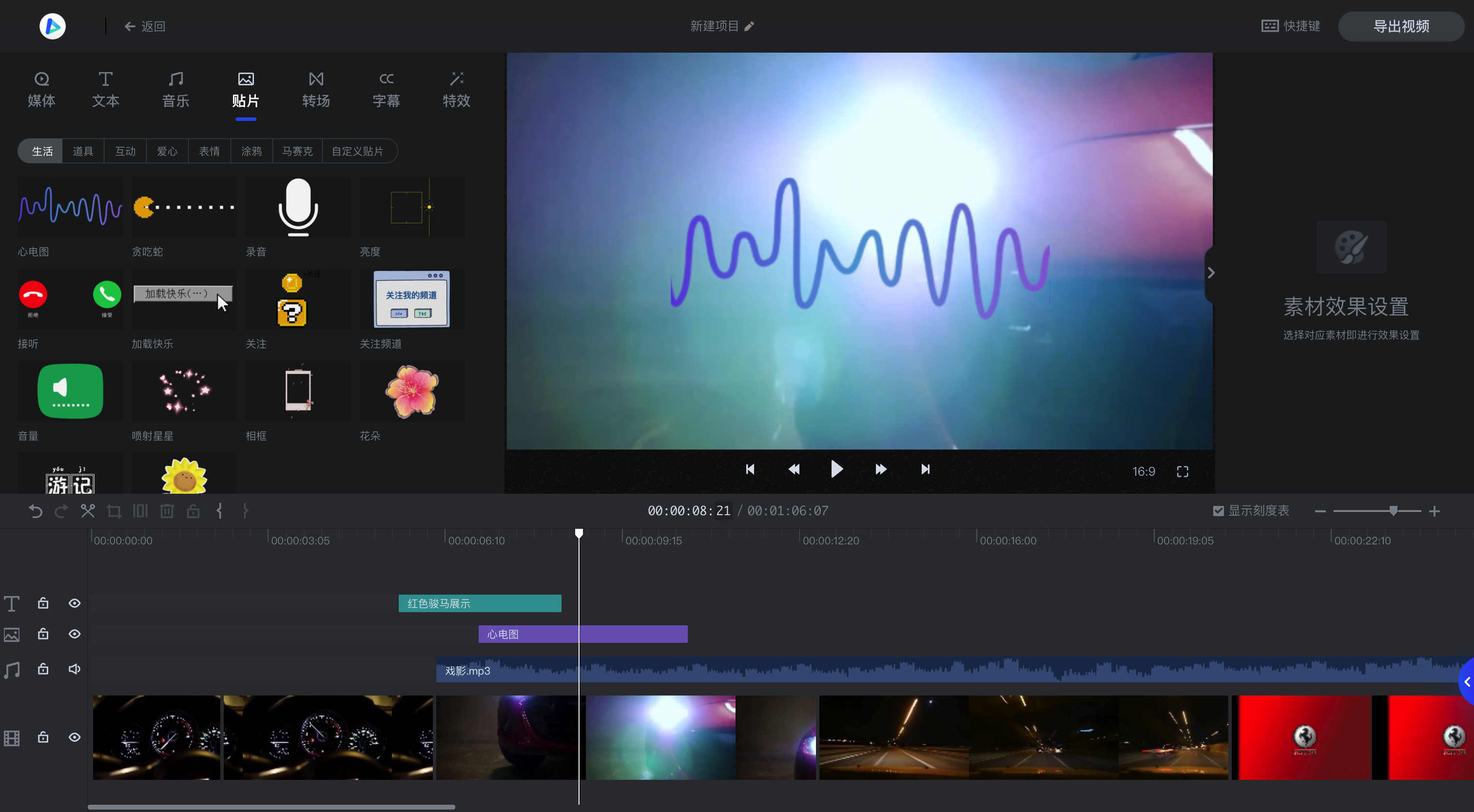
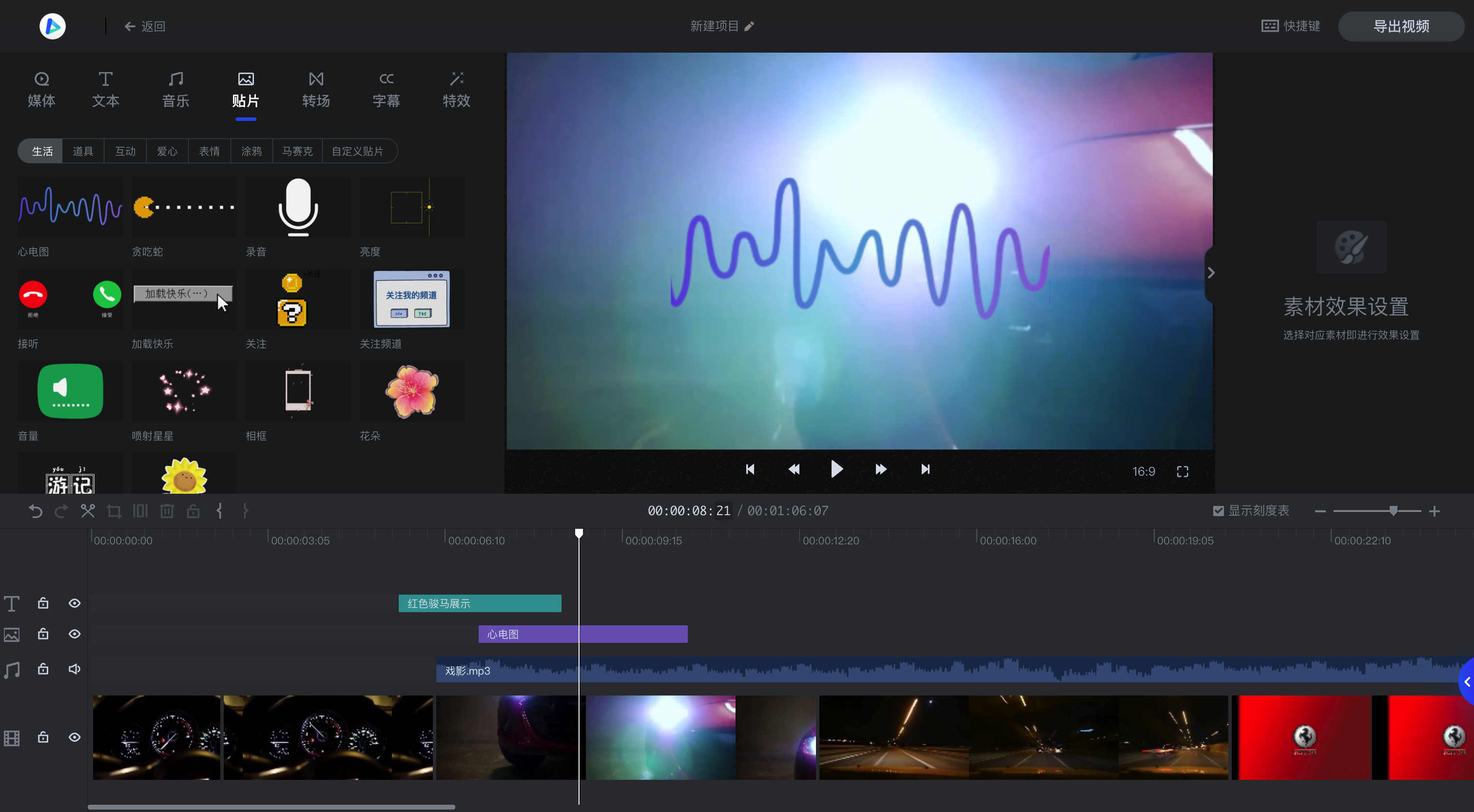
添加转场:在第2-3素材间添加2秒的九宫格转场,第3-4素材间添加2s的梦幻变焦转场,第4-5素材间添加2秒的波浪动效,第5-6素材间添加2s的抖动特效。
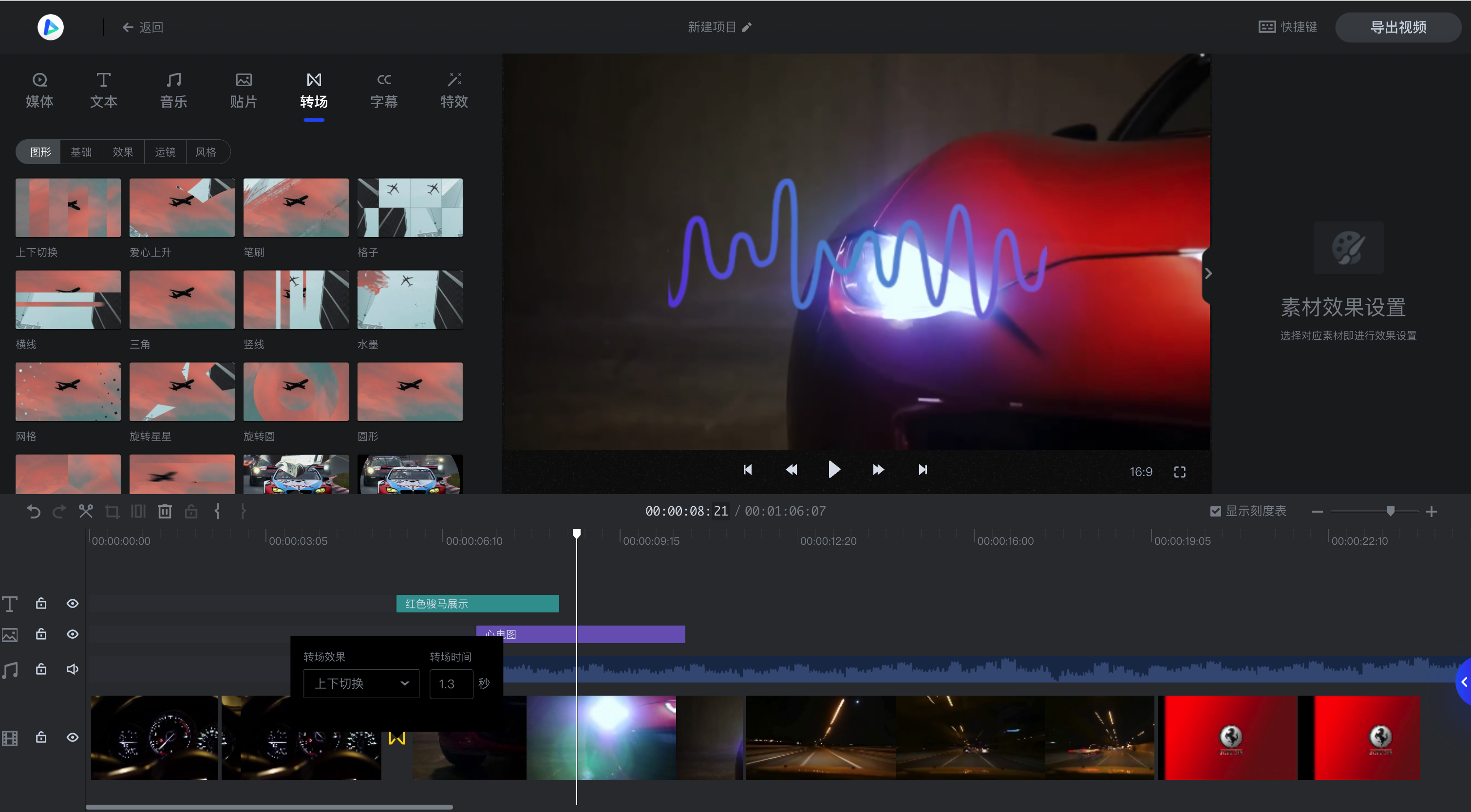
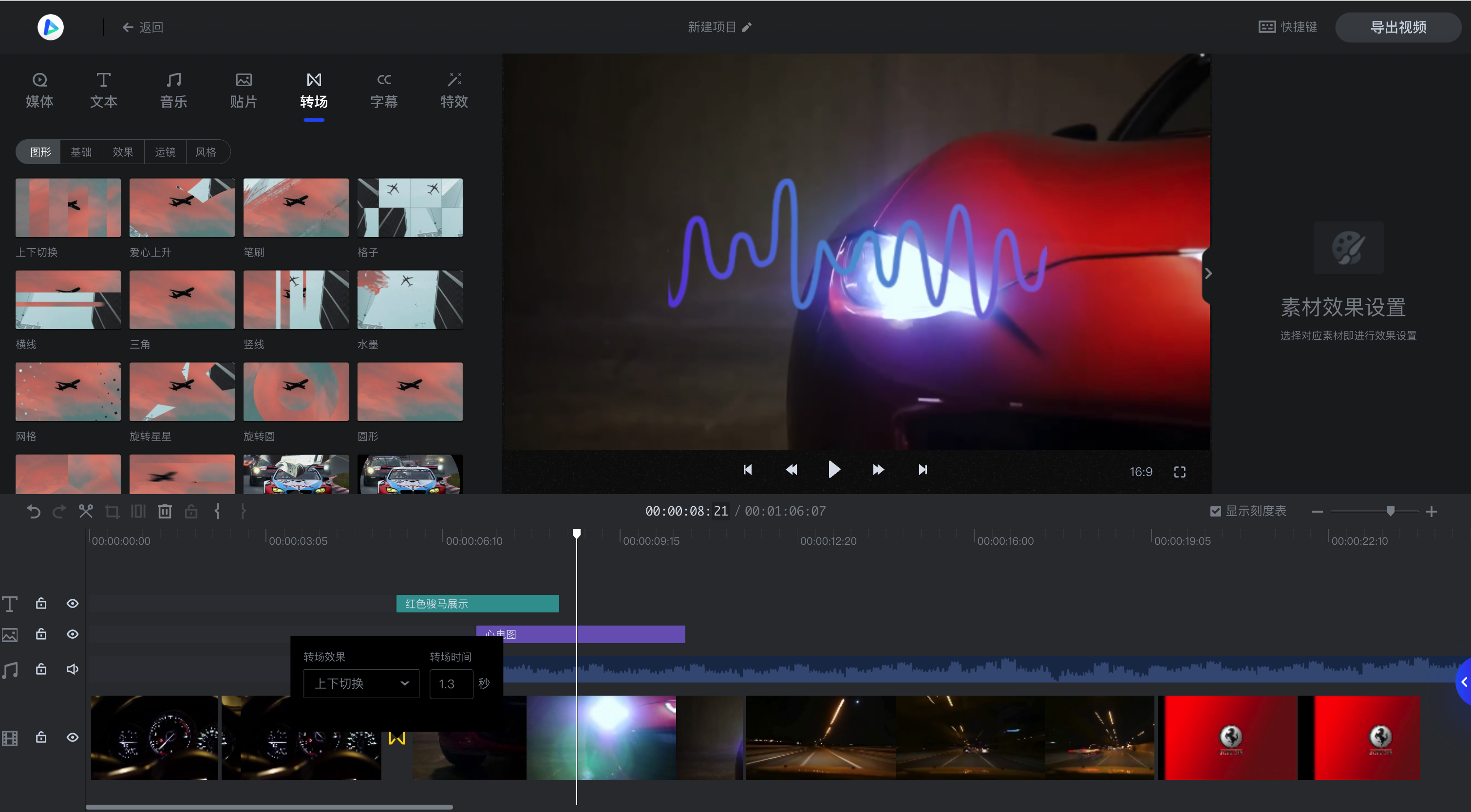
添加字幕:在第二段素材上添加字幕“令人心动的红色绽放在夜空”,第三段素材上添加字幕“静的高贵,动的激情”,第四段素材上添加字幕“路在脚下,飞驰前行”,第五段素材上添加字幕“照亮前方,不再迷茫”。
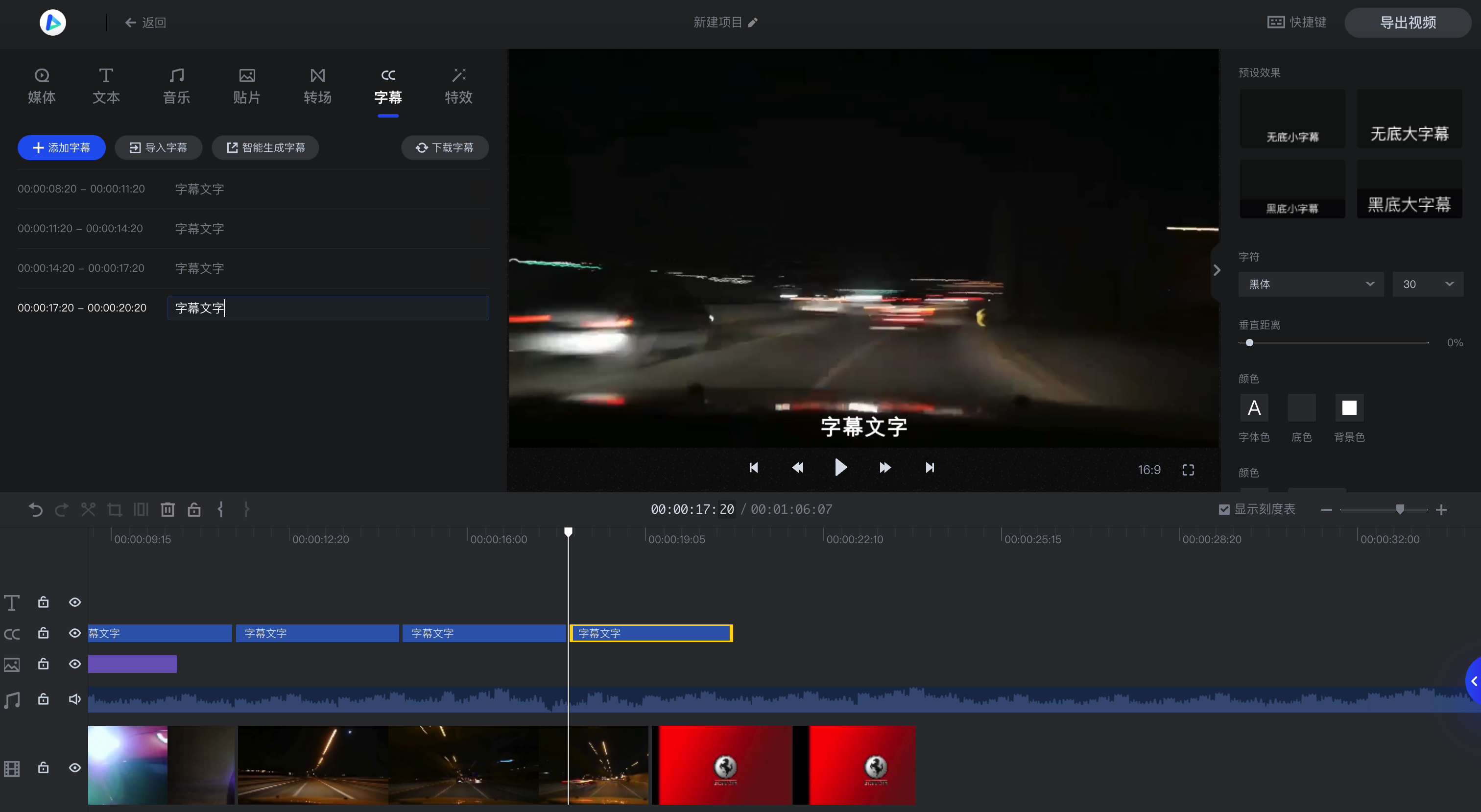
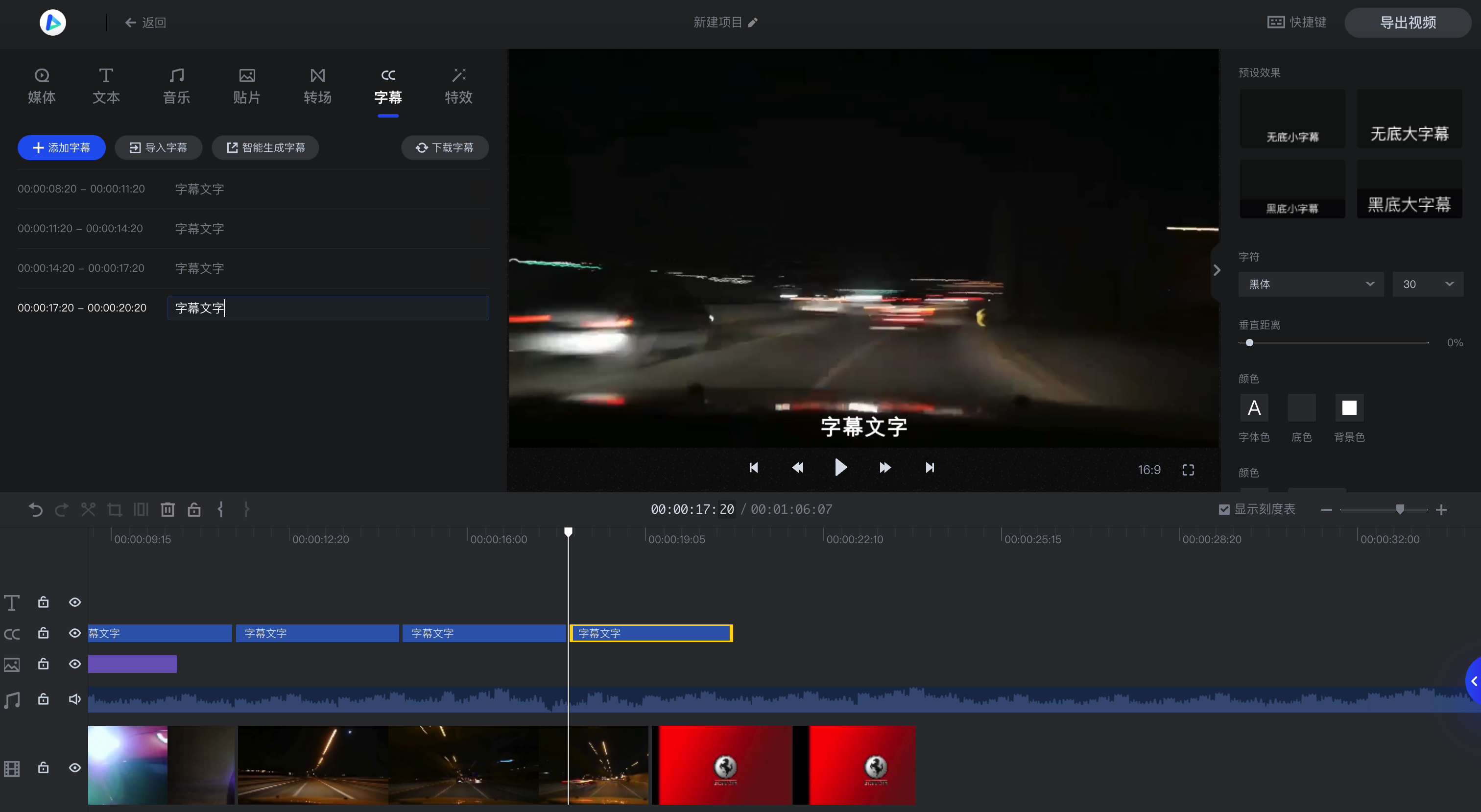
添加特效:给第二段和第五段素材增加闪白,抖动特效。
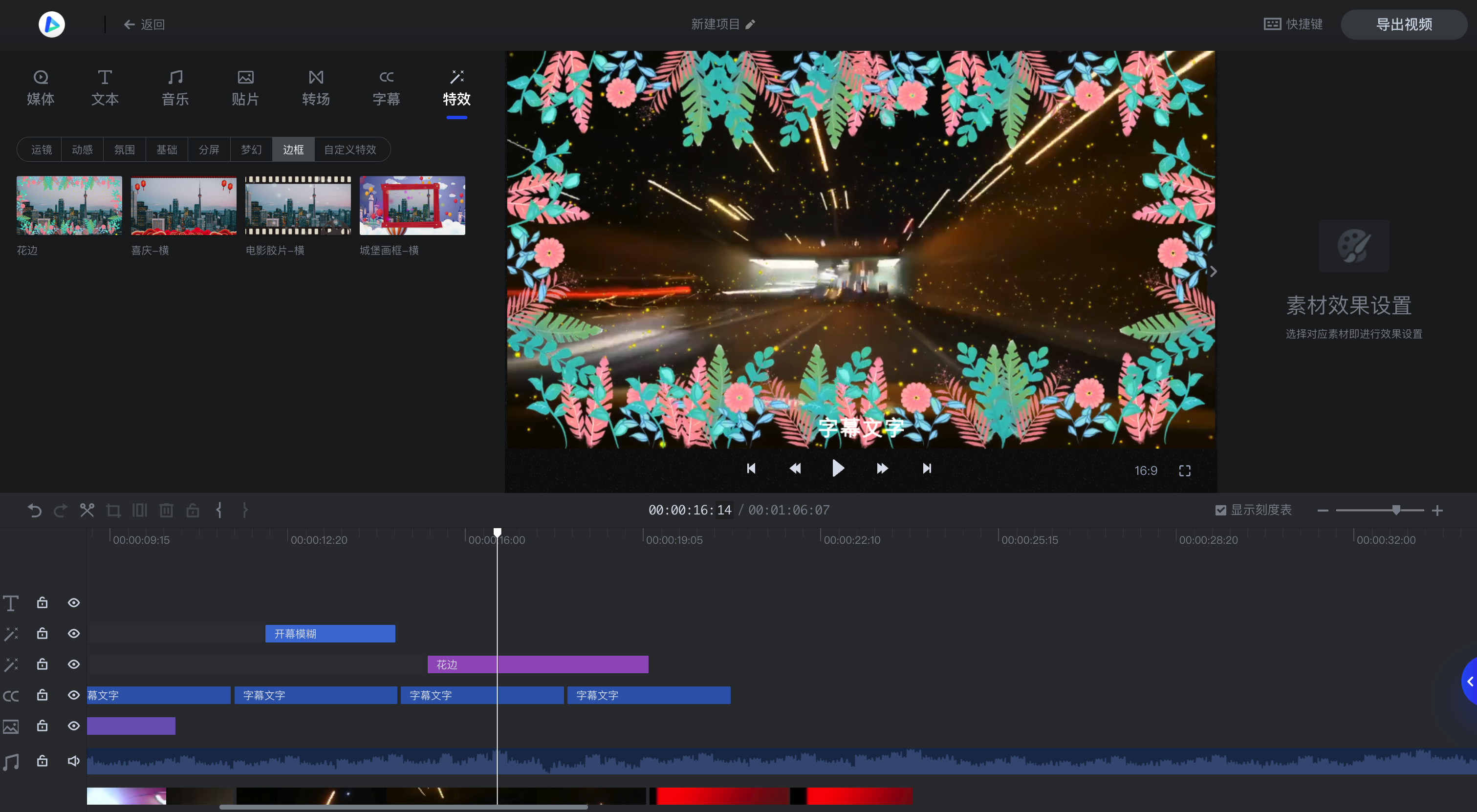
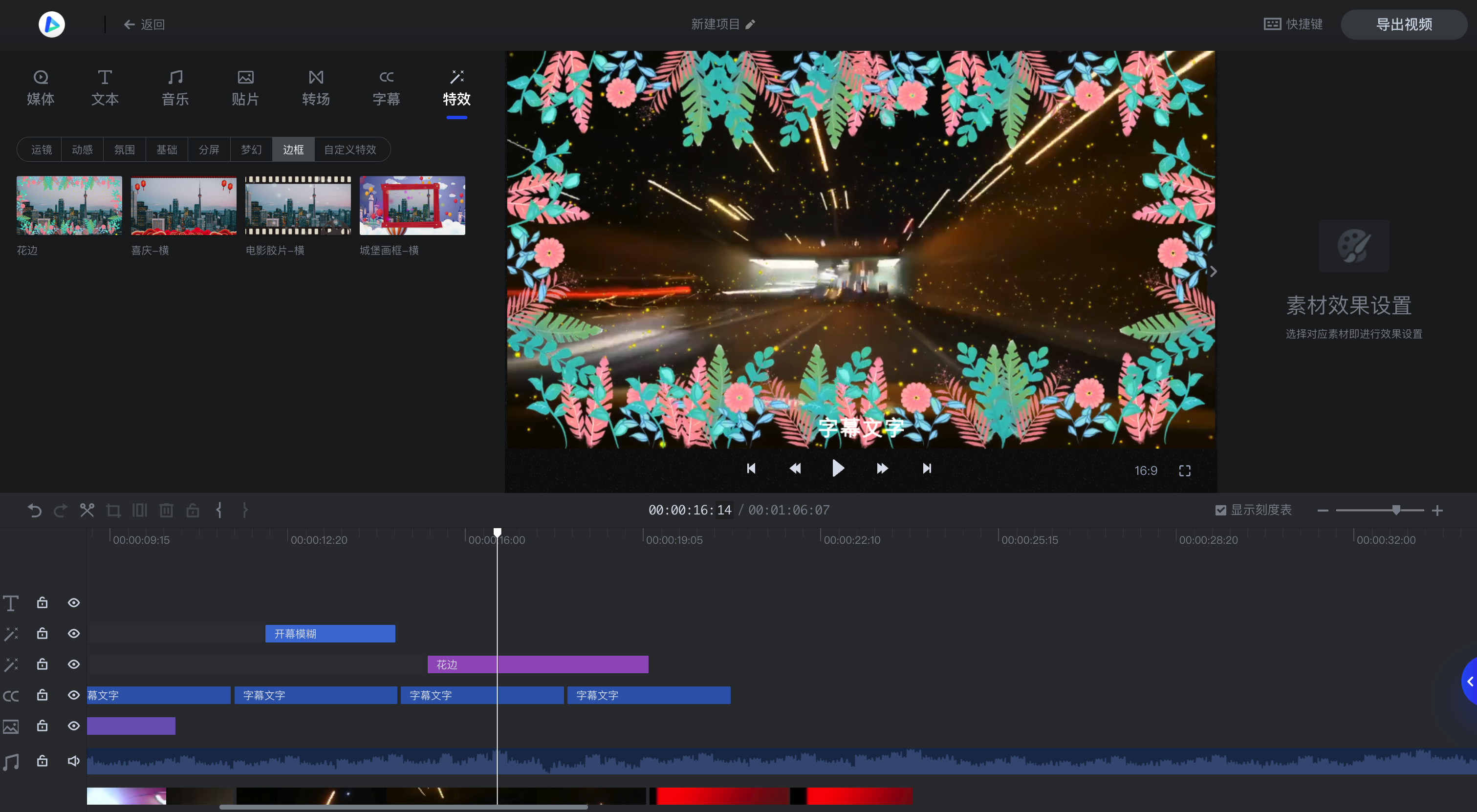
进阶教程
步骤4:预览视频
预览素材
预览素材:选择单个视频素材单击预览,可以对该素材所在片段的效果进行预览。支持前一段与后一段素材,前进与后退预览。
预览全片:当不选择某个素材,将定位帧移动到首帧播放可以实现对全片的预览。支持前一段与后一段素材,前进与后退预览。
更改视频比例
默认视频是16:9的比例,我们还要将视频投放到视频号,则可以将视频比例调整为6:7。
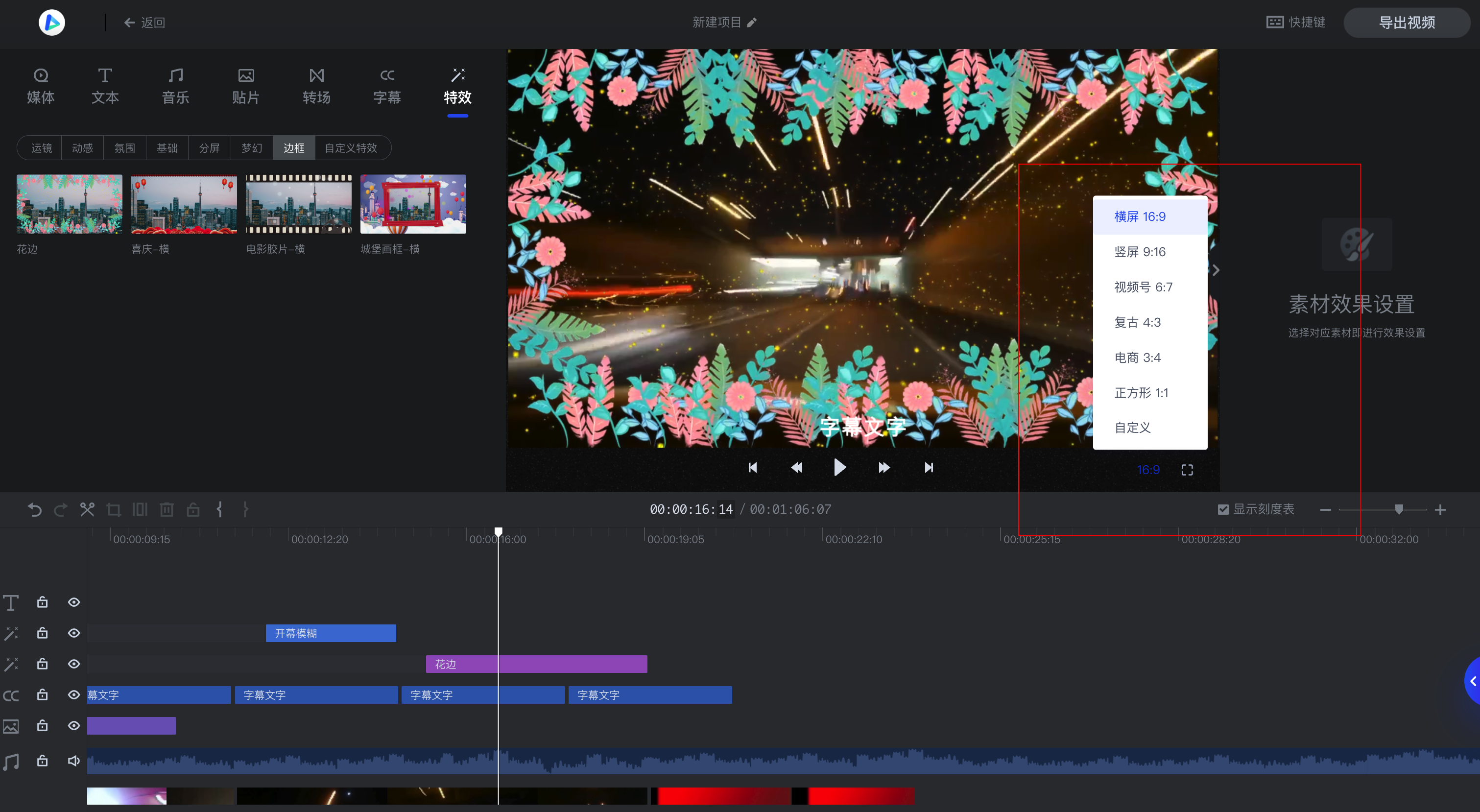
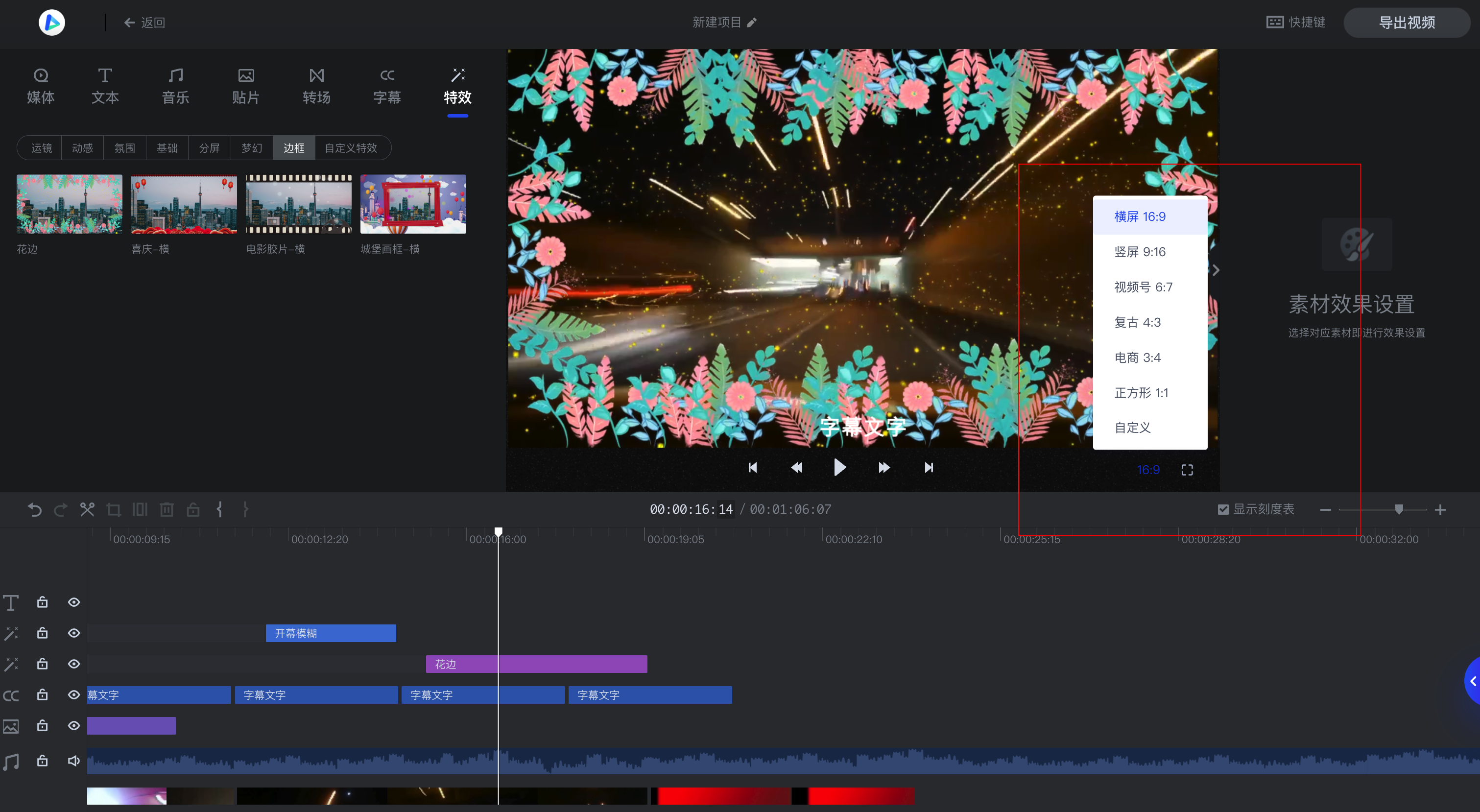
步骤5:导出成片
1. 视频剪辑成片预览没问题后,单击预览框右下角的导出视频,进入视频导出与发布页。
2. 选择导出视频的分辨率、视频封面及所需发布的平台,单击导出视频。
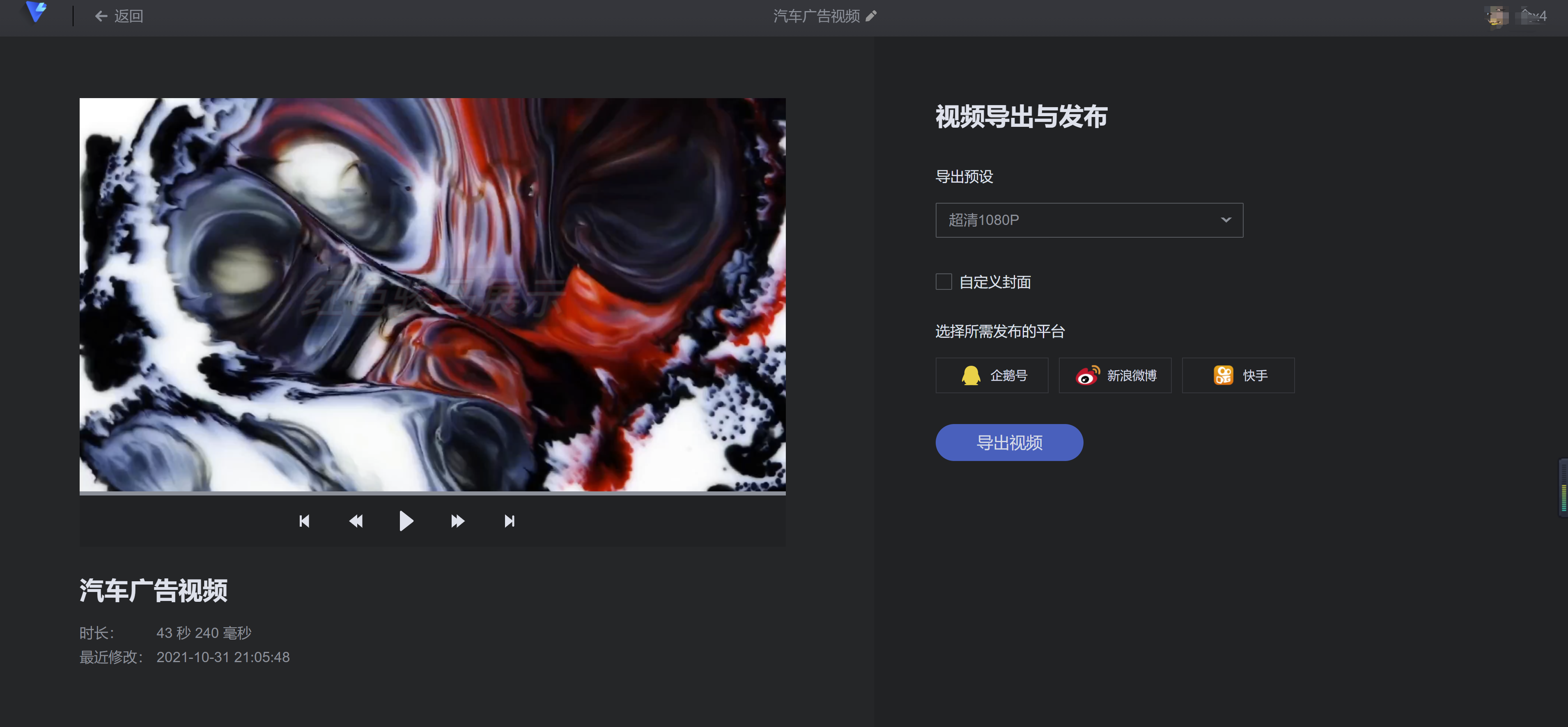
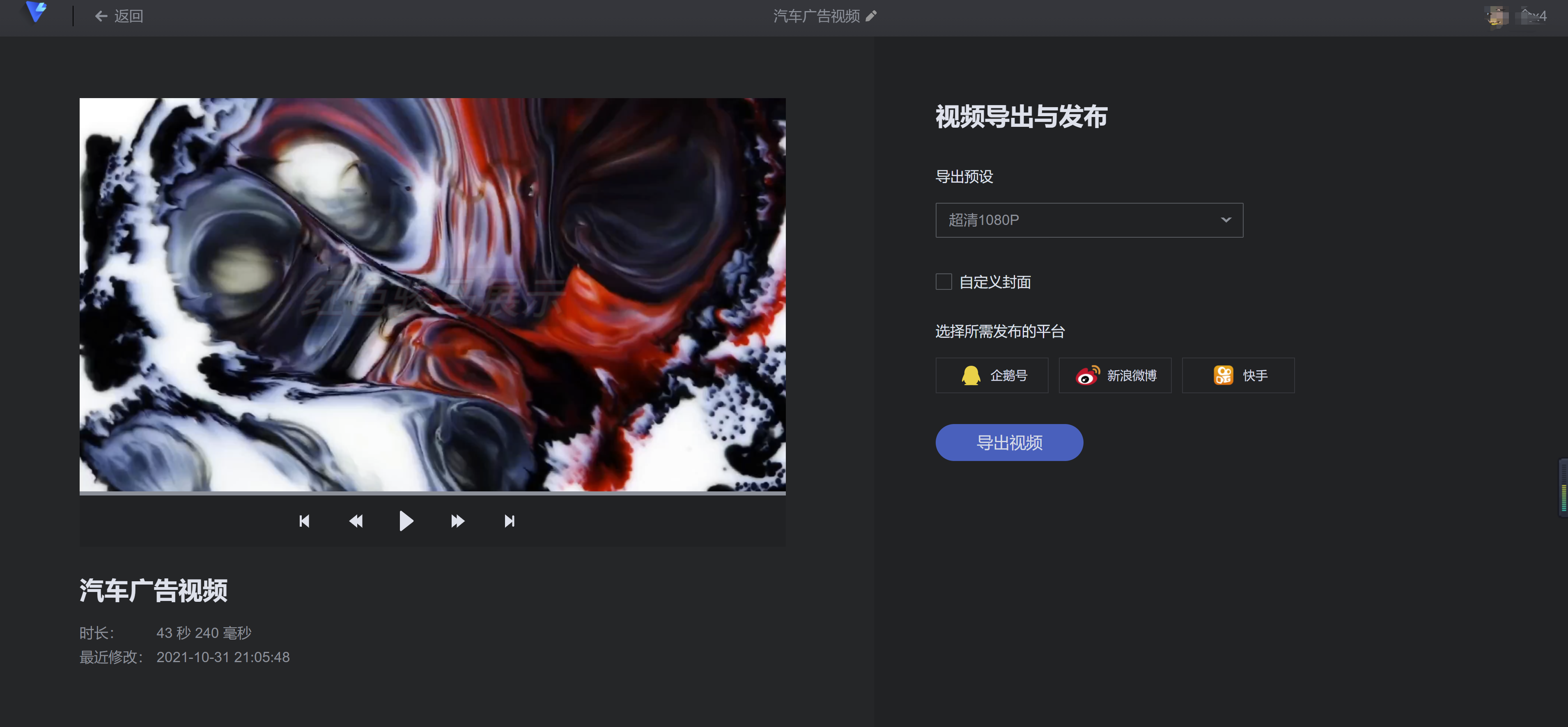
3. 视频导出成功后,可前往视频剪辑 > 我的文件进行查看。
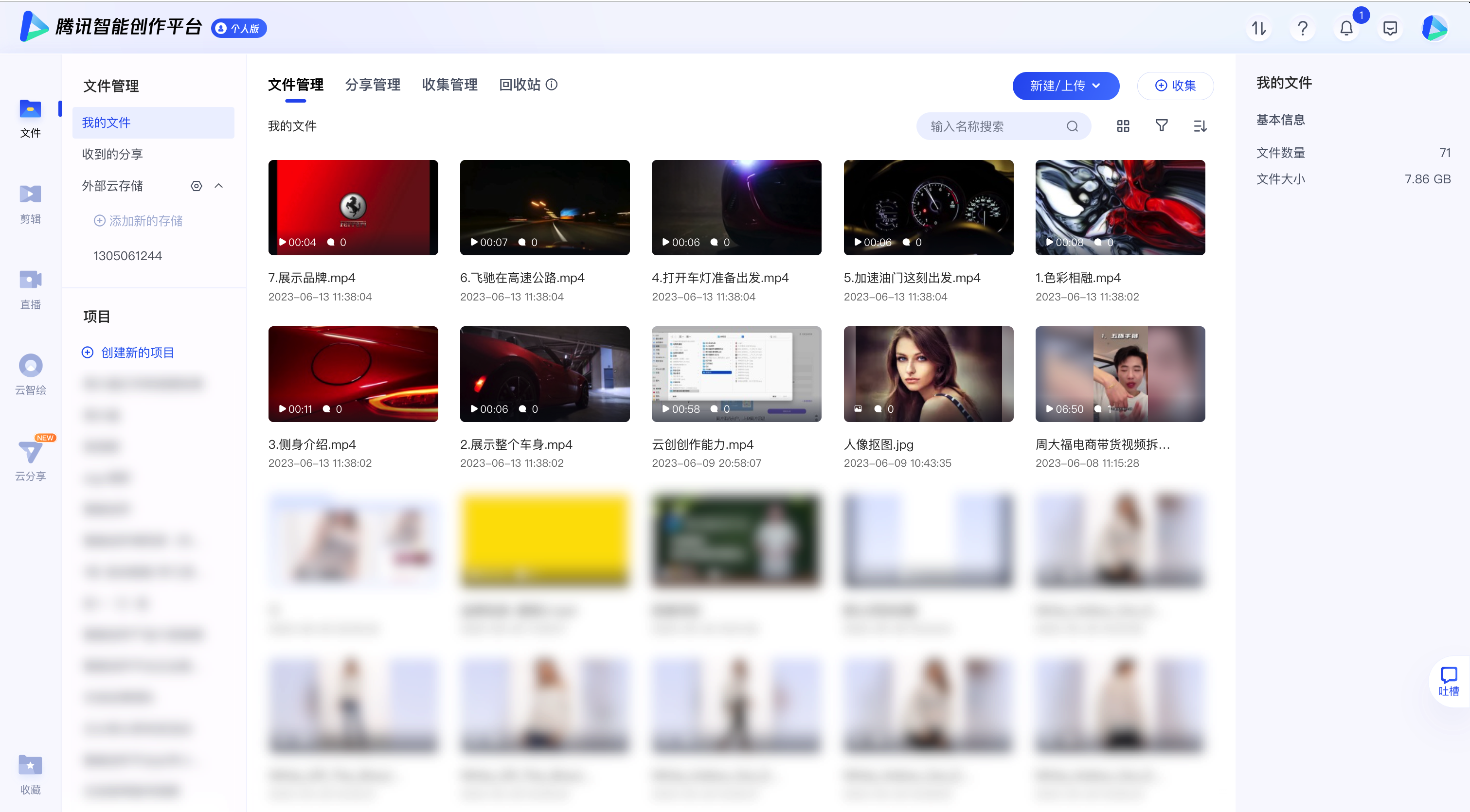
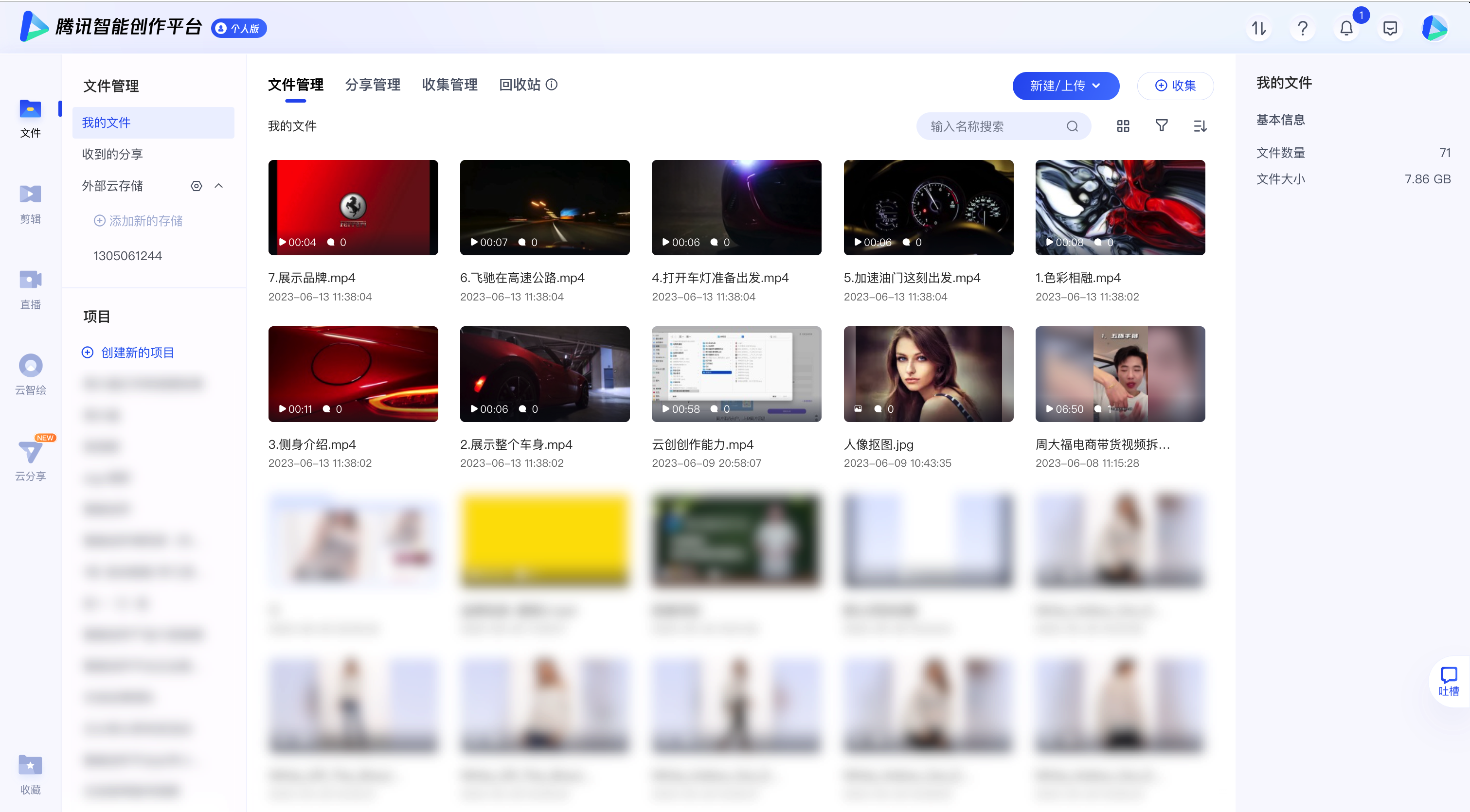
步骤6:查看项目与成片
查看项目
进入视频剪辑 > 最近剪辑 > 普通剪辑查看实时保存的汽车广告视频项目。
查看详情:可以查看项目名称、项目 id、创建时间、项目类型。
再次剪辑:上次做的模板还没有完全做好,可以直接进入最近保存的项目里面,对模板视频进行再次编辑。
导出模板:模板项目已经剪辑好了,可以导出模板项目为模板。
复制项目:为了避免再次编辑的项目不符合预期,可以对项目进行复制,对复制的项目进行再次编辑。
删除项目:如果对项目不满意想重做可以删除模板。
切换为剪辑:将模板项目切换为最近剪辑项目,剪辑完成后可以直接导出为成片。
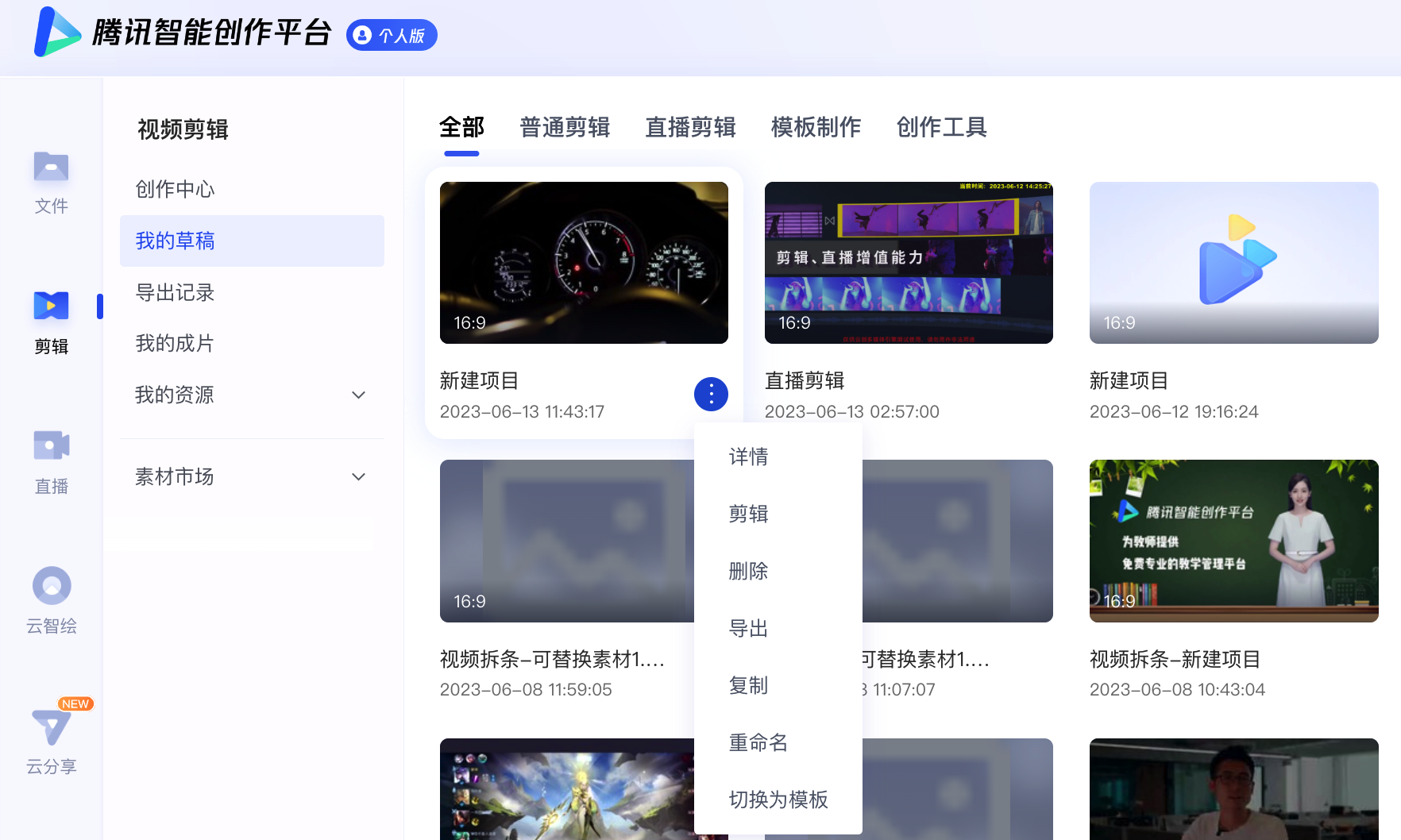
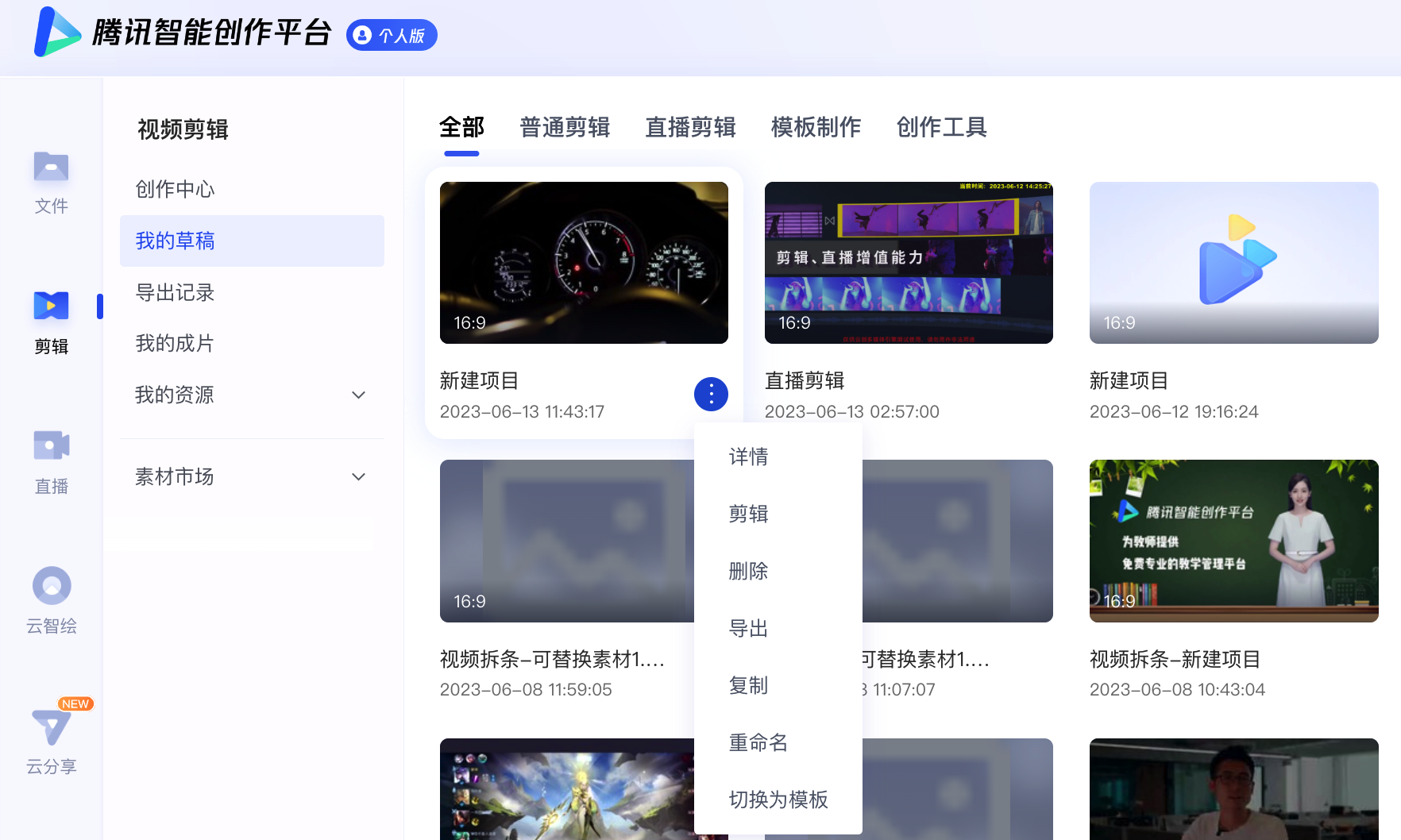
查看成片
访问视频剪辑 > 我的成片,即可查看导出的视频资源。
预览成片:可以对导出的视频进行预览。
发布成片:可以将成片发布到企鹅号、微博、快手平台上。
下载成片:可以下载在线导出的成片到本地。
删除成片:如果成片不满意,可以对成片进行删除。
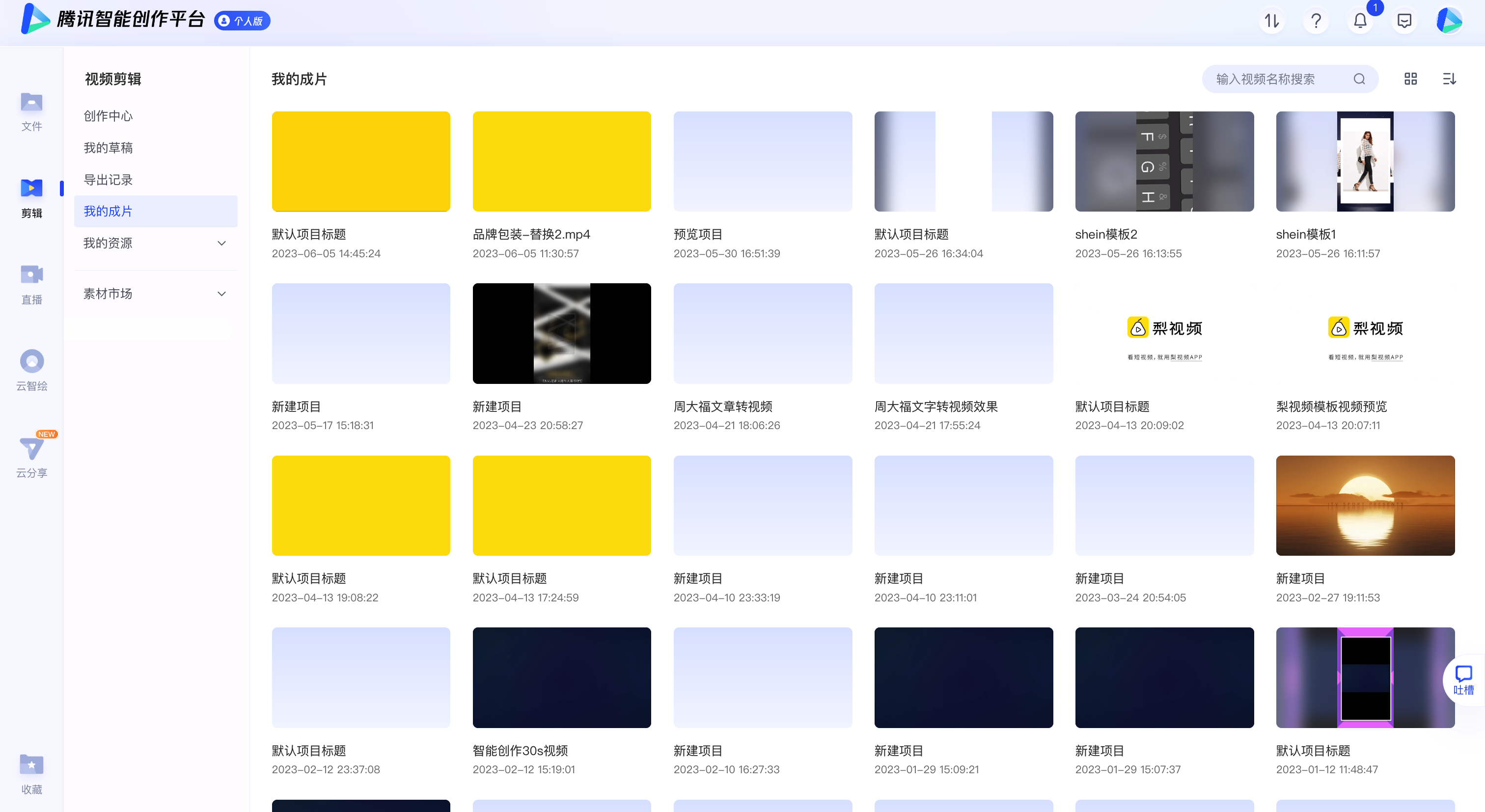
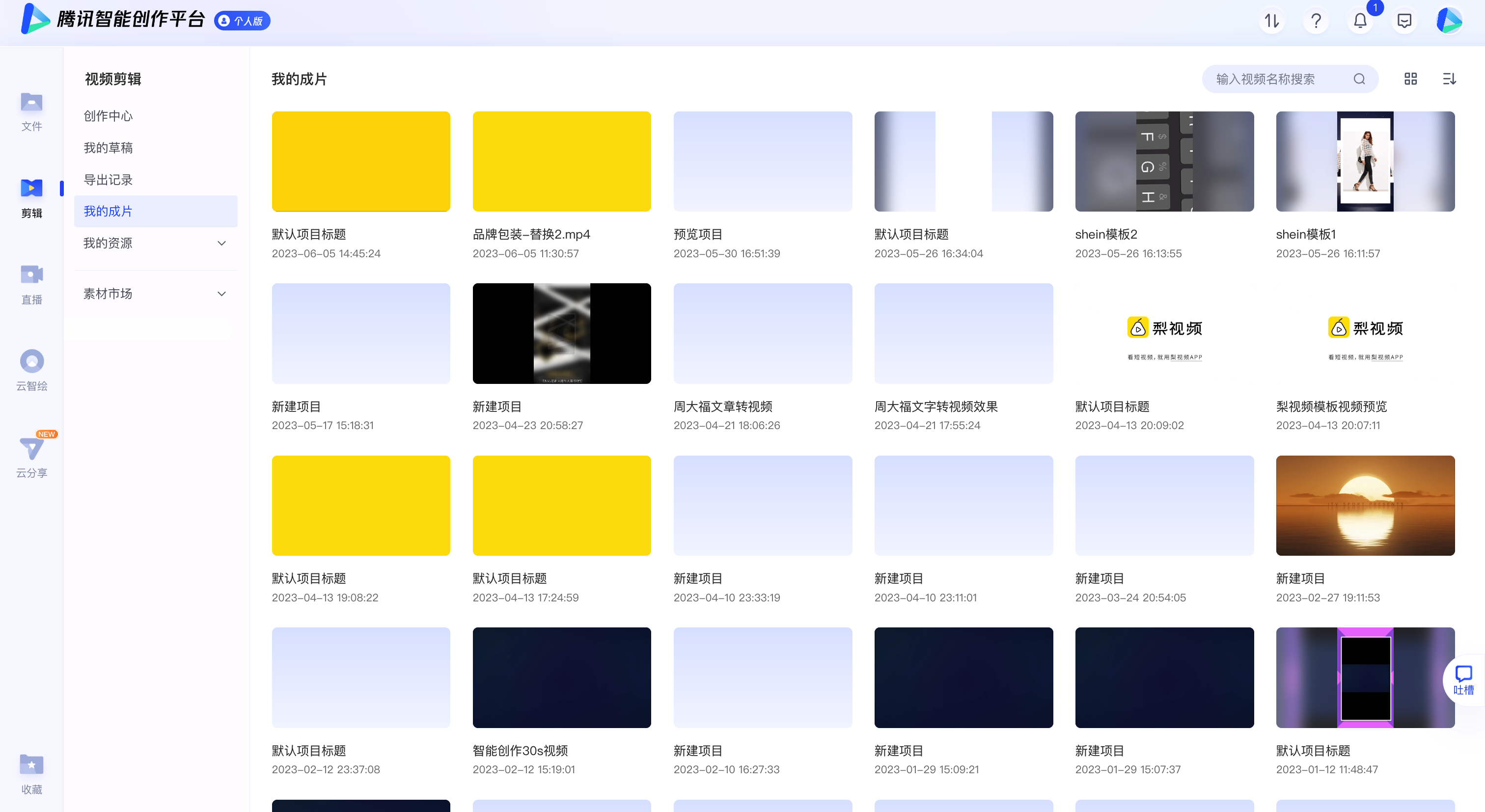
总结
学习完本教程后,我们已经对如何制作一个视频有了初步的了解。
相关文档
除此之外,我们也提供了更多快捷剪辑视频的方案:
如何使用画中画、背景、调色、文字转语音等高阶功能进行剪辑,请参见 普通剪辑:进阶能力介绍。
拉取直播流剪辑成视频片段,可以参见 直播剪辑。
智能提取视频集锦或对视频进行智能拆条,可以参见 创建集锦拆条视频。