直播剪辑提供直播拉流、片段剪辑、存储片段、直接剪辑片段四大功能,本文主要讲解如何用直播剪辑功能截取视频精彩片段。
应用场景
直播剪辑的应用场景:
会议场景:实时拉取直播会议,剪辑重点的会议内容作为会议回顾。
赛事场景:实时拉取电竞赛事直播流,剪辑精彩的片段发到短视频平台或直播平台,给到用户消费短视频内容。
教学场景:实时拉取课程内容,剪辑重要的课程要点作为课程要点回顾。
前提条件
访问智能创作用户端平台,进入视频剪辑。
获取直播流地址:直播剪辑仅支持对 RTMP、FLV、HLS 格式的直播流地址进行剪辑。
说明:
若无可使用的直播流,您可以复制我们的直播示例地址(
https://liveplay.video-studio.myqcloud.com/live/demo2.flv)体验直播剪辑功能。步骤1:创建直播剪辑项目
1. 在视频剪辑中,单击剪辑 > 直播剪辑。
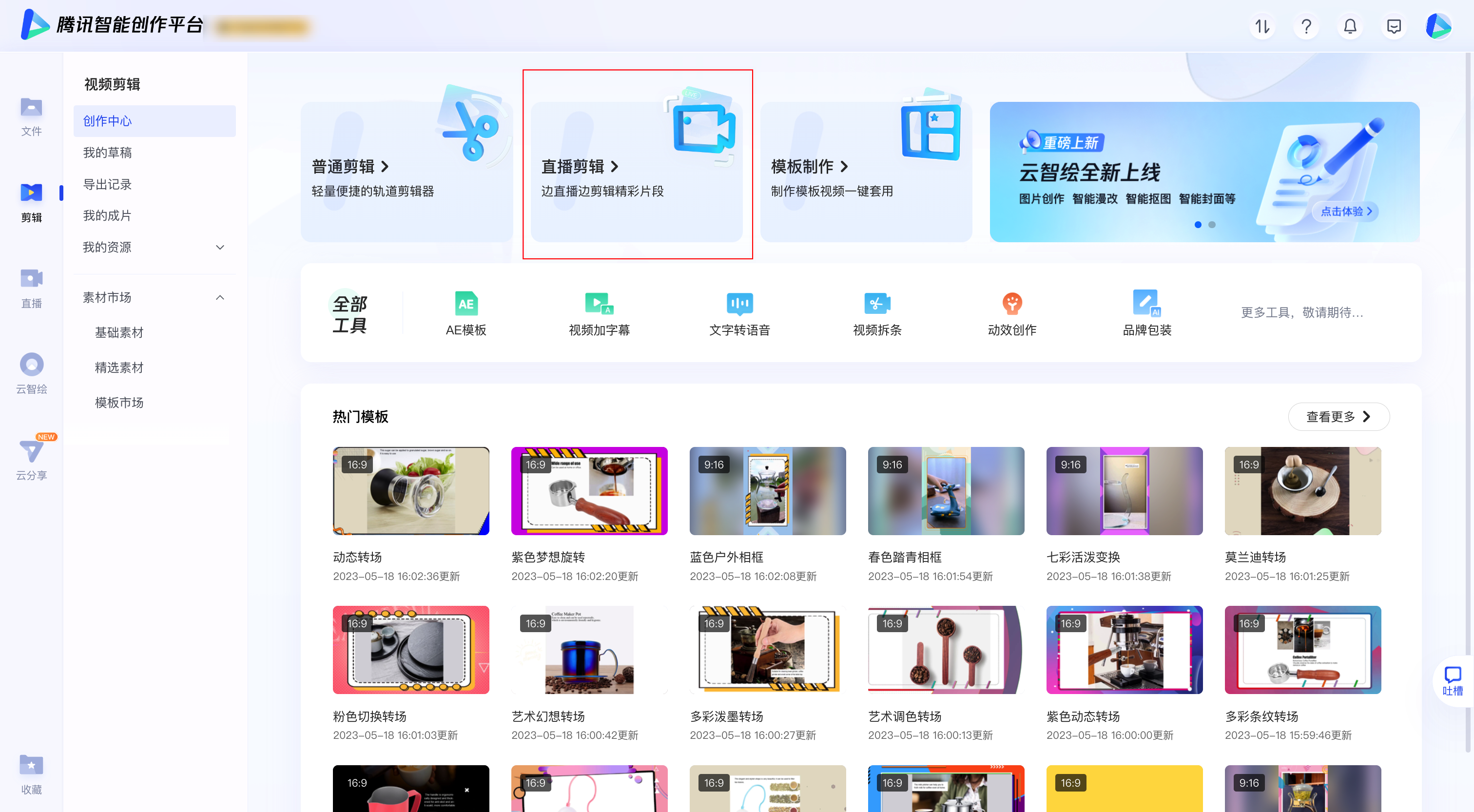
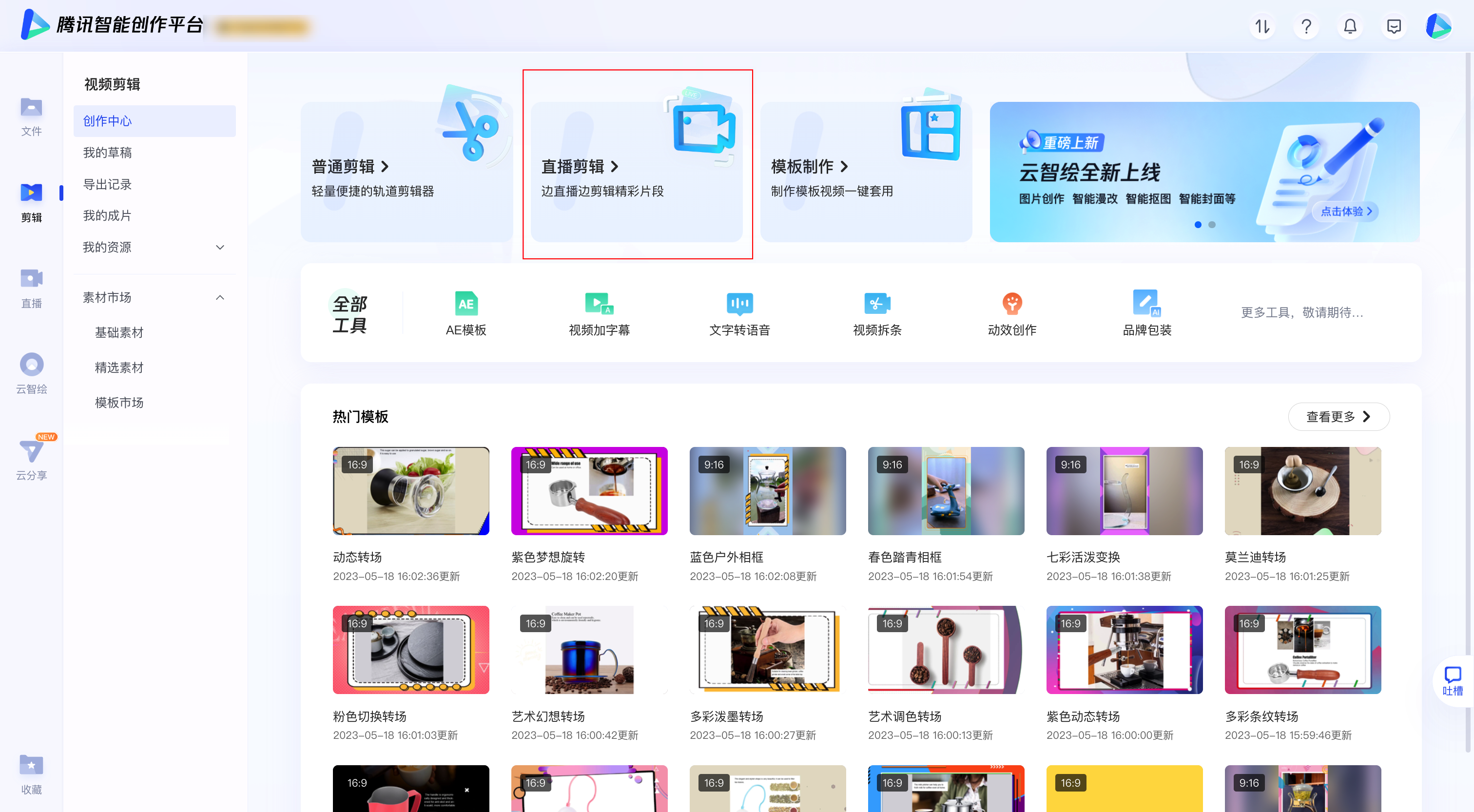
2. 在新建项目弹框中,输入需剪辑的直播拉流地址。
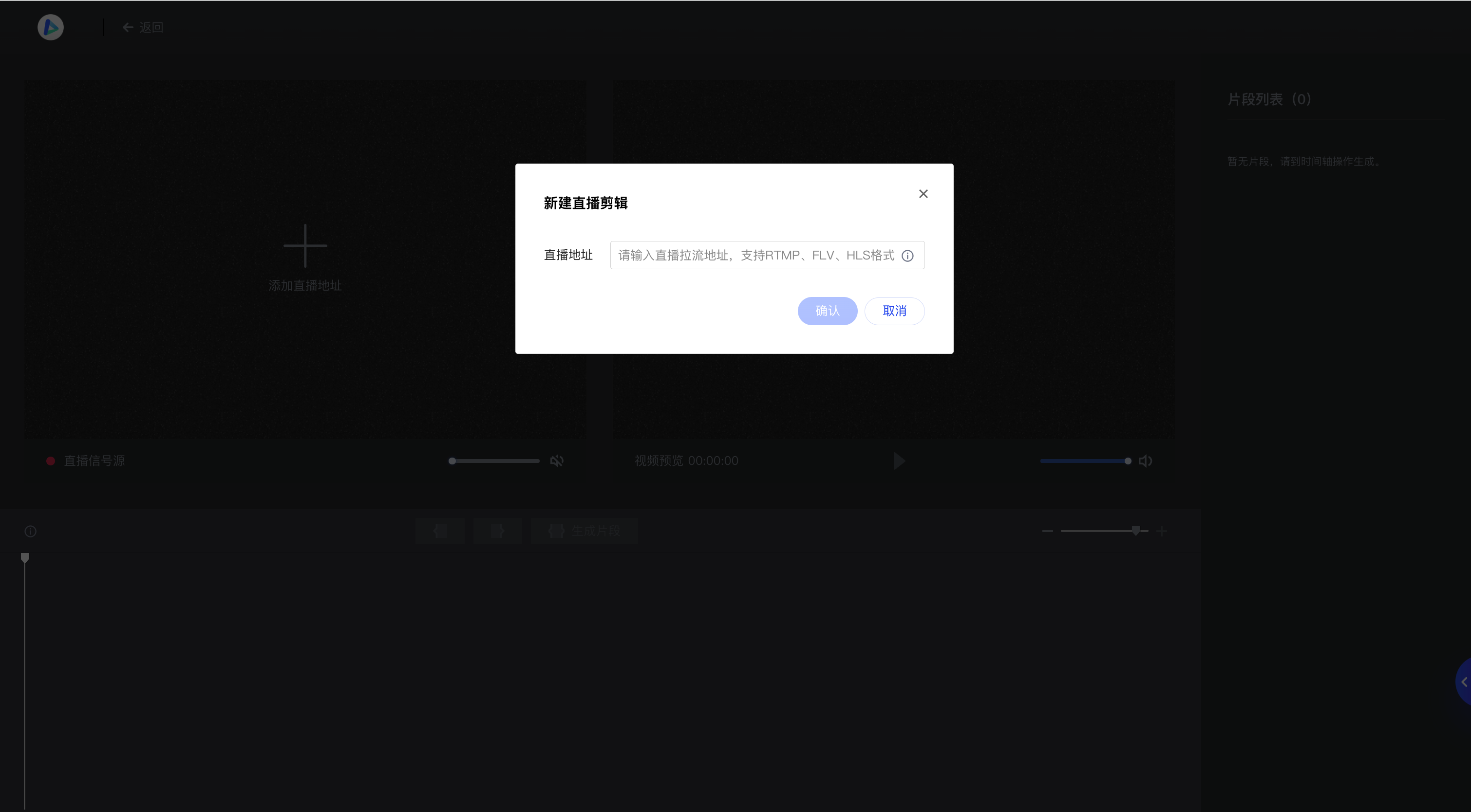
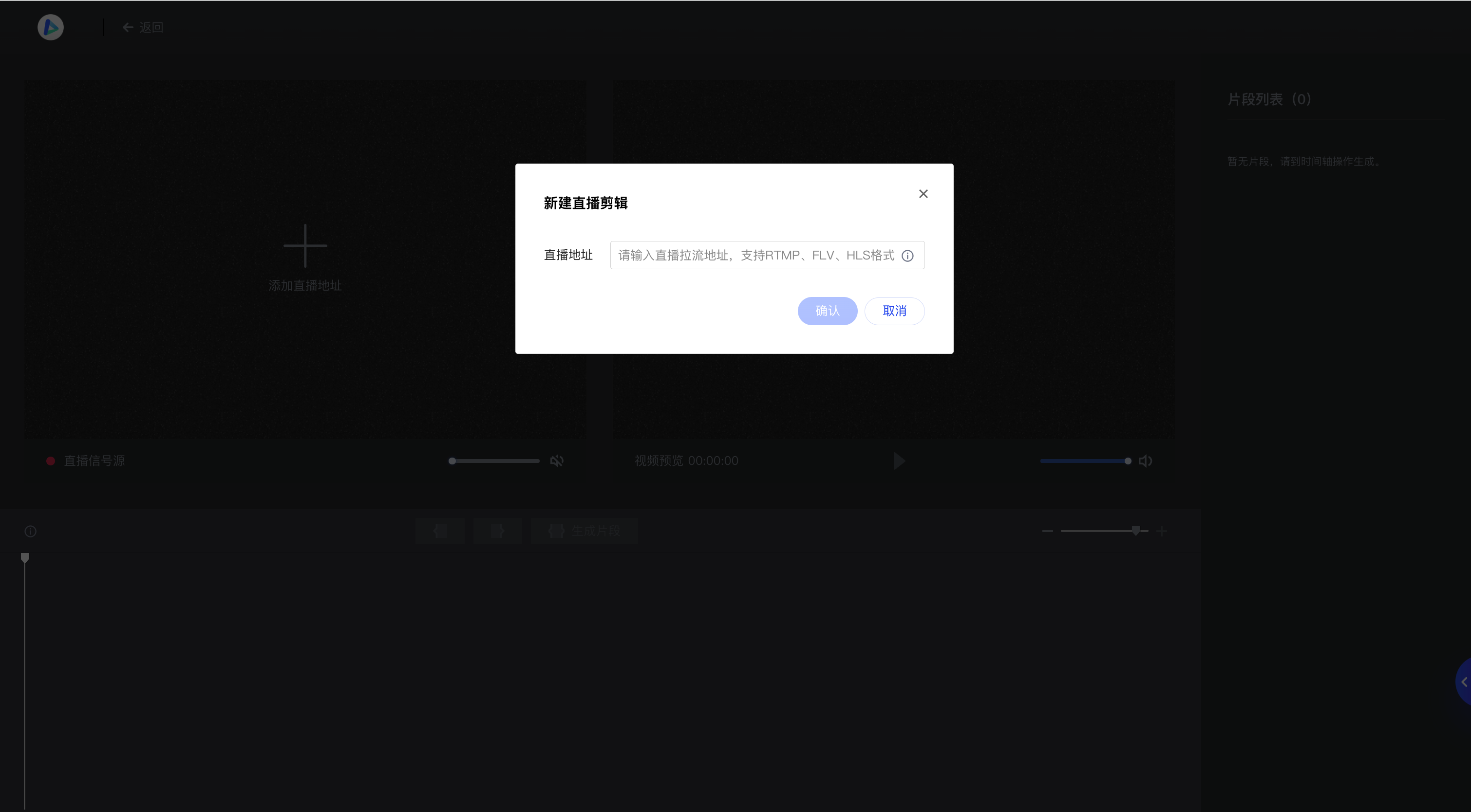
3. 单击确定,进入直播剪辑编辑页并开始直播拉流。
步骤2:剪辑直播精彩片段
预览直播
拉取到直播流后,直播视频将自动同步到剪辑器,左侧播放器为实时获取到的直播流,右侧播放器为当前指针定位的视频位置。
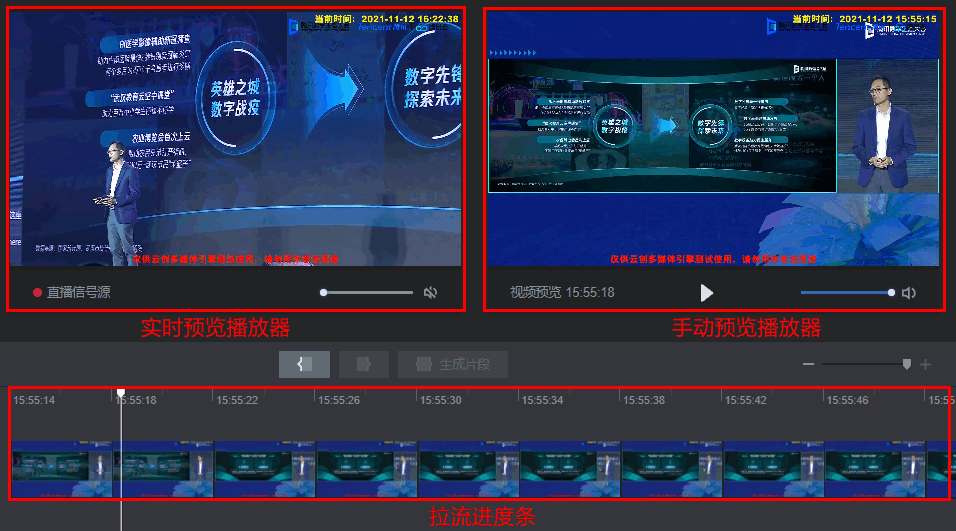
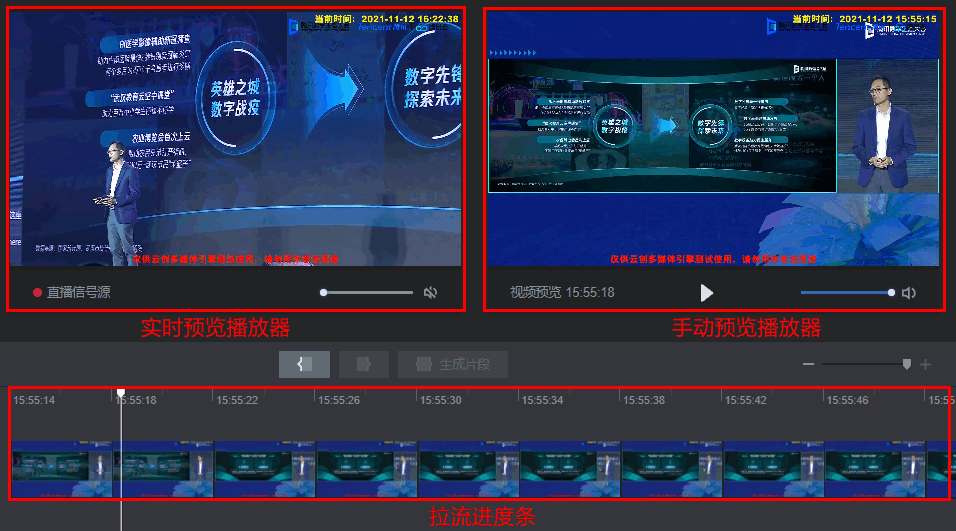
生成精彩片段
1. 设置入点:在直播剪辑项目中,在时间轴中选择精彩片段的开始位置。
2. 设置出点:选择完起始点后,预览视频选择想要截取到的视频的结束点。
3. 生成片段:设置好出入点后,单击生成片段,生成的片段将在片段列表中展示。
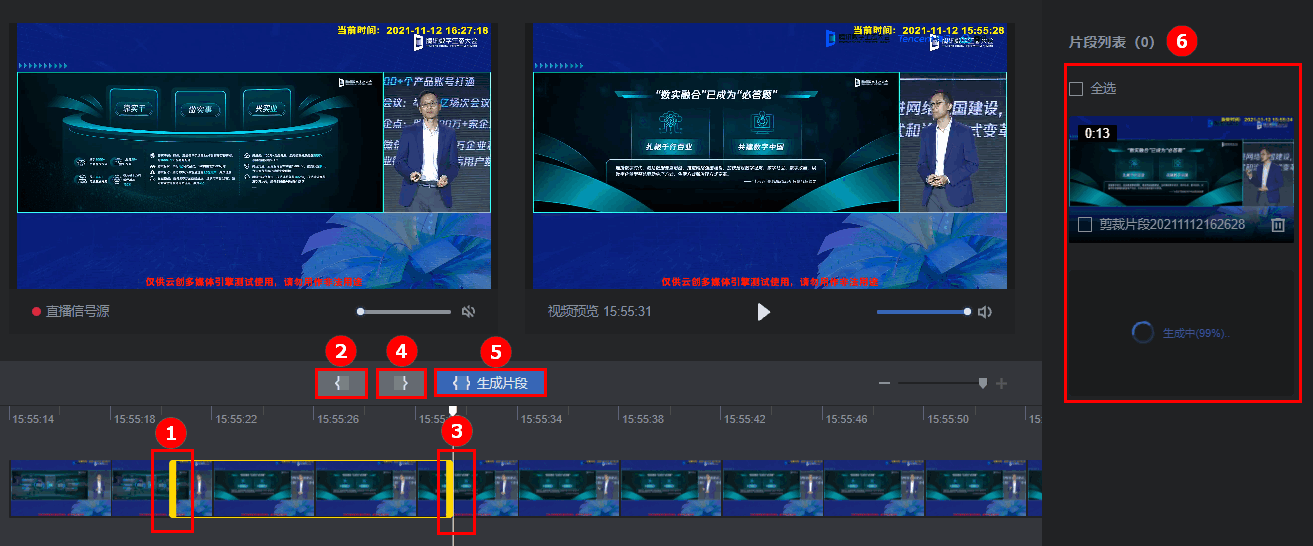
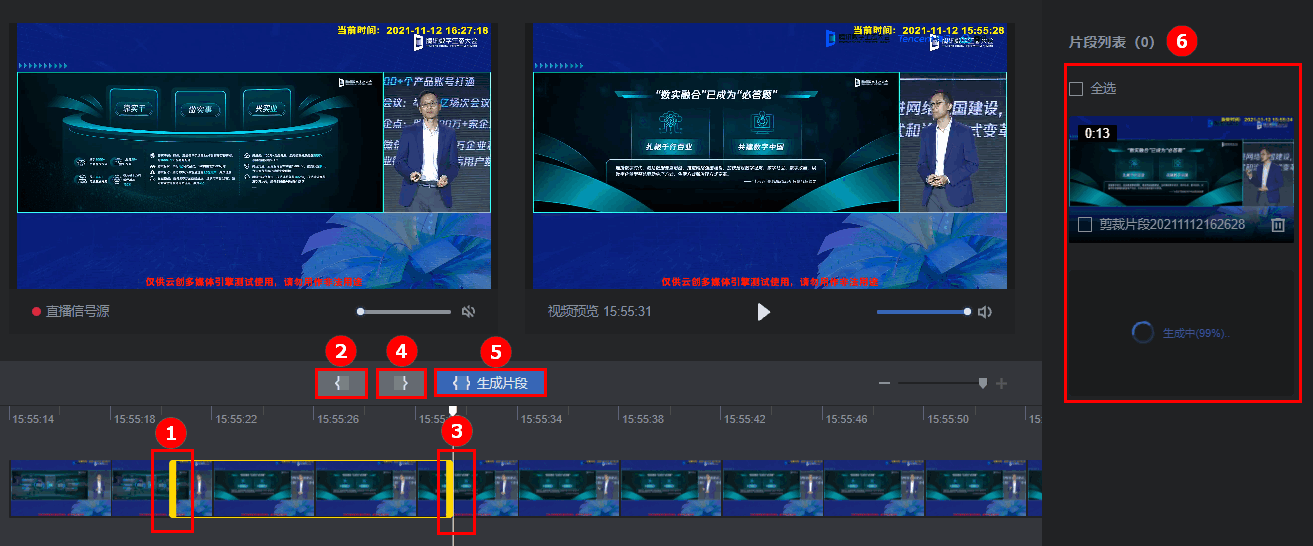
说明
若您不满意当前生成的精彩片段,可单击对应片段右下角的

步骤3:保存/剪辑精彩片段
保存精彩片段
1. 在片段列表中勾选需保存的精彩片段,单击下方的保存,打开保存弹窗。
2. 选择素材归属类型,可选择个人/团队的素材文件夹,指定精彩片段保存的具体目录位置。
3. 单击确定,即可保存精彩片段到网盘中的指定目录位置。
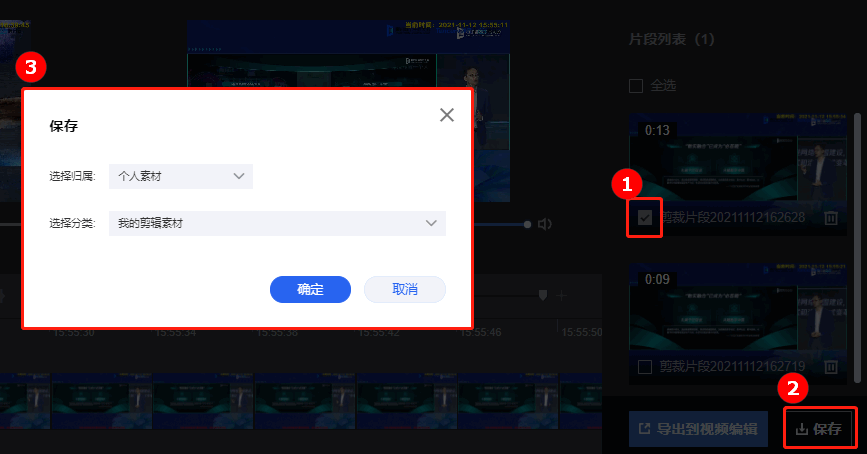
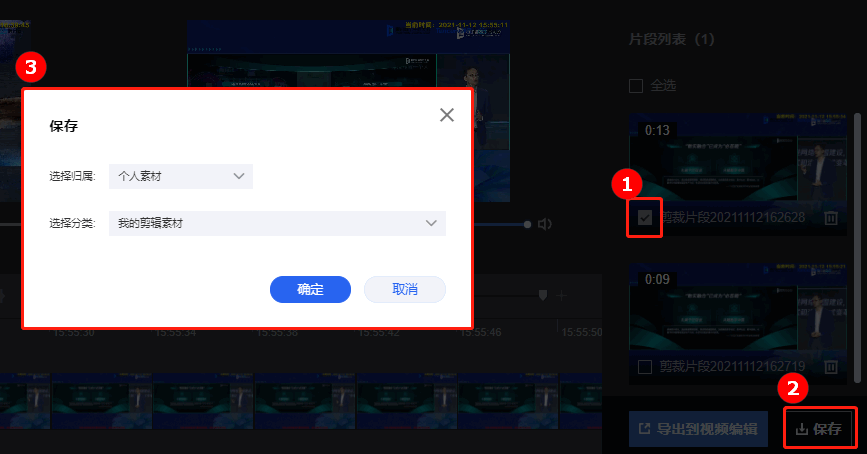
说明
若您需查找您已保存的精彩片段,可前往文件管理-我的文件,并在您设定好的目录位置中找到刚刚导出的视频片段。
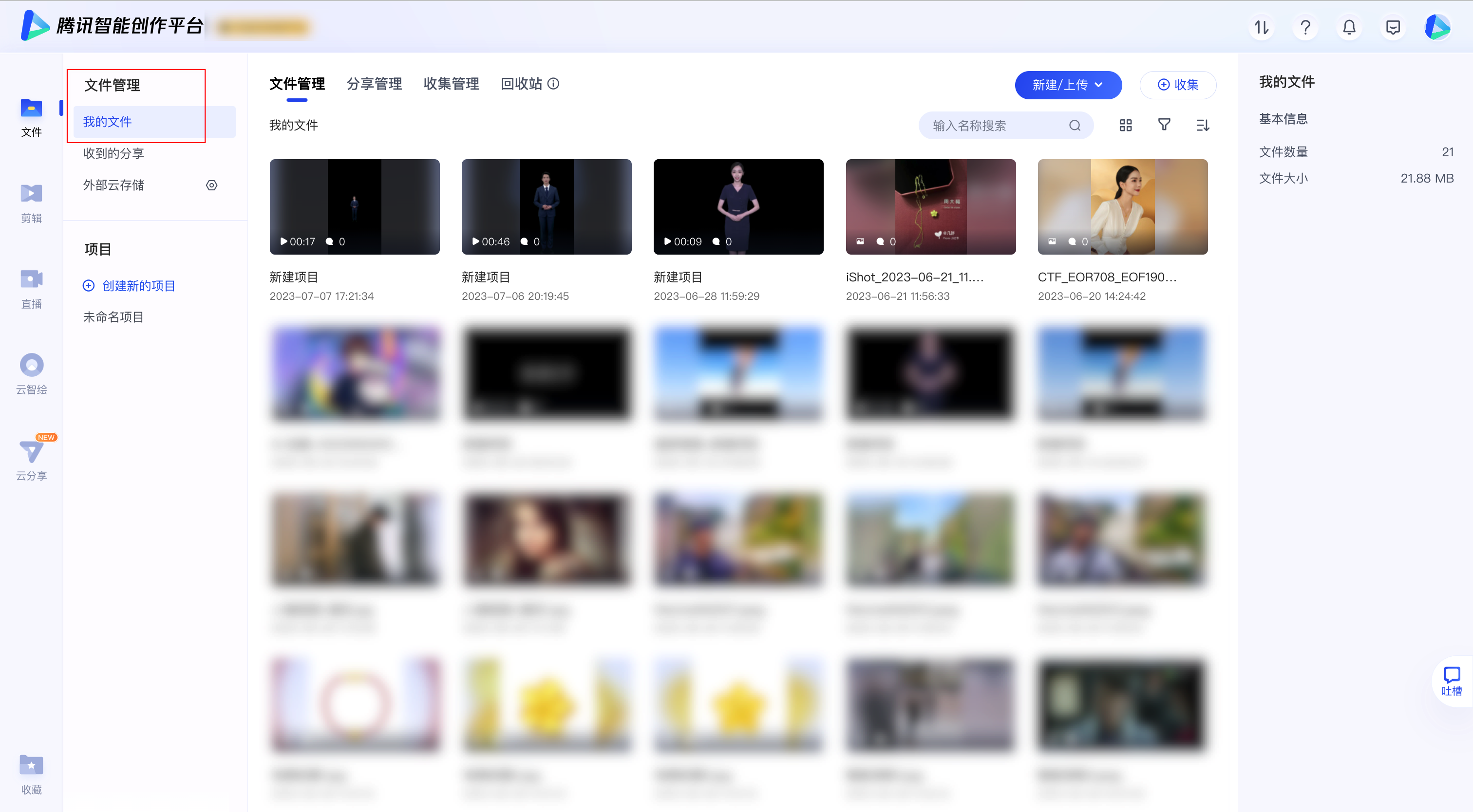
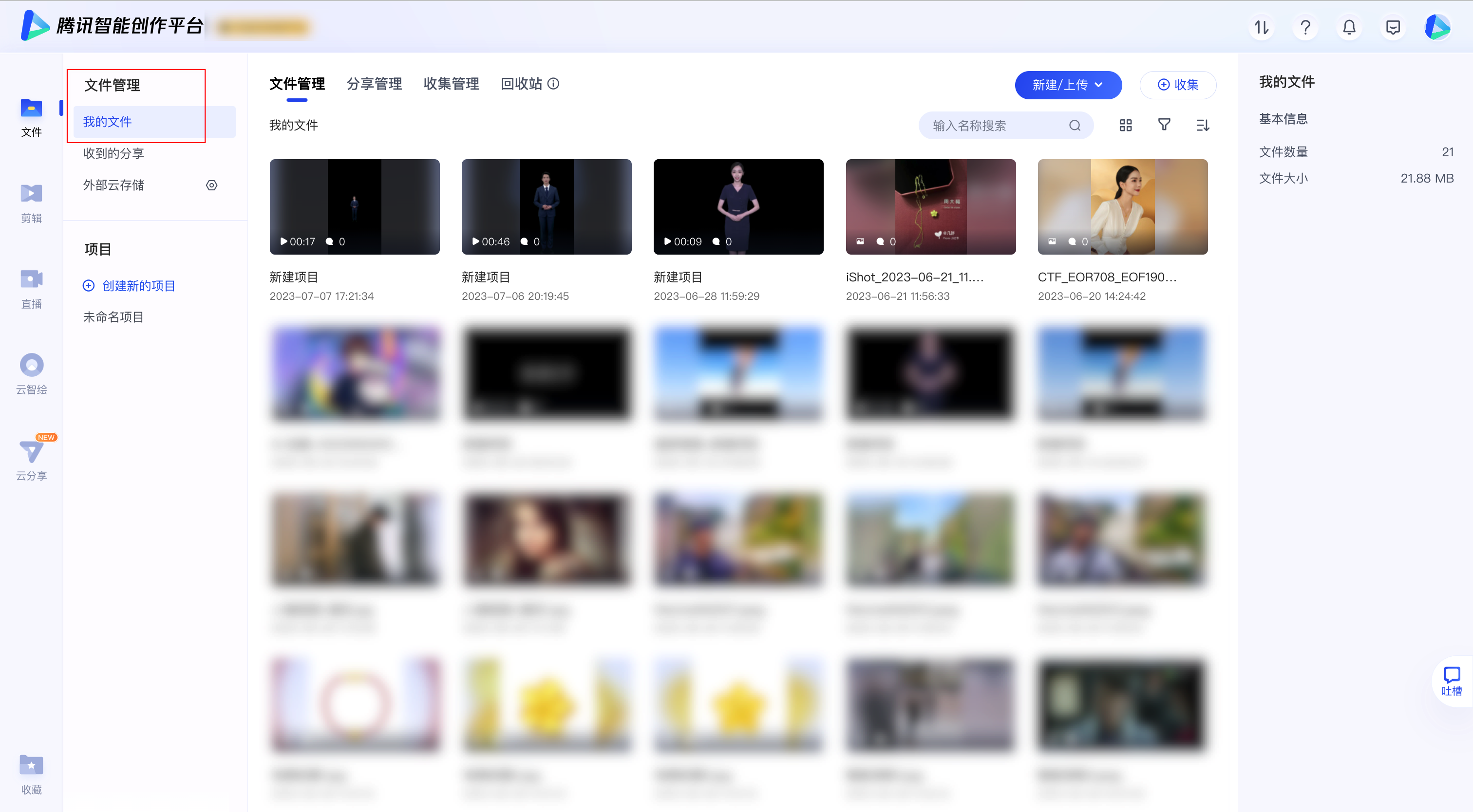
导入普通剪辑
1. 在片段列表中勾选精彩片段,单击下方的导出到在线视频编辑。
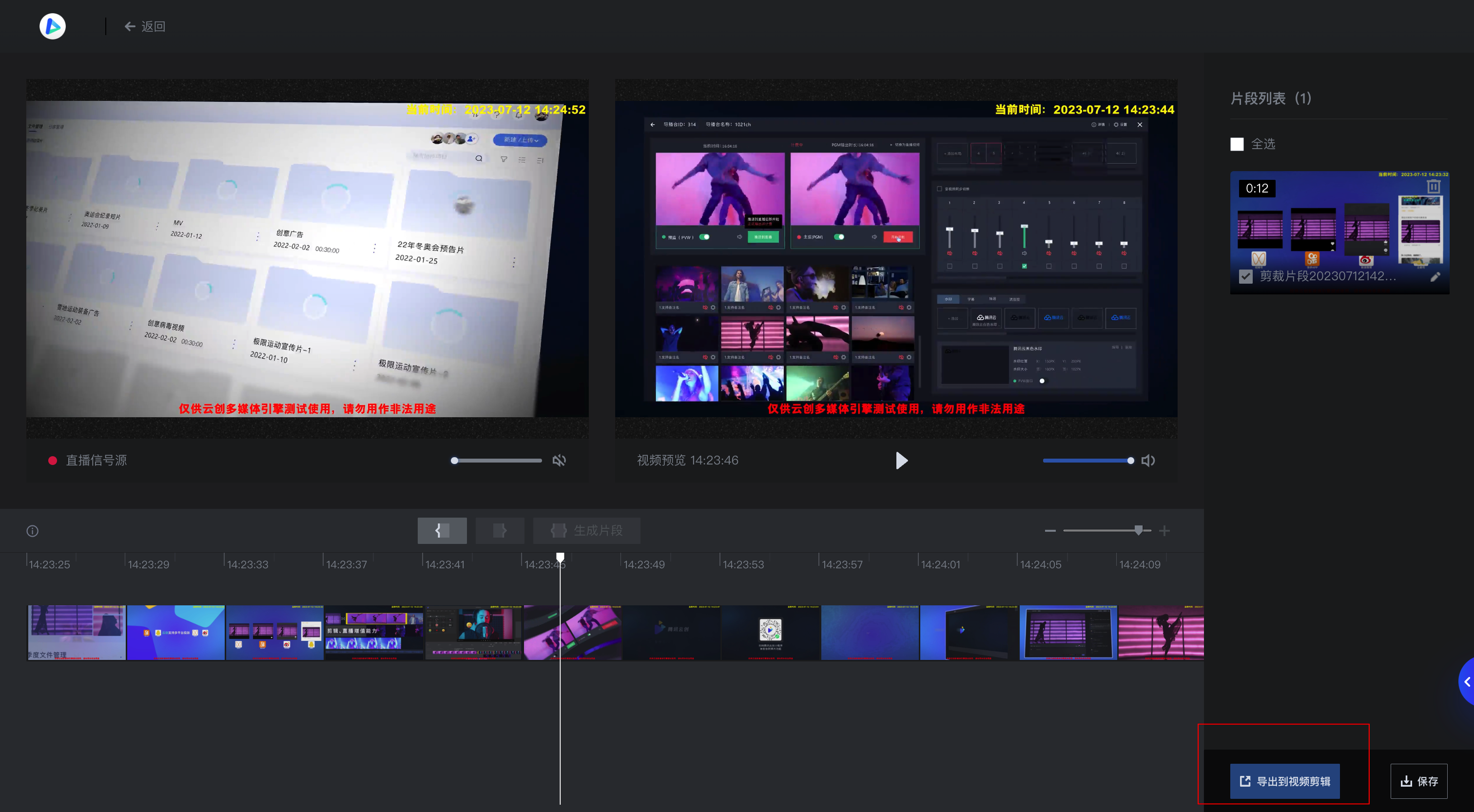
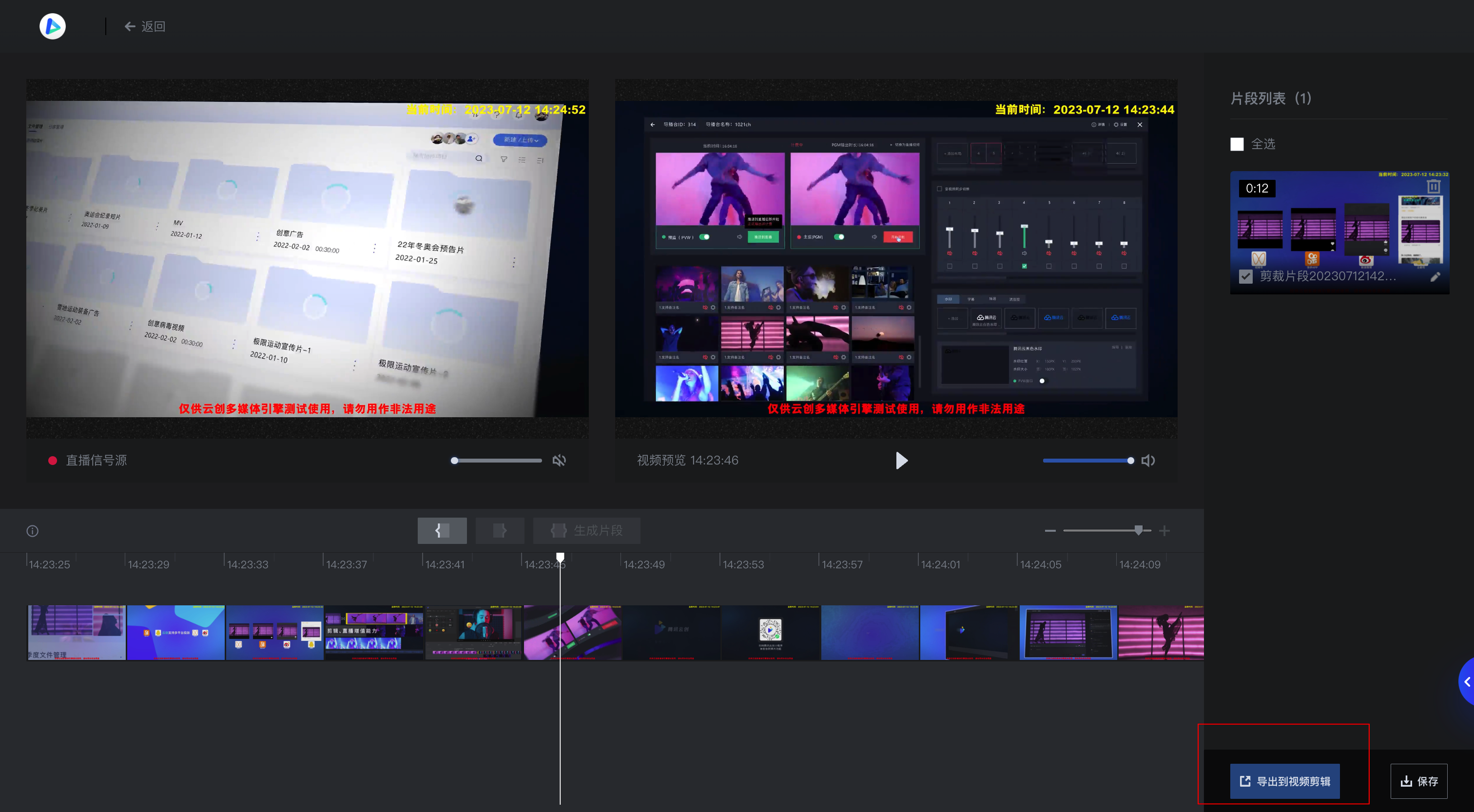
2. 进入普通剪辑的编辑器中,进行进一步的精细编辑。系统将为您保存您选中的片段到项目资源库,并将片段自动平铺到时间线上,更多剪辑操作请参见 普通剪辑。
步骤4:查看直播剪辑项目
直播剪辑完成后,若您需查看您最近创建的直播剪辑项目,可进入视频剪辑 > 最近剪辑 > 直播剪辑 进入查看并管理。
查看详情:可查看该项目的名称、项目 ID、创建时间、项目类型。
再次剪辑:进入直播剪辑器继续对直播流进行剪辑。
删除项目:如果不需要该直播剪辑项目,可以将其删除。
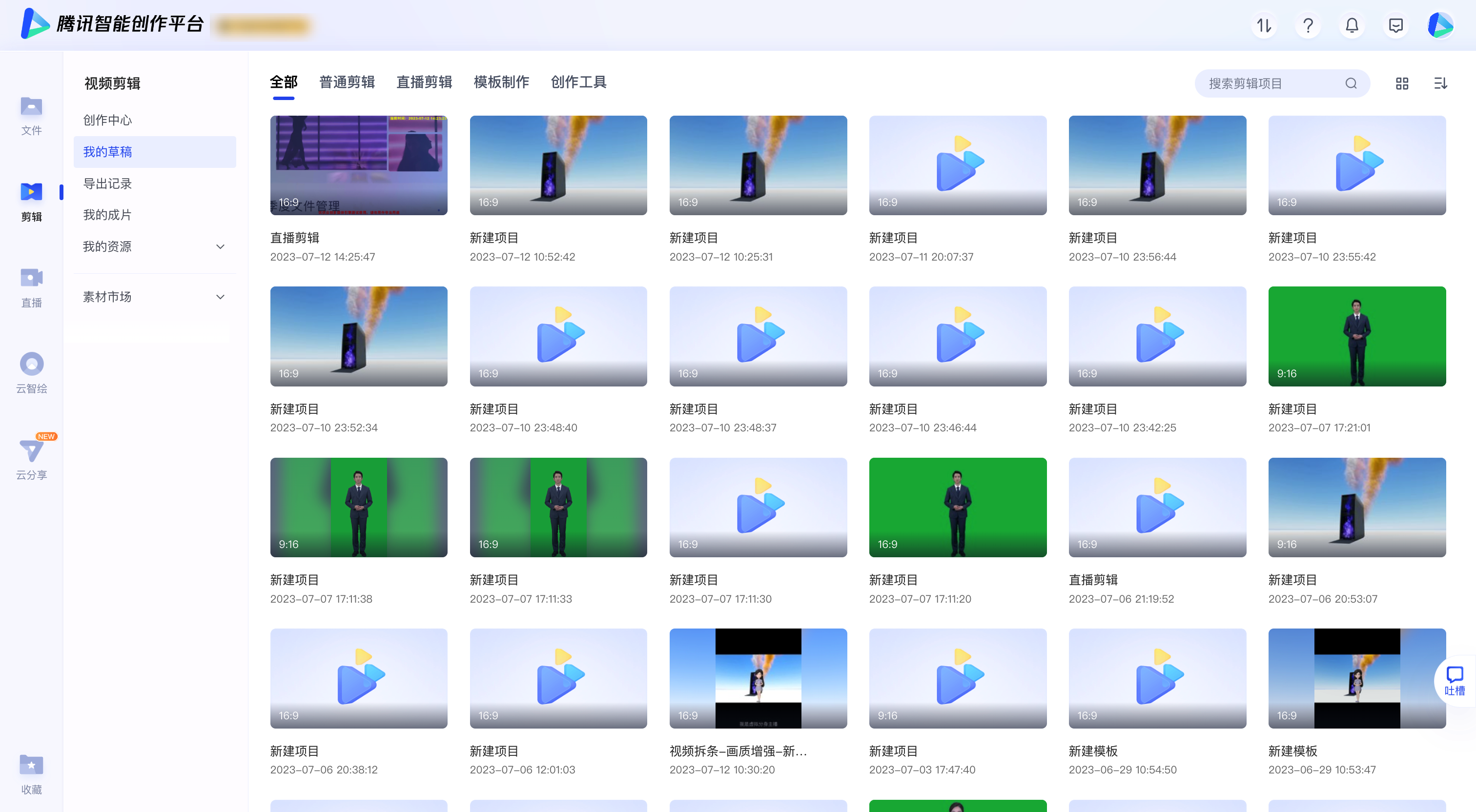
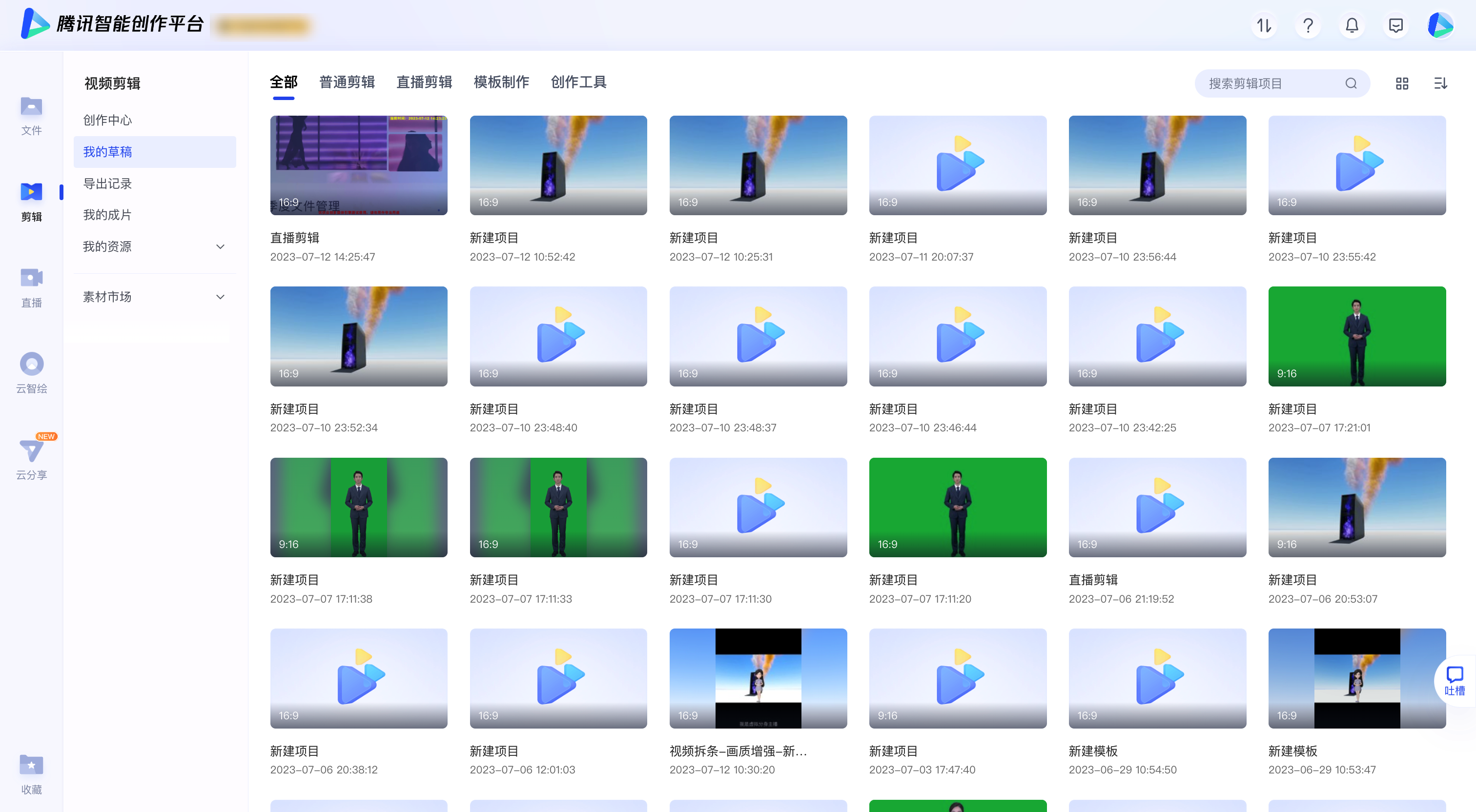
总结
学习完本教程后,我们学会了如何去进行直播剪辑。
相关文档
除此上述操作以外,我们也提供了更多快捷剪辑视频的方案:
如何普通剪辑制作一段视频,请参见 普通剪辑:简单视频制作。
智能提取视频集锦或对视频进行智能拆条,可以参见 创建集锦拆条视频。