操作场景
OrcaTerm 为腾讯云推荐的轻量级网页终端,您可以使用 OrcaTerm 一键登录 Linux 实例,直接通过浏览器远程管理服务器,无需熟悉 SSH 和 FTP,帮助您随时随地高效写码以及协同工作,更多信息请参见 OrcaTerm 介绍。
注意:
创建 Linux 操作系统的轻量应用服务器时,该服务器默认绑定1个密钥。此密钥对应的用户名为 lighthouse,具备 root 权限。
当您使用 OrcaTerm 工具登录 Linux 实例时,系统默认使用此密钥(对应的用户名为 lighthouse)进行登录。
适用本地操作系统
Windows、Linux 或者 macOS
前提条件
81.69.102.0/24
106.55.203.0/24
101.33.121.0/24
101.32.250.0/24
175.27.43.0/24
您使用内网 IP 登录腾讯云服务器时,则需要放通11.163.0.0/16网段(此网段已默认放通)。
注意:
如果您选择通过自动化助手免密登录,无须设置在实例防火墙中放通 OrcaTerm 代理 IP 网段以及远程登录端口(默认22端口)。
操作步骤
1. 登录 轻量应用服务器控制台。
2. 在服务器列表中找到对应的实例,并根据实际的操作习惯选择不同的方式进行登录。
单击实例卡片进入服务器详情页,单击远程登录中的登录,或页面右上角的登录。
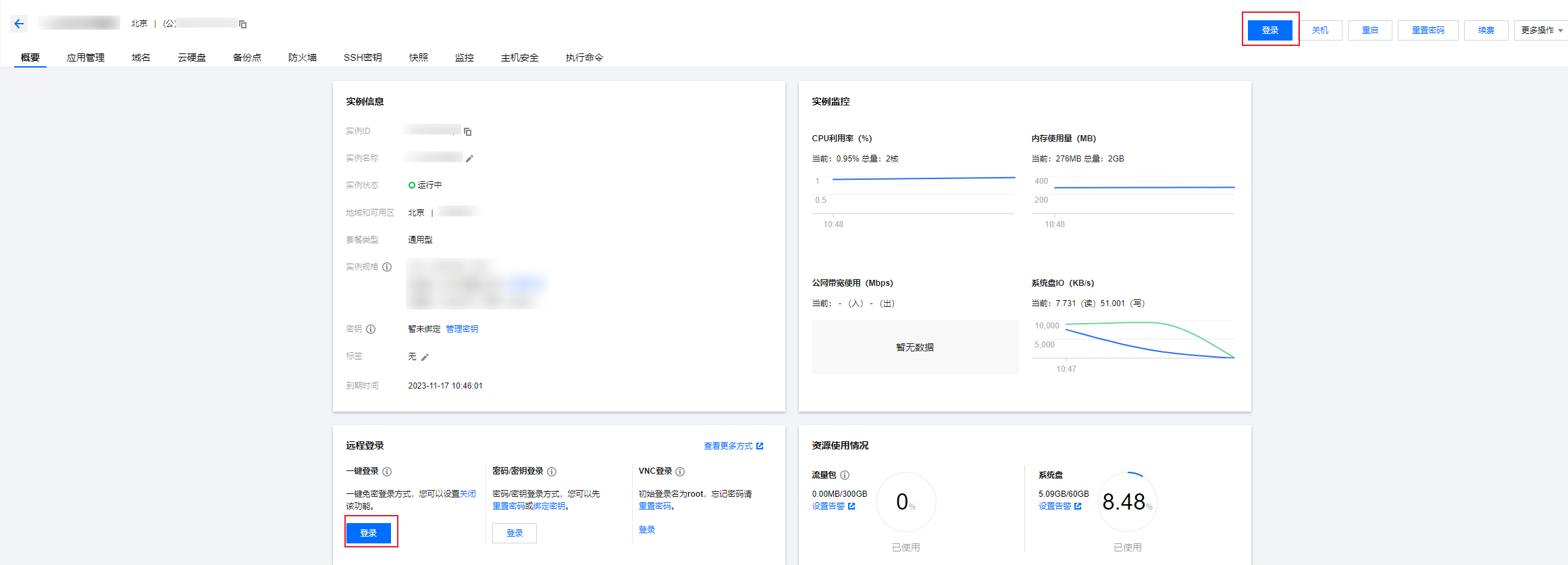
在服务器列表中的实例卡片上,单击登录。
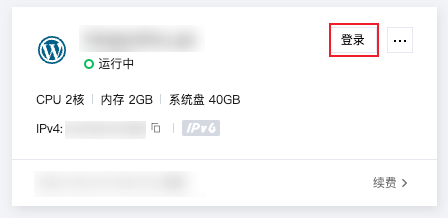
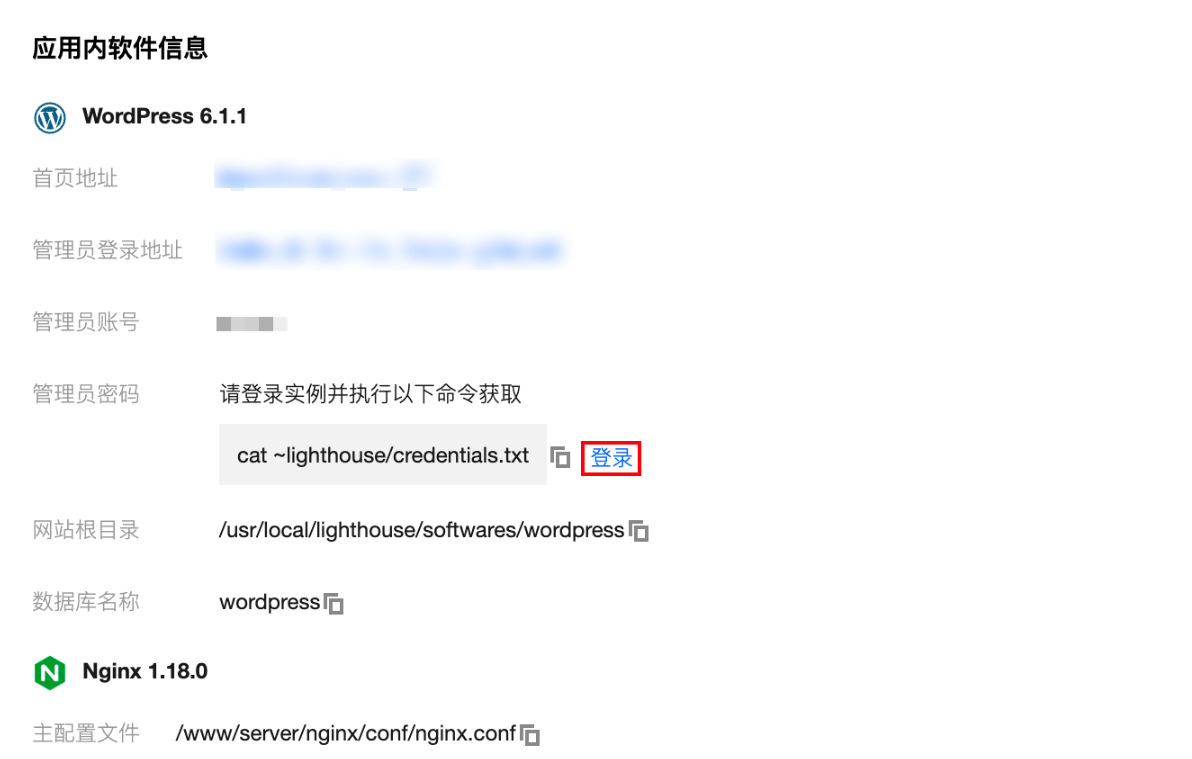
登录成功界面如下图所示:
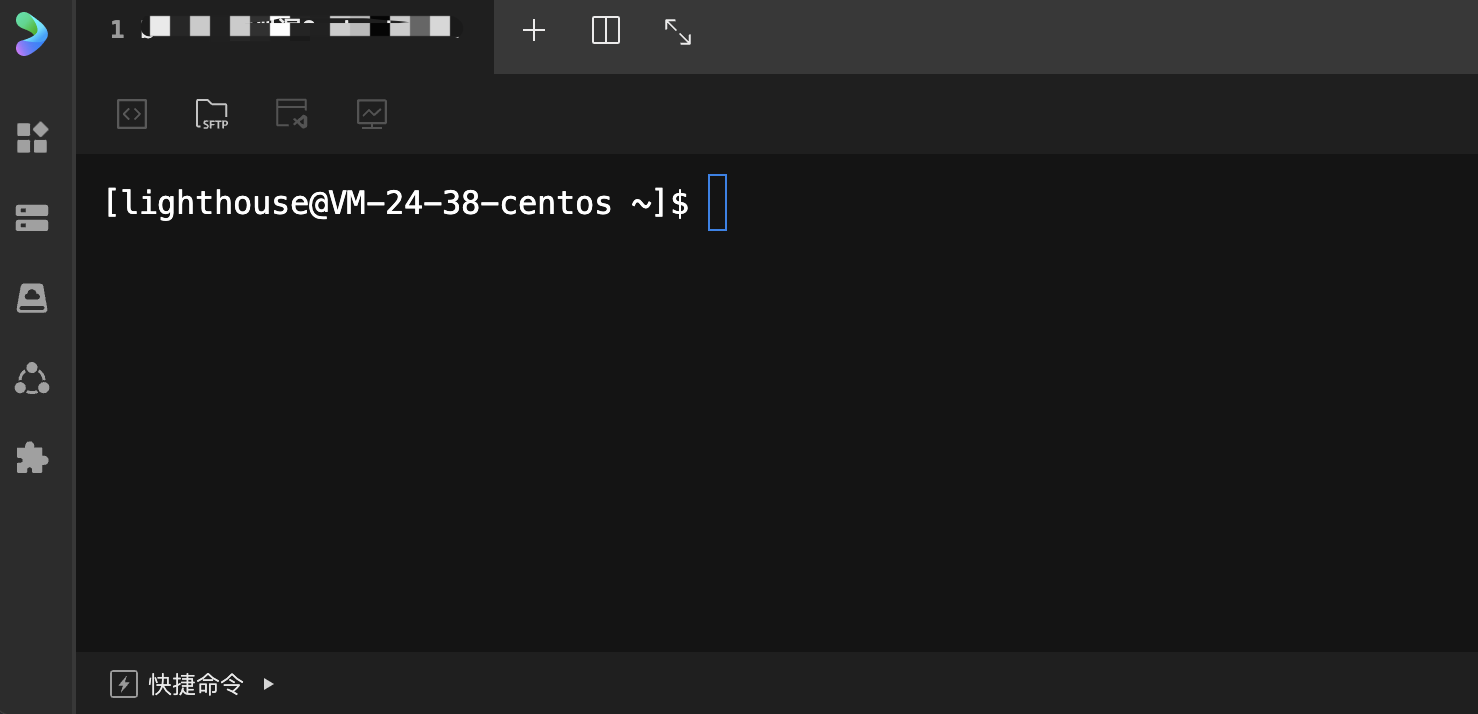
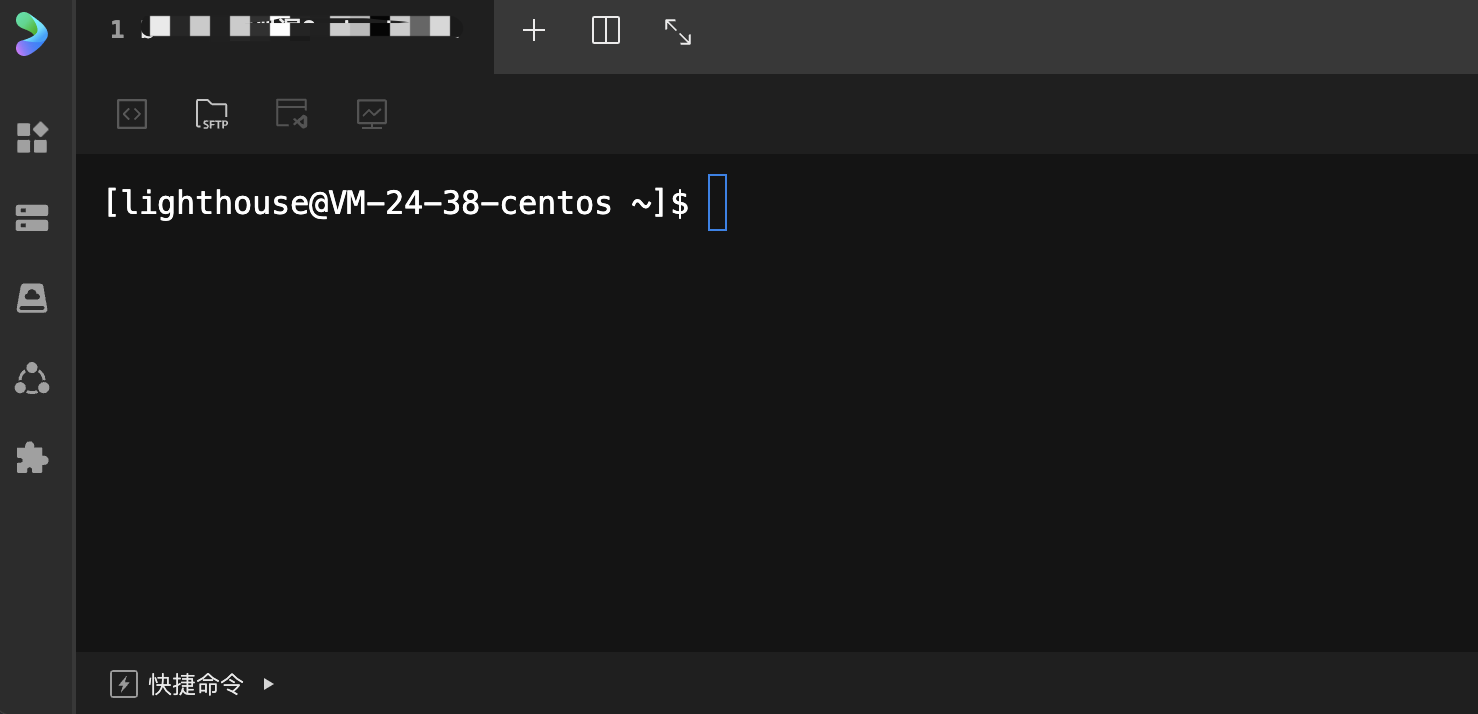
了解更多 OrcaTerm 功能
说明:
OrcaTerm 界面功能丰富,例如使用移动端的虚拟键盘,在控制台上更改 OrcaTerm 外观、上传/下载文件、发起实例自助检测、开启多会话、分屏、获取提示,更多功能详见 OrcaTerm 产品动态。