操作场景
VNC(Virtual Network Console)是虚拟网络控制台的缩写。它是一款优秀的远程控制工具软件,由著名的 AT&T 的欧洲研究实验室开发。VNC 是基于 UNIX 和 Linux 操作系统的开源软件,远程控制能力强大,高效实用,其性能可以和 Windows 和 Mac 中的任何远程控制软件媲美。
前提条件
操作步骤
配置实例防火墙
VNC 服务使用 TCP 协议,默认使用5901端口。则需在实例防火墙中放通5901端口,即在入站规则中添加放通协议端口为 TCP:5901 的规则,具体操作请参见 添加防火墙规则。添加成功后,如下图所示:
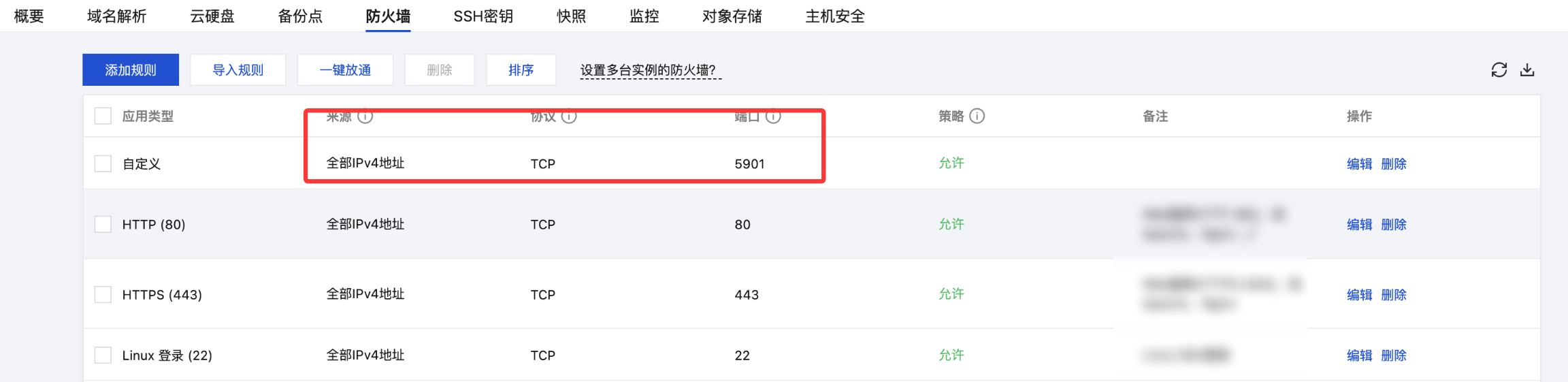
安装软件包
2. 使用默认用户身份执行以下命令,清空缓存,更新您的软件包列表。
sudo apt clean all && sudo apt update
3. 执行以下命令,安装桌面环境所需软件包。包括系统面板、窗口管理器、文件浏览器、终端等桌面应用程序。
sudo apt install gnome-panel gnome-settings-daemon metacity nautilus gnome-terminal ubuntu-desktop
4. 执行以下命令,安装 VNC。
sudo apt-get install vnc4server
2. 使用默认用户身份执行以下命令,清空缓存,更新您的软件包列表。
sudo apt clean all && sudo apt update
3. 执行以下命令,安装桌面环境所需软件包。包括系统面板、窗口管理器、文件浏览器、终端等桌面应用程序。
sudo apt install gnome-panel gnome-settings-daemon metacity nautilus gnome-terminal ubuntu-desktop
4. 执行以下命令,安装 VNC。
sudo apt-get install tightvncserver
2. 使用默认用户身份执行以下命令,清空缓存,更新您的软件包列表。
sudo apt clean all && sudo apt update
3. 执行以下命令,安装桌面环境所需软件包。
sudo apt install xfce4 xfce4-goodies
4. 执行以下命令,安装 VNC。
sudo apt install tightvncserver
2. 使用默认用户身份执行以下命令,清空缓存,更新您的软件包列表。
sudo apt clean all && sudo apt update
3. 执行以下命令,安装桌面环境所需软件包。
sudo apt install xfce4 xfce4-goodies dbus-x11
4. 执行以下命令,安装 VNC。
sudo apt install tightvncserver
配置 VNC
1. 执行
sudo su - 命令切换至 root 身份。2.
使用 root 用户执行以下命令
,启动 VNC 服务,并设置 VNC 的密码。注意:
一般 VNC 服务器密码最大长度是8位,所以这里不能设置超过8位的密码。
vncserver
返回类似如下结果,表示 VNC 启动成功。
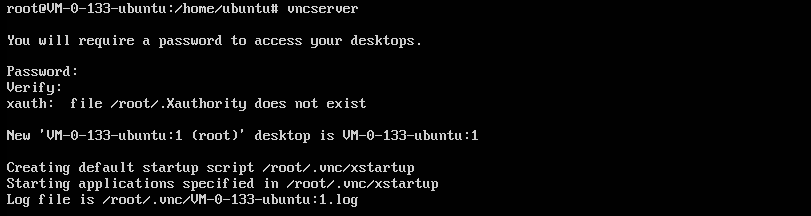
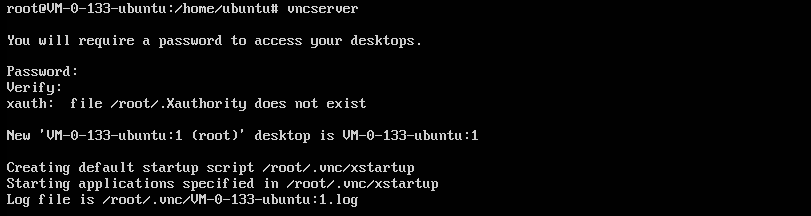
3. 执行以下命令,打开 VNC 配置文件。
vi ~/.vnc/xstartup
4. 按 i 切换至编辑模式,并将配置文件修改为如下内容。
#!/bin/shexport XKL_XMODMAP_DISABLE=1export XDG_CURRENT_DESKTOP="GNOME-Flashback:GNOME"export XDG_MENU_PREFIX="gnome-flashback-"gnome-session --session=gnome-flashback-metacity --disable-acceleration-check &
5. 按 Esc,输入 :wq,保存文件并返回。
6. 执行以下命令,重启桌面进程。
vncserver -kill :1 #关闭原桌面进程,输入命令(其中的:1是桌面号)
vncserver -geometry 1920x1080 :1 #生成新的会话
7. 点此 前往 VNC Viewer 官网,并根据本地计算机的操作系统类型,下载对应的版本并安装。
8. 在 VNC Viewer 软件中,输入
轻量应用服务器的 IP 地址:1,按 Enter。注意:
若 VNC 客户端不支持指定桌面号(形如
:1),建议通过 IP:端口号方式连接(端口号为桌面号+5900,比如桌面1的端口号为5901)。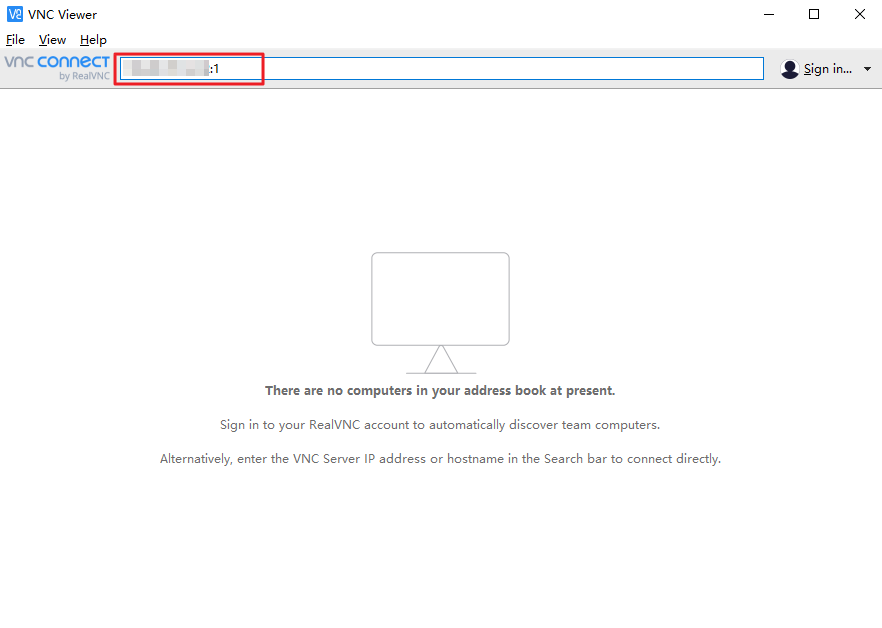
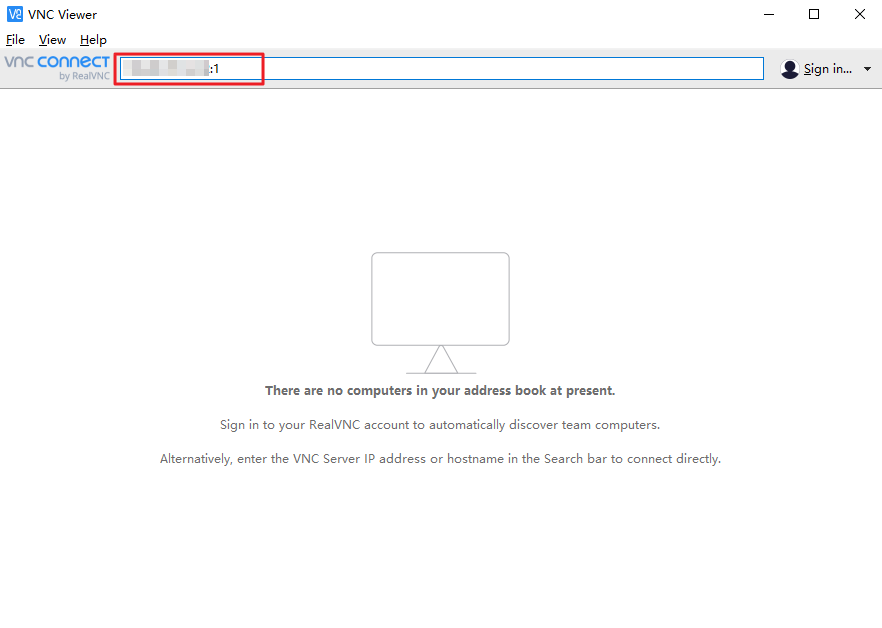
9. 在弹出的提示框中,单击 Continue。
10. 输入 步骤2 设置的 VNC 的密码,单击 OK,即可登录实例并使用图形化界面。
1. 执行
sudo su - 命令切换至 root 身份。2. 使用 root 用户
执行以下命令
,启动 VNC 服务,并设置 VNC 的密码。注意:
一般 VNC 服务器密码最大长度是8位,所以这里不能设置超过8位的密码。
vncserver
返回类似如下结果,表示 VNC 启动成功。
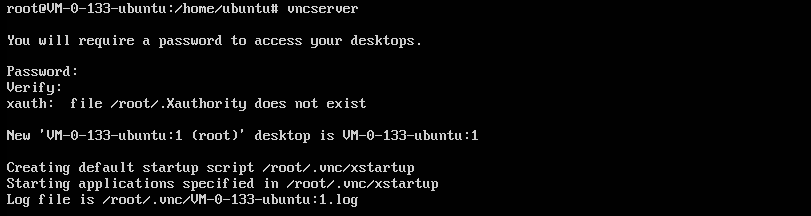
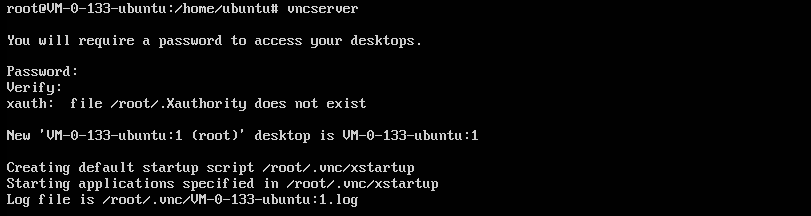
3. 执行以下命令,打开 VNC 配置文件。
vi ~/.vnc/xstartup
4. 按 i 切换至编辑模式,并将配置文件修改为如下内容。
#!/bin/shexport XKL_XMODMAP_DISABLE=1export XDG_CURRENT_DESKTOP="GNOME-Flashback:GNOME"export XDG_MENU_PREFIX="gnome-flashback-"gnome-session --session=gnome-flashback-metacity --disable-acceleration-check &
5. 按 Esc,输入 :wq,保存文件并返回。
6. 执行以下命令,重启桌面进程。
vncserver -kill :1 #杀掉原桌面进程,输入命令(其中的:1是桌面号)
vncserver -geometry 1920x1080 :1 #生成新的会话
7. 点此 前往 VNC Viewer 官网,并根据本地计算机的操作系统类型,下载对应的版本并安装。
8. 在 VNC Viewer 软件中,输入
轻量应用服务器的 IP 地址:1,按 Enter。注意:
若 VNC 客户端不支持指定桌面号(形如
:1),建议通过 IP:端口号方式连接(端口号为桌面号+5900,比如桌面1的端口号为5901)。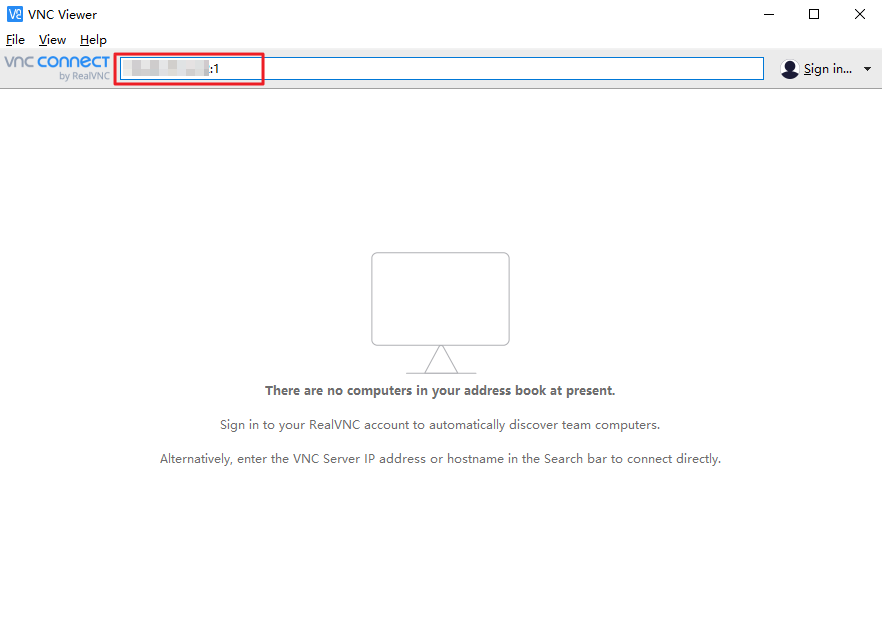
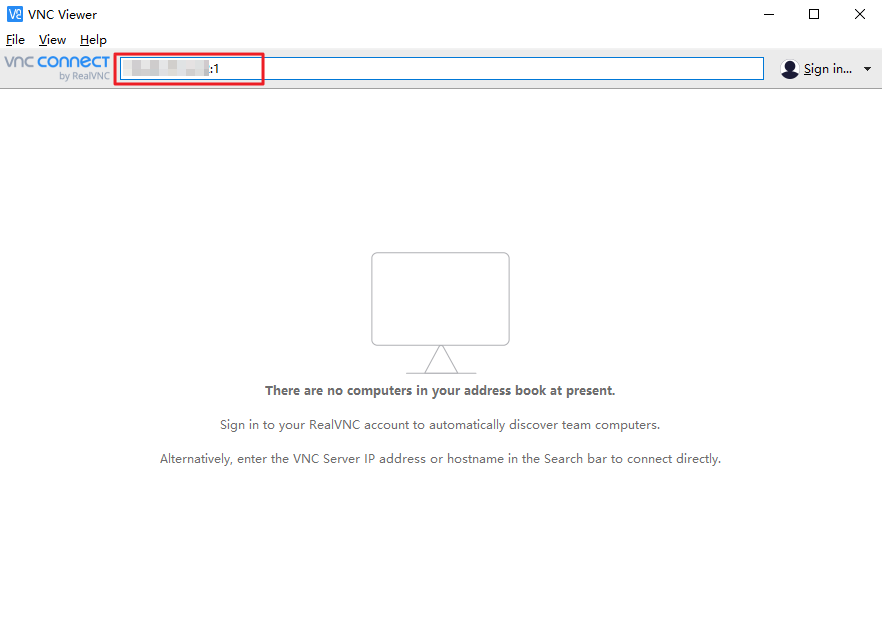
9. 在弹出的提示框中,单击 Continue。
10. 输入 步骤2 设置的 VNC 的密码,单击 OK,即可登录实例并使用图形化界面。
1. 执行
sudo su - 命令切换至 root 身份。2.
使用 root 身份执
行以下命令,启动 VNC 服务,并设置 VNC 的密码。注意:
一般 VNC 服务器密码最大长度是8位,所以这里不能设置超过8位的密码。
vncserver
返回类似如下结果,表示 VNC 启动成功。
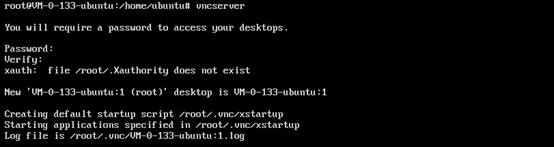
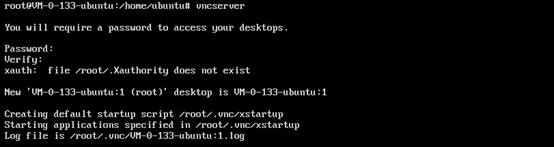
3. 点此 前往 VNC Viewer 官网,并根据本地计算机的操作系统类型,下载对应的版本并安装。
4. 在 VNC Viewer 软件中,输入
轻量应用服务器的 IP 地址:1,按 Enter。注意:
若 VNC 客户端不支持指定桌面号(形如
:1),建议通过 IP:端口号方式连接(端口号为桌面号+5900,比如桌面1的端口号为5901)。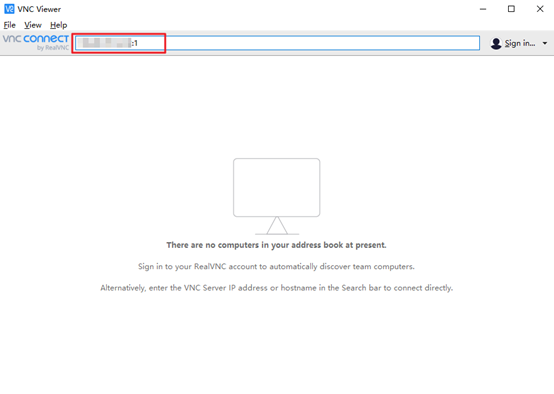
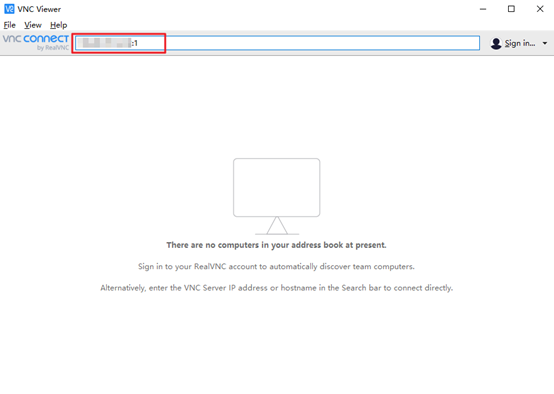
5. 在弹出的提示框中,单击 Continue。
6. 输入上述步骤 vncserver 命令创建的密码,单击 OK,即可登录实例并使用图形化界面。
注意:
如果忘记密码,需要在实例内执行
vncpasswd 命令再次修改 vnc 的登录密码。附录:
桌面浏览器安装 Chrome:
实例内执行命令,下载 .deb 包文件。
wget https://dl.google.com/linux/direct/google-chrome-stable_current_amd64.deb
安装 .deb 文件。
sudo apt install ./google-chrome-stable_current_amd64.deb
1. 执行
sudo su - 命令切换至 root 身份。2.
使用 root 身份执行以下命令
,启动 VNC 服务,并设置 VNC 的密码。注意:
一般 VNC 服务器密码最大长度是8位,所以这里不能设置超过8位的密码。
vncserver
返回类似如下结果,表示 VNC 启动成功。
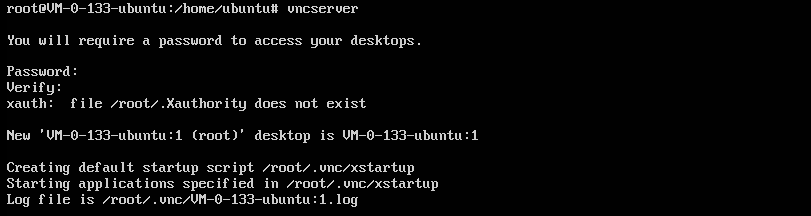
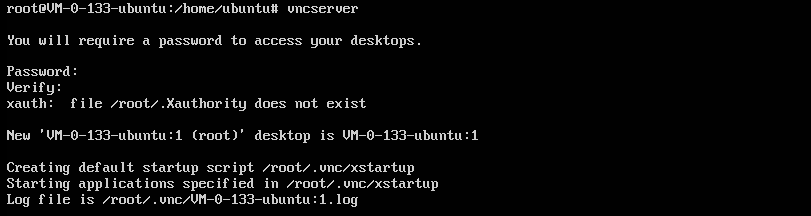
3. 执行以下命令,打开 VNC 配置文件。
vi ~/.vnc/xstartup
4. 按 i 切换至编辑模式,并将配置文件修改为如下内容。
#!/bin/shxrdb "$HOME/.Xresources"xsetroot -solid grey#x-terminal-emulator -geometry 80x24+10+10 -ls -title "$VNCDESKTOP Desktop" &#x-window-manager &# Fix to make GNOME workexport XKL_XMODMAP_DISABLE=1/etc/X11/Xsessionstartxfce4 &
5. 按 Esc,输入 :wq,保存文件并返回。
6. 执行以下命令,重启桌面进程。
vncserver -kill :1 #杀掉原桌面进程,输入命令(其中的:1是桌面号)
vncserver
7. 点此 前往 VNC Viewer 官网,并根据本地计算机的操作系统类型,下载对应的版本并安装。
8. 在 VNC Viewer 软件中,输入
轻量应用服务器的 IP 地址:1,按 Enter。注意:
若 VNC 客户端不支持指定桌面号(形如
:1),建议通过 IP:端口号方式连接(端口号为桌面号+5900,比如桌面1的端口号为5901)。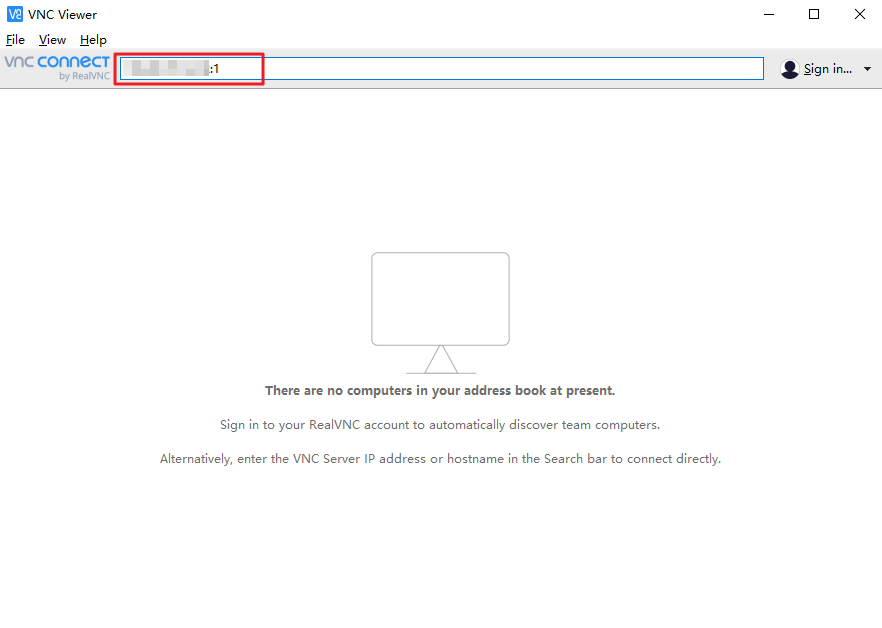
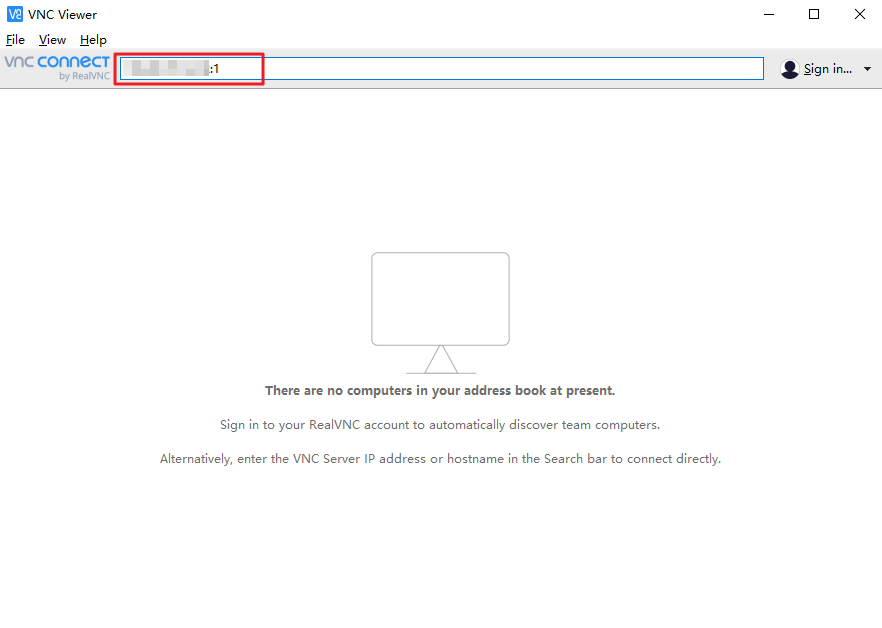
9. 在弹出的提示框中,单击 Continue。
10. 输入 步骤2 设置的 VNC 的密码,单击 OK,即可登录实例并使用图形化界面。