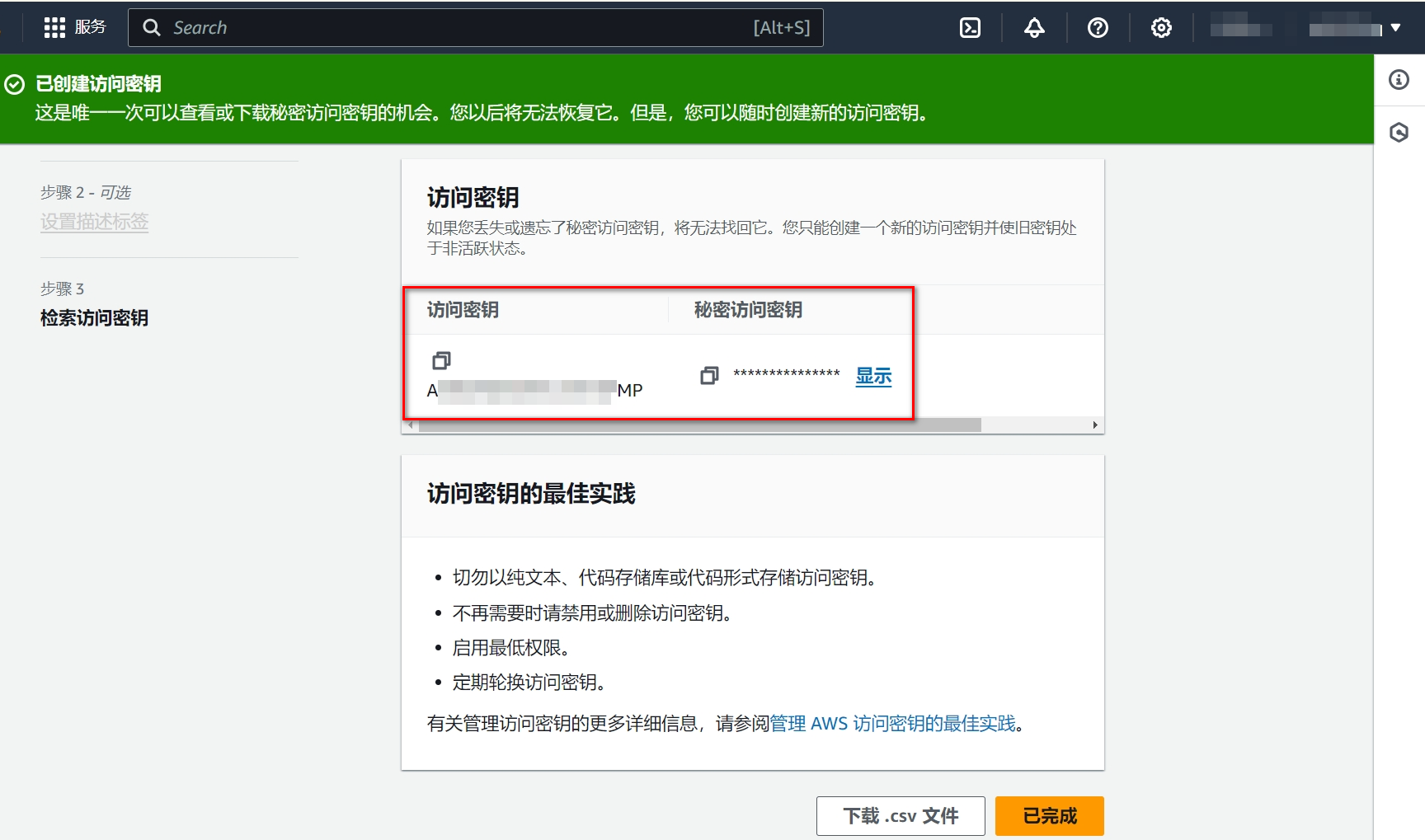当您需要将 AWS 账户上的仓库镜像接入腾讯云容器安全服务控制台进行安全扫描时,可以参考本文接入 AWS 镜像仓库。
接入仓库
1. 登录 容器安全服务控制台,在左侧导航中,单击镜像风险管理 > 仓库镜像。
2. 在仓库镜像页面,单击接入仓库。
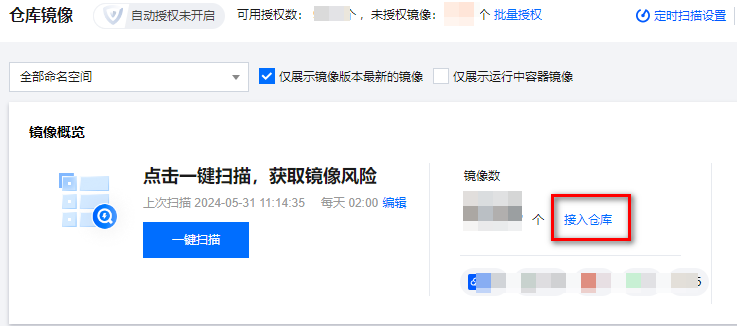
3. 在添加镜像仓弹窗中,配置相关参数,单击下一步。
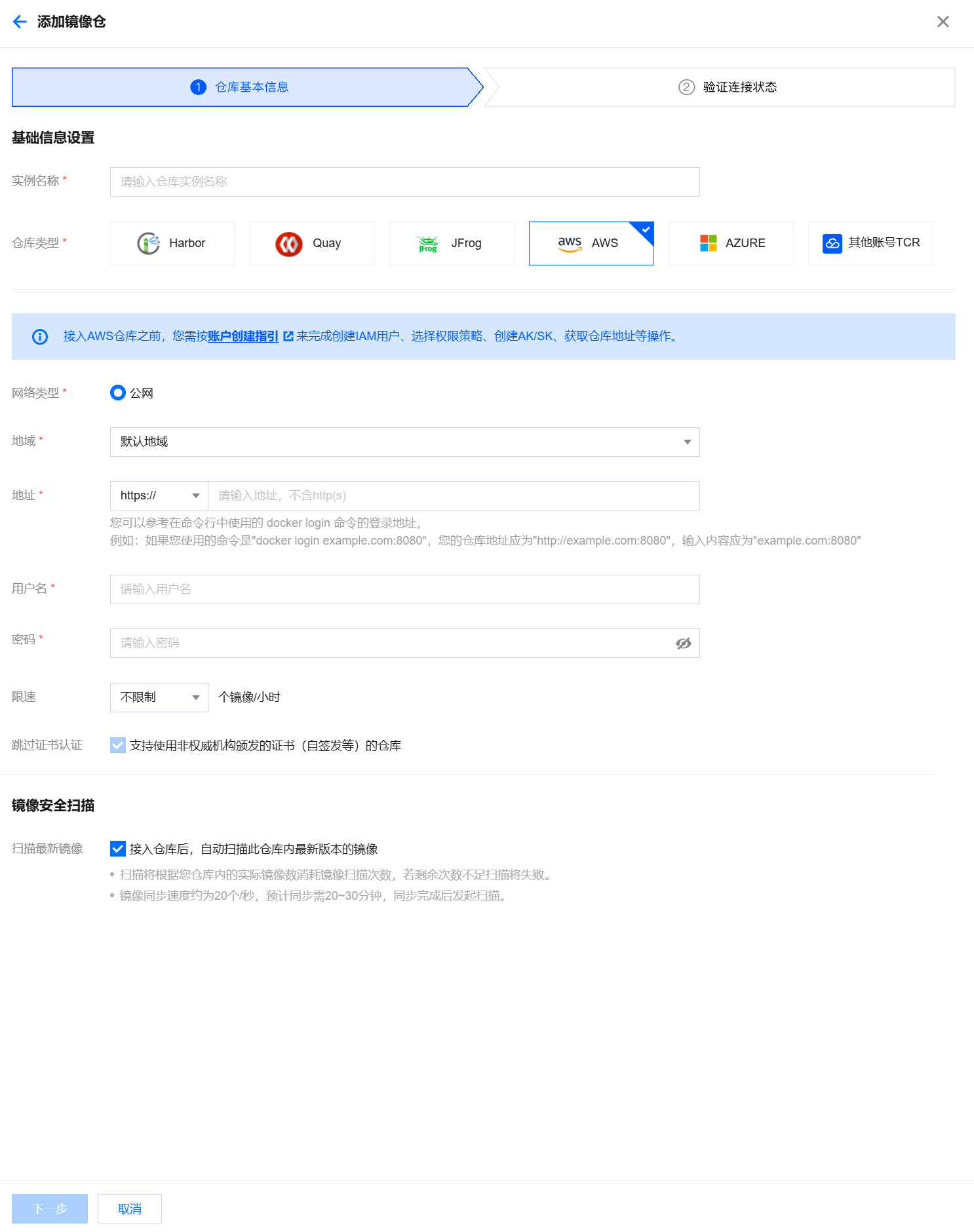
参数名称 | 说明 |
实例名称 | 填写镜像仓实例名称,实例名称唯一,不可为空。 |
仓库类型 | 选择第三方镜像仓库类型。目前支持的选择包括 Harbor、Quay、JFrog 和 AWS。接入 AWS 仓库时,请选择 AWS。 |
网络类型 | 选择第三方镜像仓库的网络访问类型。AWS 仓库仅支持公网。 |
地域 | 选择第三方镜像仓库所在区域,AWS 类型为默认值“默认地域”。 |
地址 | 输入第三方镜像仓库访问地址。您可以参考在命令行中使用的 docker login 命令的登录地址,例如:如果您使用的命令是"docker login example.com:8080",您的仓库地址应为"http://example.com:8080",输入内容应为"example.com:8080" |
用户名 | |
密码 | |
限速 | 选择每小时可同步拉取的镜像个数。默认为不限制。可选值:5、10、20、50、100、500、1000、无限制。 |
跳过证书认证 | 确定镜像同步是否要验证远程镜像仓库实例的证书,如果远程实例使用的是自签或者非信任证书,不要勾选此项。默认为勾选。 |
扫描最新镜像 | 自动扫描此仓库内最新版本的镜像。镜像同步速度约为20个/秒,预计同步需20~30分钟,同步完成后发起扫描。 |
4. 在验证链接状态,选择连接方式,单击确认添加。
说明:
验证连接状态:可选择自有主机节点连接或产品后台连接。
自有主机节点连接:选择您自有的主机节点进行仓库镜像拉取及扫描。建议您选择自有主机节点连接,以获得更好的镜像扫描速度。
产品后台连接:使用容器安全服务产品侧后台服务进行仓库镜像拉取及扫描,扫描速度较慢,耗时较长。
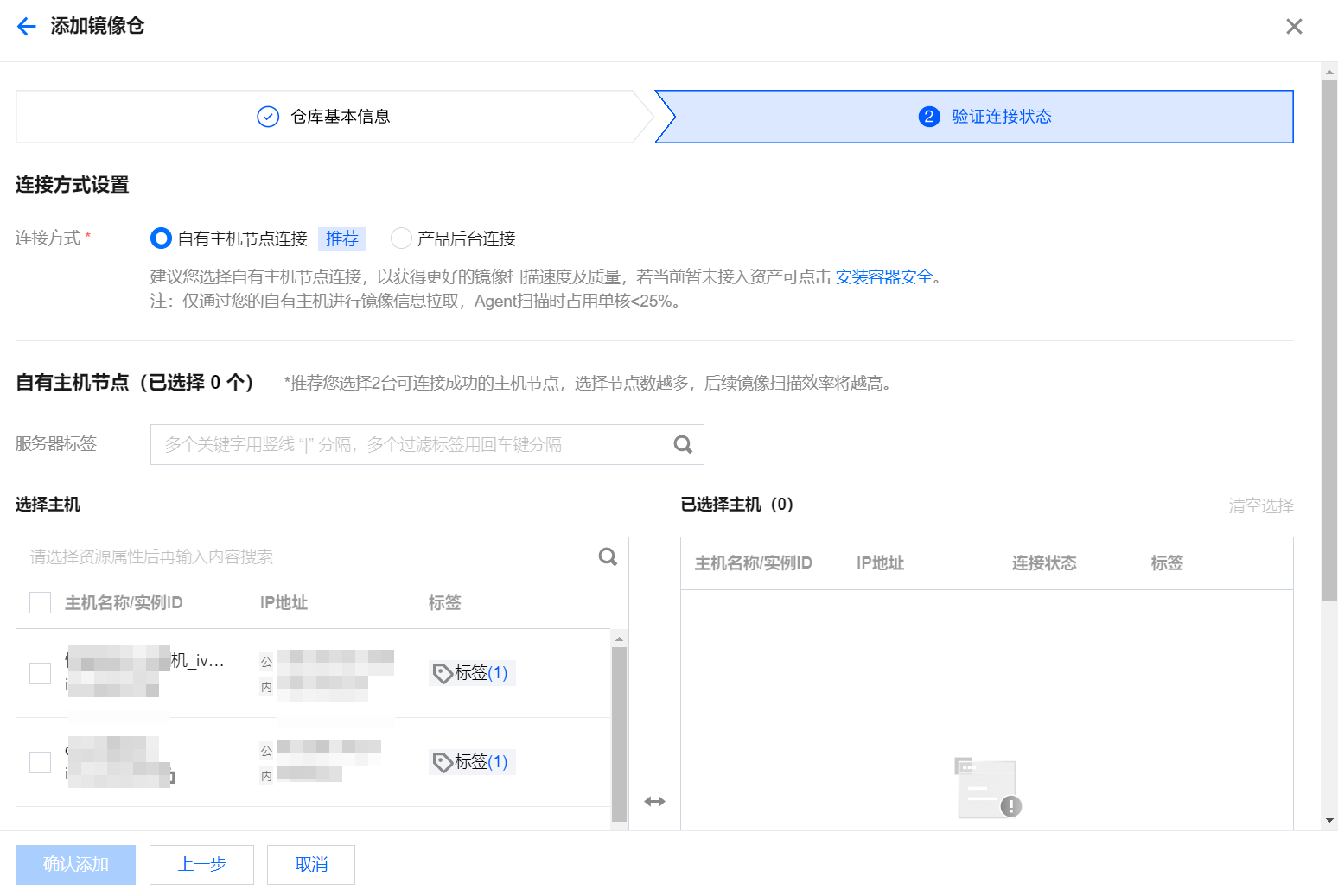
创建 AWS 账户
步骤1:创建 IAM 用户
1. 登录 AWS 控制台,选择 IAM 服务。
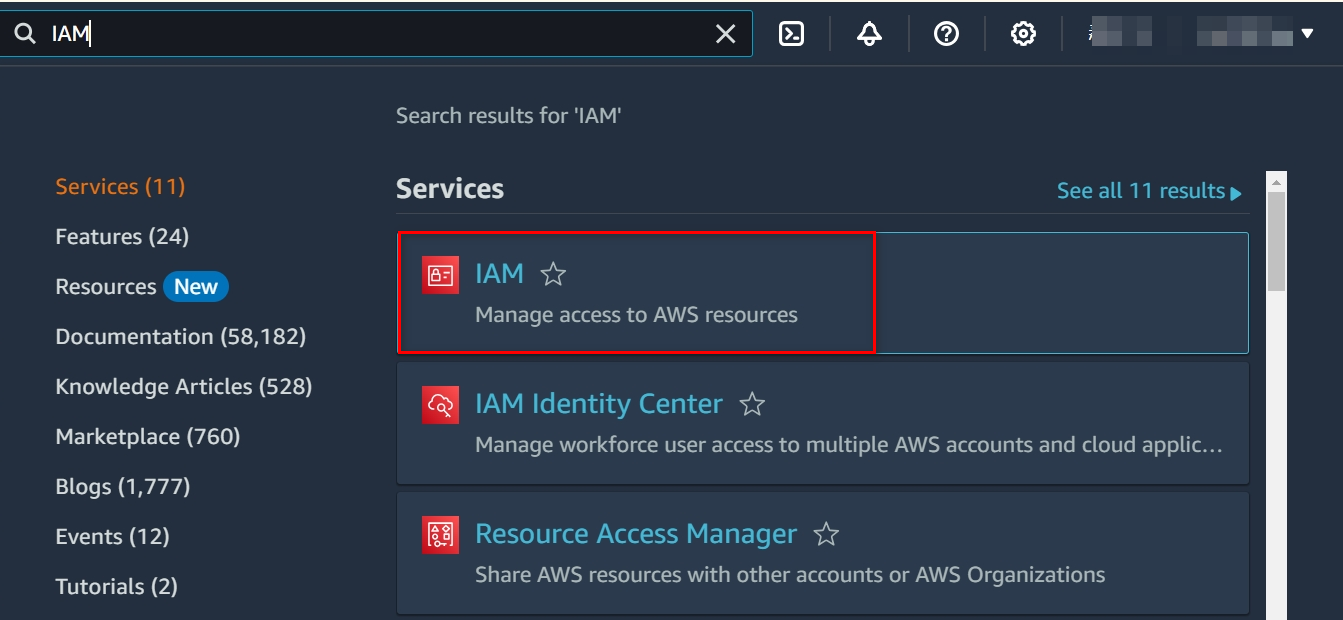
2. 在 IAM 控制面板中,单击用户数,进入用户列表。
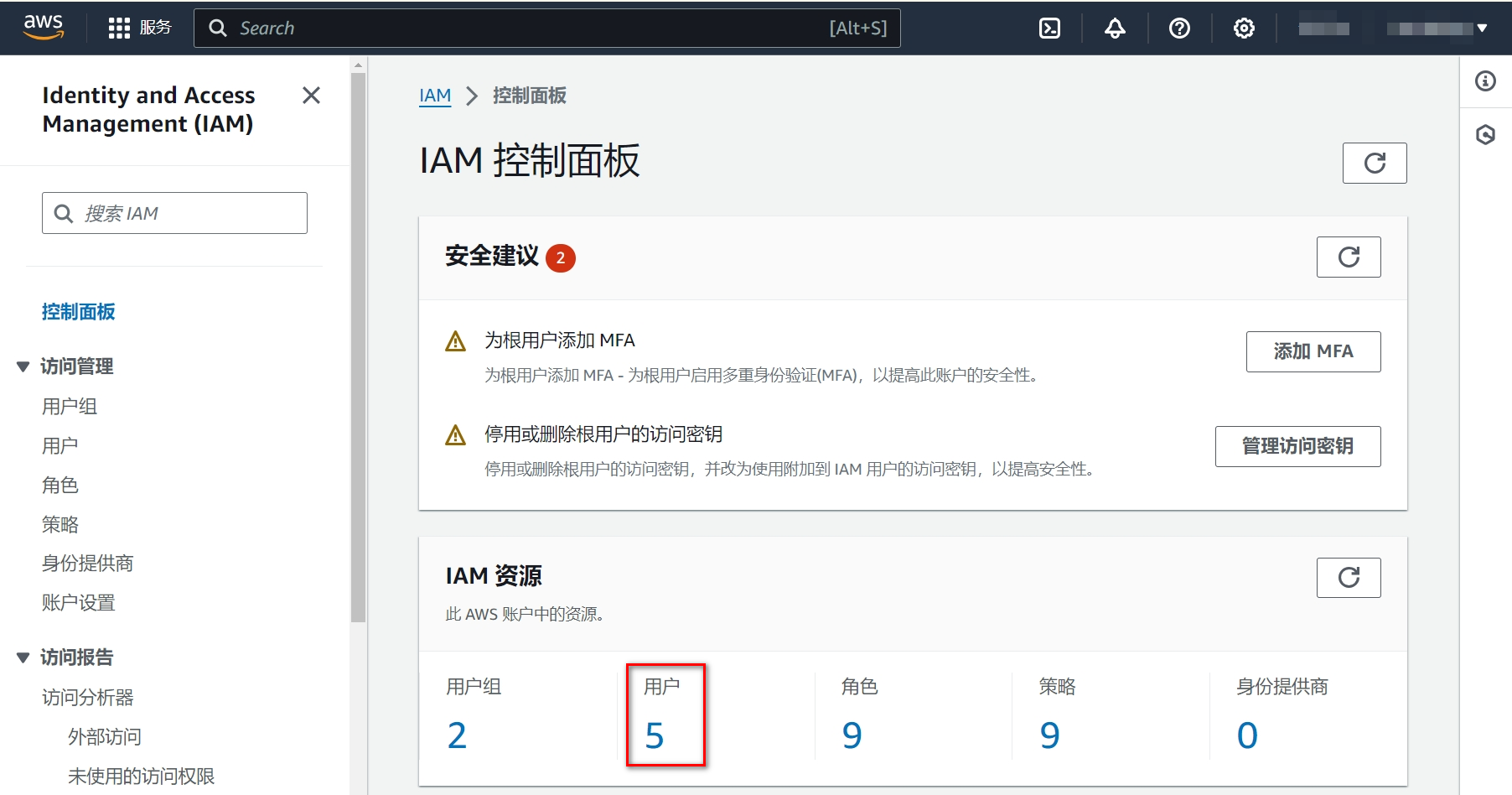
3. 在用户列表中,单击创建用户。
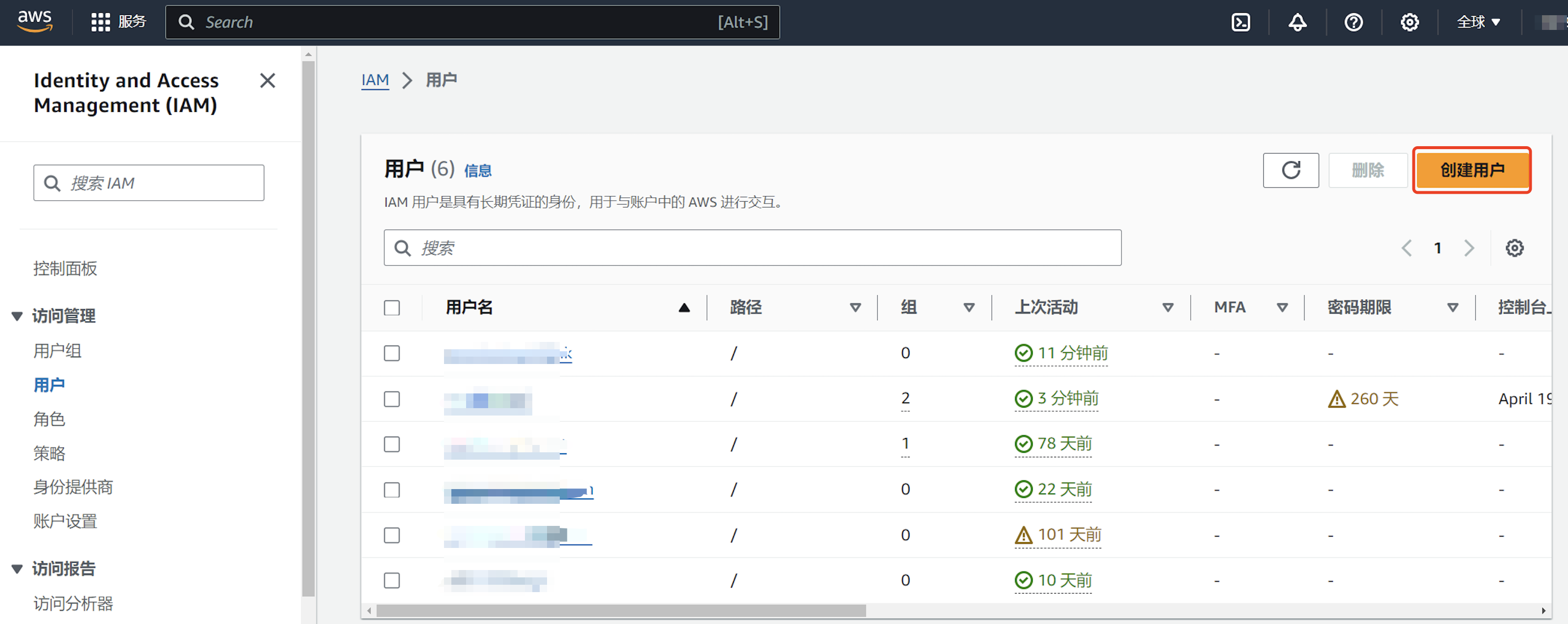
4. 在创建用户页面,按页面提示输入用户名,单击下一步。
说明:
启用控制台访问选项可根据需要进行配置,本指引不要求勾选。
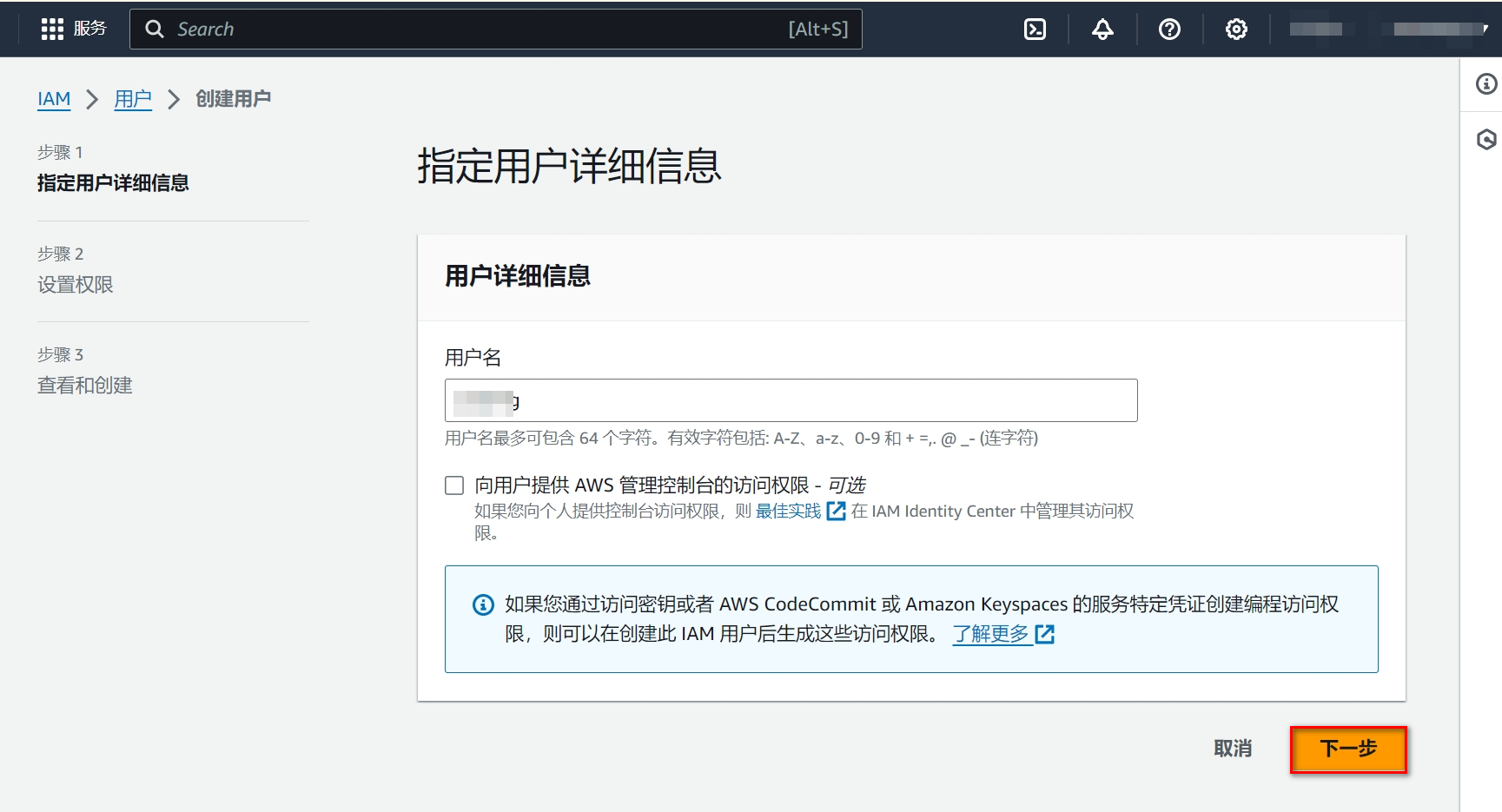
5. 在设置权限页面,选择直接附加策略。
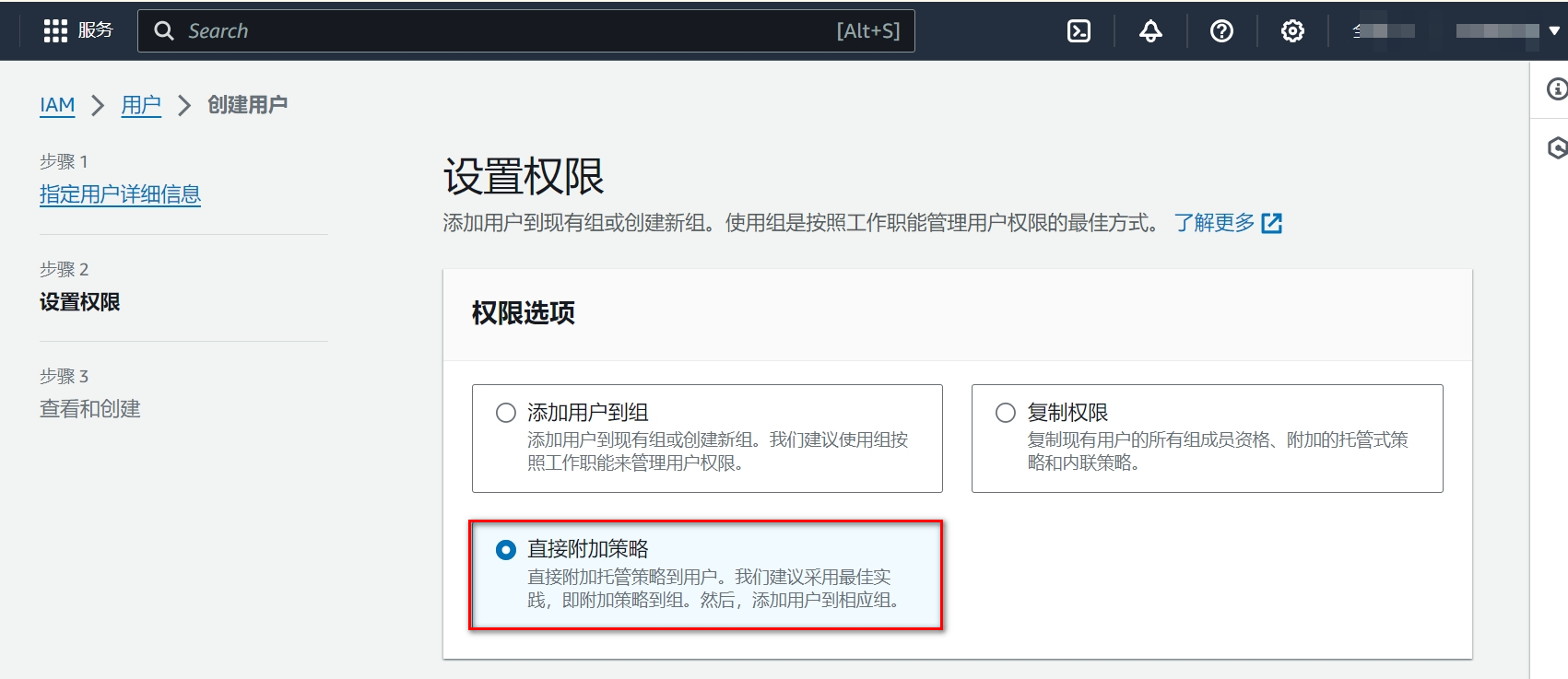
6. 在权限策略选择时,选择如下两个策略:AmazonEC2ContainerRegistryReadOnly、AmazonElasticContainerRegistryPublicReadOnly。
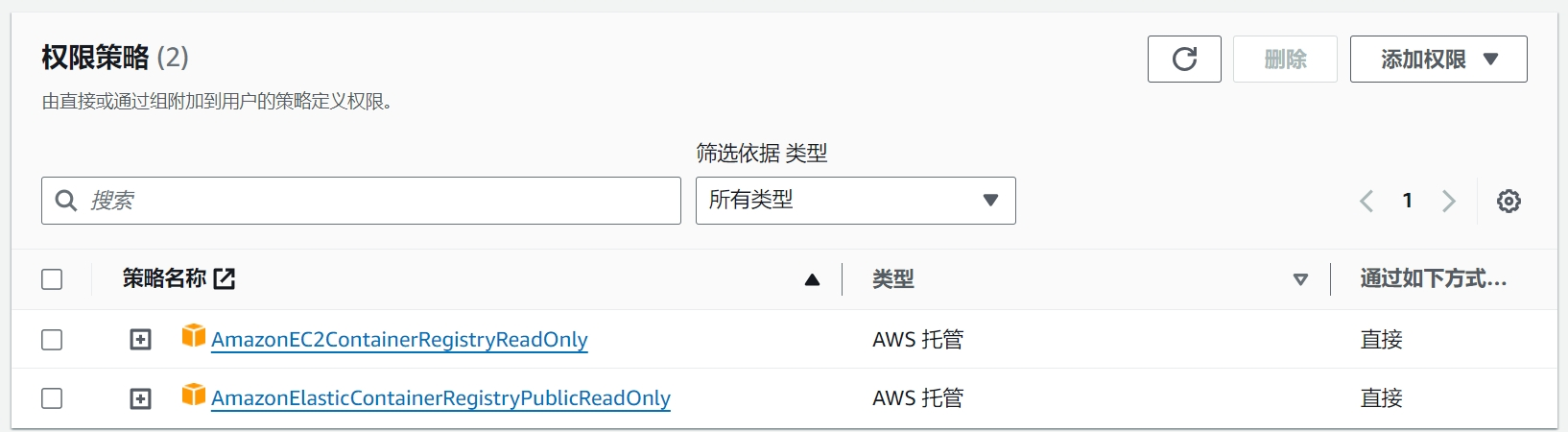
7. 完成上述配置,单击下一步进入查看和创建页面,单击创建用户完成创建 IAM 用户。
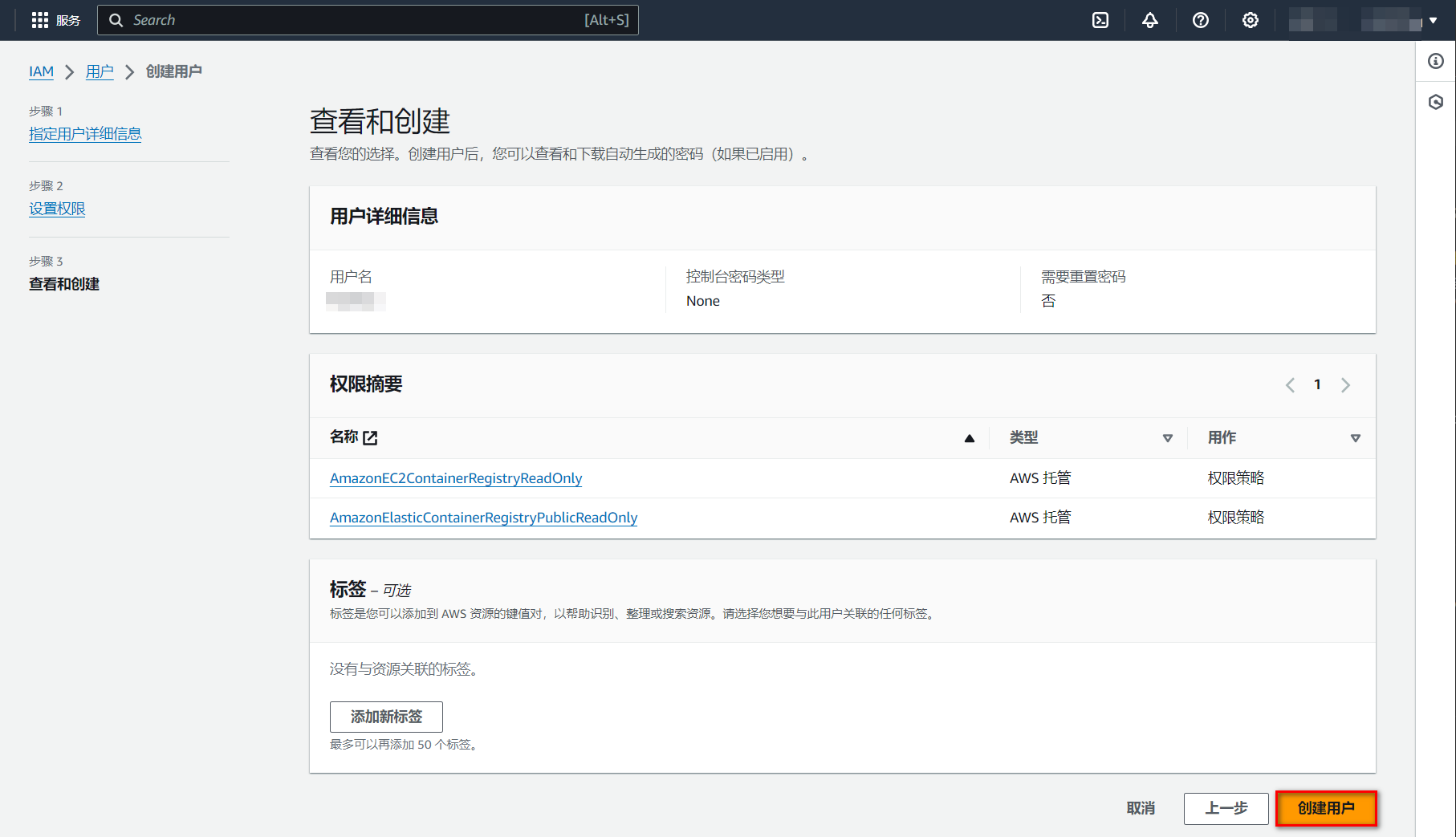
步骤2:创建 AK/SK
1. 在用户列表中,单击用户名,进入用户摘要页面。
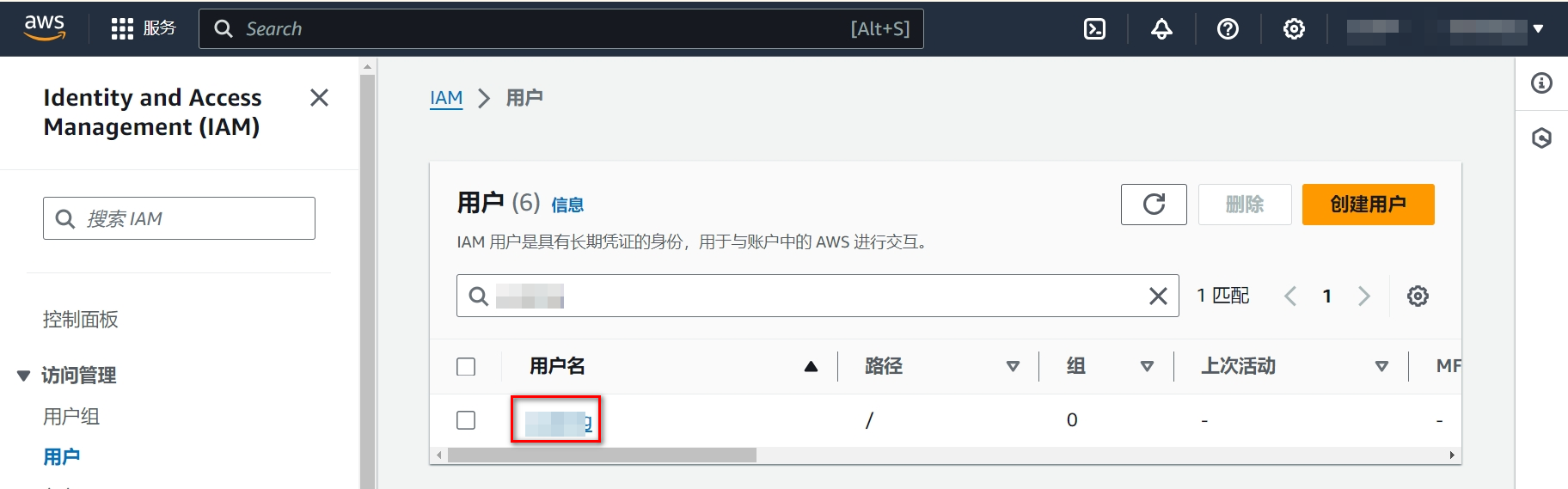
2. 在用户摘要页面,单击访问密钥处的创建访问密钥。
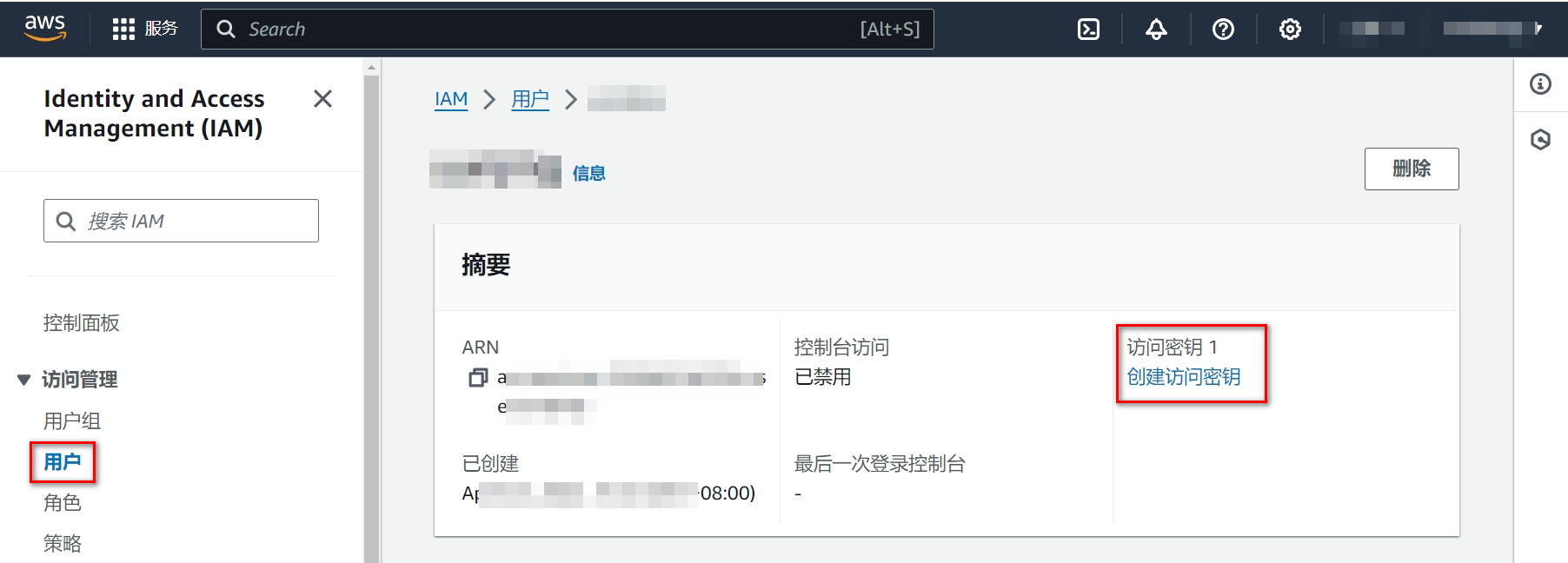
3. 在访问密钥最佳实践和替代方案中,选择“在 AWS 之外运行的应用程序”。
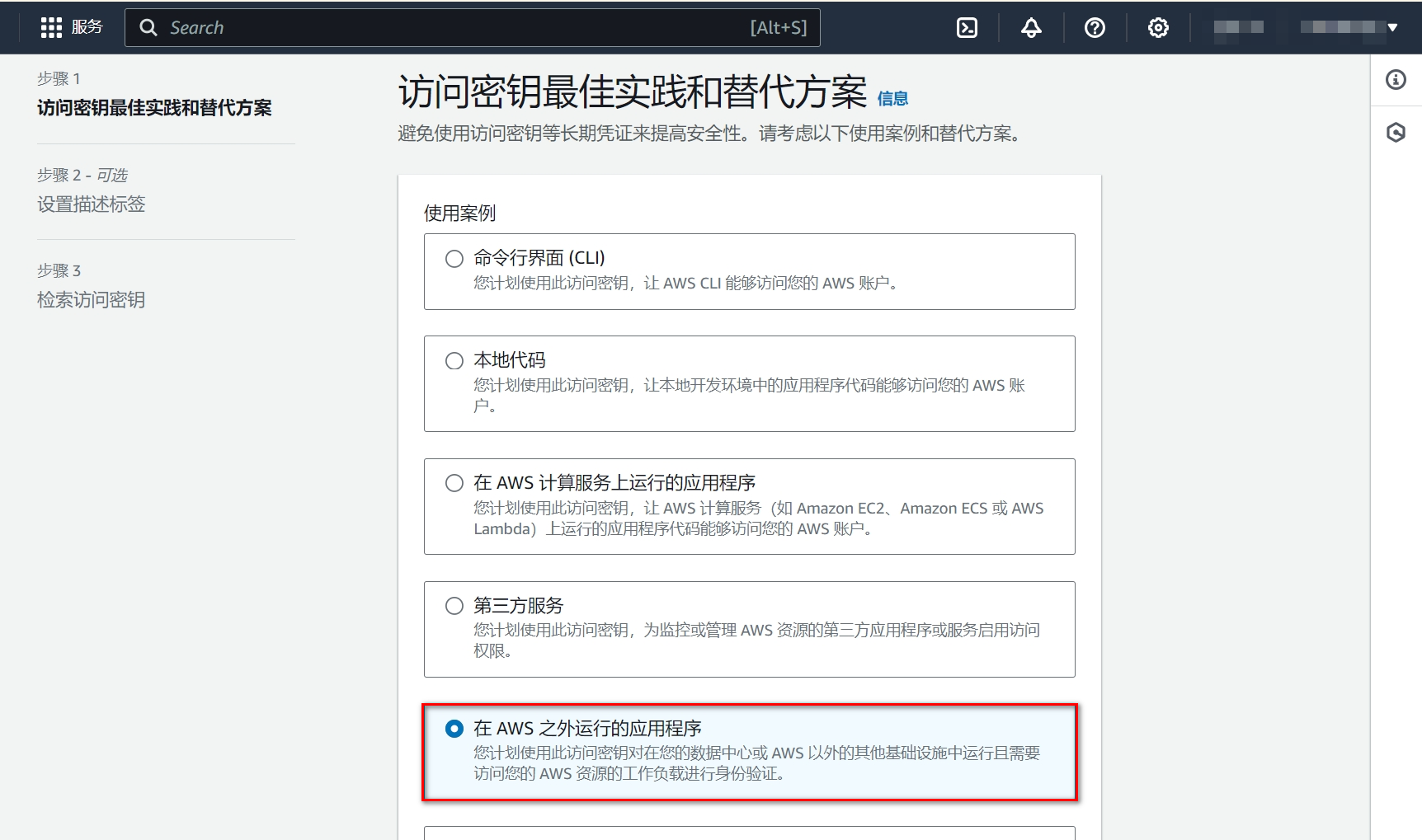
4. 在设置描述标签中,输入标签值,单击创建访问密钥,即可完成 AK/SK 访问密钥的创建。
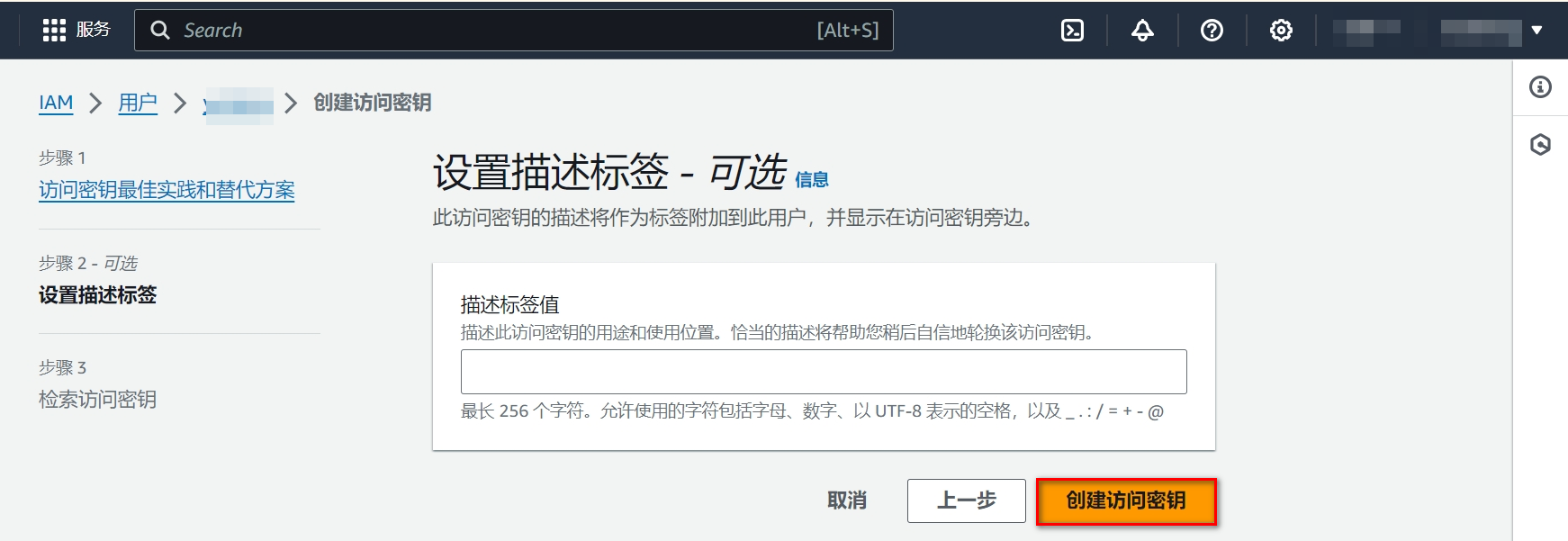
5. 在检索访问密钥页面,访问密钥即接入 AWS 仓库所需的用户名,秘密访问密钥即接入 AWS 仓库所需的密码。