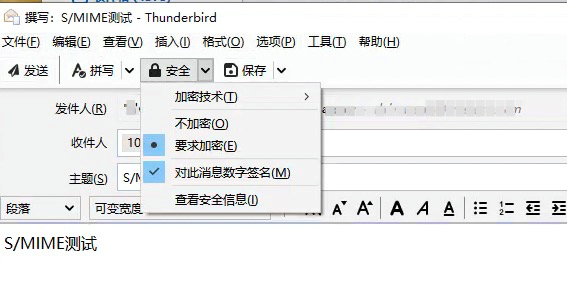前提条件
已在 Windows10 系统上安装 Thunderbird 客户端。
操作步骤
步骤1:安装证书文件
1. 购买邮件(S/MIME)证书并信息审核通过后,线下业务人员将发送给您邮件证书压缩包,获取邮件证书压缩包至 Windows10 系统中,并进行解压。
2. 在 Windows10 中,双击 *.fpx 后缀证书文件。
3. 在弹出的“证书导入向导”中,如果需要设置密码,可将私钥密码输入,单击下一步,即可设置成功。
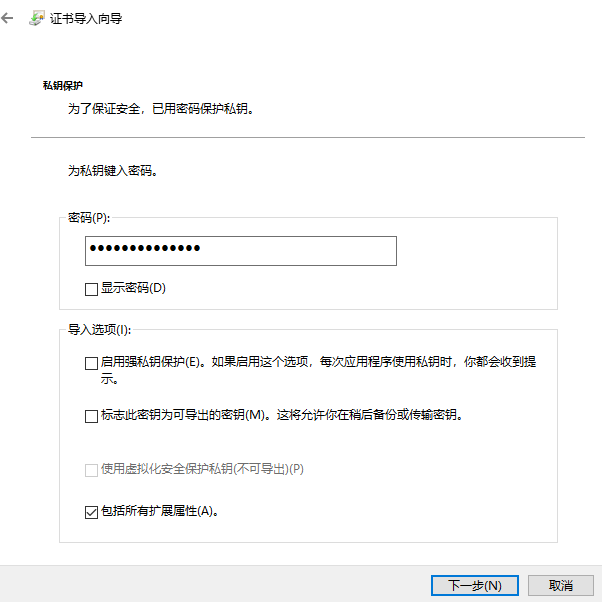
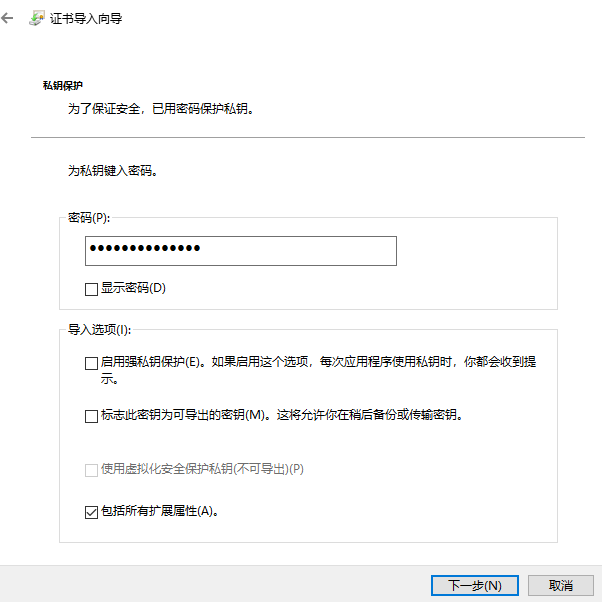
步骤2:Thunderbird 客户端 S/MIME 证书配置
1. 打开 Thunderbird 客户端,在需要配置的邮箱账户上方,单击鼠标右键,并单击设置。
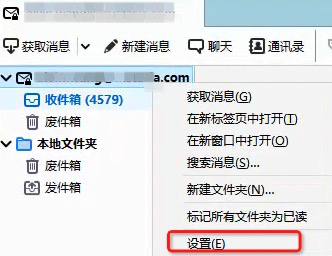
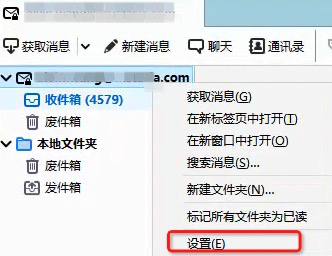
2. 在设置的左侧导航中,单击端到端加密,并在“端到端加密”页面,单击管理 S/MIME 证书。
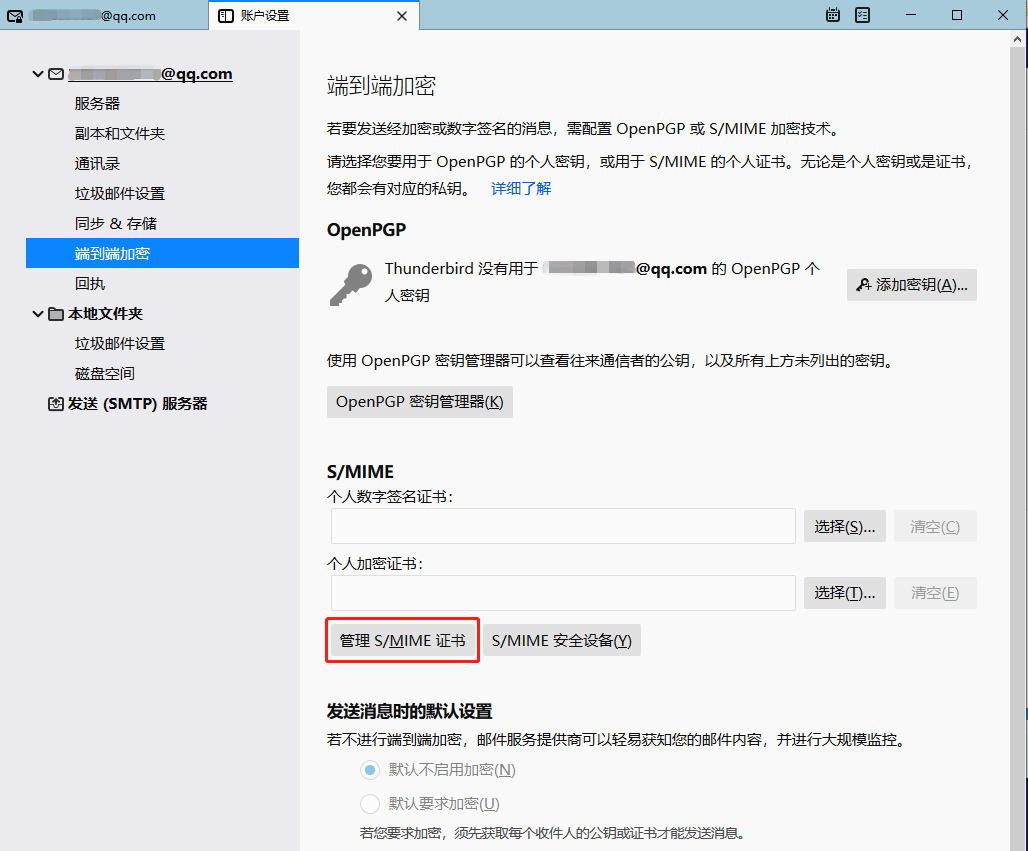
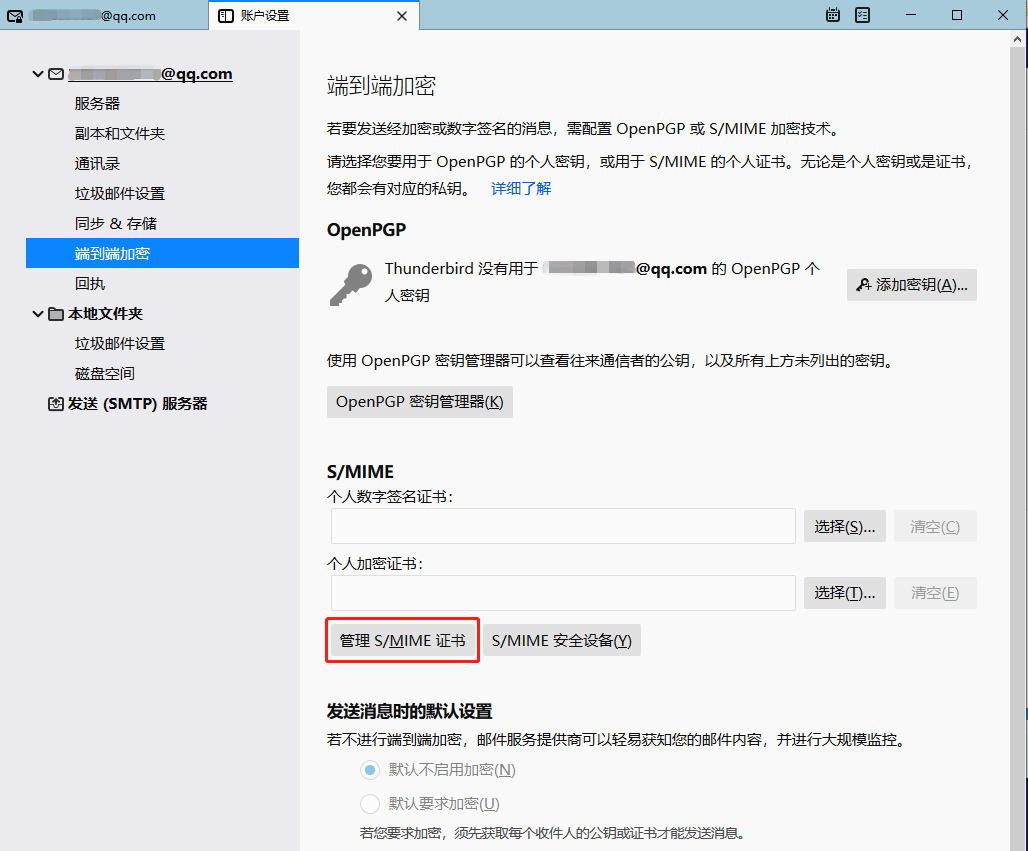
3. 在证书管理器窗口,单击导入,在资源管理器中,选择对应证书并输入 步骤1 中设置的密码。
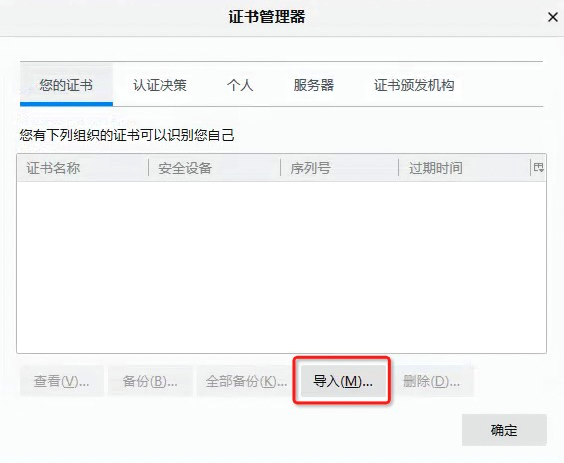
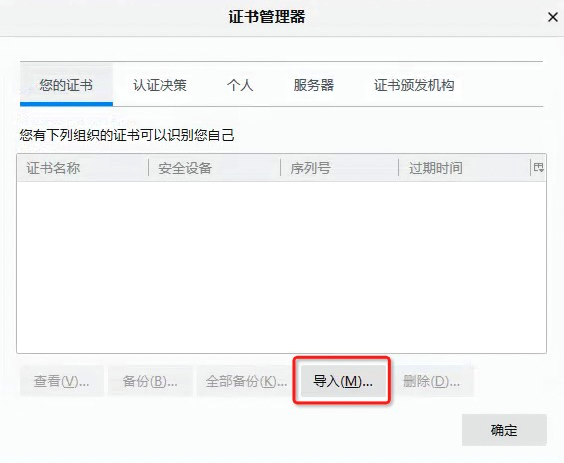
4. 单击确定,证书导入成功。
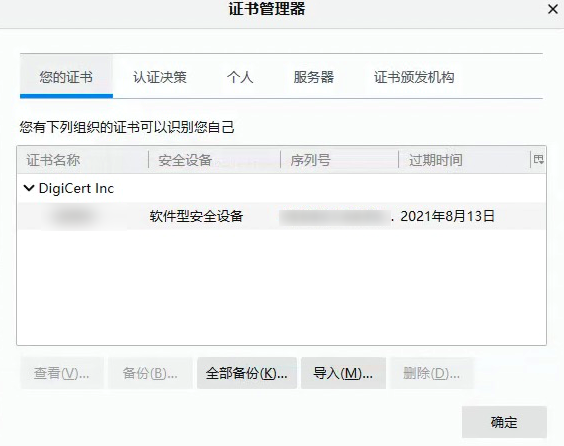
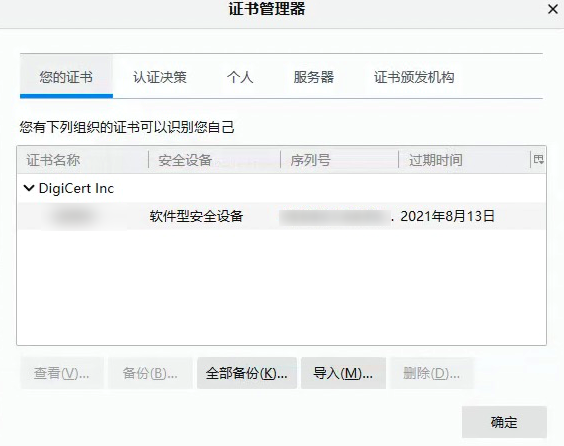
5. 分别选择邮箱的“个人数字签名证书”及“个人加密证书”,并单击确定即可完成设置。
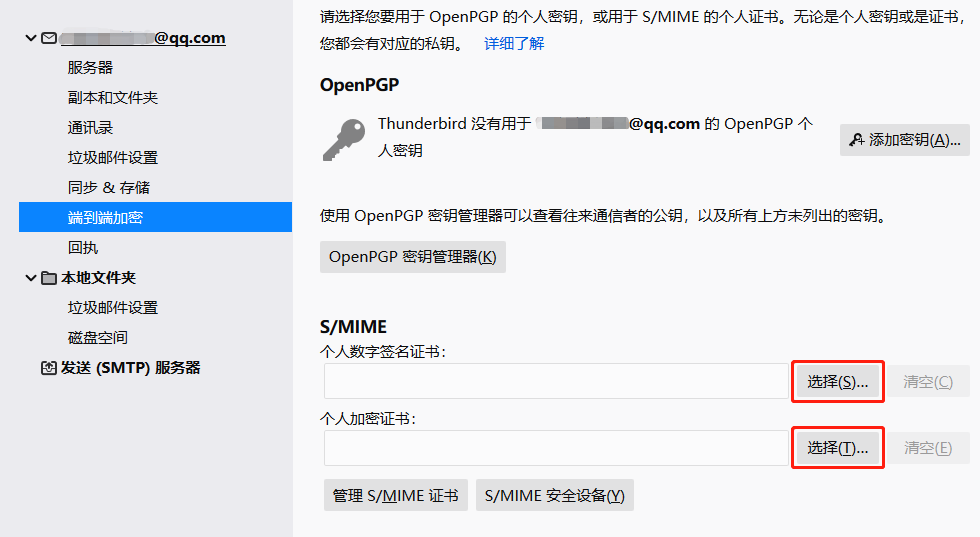
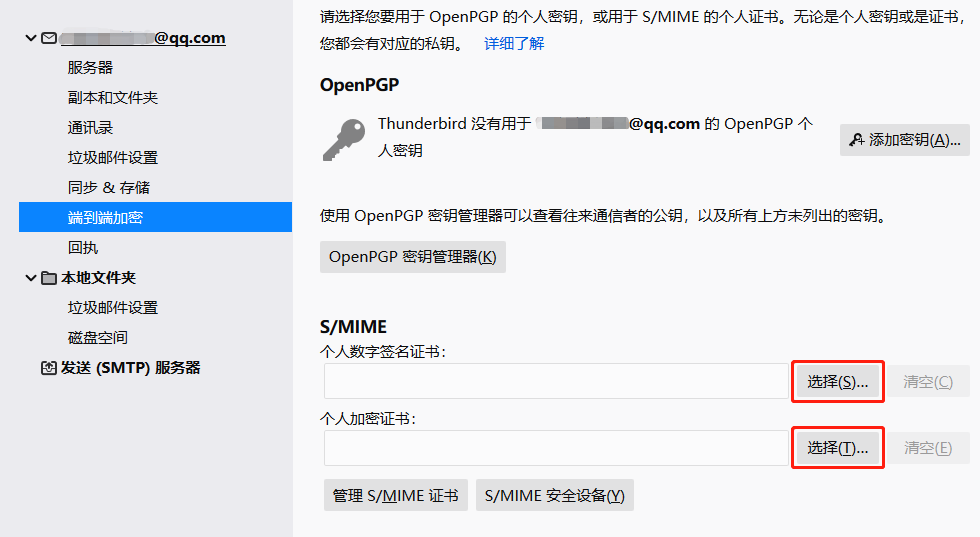
步骤3:发送邮件
发送签名邮件
新建邮件,编辑内容后,在上方导航中,选择安全 > 对此消息数字签名,即可发送签名邮件。
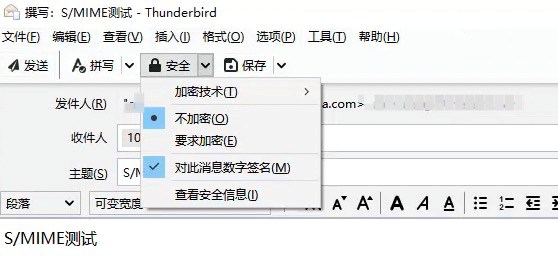
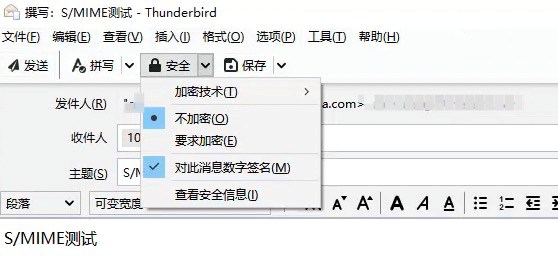
发送加密邮件
新建邮件,编辑内容后,在上方导航中,选择安全 > 要求加密及对此消息数字签名,即可发送加密邮件。
注意
发送加密邮件需要对方公钥信息,如果需要对方的公钥信息,可让对方先发送一封签名邮件到您的邮箱账户中,即可给对方发送加密邮件。