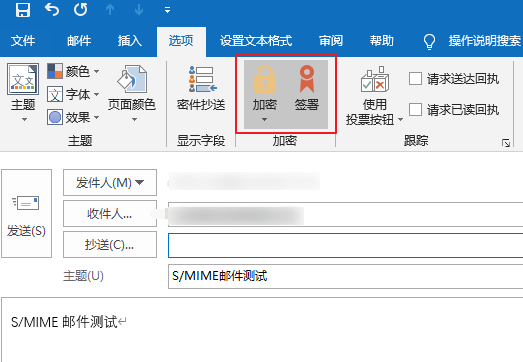前提条件
已在 Windows10 系统上安装 Outlook 客户端。
操作步骤
步骤1:安装证书文件
1. 购买邮件(S/MIME)证书并信息审核通过后,线下业务人员将发送给您邮件证书压缩包,获取邮件证书压缩包至 Windows10 系统中,并进行解压。
2. 在 Windows10 中,双击 *.pfx 后缀证书文件。
3. 在弹出的“证书导入向导”中,如果需要设置密码,可将私钥密码输入,单击下一步,即可设置成功。
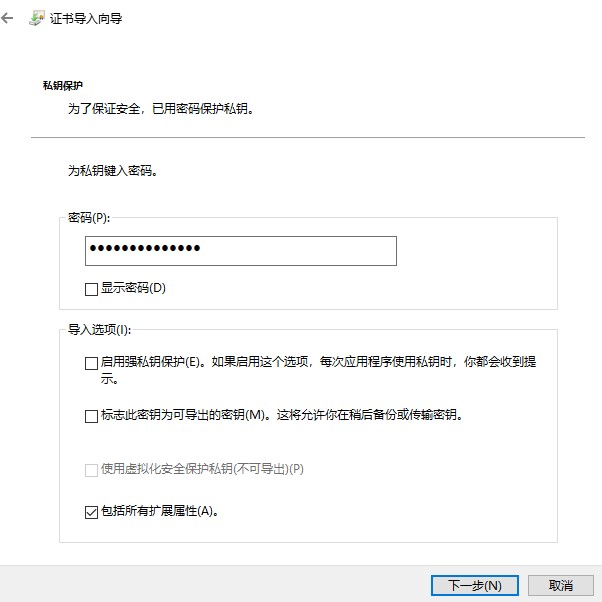
步骤2:配置 Outlook 客户端
1. 打开 Outlook ,在主菜单中,单击文件。
2. 在左侧导航中,单击选项。
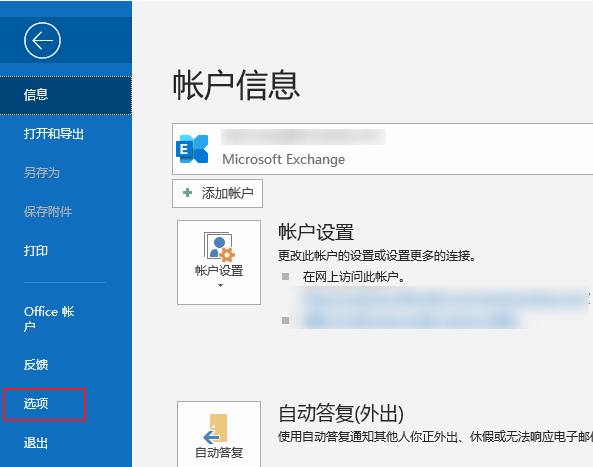
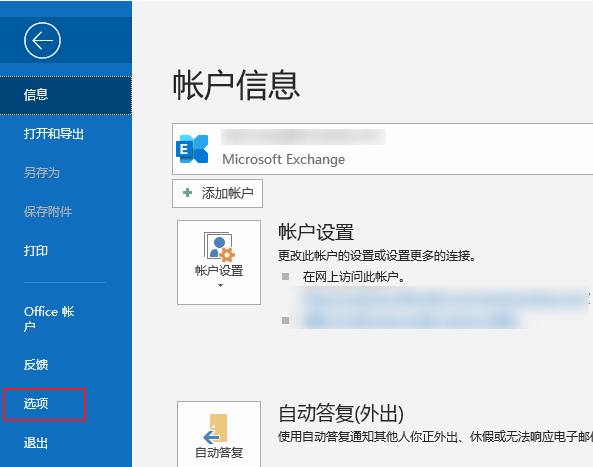
3. 在“Outlook 选项”窗口的左侧导航中,单击信任中心,在“Microsoft Outlook 信任中心”模块,单击信任中心设置。
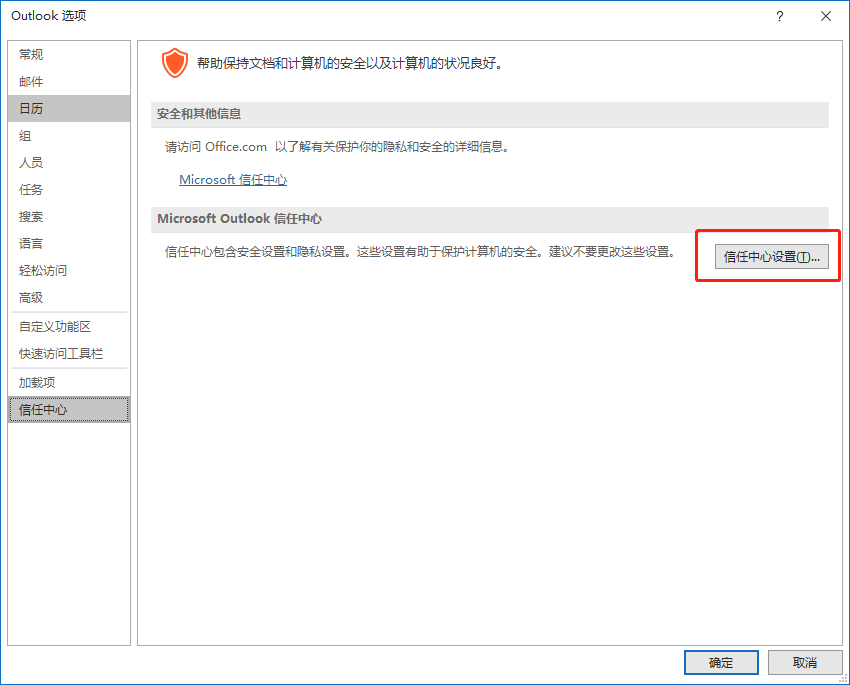
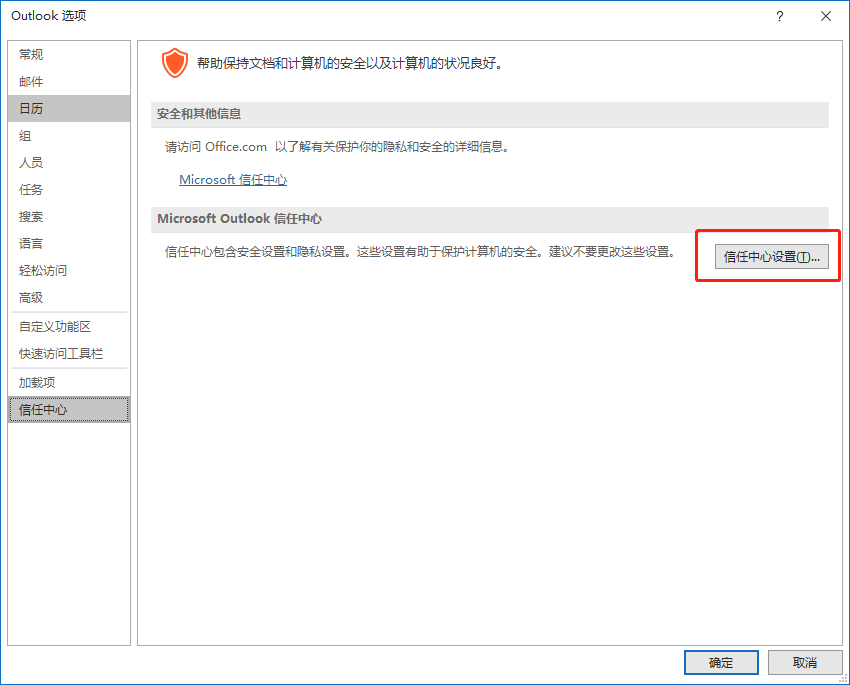
4. 在“信任中心”窗口的左侧导航中,单击电子邮件安全性,并在“数字标识(证书)模块”,单击导入/导出 。
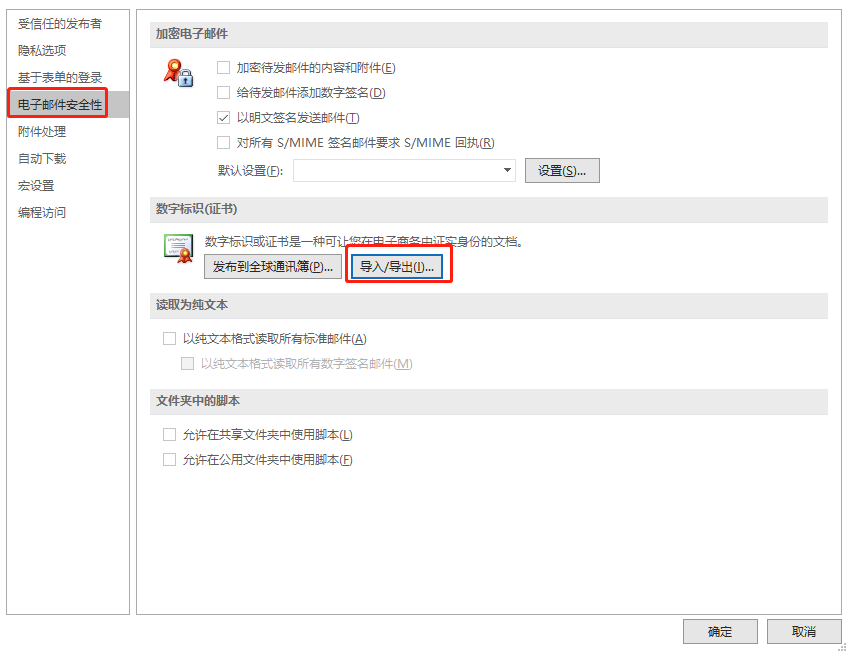
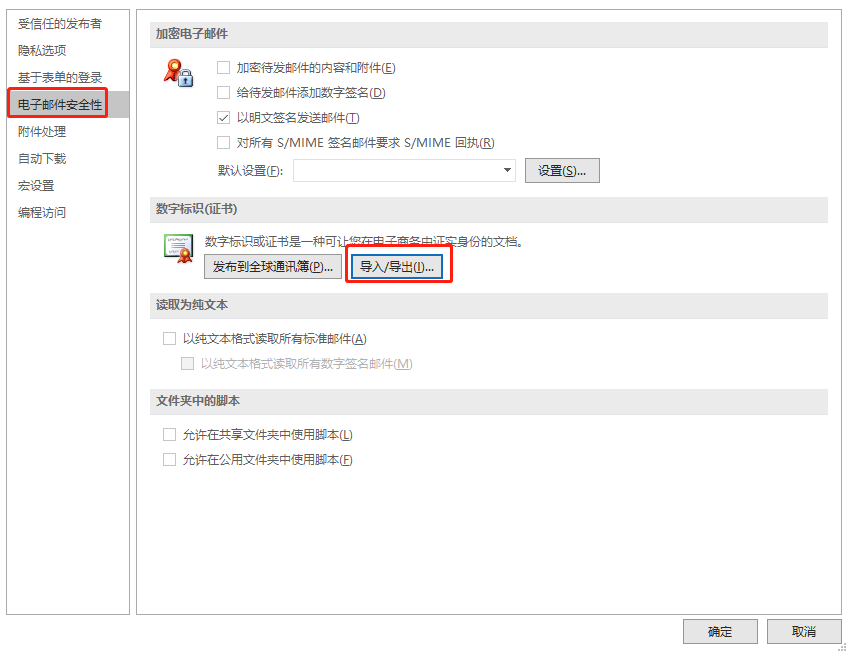
5. 在“导入/导出数字标识”窗口中,勾选“从某文件导入现有的数字标识” ,然后单击浏览...,选取证书文件,单击确定。
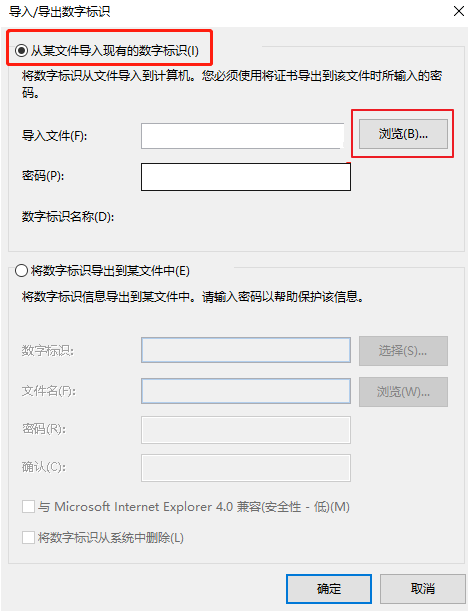
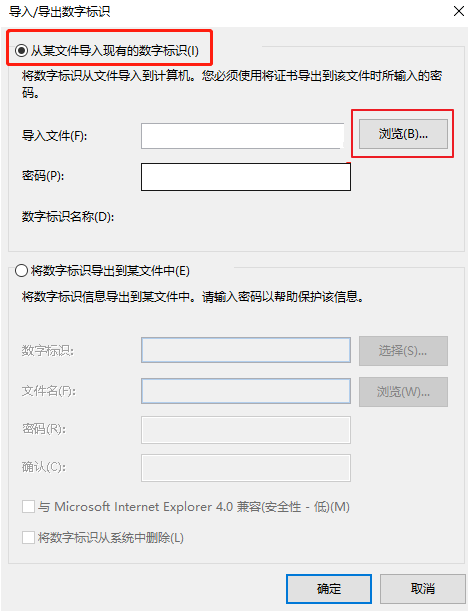
6. 输入在 步骤1 中设置的证书密码,单击确定。
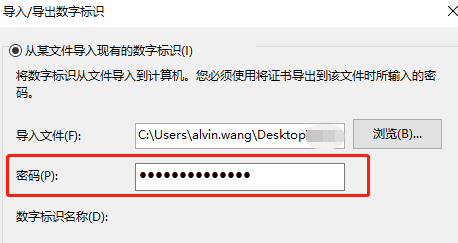
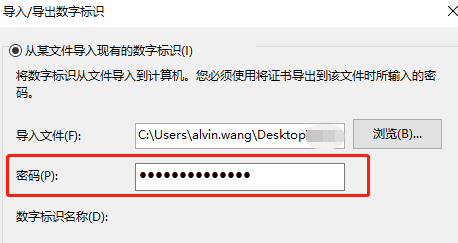
7. 在弹出的安全对话框中,单击确定。
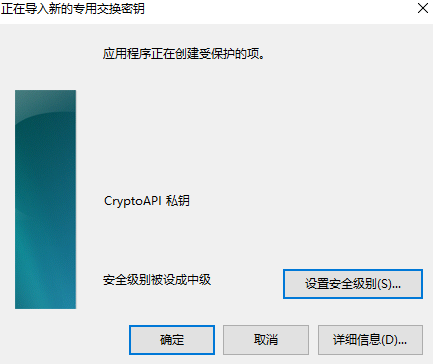
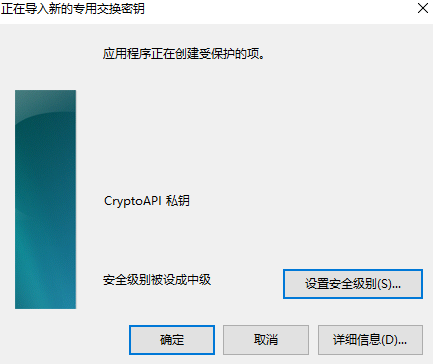
步骤3:电子邮件证书配置
1. 打开 Outlook ,在主菜单中,单击文件。
2. 在左侧导航中,单击选项。
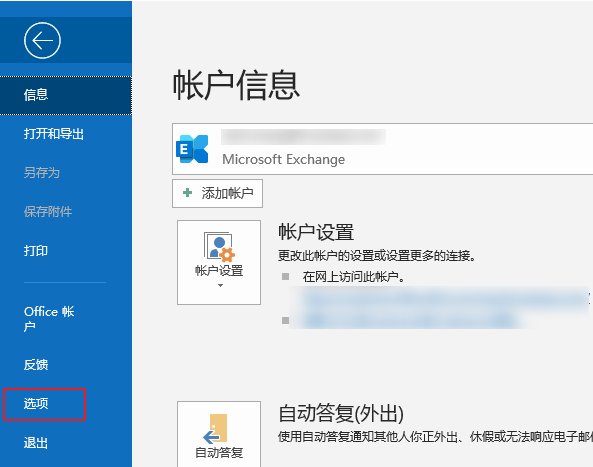
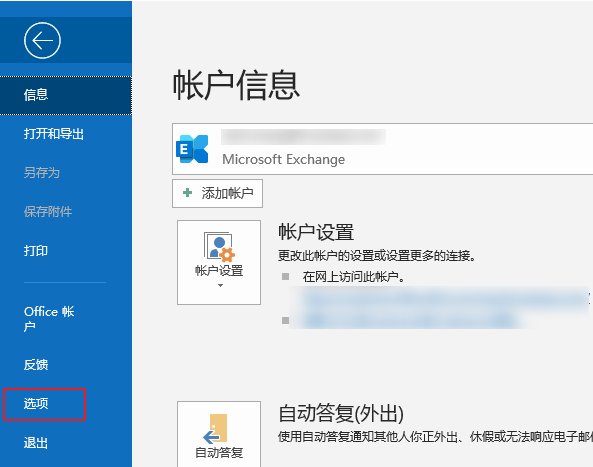
3. 在“Outlook 选项”窗口的左侧导航中,单击信任中心,在“Microsoft Outlook 信任中心”模块,单击信任中心设置。
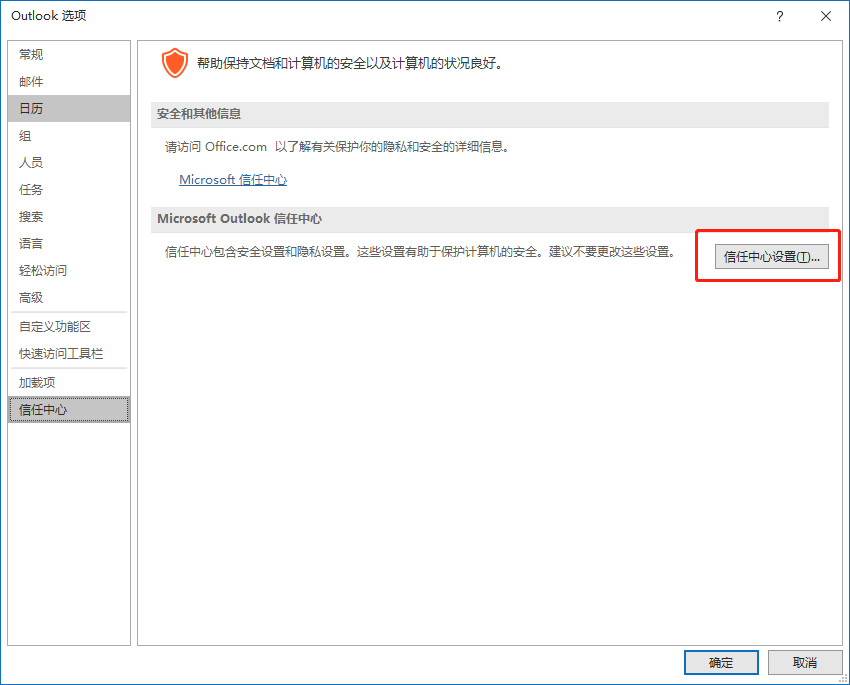
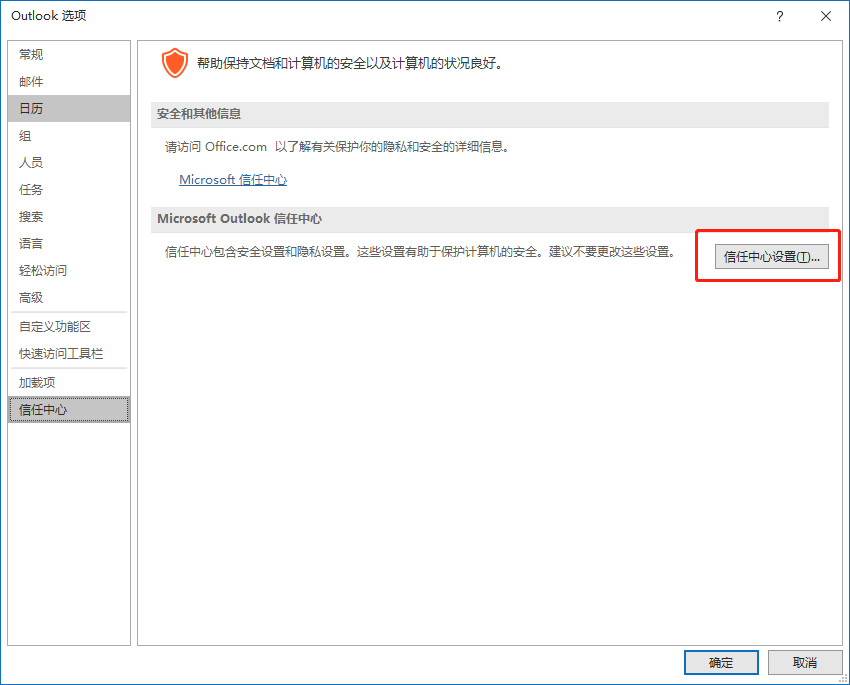
4. 在“信任中心”窗口的左侧导航中,单击电子邮件安全性,并在“加密电子邮件模块”,单击设置。
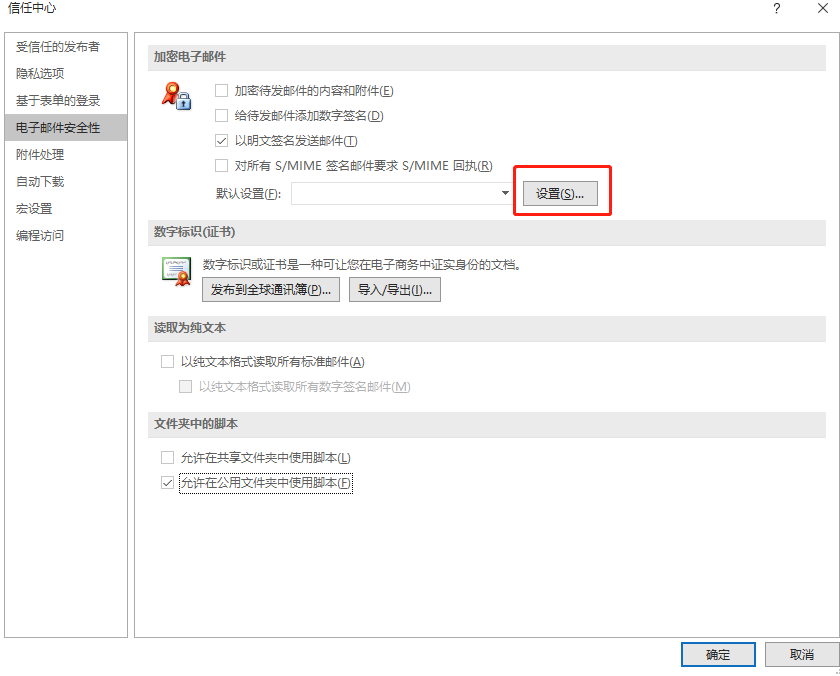
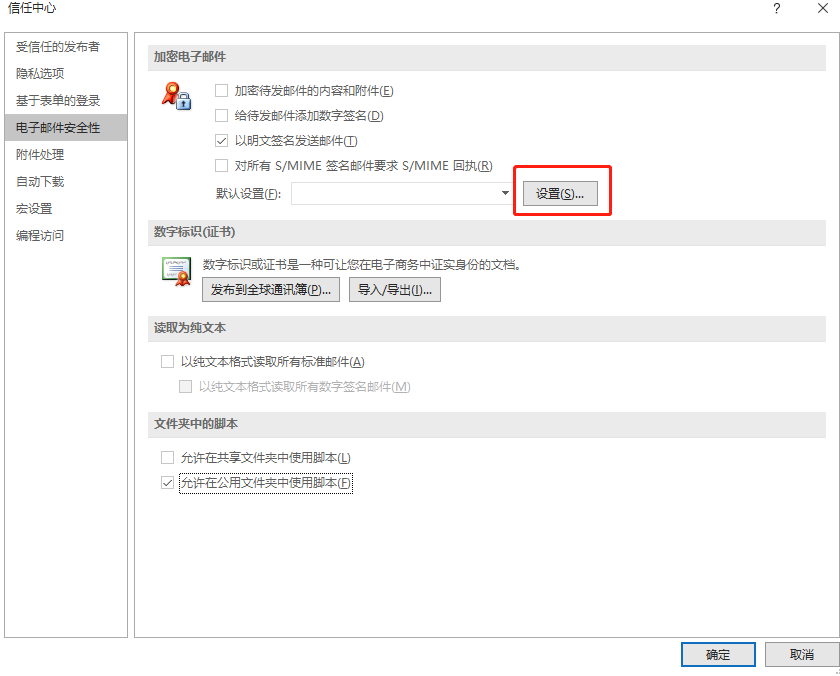
5. 在“更改安全设置”窗口中,选择“安全设置名称”并勾选“该安全邮件格式的默认加密设置”与“所有安全邮件的默认加密设置”。
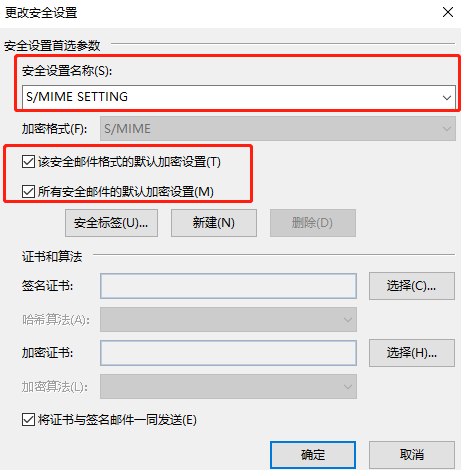
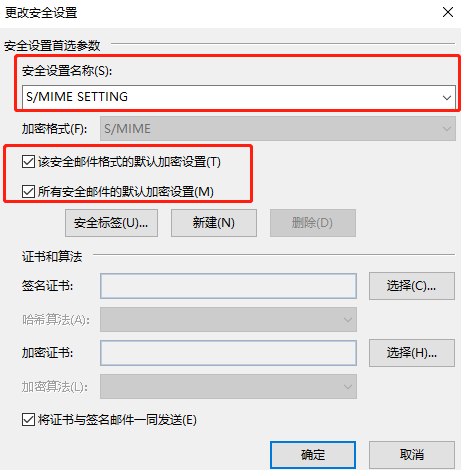
6. 在签名证书右侧,单击选择,选择签名证书。
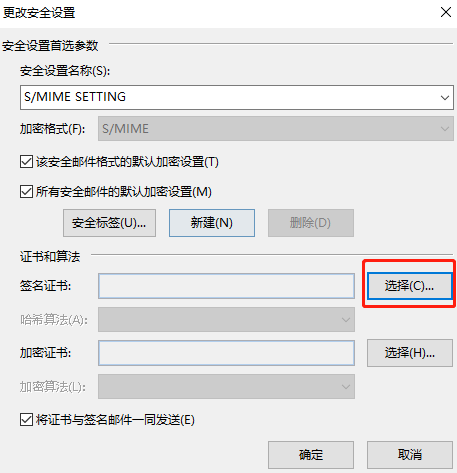
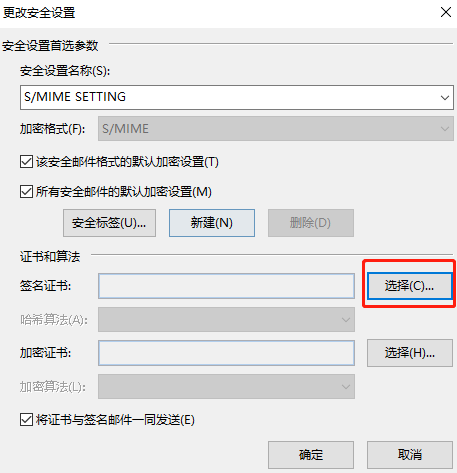
7. 弹出的确认对话框中,单击确定。
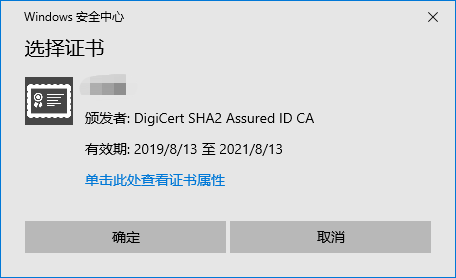
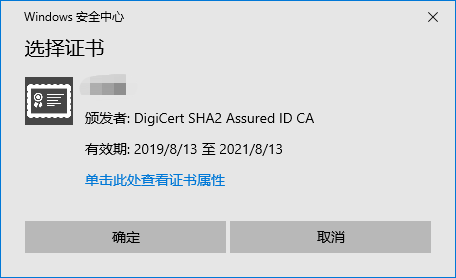
8. 在加密证书右侧,单击选择,选择加密证书,单击确定,关闭“更改安全设置”窗口即可。
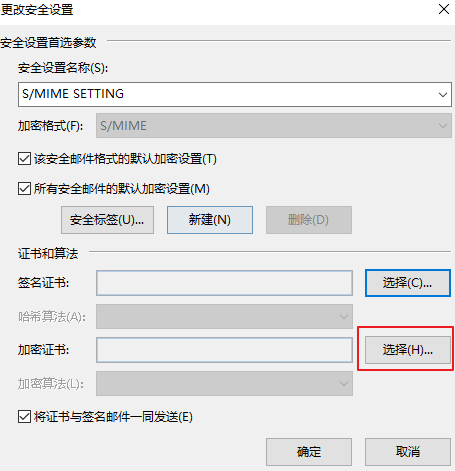
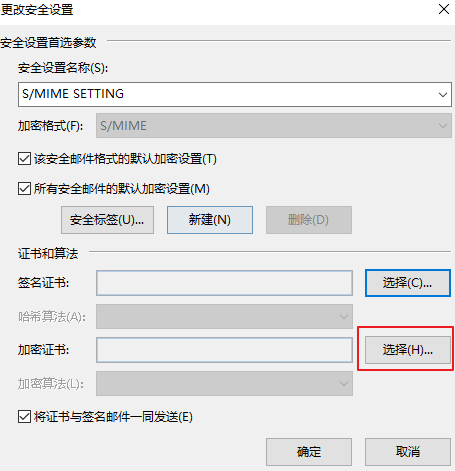
步骤4:S/MIME 加密邮件配置
如果需要发送加密邮件,电子邮件安全性中默认配置需调整操作步骤如下:
1. 打开 Outlook ,在主菜单中,单击文件。
2. 在左侧导航中,单击选项。
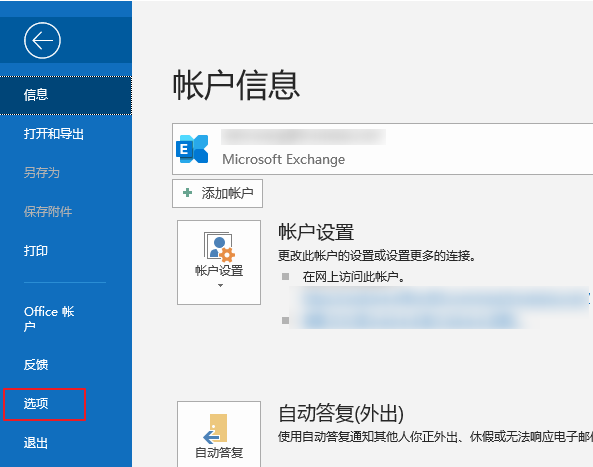
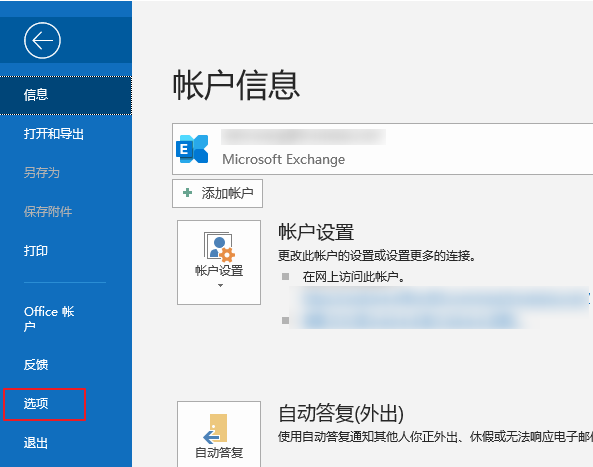
3. 在“Outlook 选项”窗口的左侧导航中,单击信任中心,在“Microsoft Outlook 信任中心”模块,单击信任中心设置。
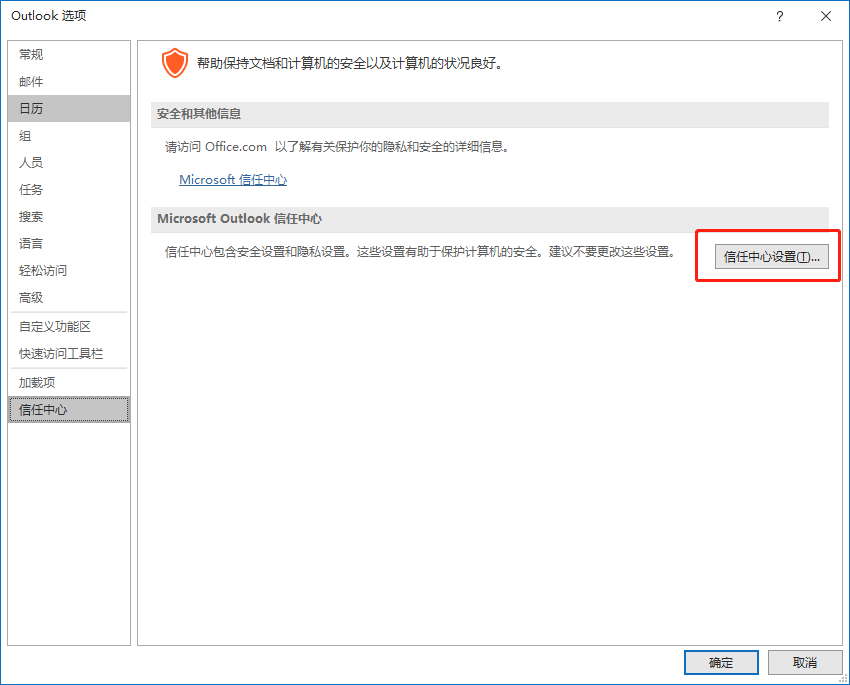
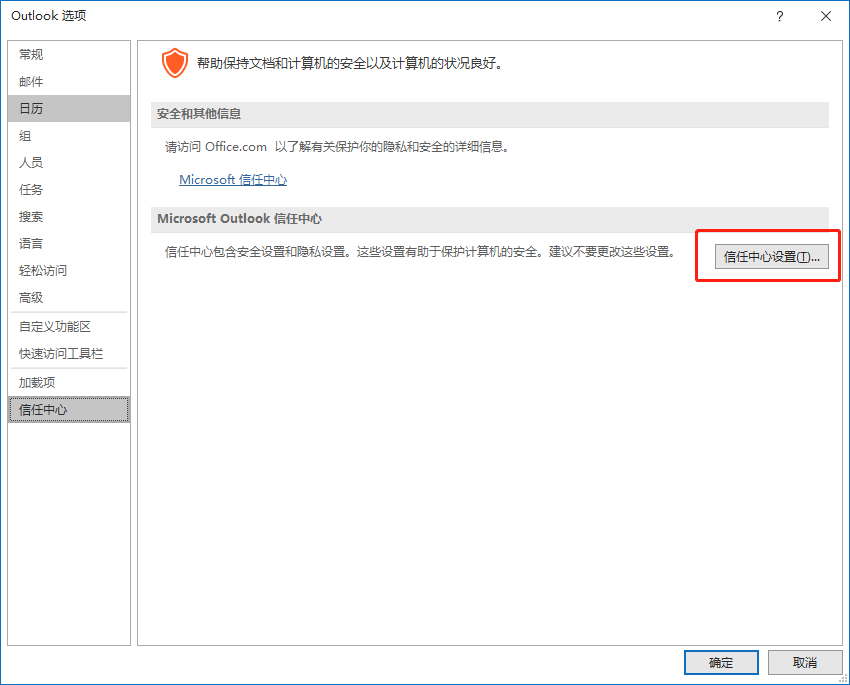
4. 在“信任中心”窗口的左侧导航中,单击电子邮件安全性,并在“加密电子邮件模块”,勾选“加密待发邮件的内容和附件”“给待发邮件添加数字签名”及“对所有 S/MIME 签名邮件要求 S/MIME 回执”。
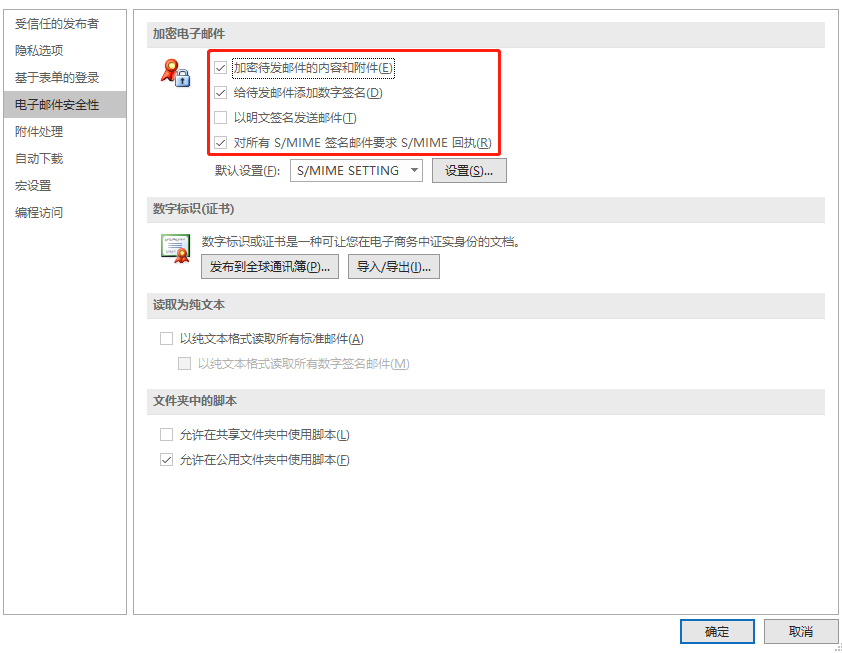
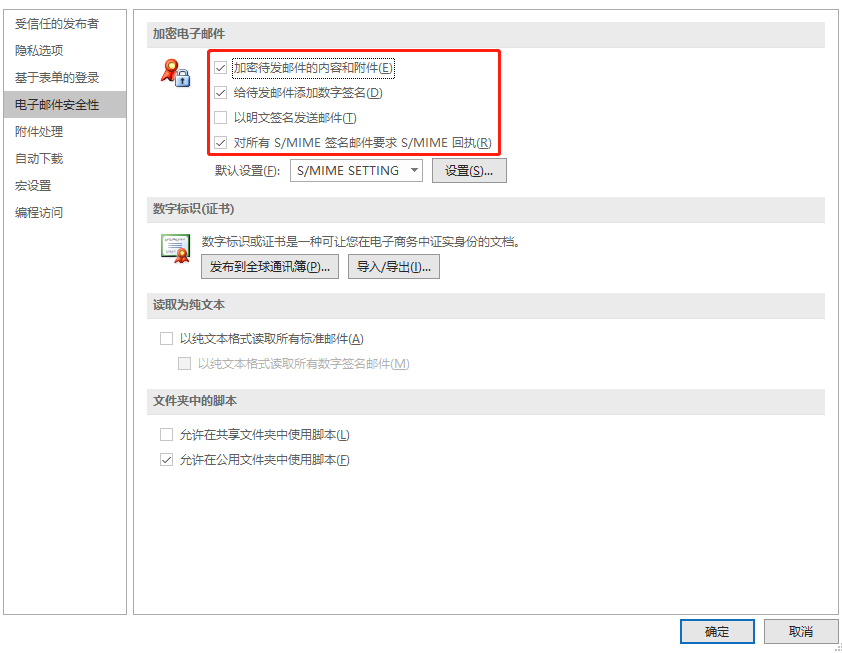
步骤5:发送邮件
签名邮件发送
新建邮件,编辑内容后,在上方导航中,单击签署,即可发送签名邮件。
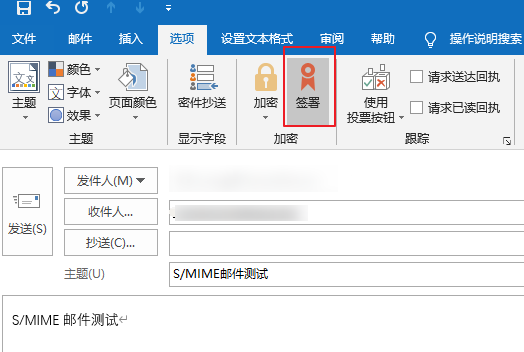
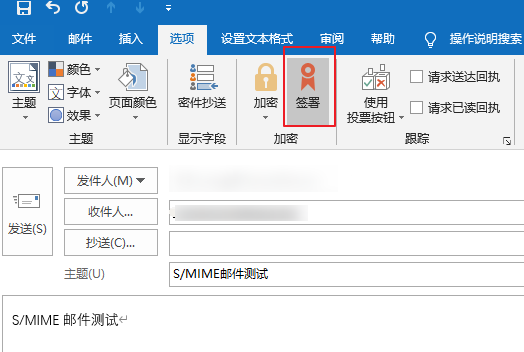
加密邮件发送
新建邮件,编辑内容后,在上方导航中,单击加密及签署,即可发送加密邮件。
注意
发送加密邮件需要对方公钥信息,如果需要对方的公钥信息,可让对方先发送一封签名邮件到您的邮箱账户中,即可给对方发送加密邮件。