现象描述
CPU 或内存使用率过高,容易引起服务响应速度变慢、服务器登录不上等问题。
定位工具
任务管理器:Windows 自带的应用程序和进程管理工具,展示有关电脑性能和运行软件的信息,包括运行进程的名称、CPU 负载、内存使用、I/O 情况、已登录的用户和 Windows 服务的信息。
进程:系统上所有正在运行的进程的列表。
性能:有关系统性能的总体统计信息,例如总体 CPU 使用量和正在使用的内存量。
用户:当前系统上有会话的所有用户。
详细信息:进程选项卡的增强版,显示进程的 PID、状态、CPU、内存的使用情况等进程的详细信息。
服务:系统中所有的服务(包括并未运行的服务)。
可能原因
故障处理
说明:
以下操作步骤以 Windows server 2012 R2 为例,操作系统版本不同,详细操作步骤略有区别。
步骤一:使用 VNC 方式登录云服务器
步骤二:检查进程占用情况
1. 在云服务器中,右键单击任务栏,选择任务管理器。如下图所示:
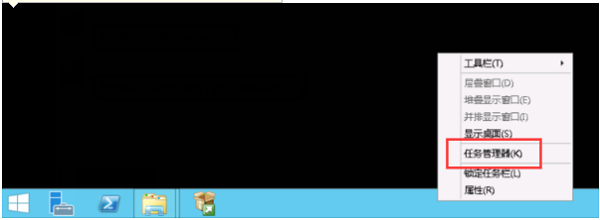
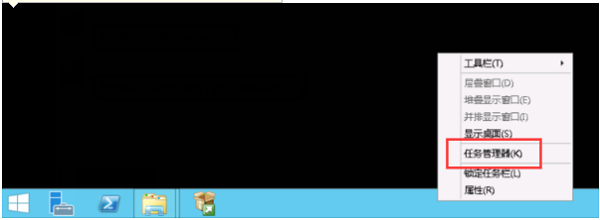
2. 在打开的任务管理器中,即可查看资源占用情况。如下图所示:
说明:
您可单击 CPU 或内存,以升序/降序对进程进行排序。
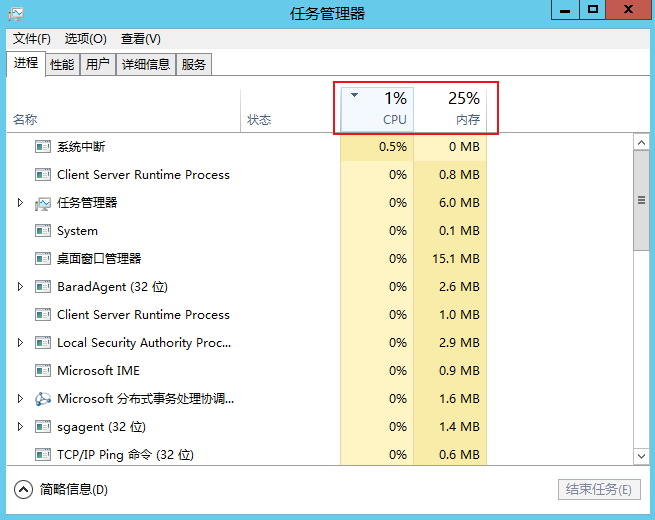
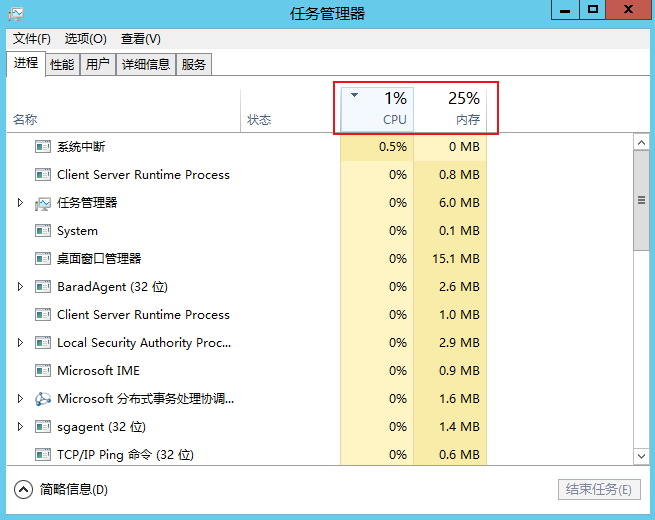
步骤三:检查分析占用资源的进程情况
根据任务管理器中的进程,分析与排查问题,以采取对应解决方案。
占用大量 CPU 或内存资源的进程为系统进程
如果您发现系统进程占用了大量 CPU 或内存资源,请排查以下内容:
1. 检查进程名称。
部分病毒会使用与系统进程相似的名称,例如 svch0st.exe、explore.exe、iexplorer.exe 等。
2. 检查进程对应的可执行文件的所在位置。
系统进程一般位于 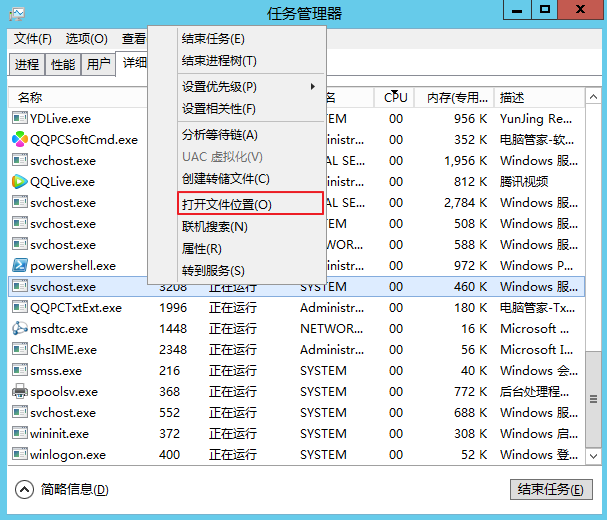
C:\\Windows\\System32 目录下,并且会有完善的签名和介绍。您可以在任务管理器中,右键单击待查看的进程,选择打开文件位置,即可查看具体可执行文件的位置。例如 svchost.exe。如下图所示:
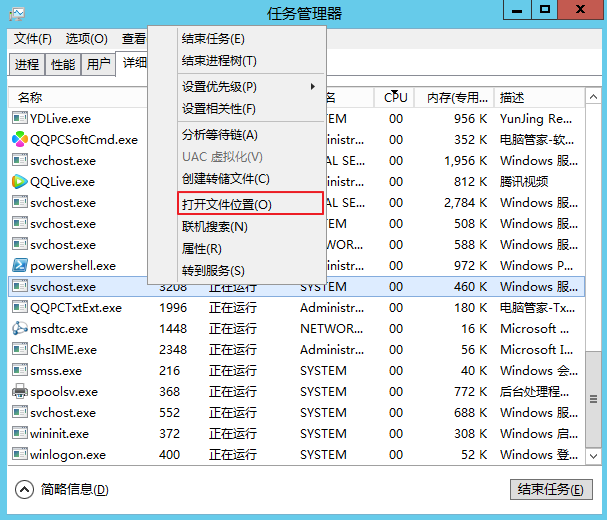
如果进程位置不在
C:\\Windows\\System32 目录下,则表示该云服务器可能中了病毒,请手动或者使用安全工具进行查杀。如果进程位置在
C:\\Windows\\System32 目录下,请重启系统或关闭不需要且安全的系统进程。常见的系统进程如下:
System Idle Process:系统空间进程,显示 CPU 空闲时间百分比。
system:内存管理进程。
explorer:桌面和文件管理。
iexplore:微软的浏览器。
csrss:微软客户端/服务端运行时子系统。
svchost:系统进程,用于执行 DLL。
Taskmgr:任务管理器。
Isass:本地安全权限服务。
占用大量 CPU 或内存资源的进程为异常进程
如果您发现一些命名很奇怪的进程占用了大量 CPU 或内存资源,则可能为木马病毒进程,例如 xmr64.exe(挖矿病毒)等。建议您使用搜索引擎进行搜索,确认是否为木马病毒进程。
如果是木马病毒进程,请使用安全工具进行查杀,必要时考虑备份数据,重装系统。
如果不是木马病毒进程,请重启系统或关闭不需要且安全的进程。
占用大量 CPU 或内存资源的进程为业务进程
如果您发现业务进程占用了大量 CPU 或内存资源,例如 IIS、HTTPD、PHP、Java 等,建议进一步分析。
例如,判断当前业务量是否较大。
若业务量较大,建议您 升级服务器配置;若不升级服务器配置,可以考虑业务程序是否存在优化空间,请进行优化。
若业务量不大,则需要进一步结合业务报错日志来分析。例如,参数配置不当导致空耗资源。