操作场景
本文档介绍了如何在 Windows 操作系统的腾讯云服务器(CVM)上通过 IIS 搭建 FTP 站点。
示例软件版本
本文搭建 FTP 服务组成版本如下:
Windows 操作系统,本文以 Windows Server 2012 为例。
IIS:Web 服务器,本文以 IIS 8.5 为例。
操作步骤
步骤1:登录云服务器
步骤2:在 IIS 上安装 FTP 服务
1. 在操作系统界面,单击 

2. 在服务器管理器窗口中,单击添加角色与功能。如下图所示:
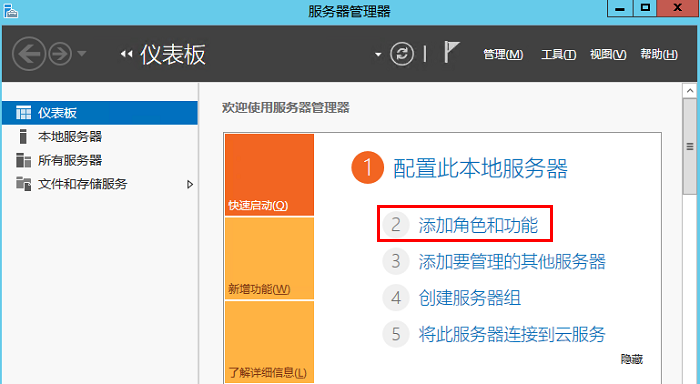
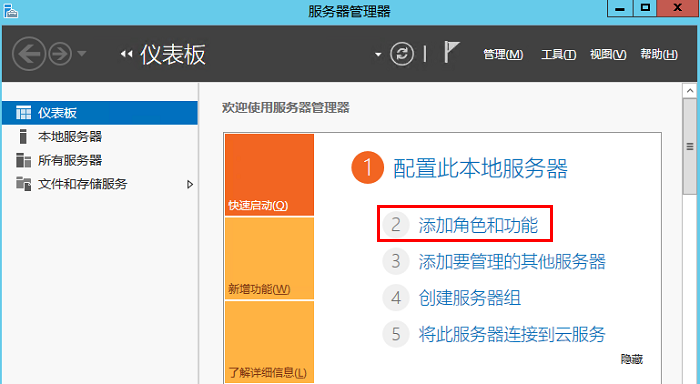
3. 在弹出的添加角色和功能向导窗口中,单击下一步,进入选择安装类型界面。
4. 在“选择安装类型”界面中,选择基于角色或基于功能的安装,单击下一步。
5. 在选择目标服务器界面中,保持默认设置,单击下一步。如下图所示:
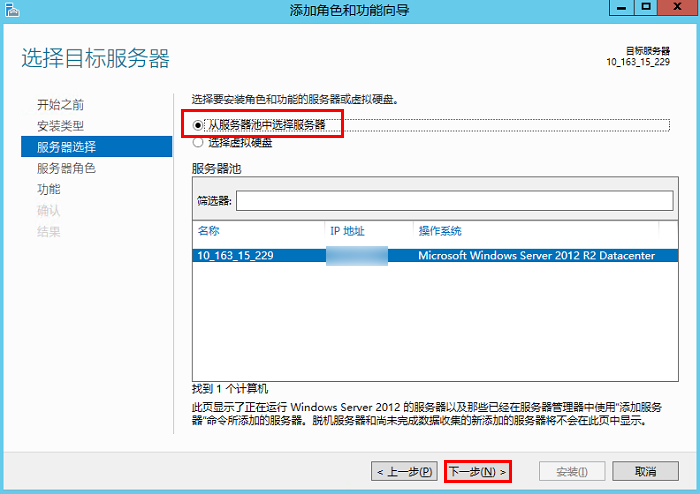
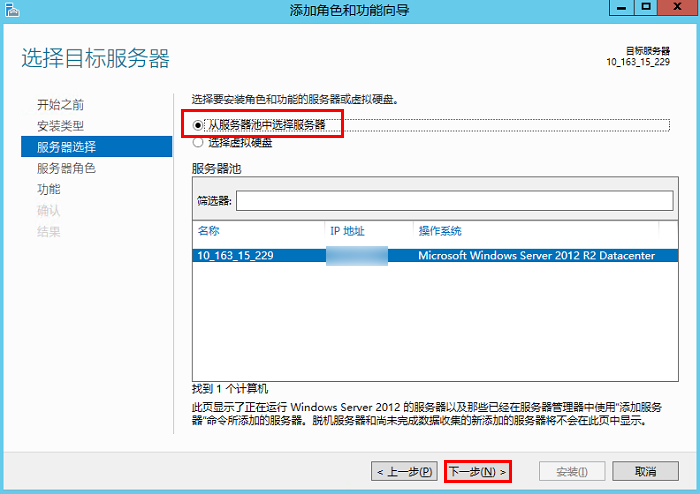
6. 在选择服务器角色界面中,勾选 Web 服务器 (IIS),并在弹出的窗口中单击添加功能。如下图所示:
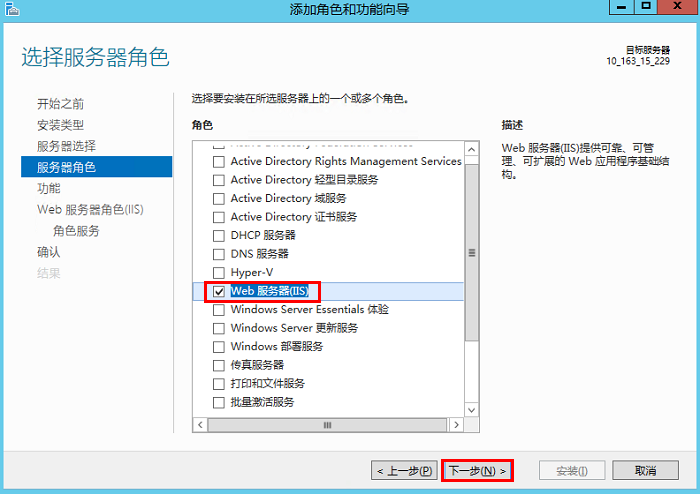
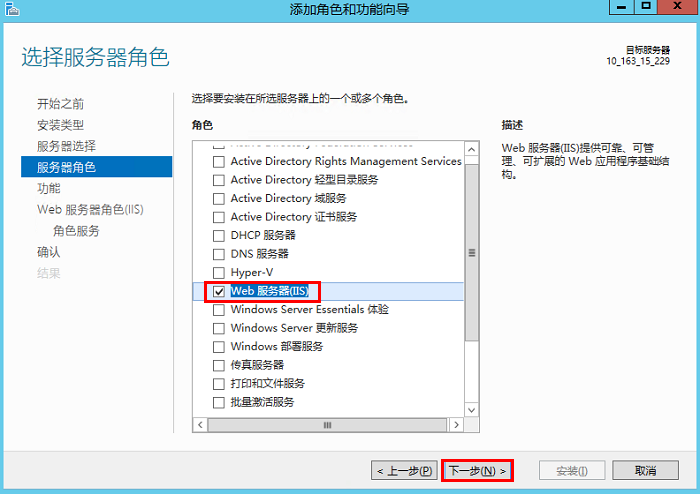
7. 连续单击三次下一步,进入选择角色服务界面。
8. 在选择角色服务界面,勾选 FTP 服务及 FTP 扩展,单击下一步。如下图所示:
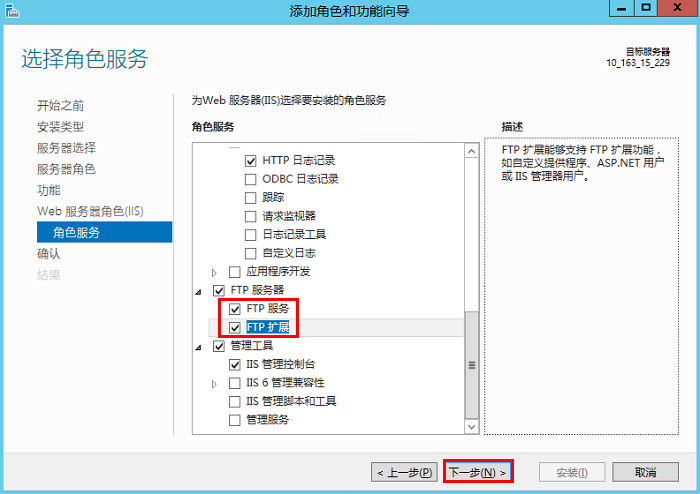
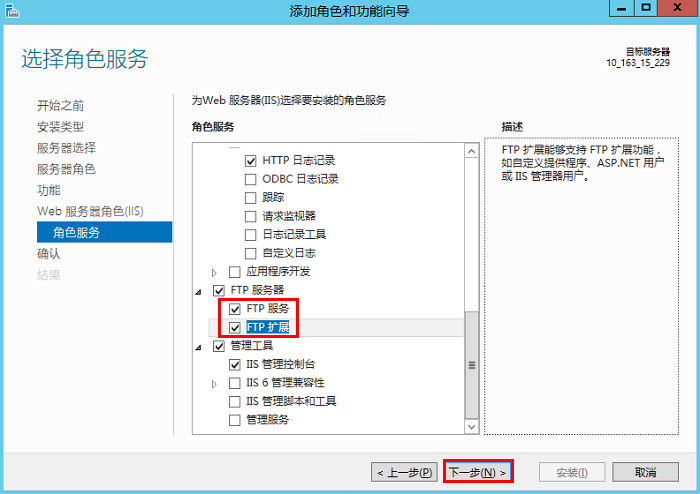
9. 单击安装,开始安装 FTP 服务。
10. 安装完成后,单击关闭。
步骤3:创建 FTP 用户名及密码
说明
请按照以下步骤配置 FTP 用户名及密码,若您需使用匿名用户访问 FTP 服务,可跳过此步骤。
1. 在服务器管理器窗口中,选择右上角导航栏中的工具 > 计算机管理,打开计算机管理窗口。
2. 在计算机管理界面中,选择左侧导航栏中的系统工具 > 本地用户和组 > 用户。
3. 在用户右侧界面中,右键单击空白位置,选择新用户。如下图所示:
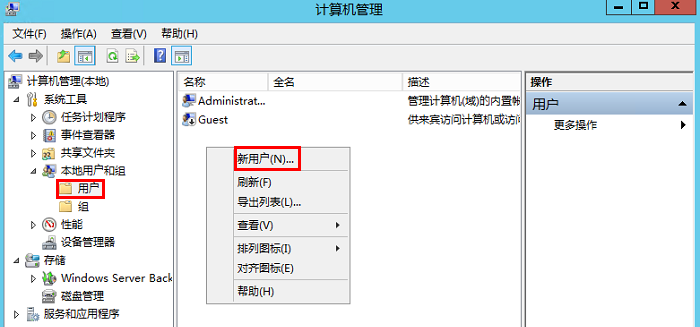
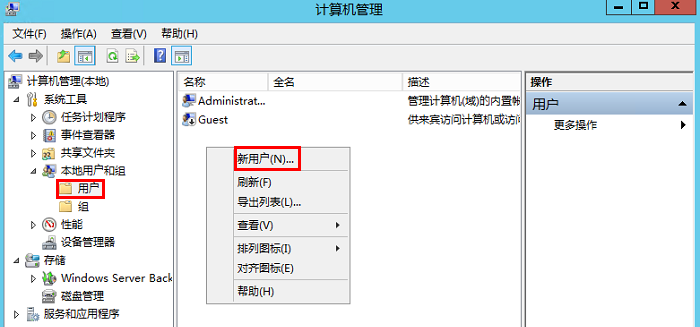
4. 在新用户界面,按照以下提示设置用户名及密码,并单击创建。如下图所示:
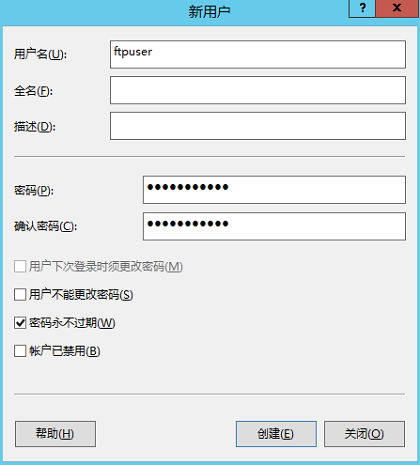
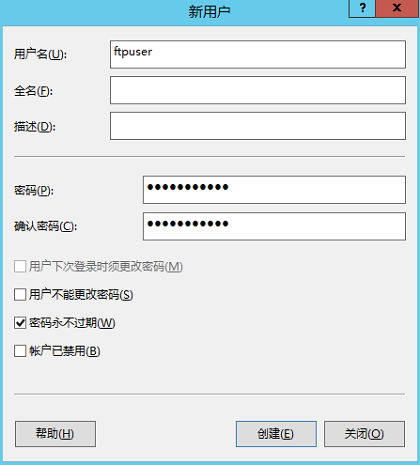
用户名:自定义,本文以
ftpuser 为例。密码及确认密码:自定义,密码需同时包含大写、小写字母及数字。本文以
tf7295TFY 为例。取消勾选用户下次登录时须更改密码,勾选密码永不过期。
请根据实际需求进行勾选,本文以密码永不过期为例。
5. 单击关闭,关闭新用户窗口后即可在列表中查看已创建的
ftpuser 用户。步骤4:设置共享文件夹权限
说明
本文以
C:\\test 文件夹为例,设置 FTP 站点的共享文件夹,且文件夹包含了需共享的文件 test.txt。您可以参照本示例新建一个 C:\\test 文件夹和 test.txt文件。也可以根据实际需求,设置其他文件夹为 FTP 站点的共享文件夹。1. 在操作系统界面,单击 

2. 在 C 盘下,选择并右键单击
test 文件夹,选择属性。3. 在 test 属性窗口中,选择安全标签。
4. 选择 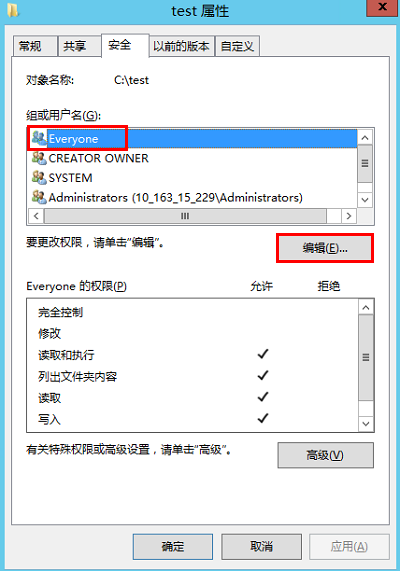
Everyone 用户并单击编辑。如下图所示:
如果组或用户名中没有 Everyone,请参见 添加 Everyone 用户 进行添加。
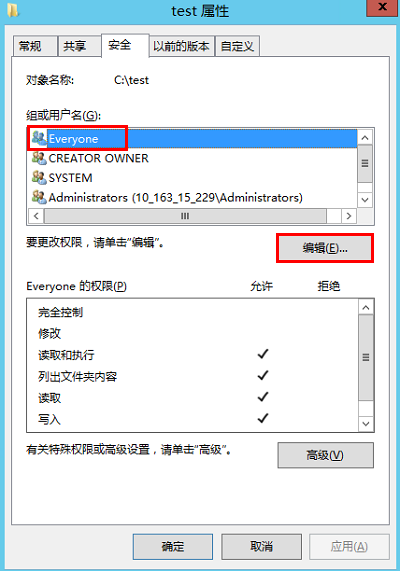
5. 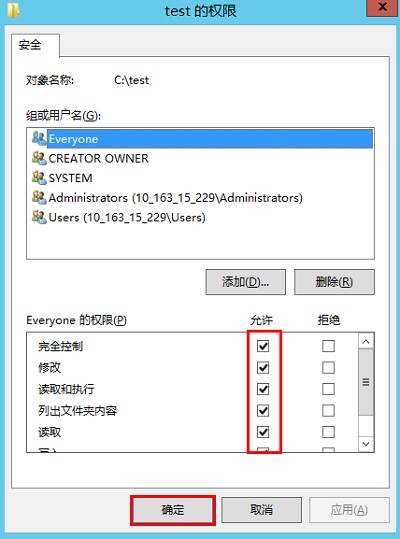
在 test 的权限界面中
,按需设置 Everyone 用户的权限并单击确定。如下图所示:
本文以授予 Everyone 用户所有权限为例。
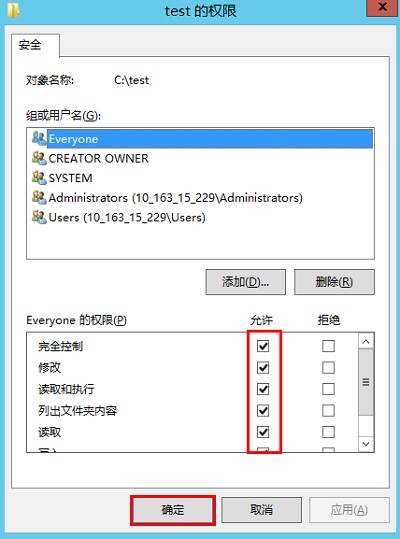
6. 在 test 属性窗口中,单击确定完成设置。
步骤5:添加 FTP 站点
1. 在服务器管理器窗口中,选择右上角导航栏中的工具 > Internet Information Services (IIS)管理器。
2. 在打开的 Internet Information Services (IIS)管理器窗口中,依次展开左侧导航栏的服务器名称,并右键单击网站,选择添加 FTP 站点。如下图所示:
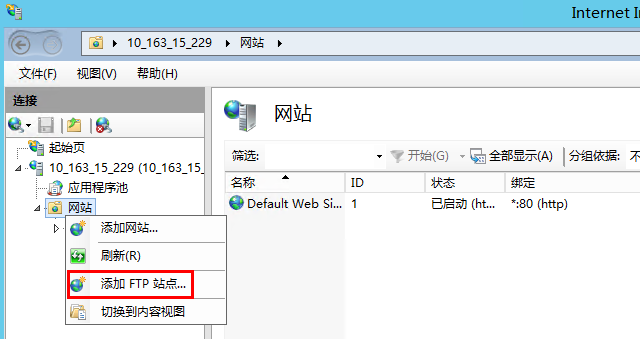
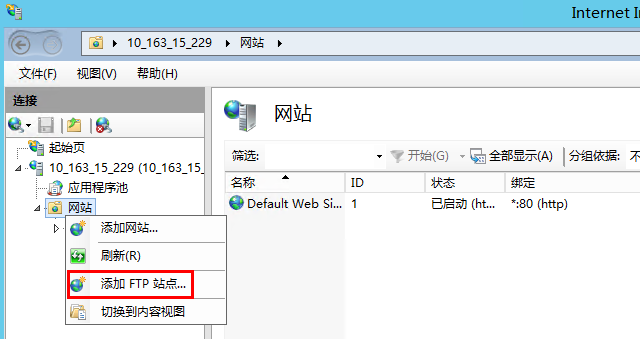
3. 在站点信息界面中,参考以下信息进行设置,并单击下一步。如下图所示:
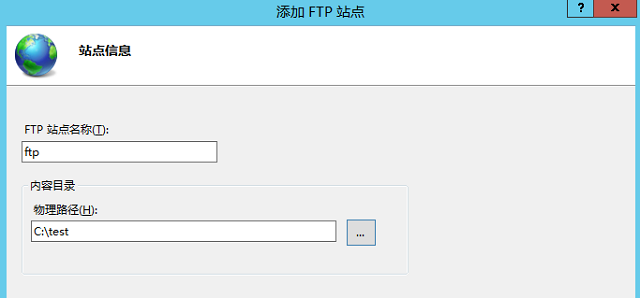
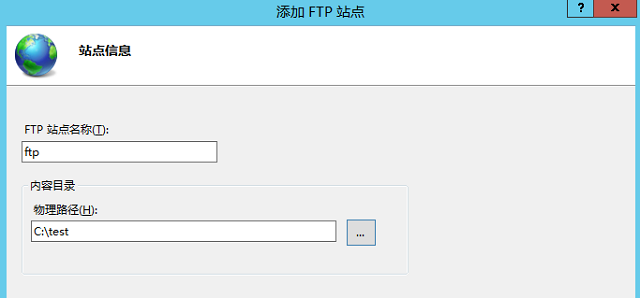
FTP 站点名称:填写 FTP 站点名称,本文以
ftp 为例。物理路径:请选择已设置权限的共享文件夹路径,本文以
C:\\test 为例。4. 在绑定和 SSL 设置界面中,参考以下信息进行设置,并单击下一步。如下图所示:
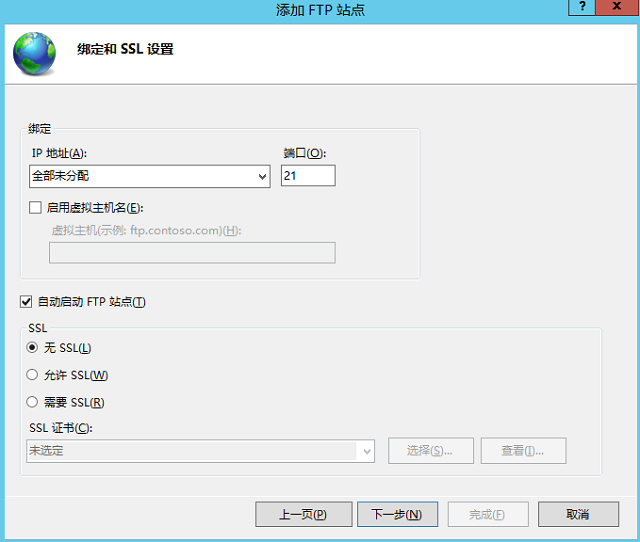
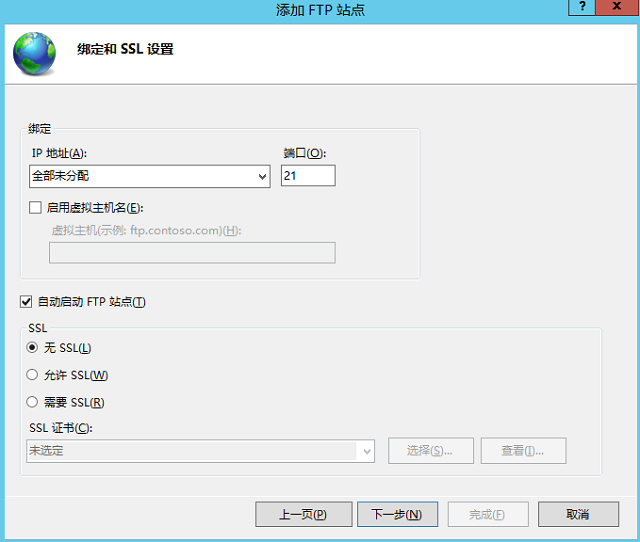
绑定:IP 地址默认选择全部未分配,端口默认为21(FTP 默认端口号),您也可以自行设置端口。
SSL:请按需选择,本文以无 SSL 为例。
无 SSL:无需 SSL 加密。
允许 SSL:允许 FTP 服务器支持与客户端的非 SSL 和 SSL 连接。
要求 SSL:需要 SSL 加密才能在 FTP 服务器和客户端之间进行通信。
如果您选择了允许 SSL 或需要 SSL 时,您可以在 “SSL 证书”中选择已有的 SSL 证书,也可参见 服务器证书制作 步骤制作一个 SSL 证书。
5. 在“身份验证和授权信息”界面中,参考以下信息进行设置,并单击下一步。如下图所示:
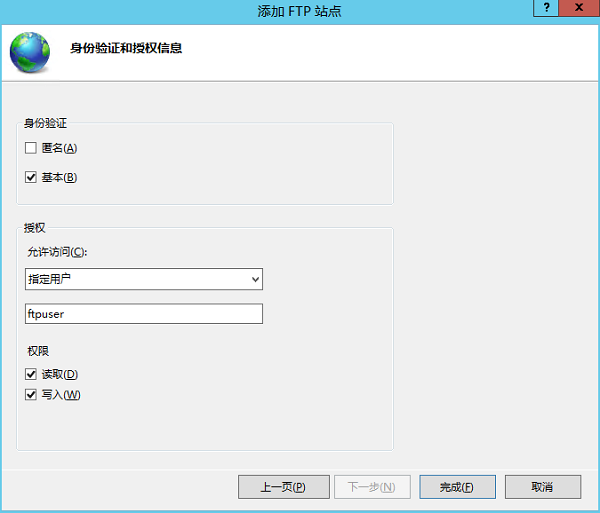
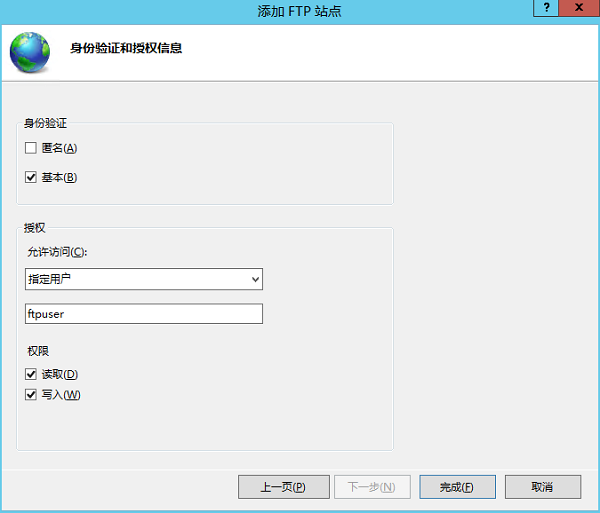
身份验证:选择一种身份验证方法,本文以基本为例。
匿名:允许任何用户访问仅提供匿名或 FTP 用户名的内容。
基本:要求用户提供有效的用户名和密码才能访问内容。因为基本身份验证通过网络传输未加密的密码,所以仅当您知道客户端和 FTP 服务器之间的连接是安全的(例如通过使用安全套接字层 SSL)时,才使用此身份验证方法。
授权:从允许访问下拉列表中选择一种方式,本文以指定用户
ftpuser 为例。所有用户: 所有用户,无论是匿名用户还是已标识身份的用户,都可以访问该内容。
匿名用户:匿名用户可以访问内容。
指定的角色或用户组:只有某些角色或用户组的成员才能访问内容。选择此项需指定角色或用户组。
指定的用户:只有指定的用户可以访问内容。选择此项需指定用户名。
权限:按需设置权限,本文以设置读取和写入权限为例。
读取:允许授权用户从目录中读取内容。
写入:允许授权用户写入目录。
6. 单击完成即可成功创建 FTP 站点。
步骤6:设置安全组及防火墙
1. 完成 FTP 站点搭建后,请对应 FTP 访问模式,放通添加 FTP 站点时绑定端口的入站规则:
主动模式:放通20及21端口。
被动模式:放通21端口及1024 - 65535间的端口(例如,放通49152 - 65535)端口。
如何增加对应的入站规则,请参见 添加安全组规则。
2. (可选)参见 微软官方文档 配置 FTP 站点的防火墙支持,使 FTP 服务器能够接受来自防火墙的被动连接。
步骤7:测试 FTP 站点
您可通过 FTP 客户端软件、Microsoft Edge 浏览器或文件资源管理器等工具验证 FTP 服务,本文以文件资源管理器为例。
1. 打开客户端计算机的文件资源管理器,在路径栏中访问以下地址。如下图所示:
ftp://云服务器公网IP:21
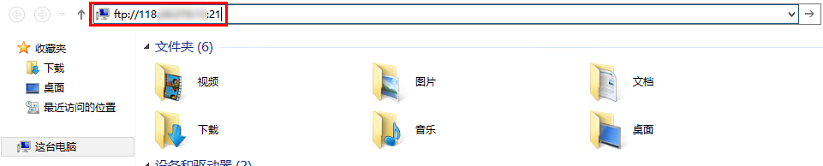
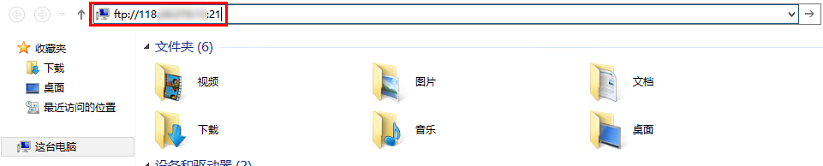
2. 在弹出的登录身份窗口中输入 创建 FTP 用户名及密码 中已设置的用户名及密码。
本文使用的用户名为
ftpuser 密码为 tf7295TFY。3. 成功登录后,即可上传及下载文件。
附录
添加 Everyone 用户
1. 在 test 属性窗口中,选择安全标签并单击编辑。如下图所示:
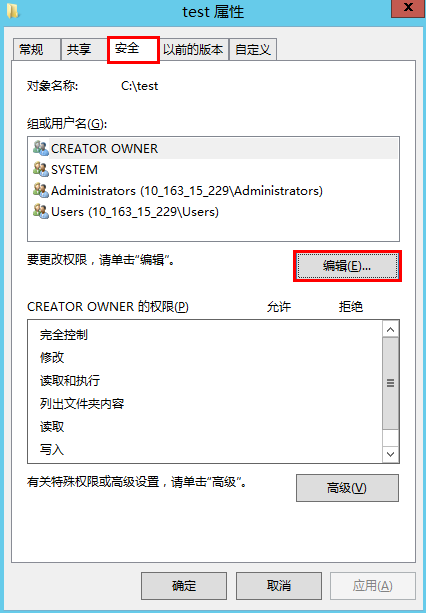
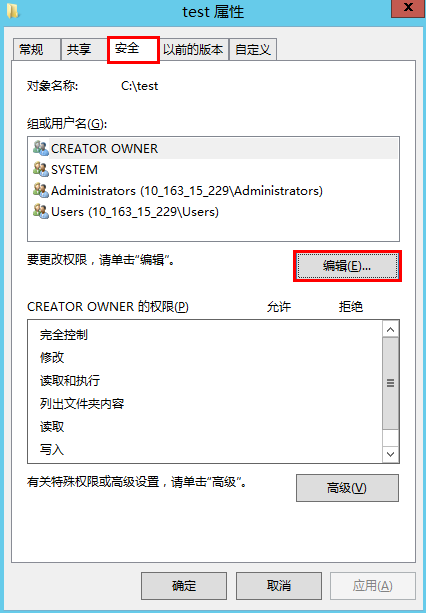
2. 在 test 的权限界面中,单击添加。
3. 在选择用户或组界面中,单击高级。
4. 在弹出的选择用户或组界面中,单击立即查找。
5. 在搜索结果中,选择 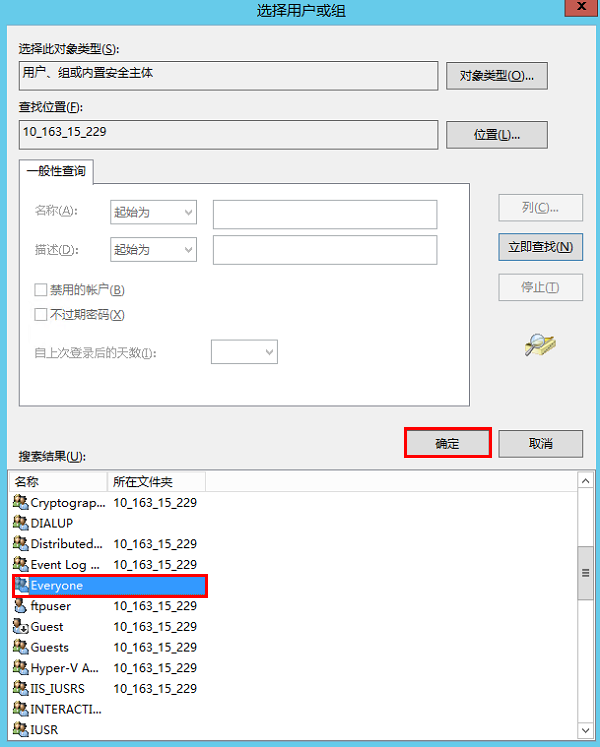
Everyone 并单击确定。如下图所示:
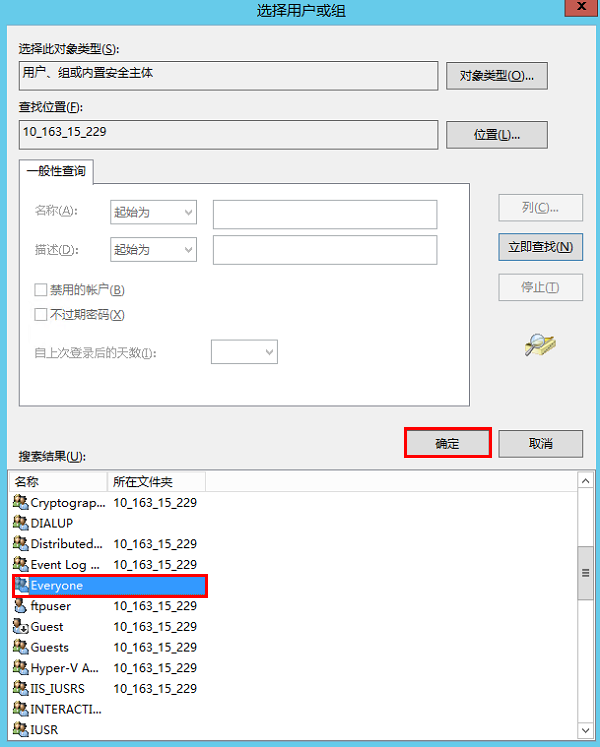
6. 在选择用户或组界面中,单击确定即可添加。如下图所示:
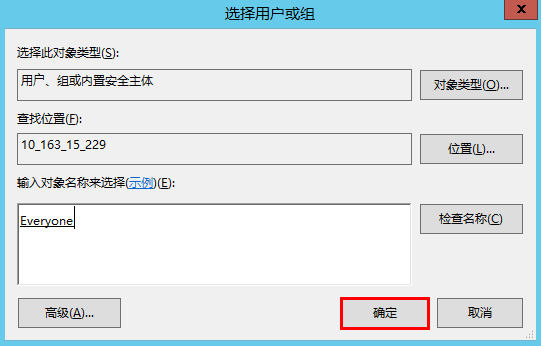
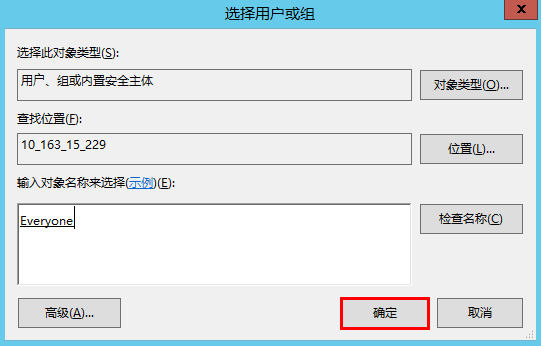
Everyone 用户权限。服务器证书制作
1. 在服务器管理器窗口中,选择右上角导航栏中的工具 > Internet Information Services (IIS)管理器 。
2. 在弹出的 Internet Information Services (IIS)管理器窗口中,选择左侧导航栏中的服务器,双击右侧界面中的服务器证书。如下图所示:
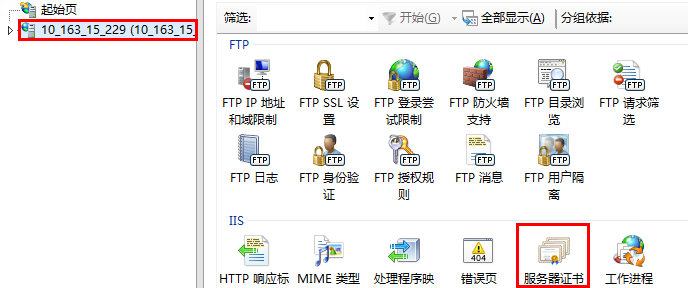
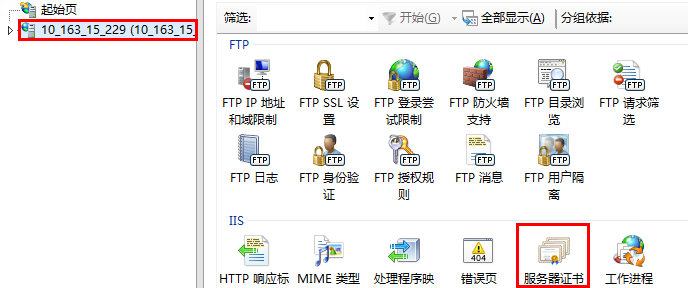
3. 选择右侧操作栏中的创建自签名证书。
4. 在弹出的创建自签名证书窗口中,设置证书名称及存储类型。如下图所示:
本文以创建个人存储类型的 SSL 证书为例。
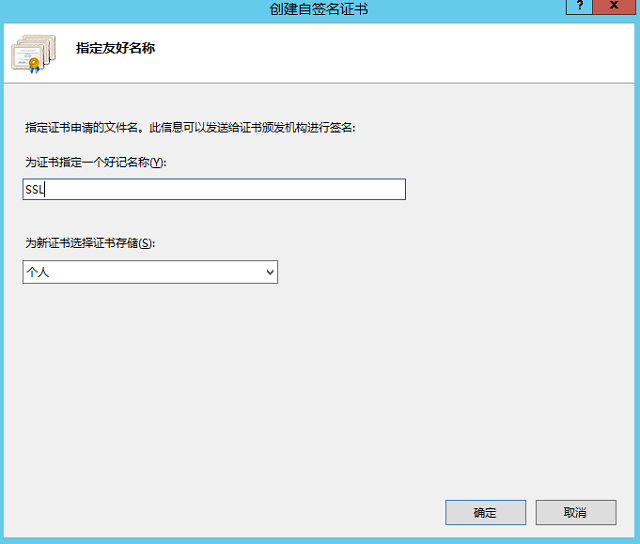
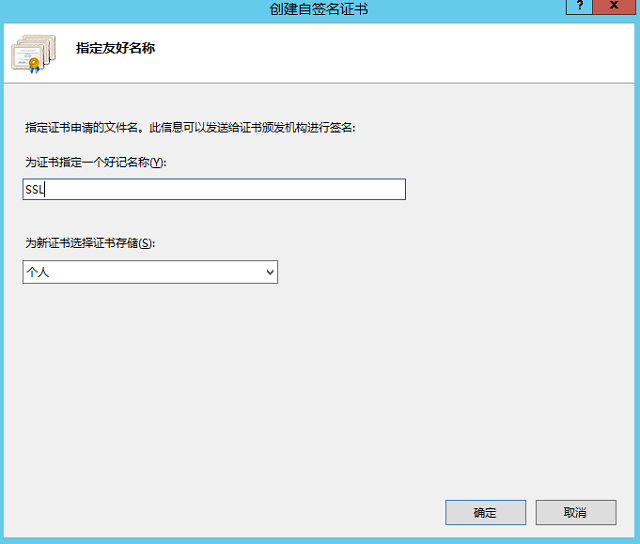
5. 单击确定即可成功创建。