操作场景
本文以 PuTTY 软件为例,介绍如何在 Windows 系统的本地电脑中使用远程登录软件登录 Linux 实例。
适用本地操作系统
Windows
鉴权方式
密码或密钥
前提条件
已获取登录实例的管理员账号及密码(或密钥)。
如果您使用系统默认密码登录实例,请前往 站内信(标有:云服务器创建成功字样) 获取。
如果您忘记密码,请 重置实例密码。
您的云服务器实例已购买及获取公网 IP,且该实例已开通云服务器实例的22号端口。
操作步骤
1.
下载 Windows 远程登录软件
,即 PuTTY。2. 双击 putty.exe,打开 PuTTY 客户端。
3. 在 PuTTY Configuration 窗口中,输入以下内容。如下图所示:
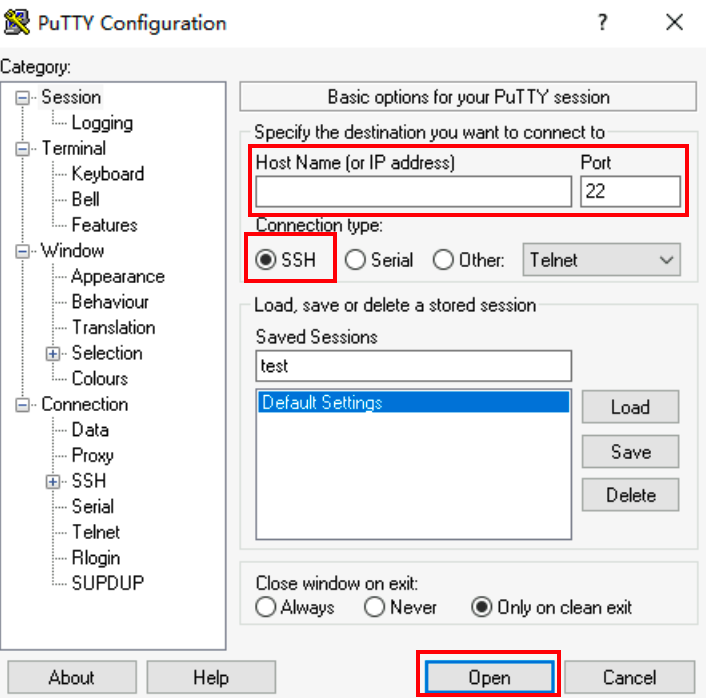
4. 参数举例说明如下:
Host Name(or IP address):云服务器的公网 IP(登录 云服务器控制台,可在列表页及详情页中获取公网 IP)。
Port:云服务器的端口,必须设置为22。
Connect type:选择 SSH。
Saved Sessions:填写会话名称,例如 test。
配置 Host Name 后,再配置 Saved Sessions 并保存,则后续使用时您可直接双击 Saved Sessions 下保存的会话名称即可登录服务器。
5. 单击 Open,进入 PuTTY 的运行界面,提示 login as:。
6. 在 login as 后输入用户名,按 Enter。
7. 在 Password 后输入密码,按 Enter。
输入的密码默认不显示,如下图所示:
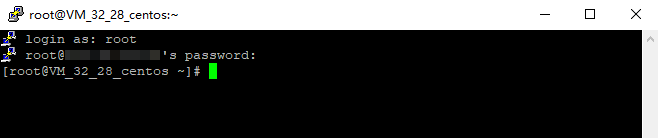
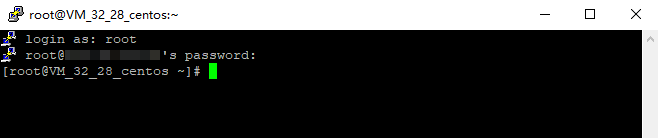
1. 下载 Windows 远程登录软件,即 PuTTy。请分别下载 putty.exe 和 puttygen.exe 软件。
2. 双击 puttygen.exe,打开 PuTTy Key 客户端。
3. 单击 Load,选择并打开已下载的私钥存储路径,选择All Files(*.*),点击后缀名为.pem的私钥文件。私钥在创建时下载并由您个人保管,详情请参见 管理 SSH 密钥。
例如,选择并打开文件名为 david 的私钥文件。如下图所示:
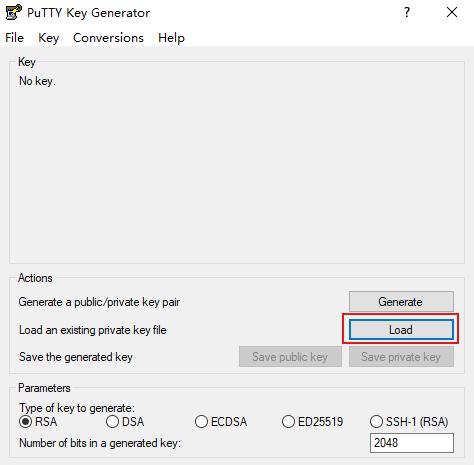
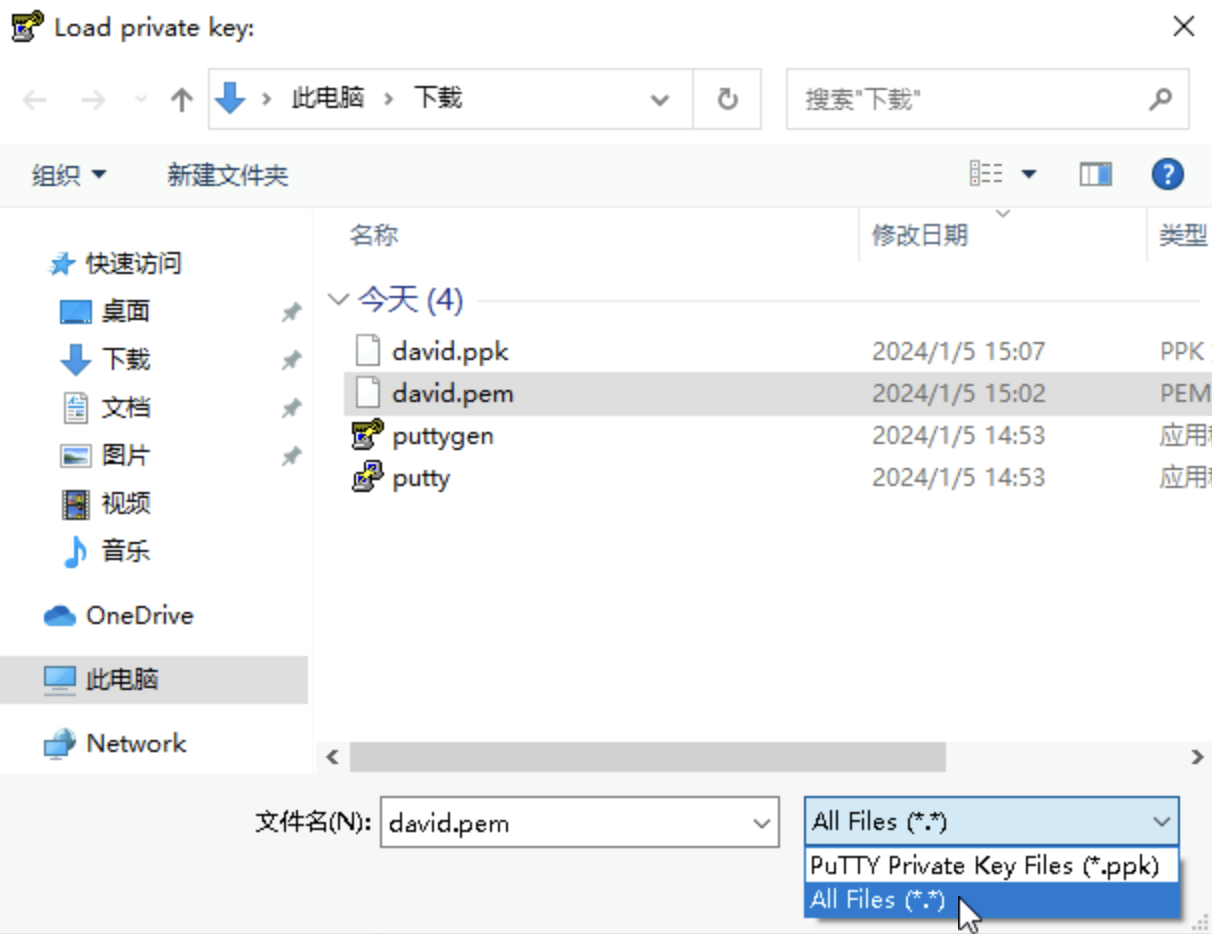
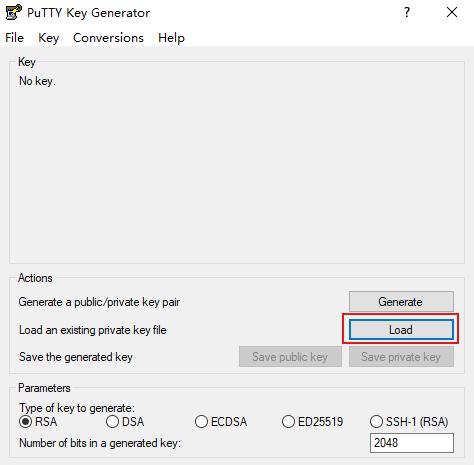
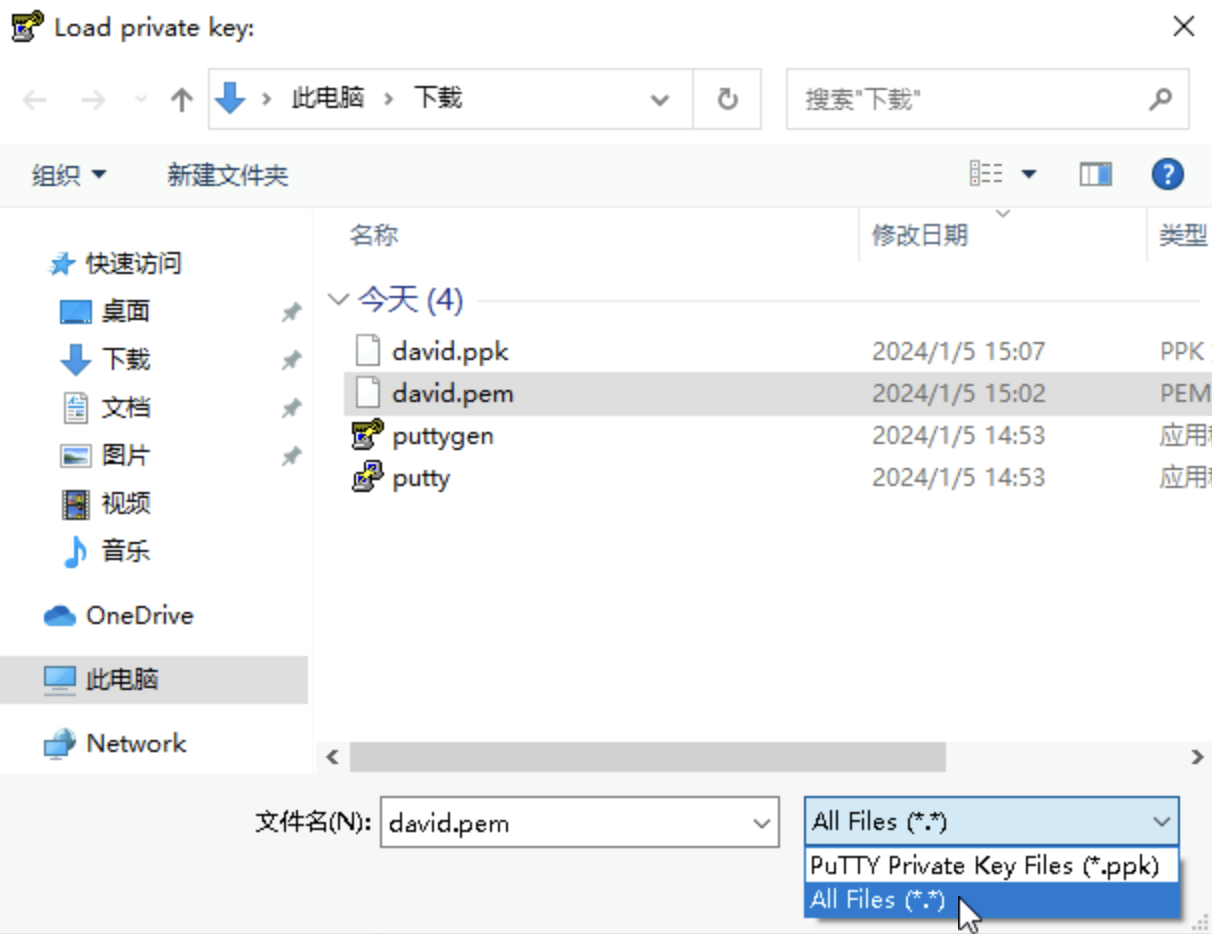
.
4. 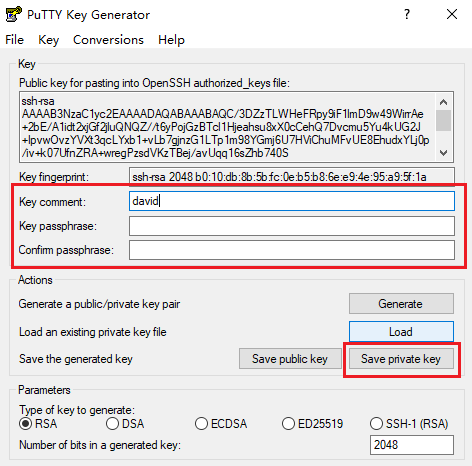
在 PuTTY Key Generator 窗口中
,输入密钥名,并设置 PuTTY 用于加密私钥的密码(可选)。设置完成后单击 Save private key。如下图所示:
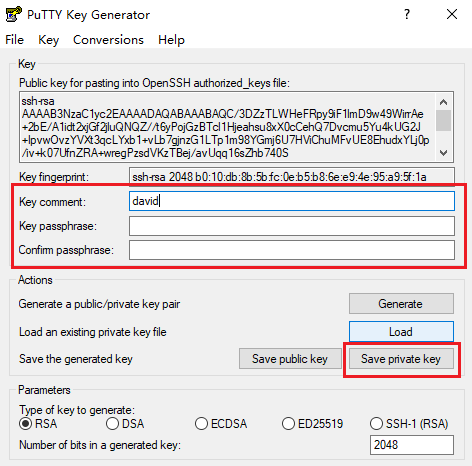
5. 在弹出的窗口中,选择您存放密钥的路径,并在文件名栏输入密钥名.ppk,单击保存。例如,将 david 私钥文件另存为 david.ppk 密钥文件。如下图所示:
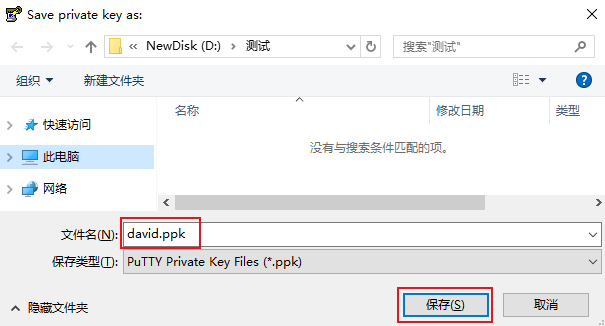
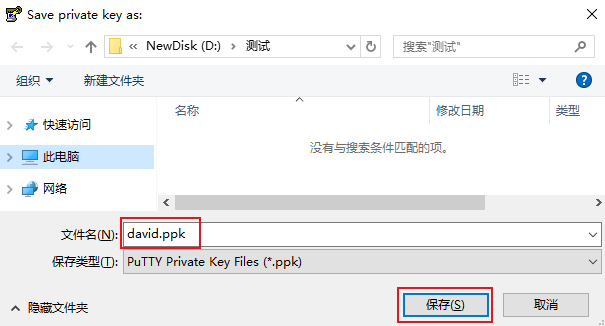
6. 双击 putty.exe,打开 PuTTY 客户端。
7. 在左侧导航栏中,选择 Connection > SSH > Auth > Credentials,进入 Credentials 配置界面。
8. 单击 Browse,选择并打开密钥的存储路径。如下图所示:
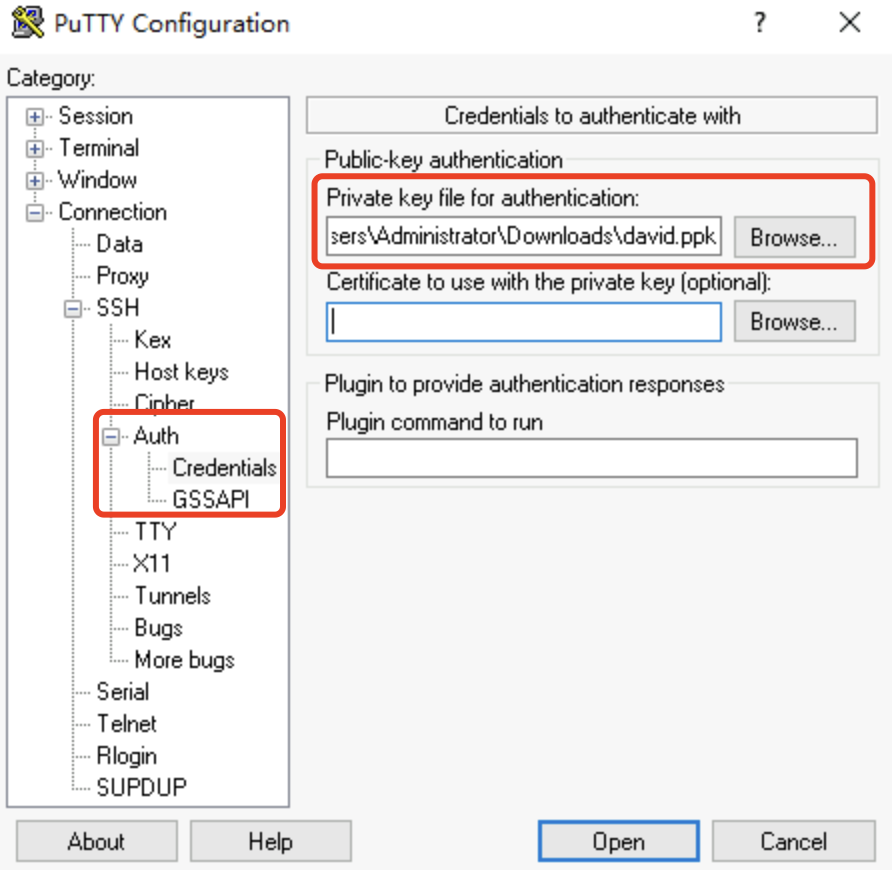
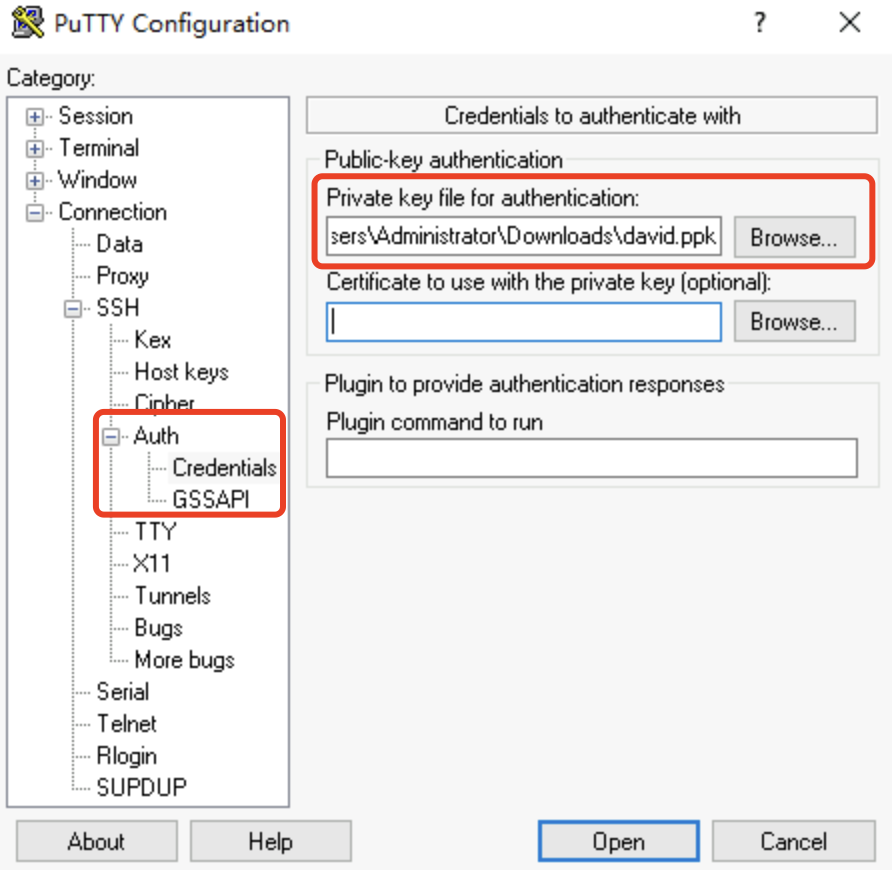
9. 切换至 Session 配置界面,配置服务器的 IP、端口,以及连接类型。如下图所示:
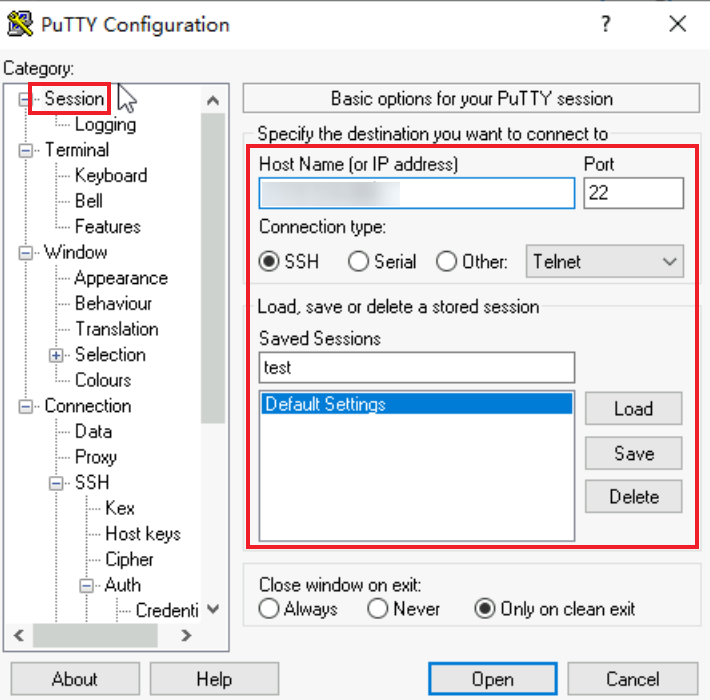
Host Name (IP address):云服务器的公网 IP。登录 云服务器控制台,可在列表页及详情页中获取公网 IP。
Port:云服务器的端口,必须填 22。
Connect type:选择 SSH。
Saved Sessions:填写会话名称,例如 test。
配置 Host Name 后,再配置 Saved Sessions 并保存,则后续使用时您可直接双击 Saved Sessions 下保存的会话名称即可登录服务器。
10. 单击 Open,进入 PuTTY 的运行界面,提示 login as:。
11. 在 login as 后输入用户名,按 Enter。
12. 若按照 步骤4 设置了加密私钥的密码,则请在 Passphrase for key "imported-openssh-key": 输入密码后按 Enter。
输入的密码默认不显示,如下图所示:


后续操作
当您成功登录云服务器后,您可以在腾讯云服务器上搭建个人站点,论坛或者使用其他操作。相关操作可参见: