操作场景
由于使用系统默认端口的风险较大,容易被攻击软件扫描以及攻击,为避免因端口攻击而无法远程连接云服务器,您可将云服务器默认远程端口修改为不常见的端口,提高云服务器的安全性。
修改服务端口需在安全组规则与云服务器中进行同步修改,才能使该端口的修改正式生效。如下操作将为您介绍如何修改云服务器的默认远程端口。请根据云服务器操作系统类型,选择不同的修改方式:
操作步骤
修改 Windows 云服务器默认远程端口
说明:
如下操作以 Windows Server 2012 操作系统为例,由于操作系统版本和语言不同,详细操作步骤略有区别。
2. 在操作系统界面中,单击 

3. 在 Windows PowerShell 窗口中,输入 regedit,按 Enter,打开注册表编辑器窗口。
4. 在左侧的注册表导航中,依次展开 HKEY_LOCAL_MACHINE > SYSTEM > CurrentControlSet > Control > Terminal Server > Wds > rdpwd > Tds > tcp 目录。
5.
找到 tcp 中的 PortNumber
,并将 PortNumber 数据值修改为1024-65535之间未被占用的端口。如下图示例,将默认远程端口从3389修改为1234:6. 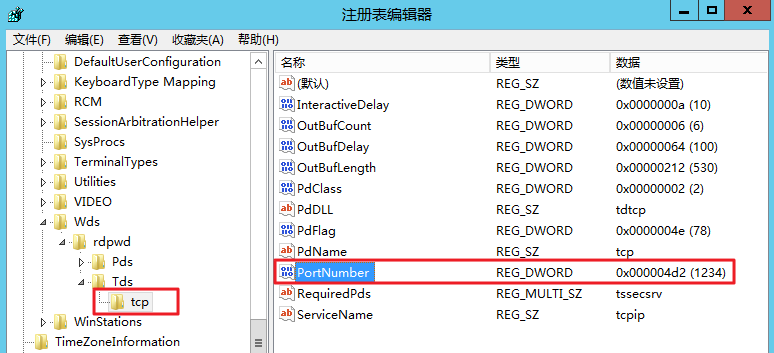
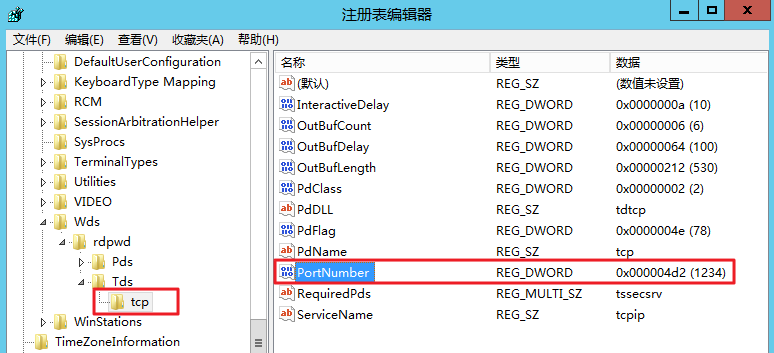
7. 在左侧的注册表导航中,依次展开 HKEY_LOCAL_MACHINE > SYSTEM > CurrentControlSet > Control > Terminal Server > WinStations > RDP-Tcp 目录。
8. 找到 RDP-Tcp中的 PortNumber,并将 RDP-Tcp 中的 PortNumber 数据(端口号)修改为与 tcp 中的 PortNumber 数据(端口号)一致的端口号。
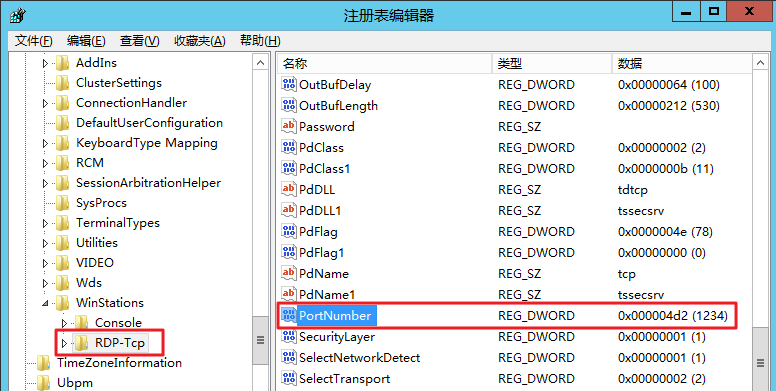
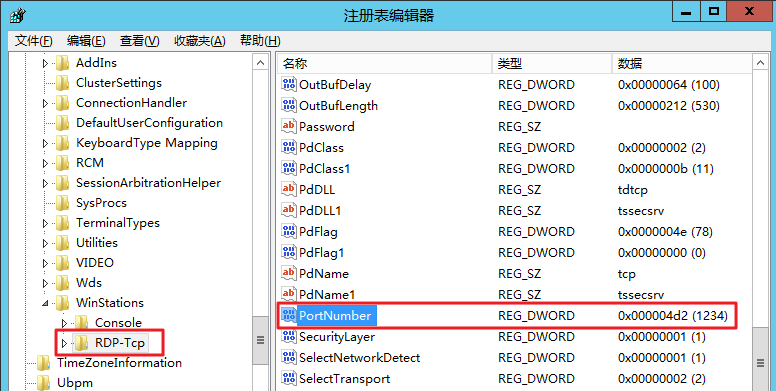
9. (可选)如果您的云服务器开启了防火墙,需将新的端口添加至防火墙并设置允许连接:
9.1 在 Windows PowerShell 窗口中,输入 wf.msc,按 Enter,打开 “高级安全 Windows 防火墙” 窗口。
9.2 在高级安全 Windows 防火墙窗口中,选择入站规则,单击新建规则。如下图所示:


9.3 在新建入站规则向导窗口的 规则类型步骤中,选择端口,单击下一步。
9.4 在新建入站规则向导窗口的协议和端口步骤中,选择 TCP,并将特定本地端口填写为 步骤5 设置的端口号,单击下一步。如下图所示:
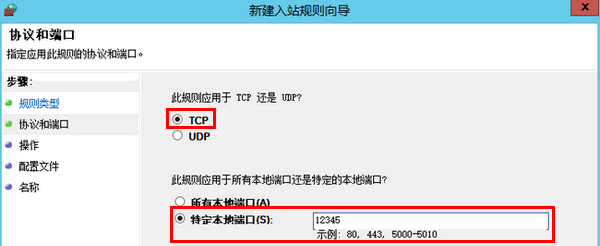
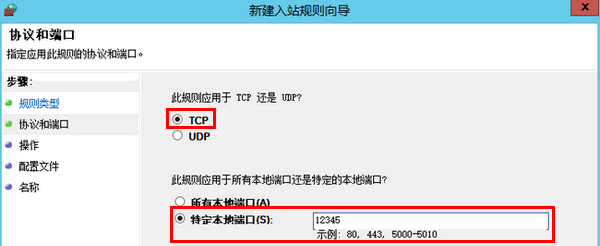
9.5 在新建入站规则向导窗口的操作步骤中,选择允许连接,单击下一步。
9.6 在新建入站规则向导窗口的配置文件步骤中,使用默认配置即可,单击下一步。
9.7 在新建入站规则向导窗口的名称步骤中,填写规则名称,单击完成。
10. 在 Windows PowerShell 窗口中,输入 services.msc,按 Enter,打开服务窗口。
11. 在服务窗口中,找到 Remote Desktop Services,并右键单击 Remote Desktop Services,选择重新启动,重启远程登录服务。
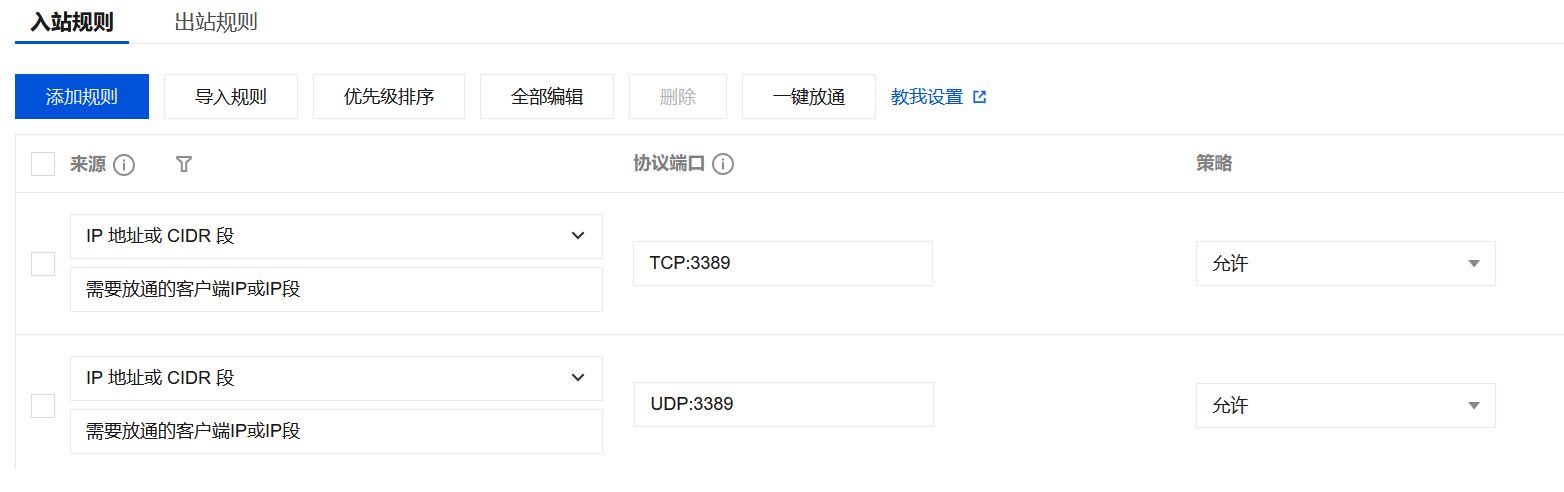
注意:远程端口号默认情况下同时控制 TCP+UDP 两种协议,安全组也应放通 UDP 对应的端口号,但部分业务网络环境,可能"只TCP"或者“TCP+UDP”会更稳定一些,安全组根据实际情况做相应调整。
服务端:可通过注册表或者组策略方式来调整协议,调整后需重启远程服务生效。
【注册表方式】
reg query 是查询,SelectTransport 值默认是2,代表服务端 TCP+UDP 协议组合,SelectTransport 值改成1代表服务端仅 TCP 。
reg query"HKLM\\SYSTEM\\CurrentControlSet\\Control\\Terminal Server\\WinStations\\RDP-Tcp"/v SelectTransport
如需修改为"只TCP",执行如下命令将 SelectTransport 值改成1:
regadd"HKLM\\SYSTEM\\CurrentControlSet\\Control\\Terminal Server\\WinStations\\RDP-Tcp"/v SelectTransport /t REG_DWORD /d1/f
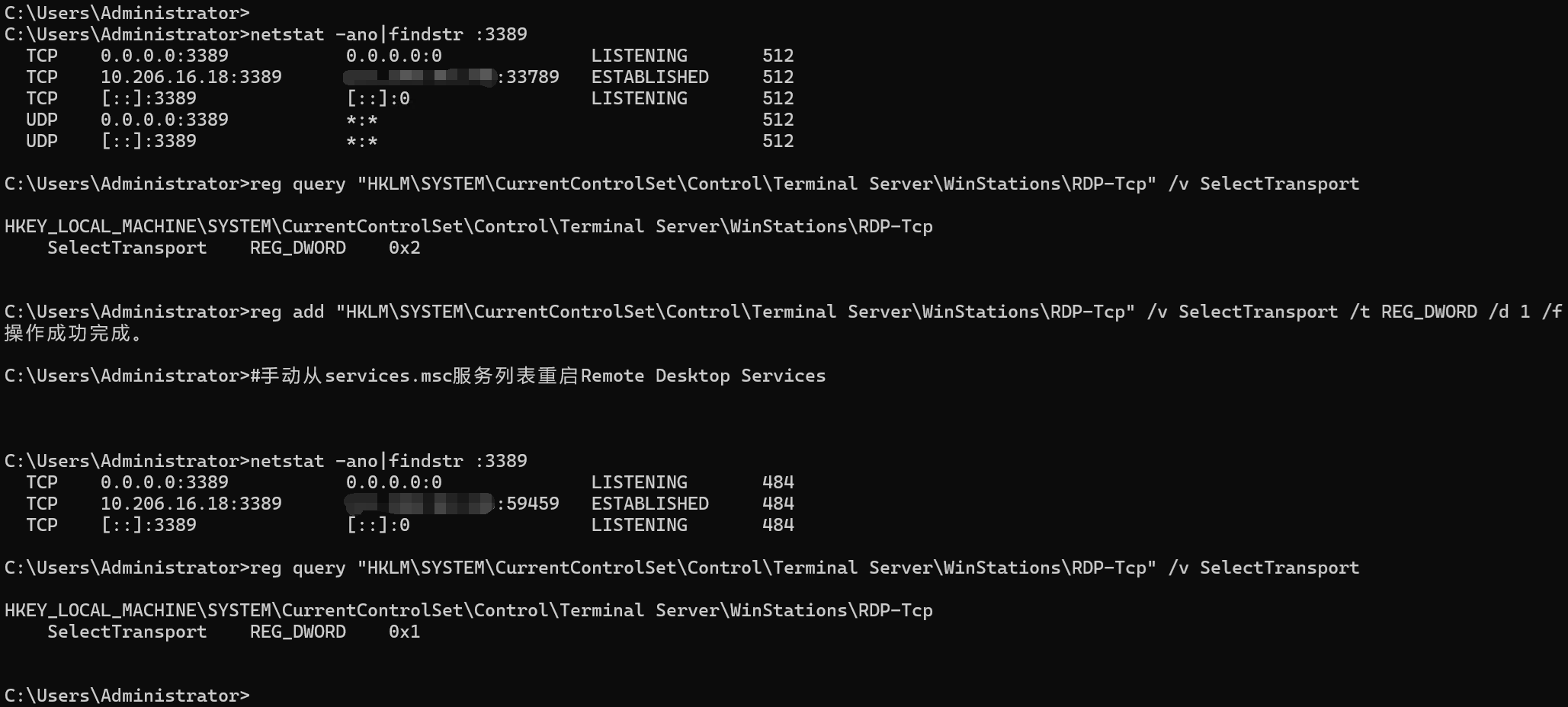
【组策略方式】
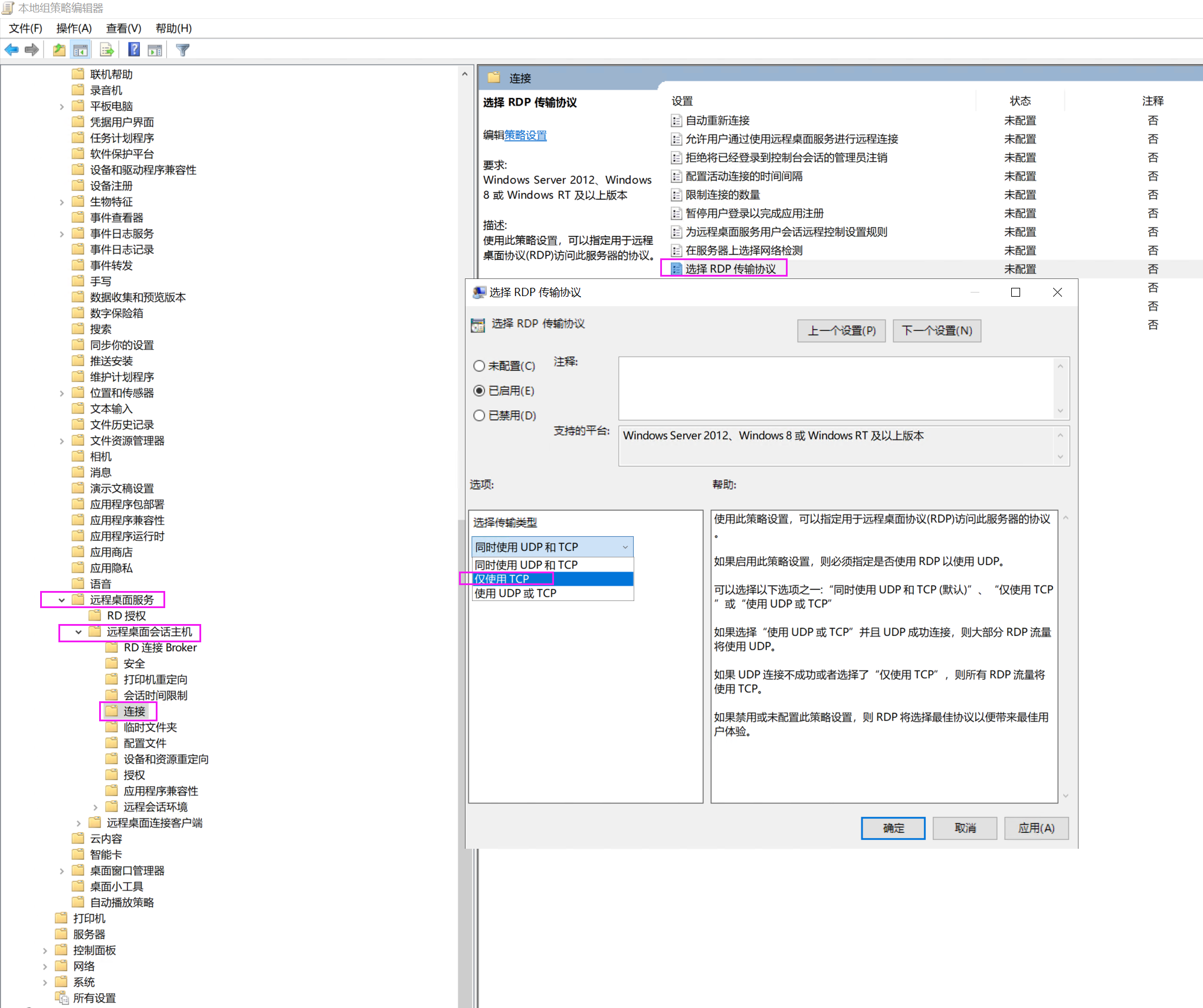
客户端:一般用组策略调整协议类型
计算机配置→ 管理模板→ Windows组件→ 远程桌面服务→ 远程桌面连接客户端→ 关闭客户端上的UDP→ 是否启用
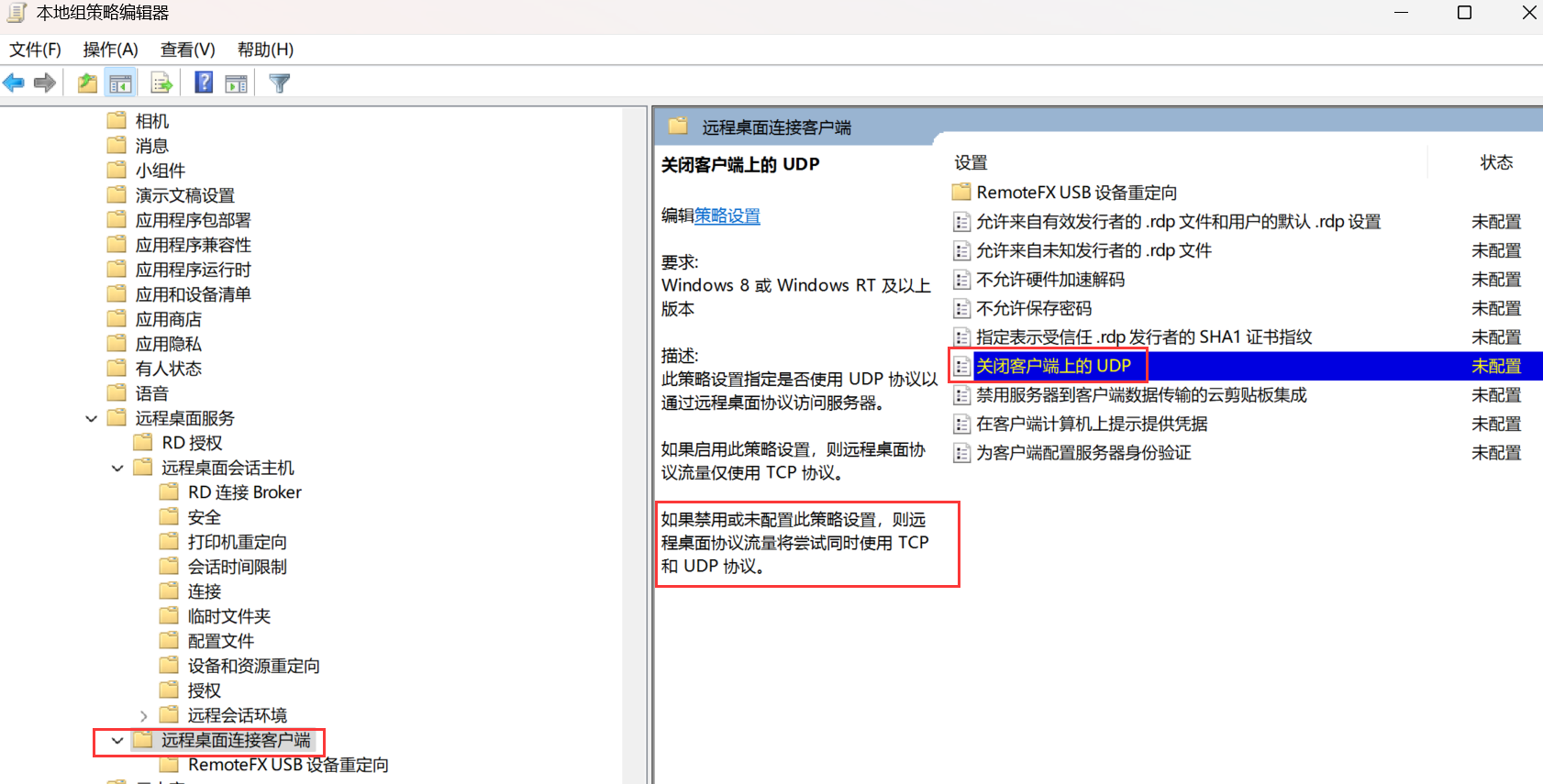
修改 Linux 云服务器默认远程端口
说明:
在修改 Linux 云服务器默认远程端口前,建议您先添加 SSH 端口号,并测试新的端口号可以成功连接云服务器,再删除默认的22端口。避免新的端口号无法连接时,仍可使用默认的22端口连接云服务器。
如下操作以 CentOS 7.3 操作系统为例,由于操作系统版本和语言不同,详细操作步骤略有区别。
2. 执行如下命令,修改配置文件。
vim /etc/ssh/sshd_config
3.
按 i 切换至编辑模式
,增加新端口内容,在 #Port 22 下新增一行 Port 新端口号。如下图所示:
例如 Port 23456。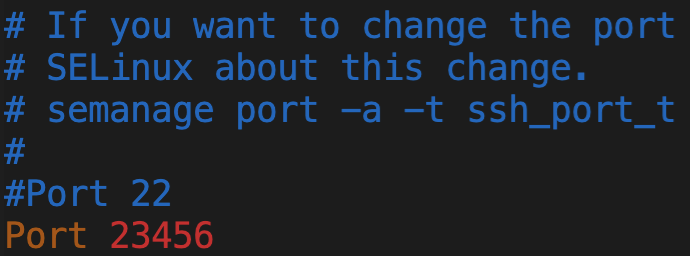
4. 按 Esc,输入 :wq,保存内容并返回。
5. 执行如下命令,使配置修改后生效。
systemctl restart sshd.service
6. (可选)配置防火墙。
CentOS 7 以前版本的 Linux 云服务器默认使用 iptables 服务作为防火墙。如果云服务器配置了 iptables 规则,则需要执行如下操作配置防火墙:
6.1.1 执行如下命令,配置防火墙。
iptables -A INPUT -p tcp --dport 新端口号 -j ACCEPT
例如,新端口号为23456,则执行如下命令:
iptables -A INPUT -p tcp --dport 23456 -j ACCEPT
6.1.2 执行如下命令,重启防火墙。
service iptables restart
CentOS 7 及以后版本的 Linux 云服务器默认使用 Firewalld 服务作为防火墙。如果云服务器已经启用 firewalld.service,则需要执行如下操作配置防火墙:
执行如下命令,放行 步骤3 新增的端口号。
firewall-cmd --add-port=新端口号/tcp --permanent
例如,新增的端口号为23456,则执行如下命令:
firewall-cmd --add-port=23456/tcp --permanent
返回结果为
success 即表示放行成功。验证操作
Windows 云服务器的验证
1. 以本地计算机为 Windows 操作系统为例,打开远程桌面连接对话框。
2. 在计算机后面,输入 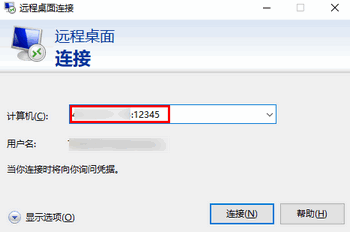
Windows 服务器的公网 IP:修改后的端口号,单击连接。如下图所示:
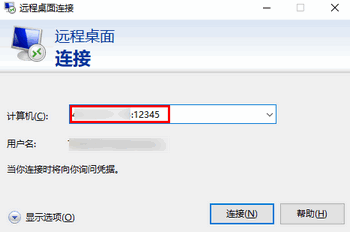
3. 根据界面提示,输入实例的管理员账号和密码,单击确定。
进入 Windows 云服务器的操作系统界面,即表示连接登录成功。
说明:
如果您使用 RDP 文件登录 Windows 云服务器,请先修改 RDP 文件中的 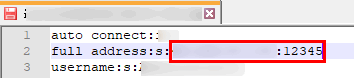
full address:s 参数。如下图所示:
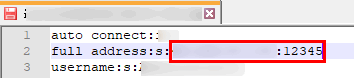
Linux 云服务器的验证
1. 以 PuTTY 远程登录软件为例,打开 PuTTY 客户端。
2. 在 PuTTY Configuration 窗口中,输入 Linux 云服务器的公网 IP,将 Port 设置为新的端口号,单击 Open。如下图所示:
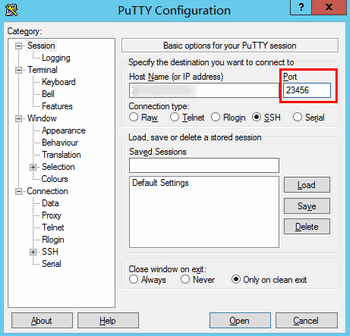
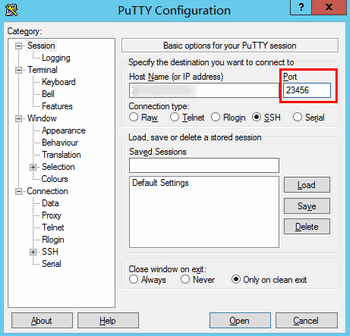
3. 根据界面提示,输入 Linux 云服务器的用户名和密码,按 Enter。
进入如下界面,即表示连接登录成功。
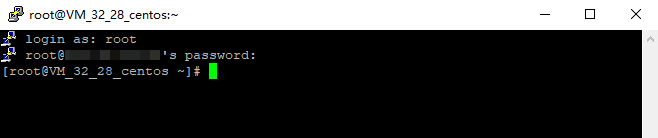
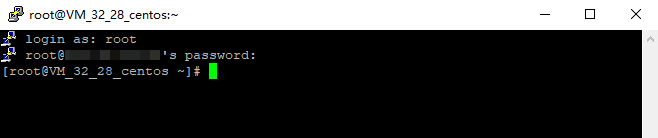
4. 使用新端口连接 Linux 云服务器成功后,执行如下命令,注释22默认端口。
vim /etc/ssh/sshd_config
5. 按 i 切换至编辑模式,在
Port 22 前输入#,注释该端口。6. 按 Esc,输入 :wq,保存内容并返回。
7. 执行如下命令,使配置修改后生效。下一次登录时,使用新的端口远程登录 Linux 云服务器即可。
systemctl restart sshd.service
