操作场景
本文介绍了通过云服务器控制台在线迁移功能的内网迁移模式,将源服务器上的系统、应用程序等从自建机房(IDC)或云平台等源环境迁移至腾讯云云服务器的操作步骤。
使用内网迁移相比于公网迁移,迁移传输速度更快,可以显著提高迁移效率,并且对源端机器的公网访问能力不限制,可灵活配置迁移。
准备事项
已具备腾讯云账号。
若您使用子账号进行控制台迁移,则需要使用主账号登录 访问管理控制台,授予子账号
QcloudCSMFullAccess 权限。在 API密钥管理 页面中创建并获取
SecretId 及 SecretKey。下载 迁移工具压缩包。
建议暂停源端服务器上的应用程序,以避免迁移时对现有应用程序可能产生的影响。
操作步骤
备份数据
源端主机:可以选择源服务器快照功能等方式备份数据。
目标云服务器:可以选择 创建快照 等方式备份数据。
获取控制台迁移工具
点此获取 迁移工具压缩包。
根据网络环境确定迁移场景
请根据您的源端主机和目标云服务器的网络环境,确定适合的迁移模式。
目前控制台在线迁移支持公网模式和内网迁移模式。其中,内网迁移模式细分为3种场景。不同迁移模式/场景,对源端主机和目标云服务器的网络要求不一致。如果源端主机和目标云服务器均可以访问公网,则可以直接进行默认模式迁移。如果源端主机和目标云服务器任何一方不能直接访问公网,则可以选择先通过 VPC 对等连接、VPN 连接、云联网 或者 专线接入 等方式建立连接通道,再进行内网模式迁移。
迁移前的检查
迁移前,需根据实际情况进行检查。检查内容如下表:
若迁移目标为云服务器,则需检查源端主机及目标云服务器。
若迁移目标为云服务器镜像,则仅需检查源端主机。
Linux 源端主机 | 1. 检查和安装 Virtio,操作详情可参见 Linux 系统检查 Virtio 驱动。 2. 执行 which rsync 命令检查是否安装了 rsync。如未安装,请参见 如何安装 Rsync 进行安装。3. 检查 SELinux 是否已打开。如果 SELinux 已打开,请参见 如何关闭 SELinux 进行关闭。 4. 向腾讯云 API 发起迁移请求后,云 API 会使用当前 UNIX 时间检查生成的 Token,请确保当前系统时间无误。 |
目标云服务器(可选) | 1. 存储空间:目标云服务器的云硬盘(包括系统盘和数据盘)必须具备足够的存储空间用来装载源端的数据。 2. 安全组:安全组中不能限制443端口和80端口。 3. 带宽设置:建议尽可能调大两端的带宽,以便更快迁移。迁移过程中,会产生约等于数据量的流量消耗,如有必要请提前调整网络计费模式。 4. 目标云服务器和源端主机的操作系统类型是否一致:操作系统不一致会造成后续制作的镜像的信息与实际操作系统不符,建议目标云服务器的操作系统尽量和源端主机的操作系统类型一致。例如,CentOS7 系统的对源端主机迁移时,选择一台 CentOS 7 系统的云服务器作为迁移目标。 |
说明:
源端主机检查可以使用工具命令自动检查,如
sudo ./go2tencentcloud_x64 --check。go2tencentcloud 迁移工具在开始运行时,默认自动检查。如果需要略过检查并强制迁移,请将 client.json 文件中的
Client.Extra.IgnoreCheck 字段配置为 true。go2tencentcloud 迁移工具详细信息,请参见 迁移工具说明。
开始迁移
1. 建立源端主机和腾讯云的内网连接通道。
2. 将迁移工具 go2tencentcloud.zip 下载或上传至源端主机,并执行以下命令进入对应目录。
2.1 依次执行以下命令,解压 go2tencentcloud.zip 并进入目录。
unzip go2tencentcloud.zip
cd go2tencentcloud
2.2 依次执行以下命令,解压 go2tencentcloud-linux.zip 并进入目录。
unzip go2tencentcloud-linux.zip
cd go2tencentcloud-linux
说明:
go2tencentcloud 目录下的文件将不会被迁移,请勿将需迁移的文件放置在该目录下。3. (可选)排除源端主机上不需迁移的文件和目录。
若 Linux 源端主机中存在不需要迁移的文件或目录,可将文件或目录添加至 rsync_excludes_linux.txt 文件 中。
4. (可选)设置网络代理。
若您的迁移场景为 内网迁移模式:场景2, 则请跳过该步骤。
若您的迁移场景为 内网迁移模式:场景3, 则需要配置代理网络的 IP 地址和端口:
需要将
client.json 文件中的 Client.Net.Proxy.Ip 和 Client.Net.Proxy.Port 项设置为网络代理的 IP 地址和端口。如您的网络代理还需认证,请在
Client.Net.Proxy.User 和 Client.Net.Proxy.Password 项填写网络代理的用户名和密码。如无需认证,则不填写。5. 导入迁移源。
5.1 以64位 Linux 源端主机为例,以 root 权限依次执行以下命令运行工具。
chmod +x go2tencentcloud_x64
sudo ./go2tencentcloud_x64
5.2 根据提示输入已在 准备事项 中获取的账户 API 访问密钥的 
SecretId 和 SecretKey,并按 Enter。如下图所示:



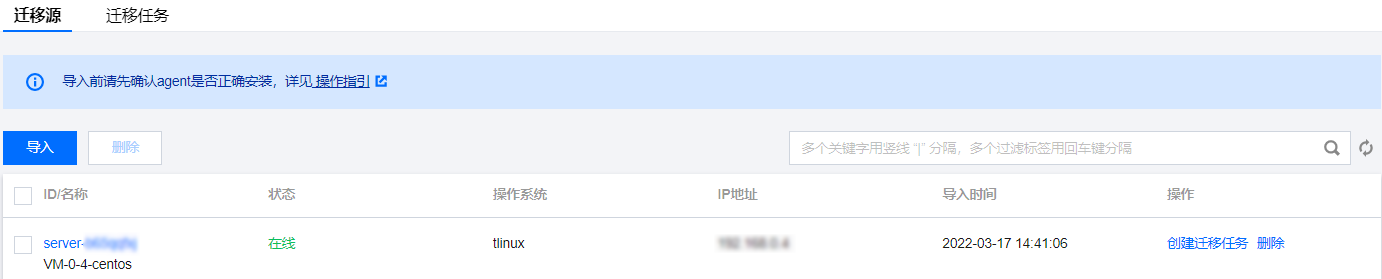
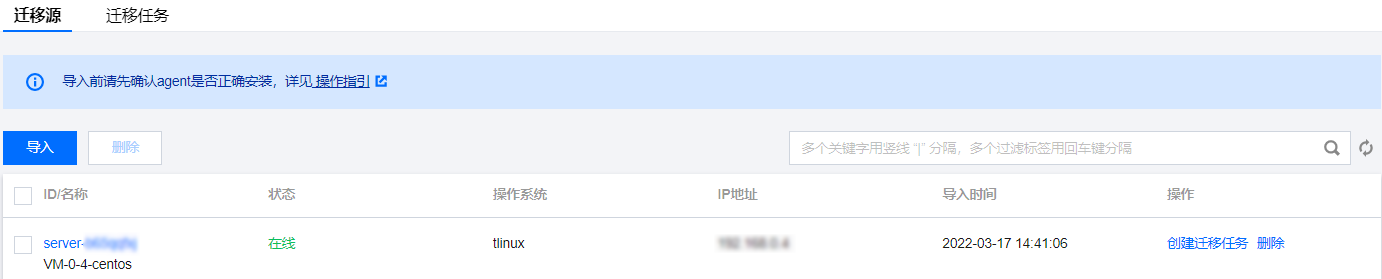
若未提示 Import source server successfully, 表示导入迁移源失败, 可查看日志(默认为迁移工具目录下的 logs/log 文件)解决问题之后重新运行迁移工具导入迁移源。
注意:
迁移源导入成功之后,请勿关闭实例中的迁移工具直至迁移任务完成。否则,迁移源离线之后,将无法完成迁移任务。
6. 前往在线迁移控制台创建迁移任务。
6.1 登录 在线迁移控制台,单击目标迁移源所在行右侧的创建迁移任务。
6.2 在弹出的创建迁移任务窗口中,参见 在线迁移操作指引 信息进行配置。
例如,将一台 Linux 源端主机使用内网迁移到腾讯云上海地区,并生成目标云服务器镜像。迁移任务配置如下图所示:
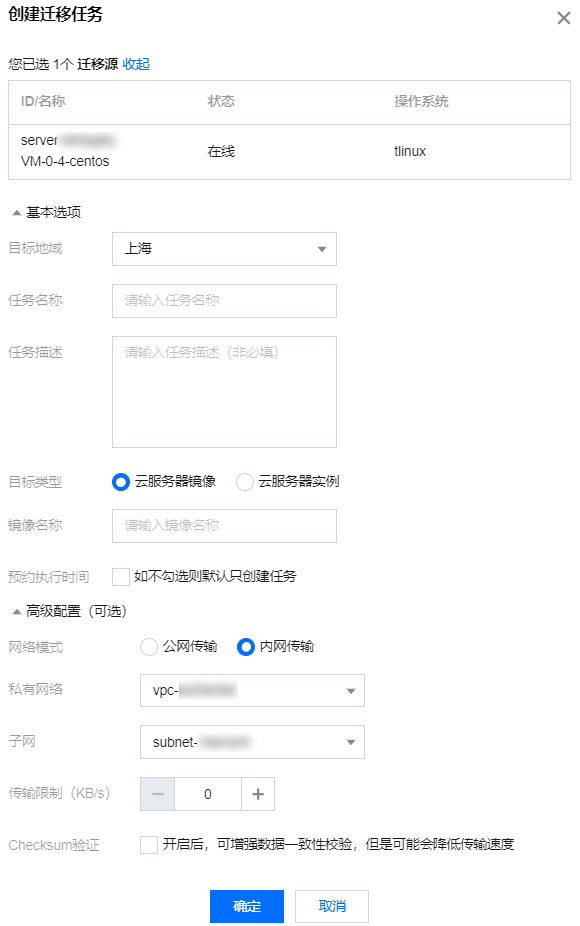
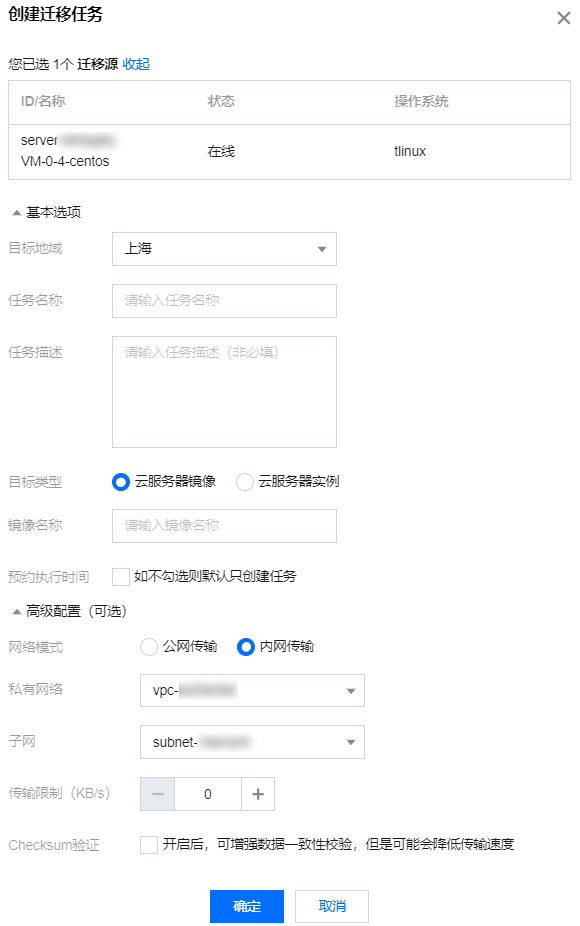
7. 启动迁移任务。
说明:
预约执行的任务可跳过本步骤,到达预约执行时间后,迁移任务将会自动开始执行。
创建迁移任务后,可单击迁移任务页签,查看迁移任务。如下图所示:
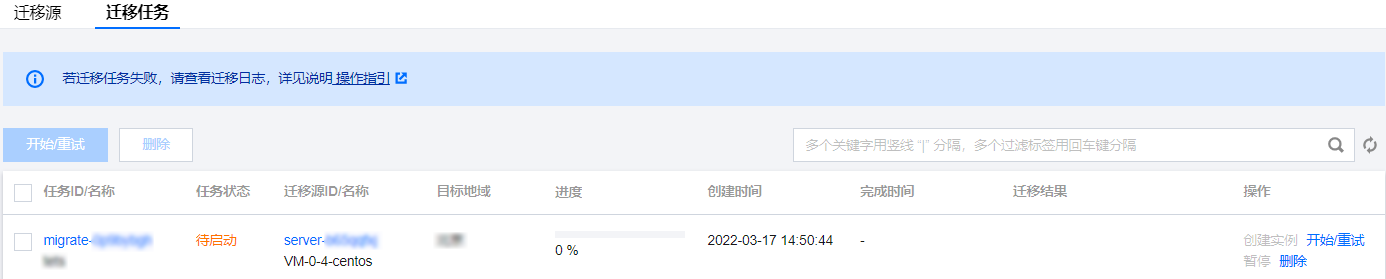
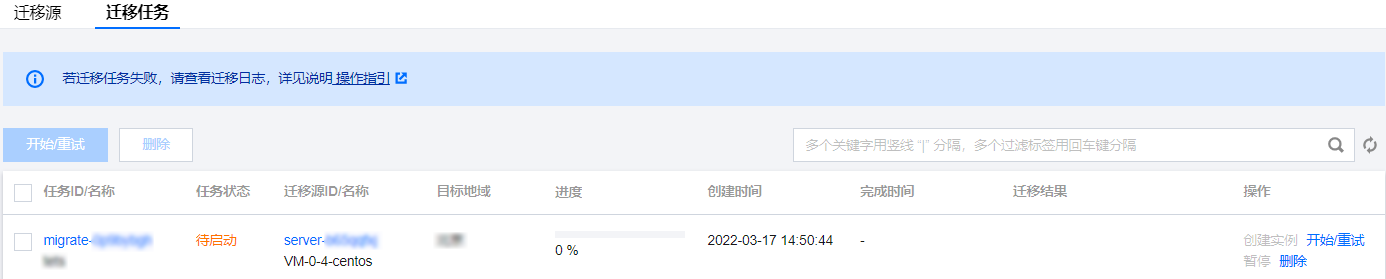
单击任务所在行右侧的开始/重试,并在弹出的确认窗口中单击确定,即可开始迁移任务。此时任务状态变更为“迁移中” 。如下图所示:
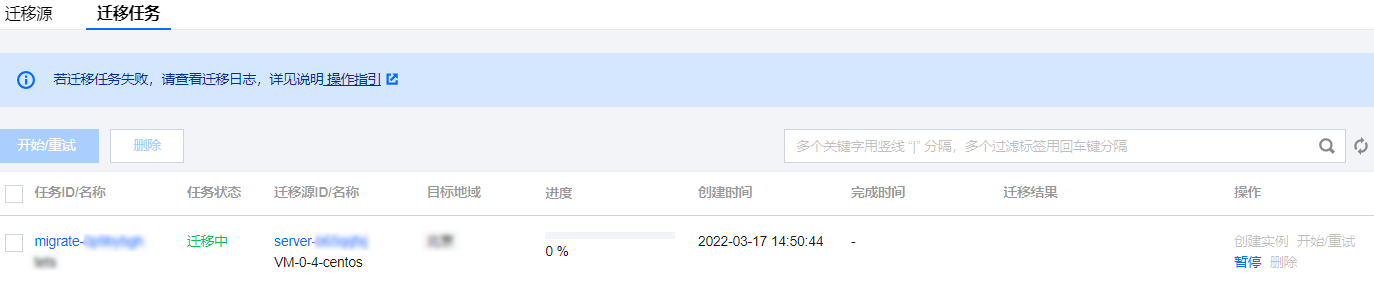
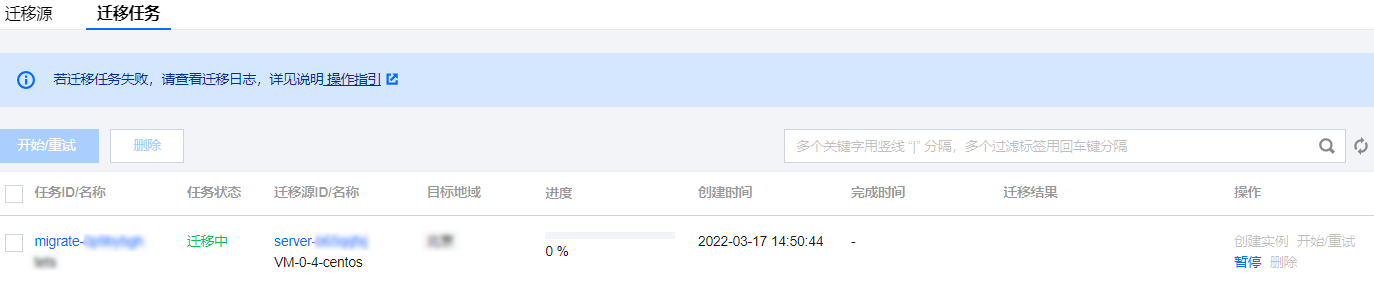
8. 等待迁移任务结束。
当迁移任务状态为成功时,表示成功完成迁移。如下图所示:
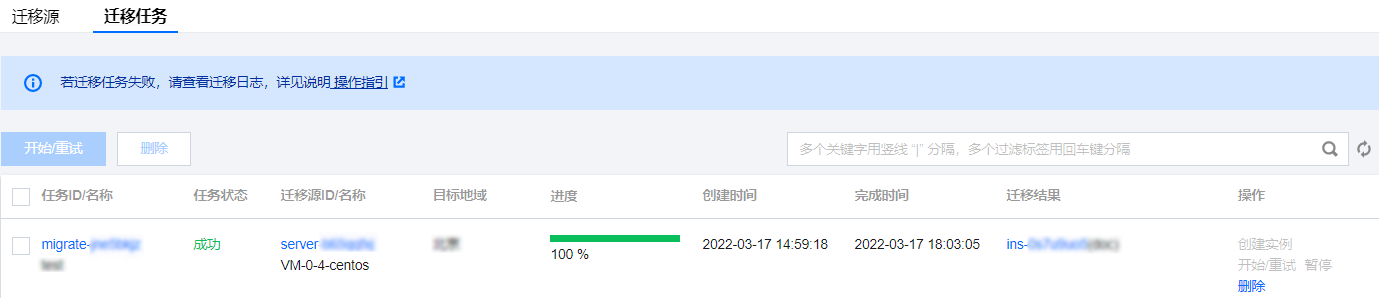
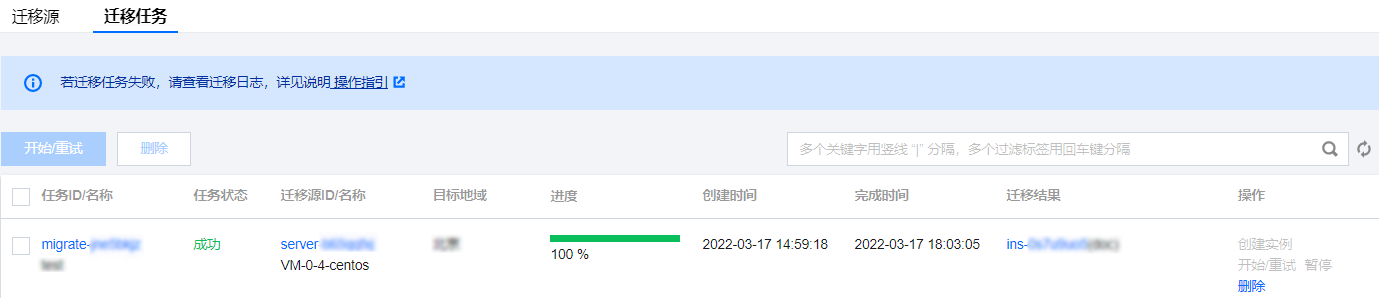
说明:
由于传输数据耗时受源端数据大小,网络带宽等因素影响,请耐心等待迁移流程的完成。迁移工具支持数据传输的断点续传。
迁移后的检查
迁移结果失败:
请检查日志文件(默认为迁移工具目录下的 log 文件)的错误信息输出、指引文档或者 服务器迁移类常见问题 进行排查和修复问题。修复后在迁移任务操作列单击开始/重试,即可重新开始迁移任务。
迁移结果成功:
若迁移目标为云服务器,请检查目标云服务器能否正常启动、目标云服务器数据与源端主机是否一致、网络是否正常或者其他系统服务是否正常等。
若迁移目标为云服务器镜像,可单击迁移任务所在行的云服务器镜像 ID,进入 云服务器镜像页面 即可查看该镜像信息,您可使用该镜像创建云服务器。