域名接入云直播后,系统会为您自动分配一个 CNAME 域名(推流域名对应的 CNAME 后缀是
.tlivepush.com,播放域名对应的 CNAME 后缀是.txlivecdn.com), 可在 域名管理 列表中查看。CNAME 域名不能直接访问,您需要在域名服务提供商处完成 CNAME 配置,配置生效后,即可享受云直播服务。注意事项
推流域名和播放域名均需完成 CNAME 解析。
请前往您的域名解析服务商处配置 CNAME 记录,具体操作请咨询您的域名解析服务提供商。
CNAME 设置完成后约15分钟生效。若您设置多层 CNAME,云直播无法有效监测解析结果,请以实际的访问情况为参考。
若 CNAME 设置完成后长时间未显示成功,请参见 域名配置相关。
前提条件
已准备域名,并完成域名备案。
若您的域名未完成备案,您可前往腾讯云的 网站备案 完成域名备案。
配置步骤
本文以在腾讯云配置 CNAME 域名解析为例。非腾讯云的其他云厂商设置方法仅供参考,如与实际配置不符,请以各自 DNS 服务商的信息为准。域名 CNAME 设置完成后,您可根据 验证 CNAME 是否生效 所述方法验证域名是否已 CNAME 成功。
一键配置 CNAME
域名若是已托管至腾讯云 DNSPod,可一键配置 CNAME。
1. 登录直播控制台 域名管理,可在以下三种方式中进入一键配置 CNAME 流程。
在域名管理页中,查询域名 CNAME 状态为

在域名管理页中选择需要配置 CNAME 的域名,单击域名地址或管理,进入域名基本信息页,可在基本信息中单击一键配置进入。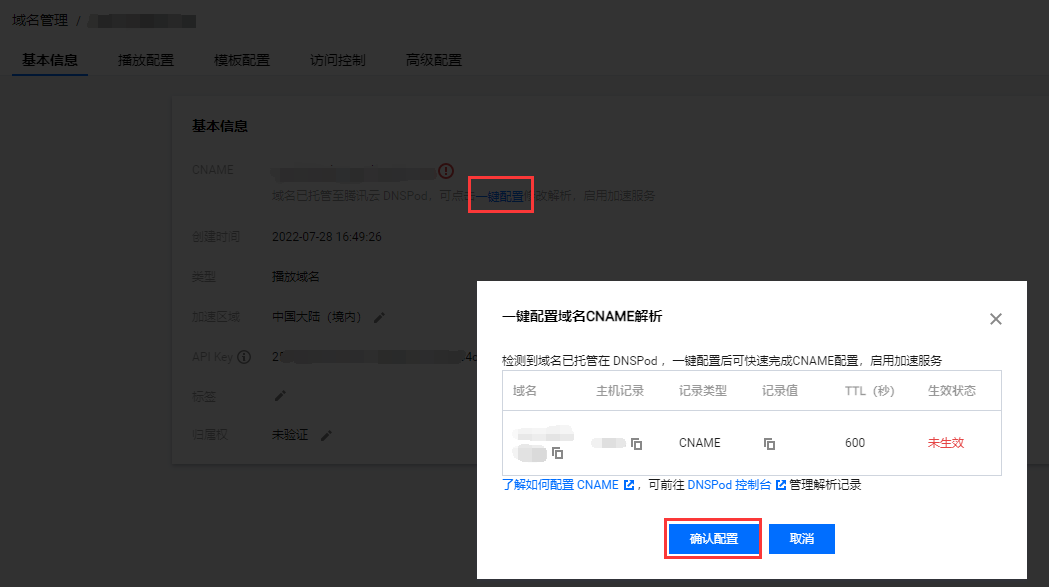
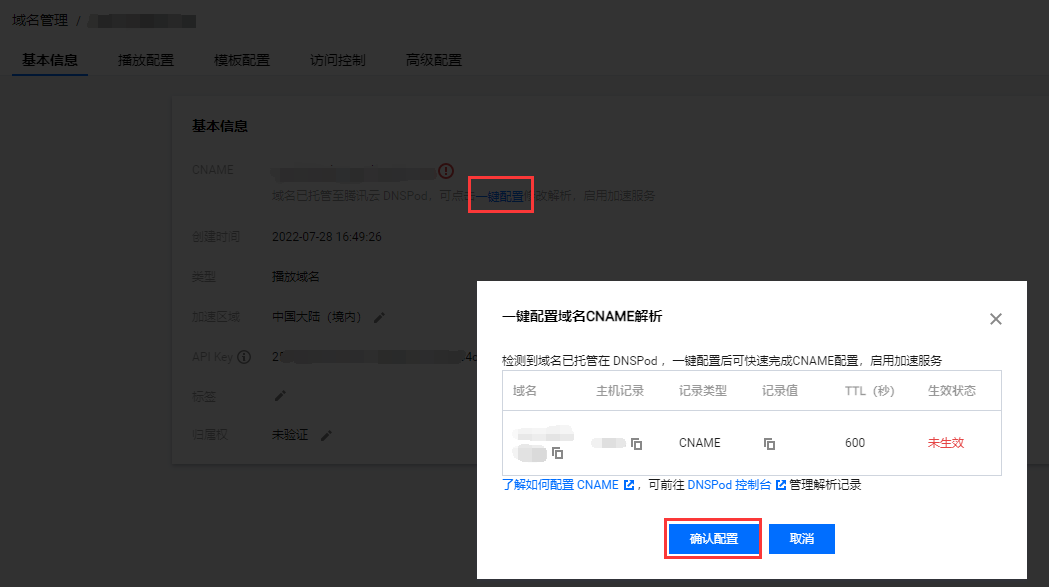
在域名管理页中添加域名,填写完基本配置后可进入 CNAME 配置流程。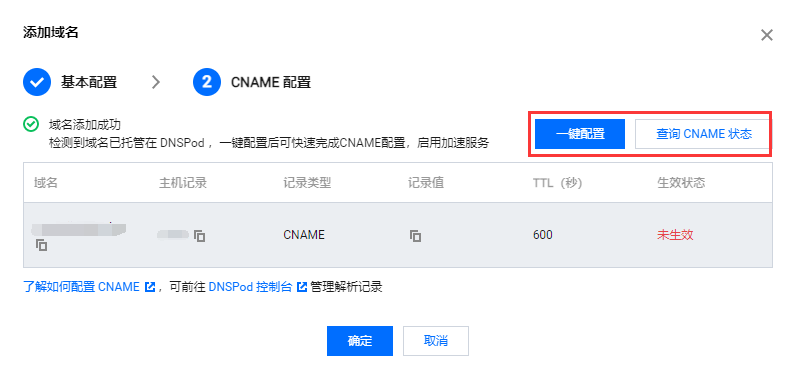
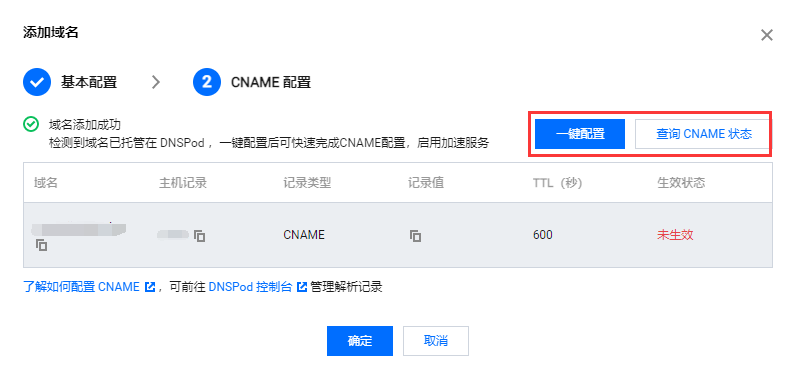
2. 域名生效状态为未生效时,可单击一键配置,配置约15分钟后生效。
3. 域名解析记录若是添加失败,可前往腾讯云 DNSPod 控制台处理。
腾讯云设置方法
1. 登录 DNSPod 控制台。
2. 选择您需添加 CNAME 的域名,单击解析。
3. 进入指定域名的域名解析页,单击添加记录。
4. 在该新增列填写域名 CNAME 记录,具体填写内容如下所示:
参数名 | 参数描述 | 如何配置 |
填写子域名的前缀 | 若域名为 play.myqcloud.com,请选择:play若解析主域名 myqloud.com,请选择:@若解析泛域名,请选择: * | |
记录类型,此处为 CNAME 类型 | 将域名指向另一个域名,请选择:CNAME | |
用于 DNS 服务器在解析域名时,根据访问者的来源,返回对应的服务器 IP 地址 | 选择:默认 | |
xxxx.txlivecdn.comxxxx.tlivepush.com | ||
缓存的生存时间,默认最常用的600秒 | 建议填写600秒 |
5. 单击保存,配置 CNAME 完毕。


注意:
更多域名解析记录相关问题,请参见 主机记录和记录值。
域名解析各种记录类型之间是有优先级差异的,在主机记录相同的情况下,同一条线路有几种不同的记录类型不能共存,否则将会提示冲突。CNAME 记录与除 CNAME 记录以外的任何记录类型都冲突,需要先删除掉其他记录,再进行配置。详情请参见 为什么添加解析记录的时候提示 "记录有冲突"。
非腾讯云设置方法
非腾讯云的其他云厂商设置 CNAME 域名解析的一般步骤如下:
1. 登录您的 DNS 服务商的管理控制台。
2. 寻找域名管理或 DNS 管理相关功能,进入您需要配置 CNAME 的域名解析设置页面。
3. 添加一条新的解析记录。选择记录类型为
CNAME。4. 设置主机记录、解析路线、记录值等相关参数。
5. 保存解析记录。
在设置 CNAME 记录时,通常需要关注以下几个参数:
记录类型:选择
CNAME。主机记录:填写子域名或域名前缀。若播放域名为
play.myqcloud.com,则添加play;若需要直接解析主域名myqloud.com,则输入@;若需要解析泛域名,则输入\\*。解析路线:建议选择
默认类型,以适应不同网络环境。记录值:(填写您希望将该子域名指向的目标域名)云直播控制台域名管理页域名对应的 CNAME 值,格式为
domain.txlivecdn.com。TTL:设置 DNS 缓存时间,数值越小,修改记录各地生效时间越快。一般情况下,可以使用默认值或设置为较短的时间,如600(10分钟)。
注意:
非腾讯云的其他云厂商设置方法仅供参考,实际操作时,请根据您所使用的 DNS 服务商提供的文档和指南进行配置。
验证 CNAME 是否生效
不同的 DNS 服务商,CNAME 生效的时间略有不同,一般会在半个小时之内生效。您可通过以下方式查询 CNAME 是否配置生效。
方法1:进入云直播控制台的 域名管理 查询域名状态符号是否变成
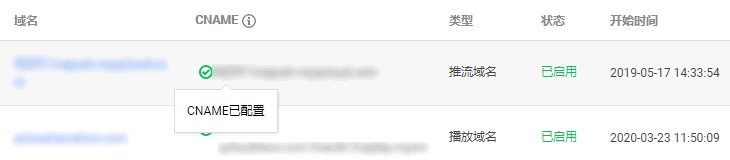

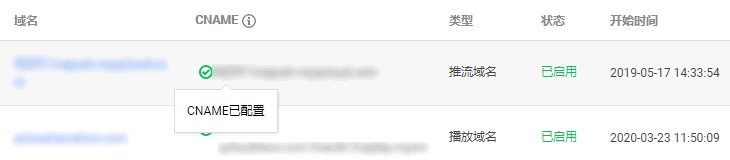
方法2:进入云直播控制台的 域名管理 添加域名,配置基本配置后,可在 CNAME 配置中查询 CNAME 状态。
方法3:Linux/Mac 系统下,通过 dig 命令查看,命令格式为: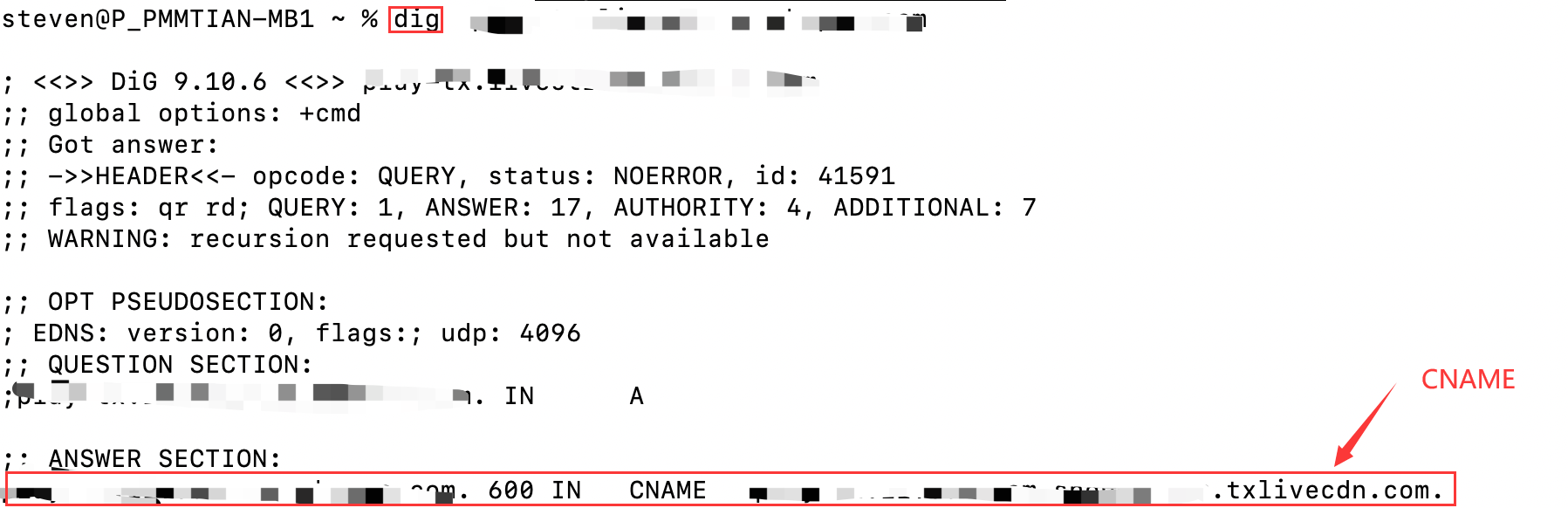
dig 自有域名。若第一行显示解析到云直播提供的目标域名,表明 CNAME 已成功。 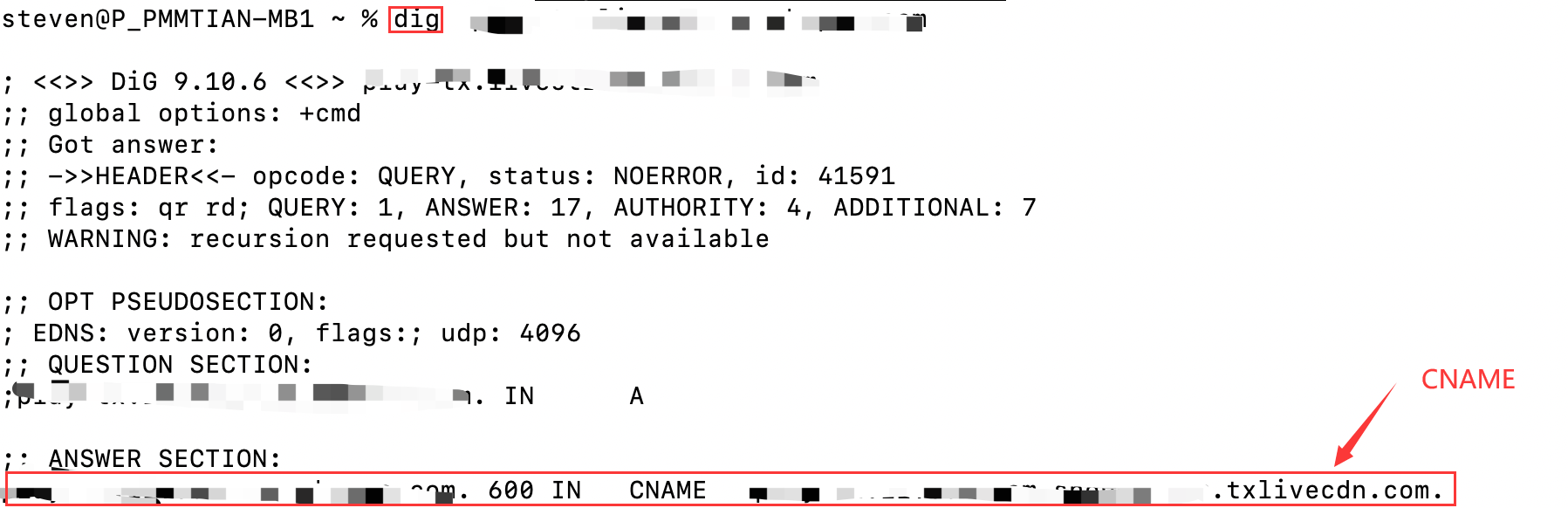
方法4:Windows 系统,可通过 开始 > 运行 > 输入 cmd 并回车,在命令行模式下输入:
nslookup 自有域名。若已解析至云直播提供的目标域名,表明 CNAME 已成功。

注意:
CNAME 解析常见问题
在 CNAME 解析配置的过程中,经常会遇到一些问题,如下整理了常见的几个问题及解答。
配置完成 CNAME 后,依旧显示 CNAME 未配置是什么原因?
如果您是按照文档 配置域名 CNAME 指引完成的 CNAME 配置。CNAME 配置生效需15分钟 - 30分钟,请先耐心等待 。同时,您可以自行检查是否 CNAME 成功,具体验证方法请参见 验证 CNAME 是否生效。
说明:
Linux/Mac/Windows 系统均必须通过公网 DNS 解析。
若 CNAME 操作后,检测始终不成功,建议您向您的域名注册服务商咨询。
提示 CNAME 已被重新指向?
云直播推拉流域名对应的 CNAME 已经启用新版的二级域名,推流域名对应的 CNAME 后缀是

.tlivepush.com,播放域名对应的 CNAME 后缀是.txlivecdn.com,如果您的域名接入得较早,原来的 CNAME 后缀可能是.myqcloud.com或.tlivecdn.com,也即旧版 CNAME 。在控制台域名管理中,新版 CNAME 通过深绿色图标 

为保证旧版 CNAME 依然可用,我们已经将旧版 CNAME 指向新的 CNAME ,控制台上展示的是新指向的 CNAME 。
如果您发现旧版CNAME没有指向新的 CNAME ,请联系我们的技术支持团队,我们会尽快为您核实处理。
如果您的域名当前指向的是旧版 CNAME ,建议您按照控制台展示的 CNAME 为域名添加解析。


直播控制台 CNAME 依然是旧的 CNAME?
推拉流域名对应的 CNAME 是逐步灰度切换到新版二级域名的,新旧两个版本的 CNAME 都可以使用,请您耐心等待。
是否可以继续使用旧的 CNAME?
新增的域名默认分配的是新的 CNAME ,旧的 CNAME 不支持新增接入域名。
存量的域名可以继续使用旧的 CNAME ,不过新旧版的 CNAME 调度效果是一致的,切换到新的 CNAME 可减少 CNAME 层级,优化 DNS 解析请求回包大小,能进一步提升终端用户播放体验,建议更换到新的 CNAME。
域名解析和 CNAME 域名不匹配该怎么处理?
如果您的推流域名或播放域名无法正常使用,请参考CNAME 配置将域名 CNAME 到 CDN 节点上。
如果您的域名能正常使用,则您的域名可能是非标接入的,请联系我们的技术支持团队,我们会尽快为您核实并提供标准接入方案。
