操作场景
本文介绍如何在 Linux、Mac OS 或者 Windows 操作系统的本地电脑/计算机中通过系统自带的 SSH 终端软件远程登录使用 Linux 系统的轻量应用服务器实例。
适用本地操作系统
Linux、Mac OS 或 Windows(Windows 10 和 Windows Server 2019 版本)
鉴权方式
密码或密钥
前提条件
您已获取登录实例的用户名(自定义用户名或默认用户名
root 或 ubuntu )及密码(或密钥)。注意
请确认本地计算机与实例之间的网络连通正常,以及实例的防火墙已放行22端口(创建实例时默认已开通22端口)。
操作步骤
1. 执行以下命令,连接 Linux 实例。
说明
如果您的本地计算机使用非桌面版的 Linux 系统,可直接在系统界面执行以下命令。
如果您的本地计算机使用桌面版 Linux 系统或 MacOS 系统,请先打开系统自带的终端(如 MacOS 的 Terminal),再执行以下命令。
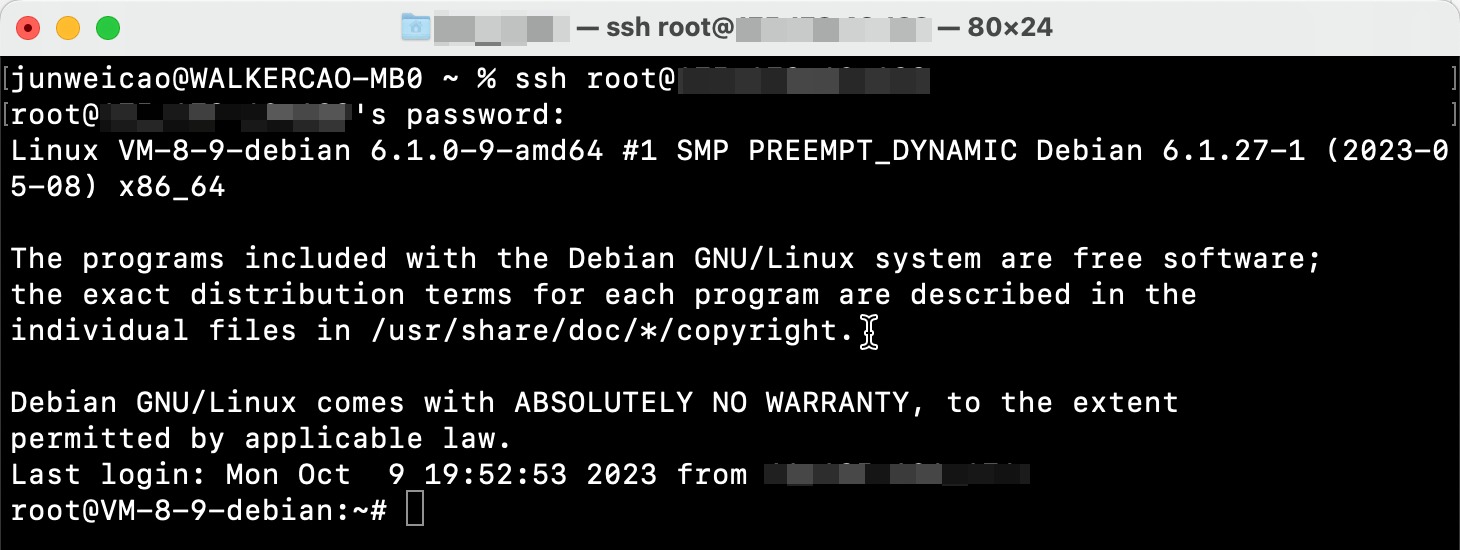
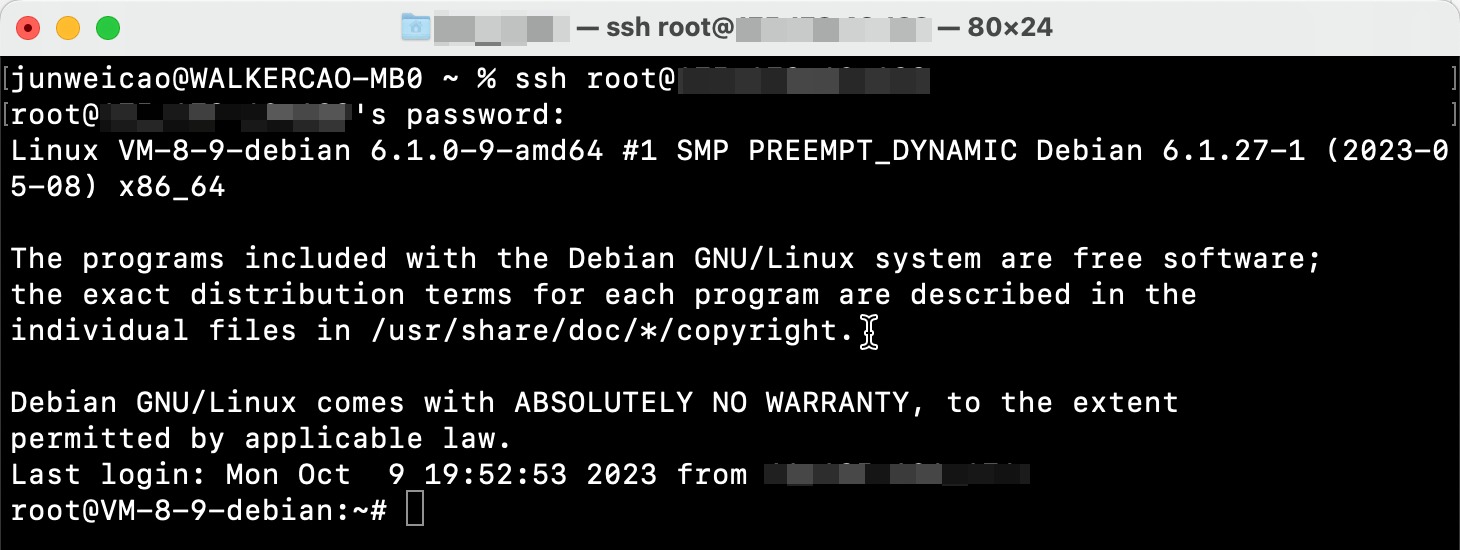
如果您的本地电脑为 Windows操作系统(如 Windows 10 或 Windows Server 2022),需先打开命令提示符(CMD),再执行以下命令。
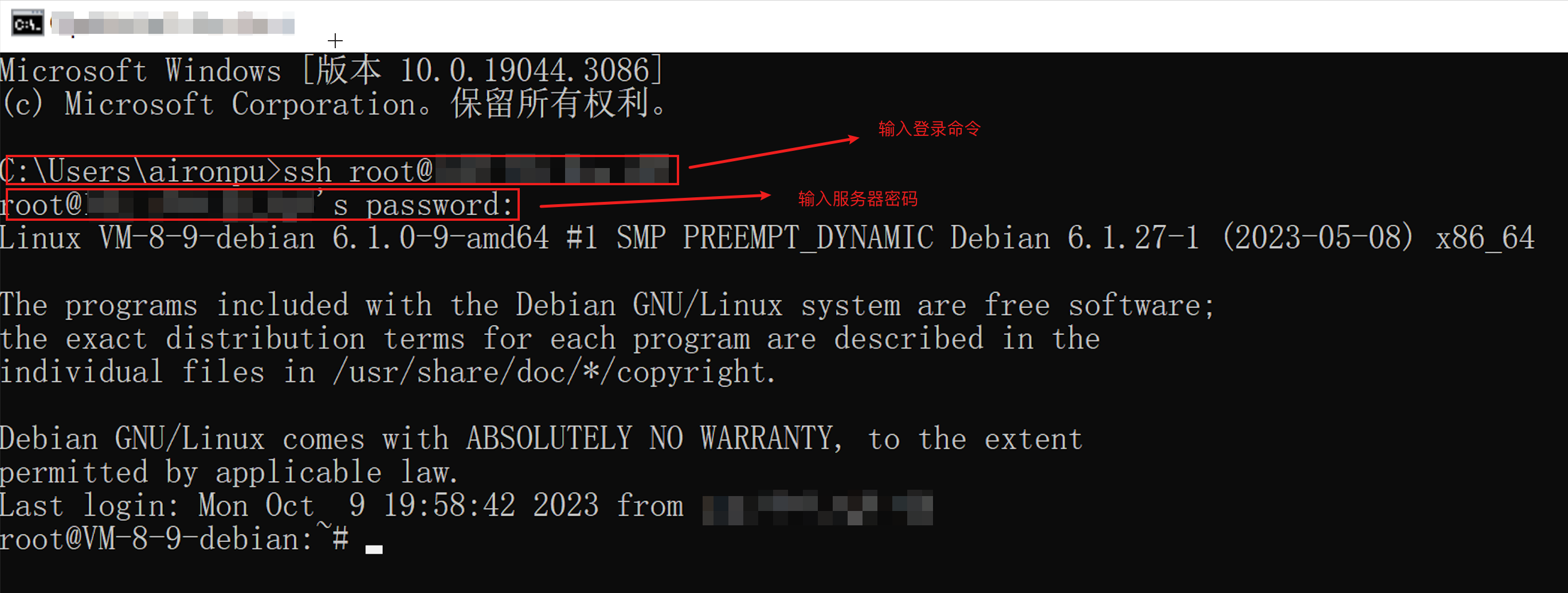
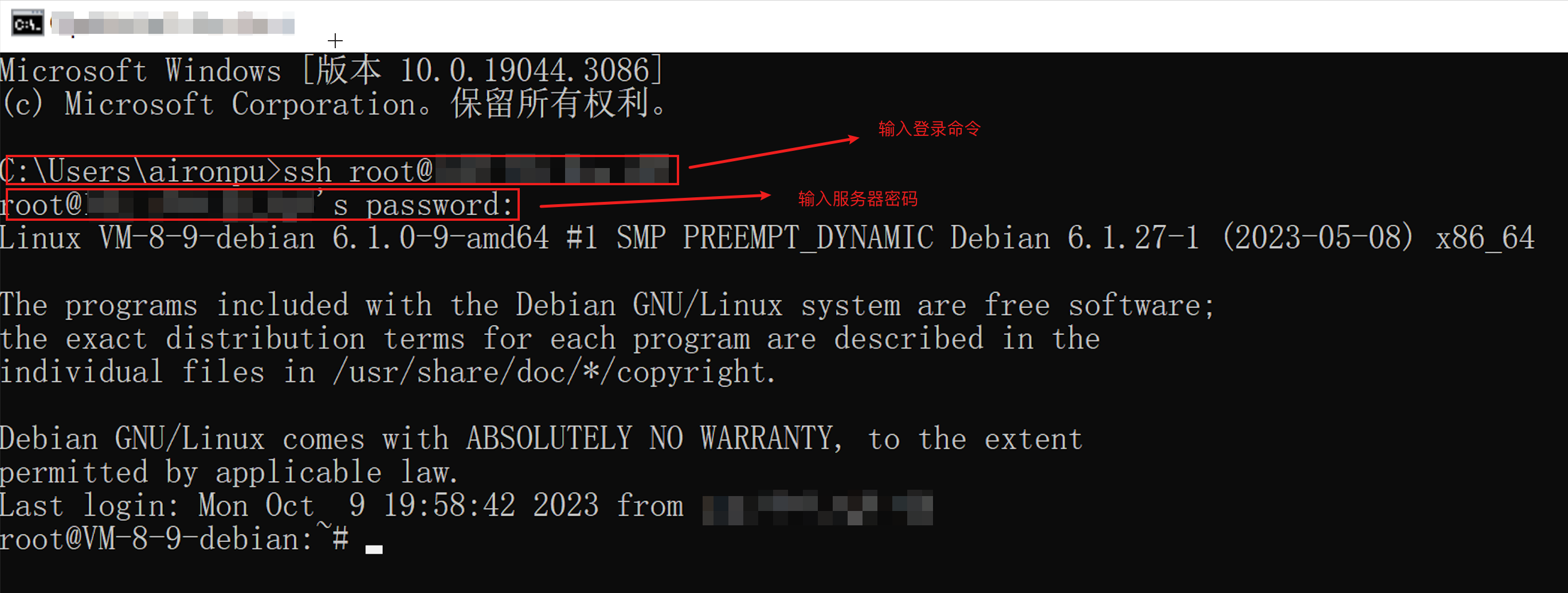
ssh <username>@<IP address or domain name>
username 即为 前提条件 中已获取的用户名,如root、ubuntu 等。IP address or domain name 为您的 Linux 实例公网 IP 地址或自定义域名。实例公网 IP 地址可前往 轻量应用服务器控制台 查看。2. 出现如下图所示的界面,输入已获取的密码,按 Enter,即可完成登录。


3. 登录成功,效果如下图所示。


说明:
不同类型的 Linux 系统,登录时的样式可能有所不同,上图仅作为参考。
1. 执行以下命令,赋予私钥文件仅本人可读权限。
如果您的本地电脑为 Mac OS 系统,需先打开系统自带的终端(Terminal),再执行以下命令。
如果您的本地电脑为 Linux 系统,可直接执行以下命令。
chmod 400 <已下载的与实例关联的私钥的绝对路径>
如果您的本地电脑为 Windows 操作系统(如 Windows 10 或 Windows Server 2022),需先打开命令提示符(CMD),再依次执行以下命令。
icacls <已下载的与实例关联的私钥文件的路径> /grant <Windows 系统用户账户>:F
icacls <已下载的与实例关联的私钥文件的路径> /inheritancelevel:r
2. 执行以下命令,进行远程登录。
ssh -i <已下载的与实例关联的私钥文件的路径> <username>@<IP address or domain name>
username 即为 前提条件 中已获取的用户名,如 root、ubuntu 等。IP address or domain name 为您的 Linux 实例公网 IP 地址或自定义域名。实例公网 IP 地址可前往 轻量应用服务器控制台 查看。例如,在 MacOS 系统终端执行
ssh -i /Users/macuser/Downloads/test_private_key root@35.222.45.145 命令,远程登录 Linux 实例。