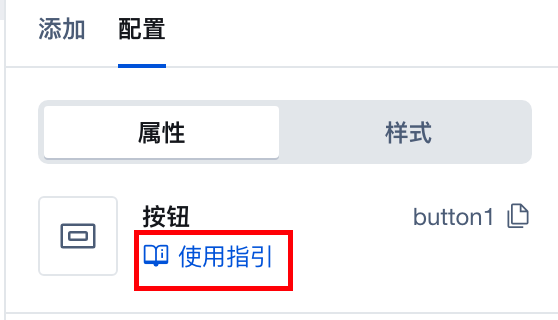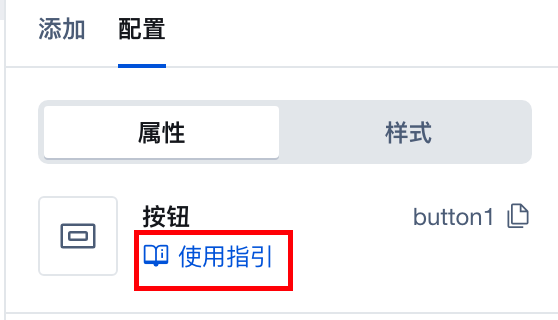微搭提供组件样式快捷编辑功能,在 微搭应用编辑器 中选中组件之后,在编辑器的右侧可以看到属性配置区域和样式配置区域,单击样式页签,可进行组件样式的个性化配置,基础的样式配置包含文字、布局、填充、高级,支持通过样式代码编辑器和自定义两种方式灵活的对样式进行配置。以下对样式配置功能做详细介绍说明:
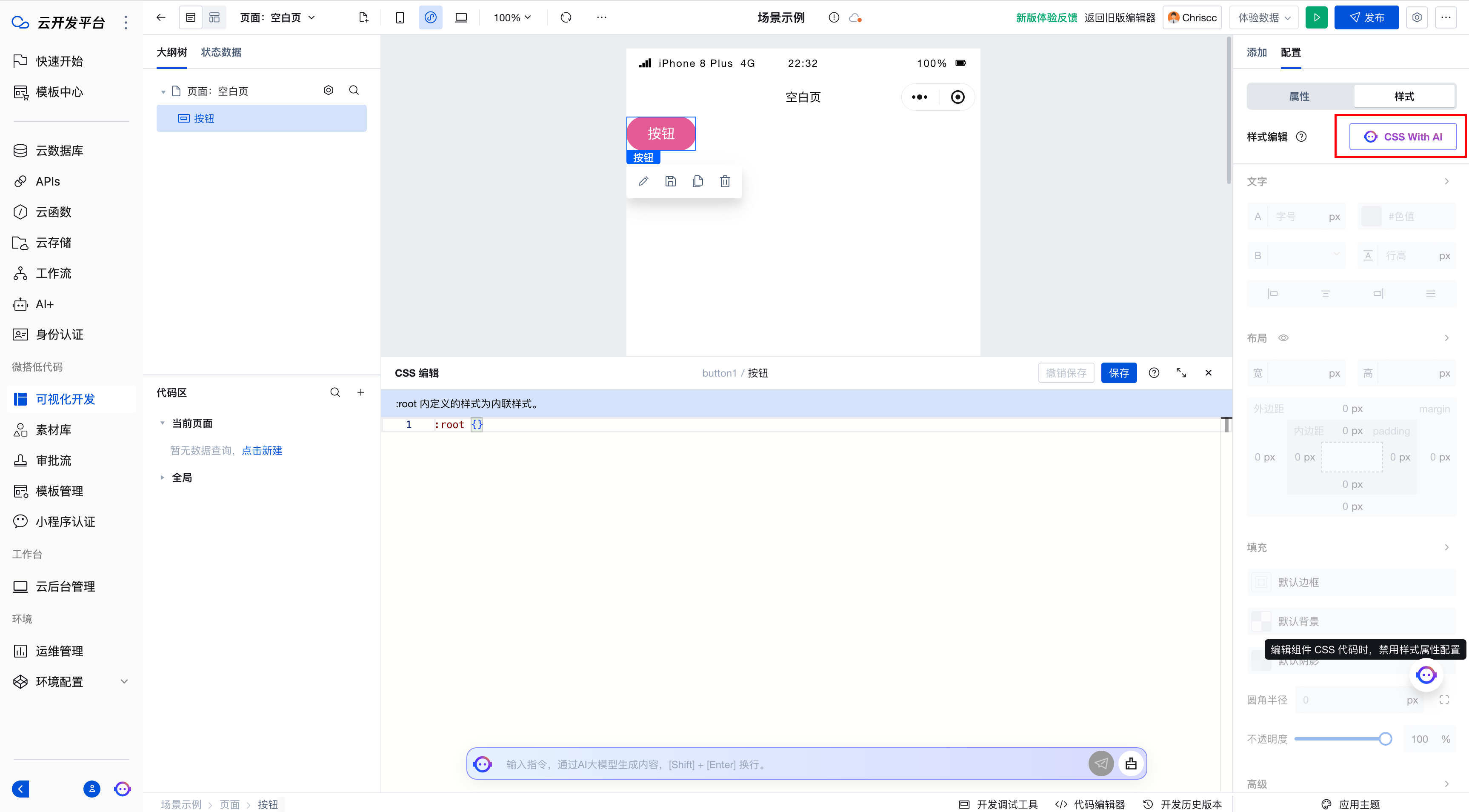
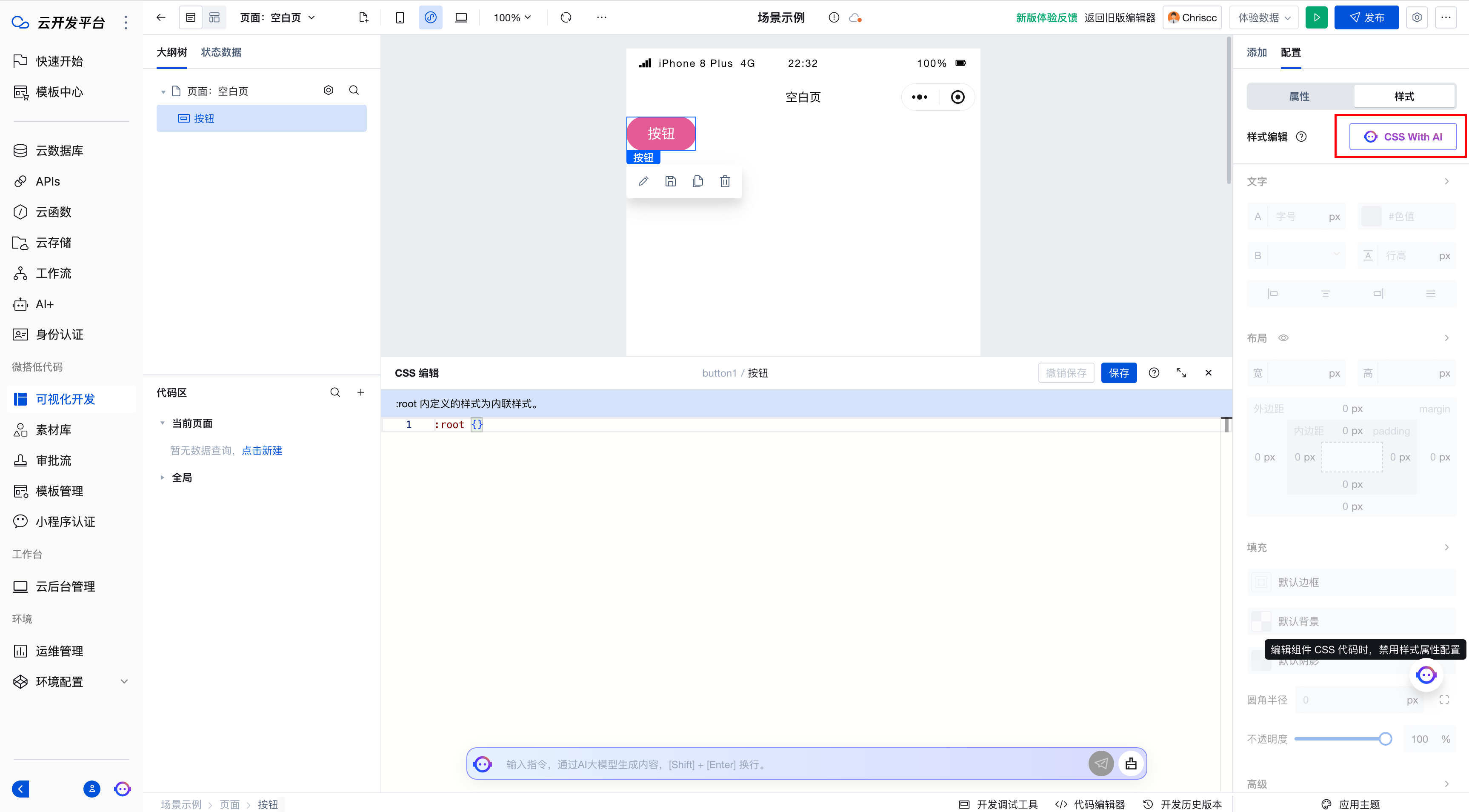
文字
可调整文字的字号、字色、字重、行高,对齐方式。
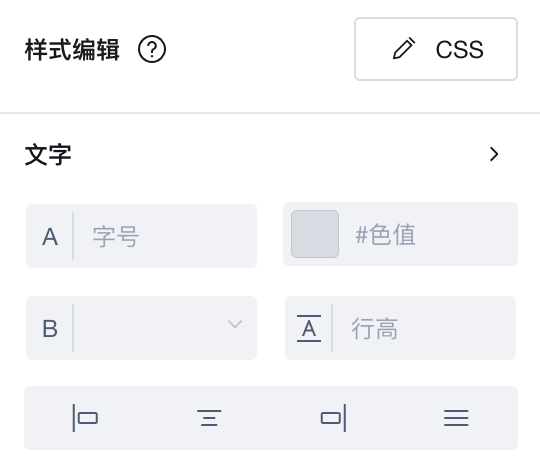
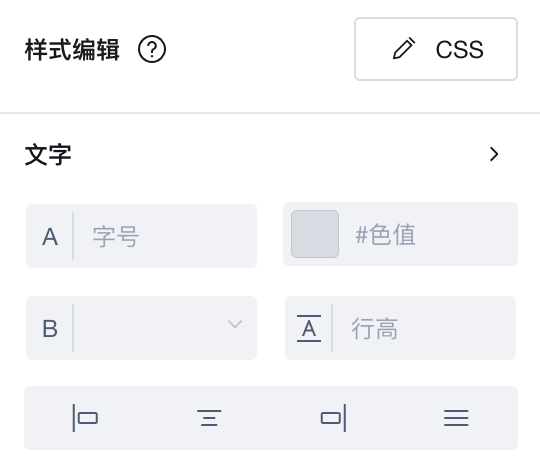
字号:可以手动输入字号调整文字大小。
字色:可以单击选择文字颜色。
字重:字重分为粗、正常、细三种。
行高:可以手动输入数字调整文字所在行高度。
对齐:文字的对齐方式(左对齐,居中,右对齐,两端对齐)。
说明:
当文字只有一行时,样式代码编辑器中 text-align 修改为 text-align-last 两端对齐生效。
布局
通过布局可以调整组件的宽高尺寸和内外边距,可以配置容器中多个组件的排列和对齐方式,可以控制组件的隐藏布局。
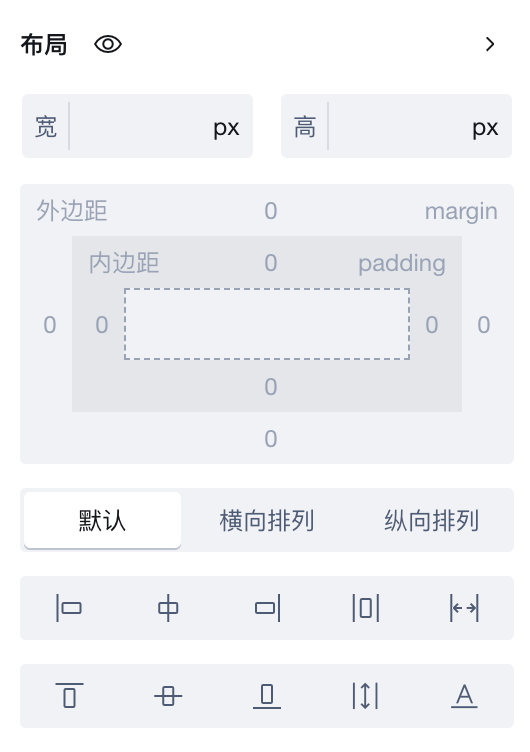
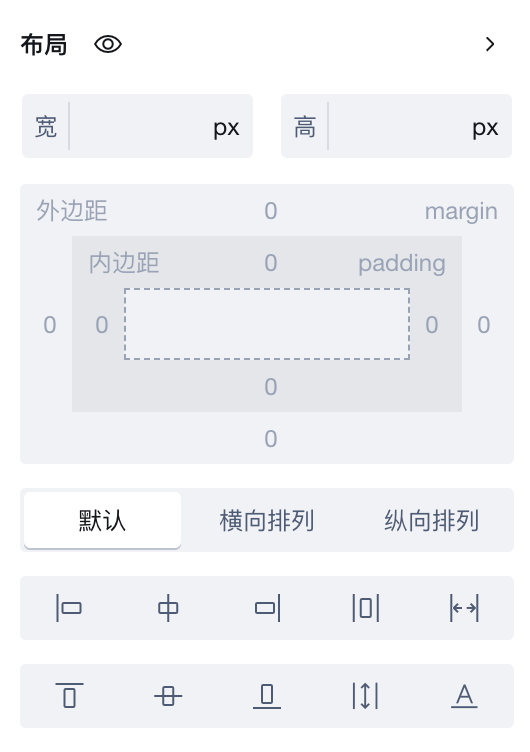
宽高尺寸:可设置组件宽度和组件高度,目前提供 px、rpx、% 和 rem 下拉可选单位。
内外边距:支持输入数值设置组件上下左右的外边距(margin)和内边距(padding)。
隐藏布局:单击下图的图标可设置组件在编辑器中隐藏布局(display:none),再次单击该图标可取消隐藏布局。
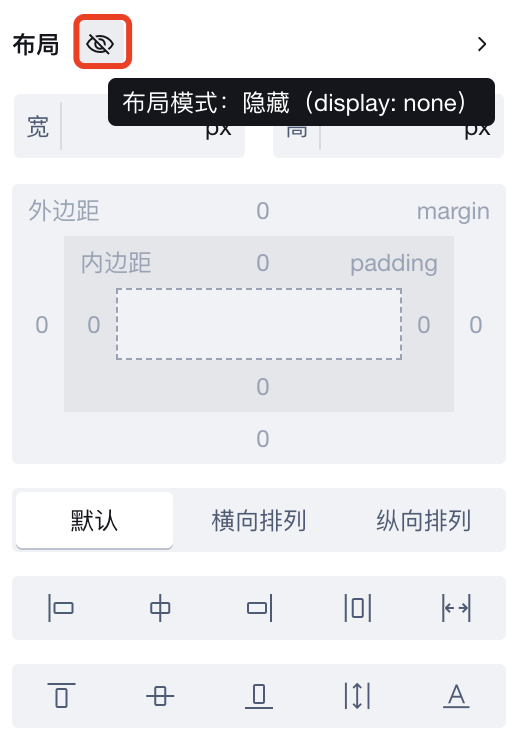
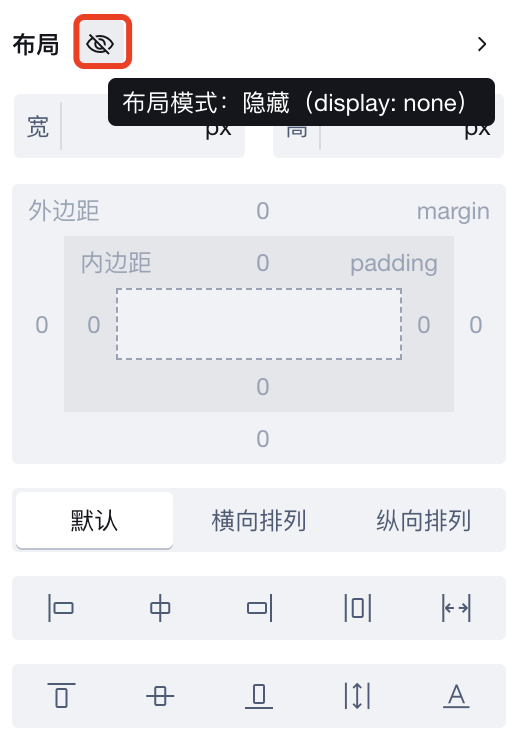
布局模式:布局模式分为排列和对齐。排列可选择默认、横向排列、纵向排列;对齐可选择:左对齐、水平居中、右对齐、平分、端对齐、上对齐、垂直居中、下对齐、拉伸占满、文字基线对齐。布局模式一般不针对单个组件设定,多用于一个容器中有多个组件的场景,例如一个普通容器中我们放了多个按钮组件,想要实现按钮在容器中水平平分,我们可以选中普通容器,设置横向排列、平分,效果如下图:
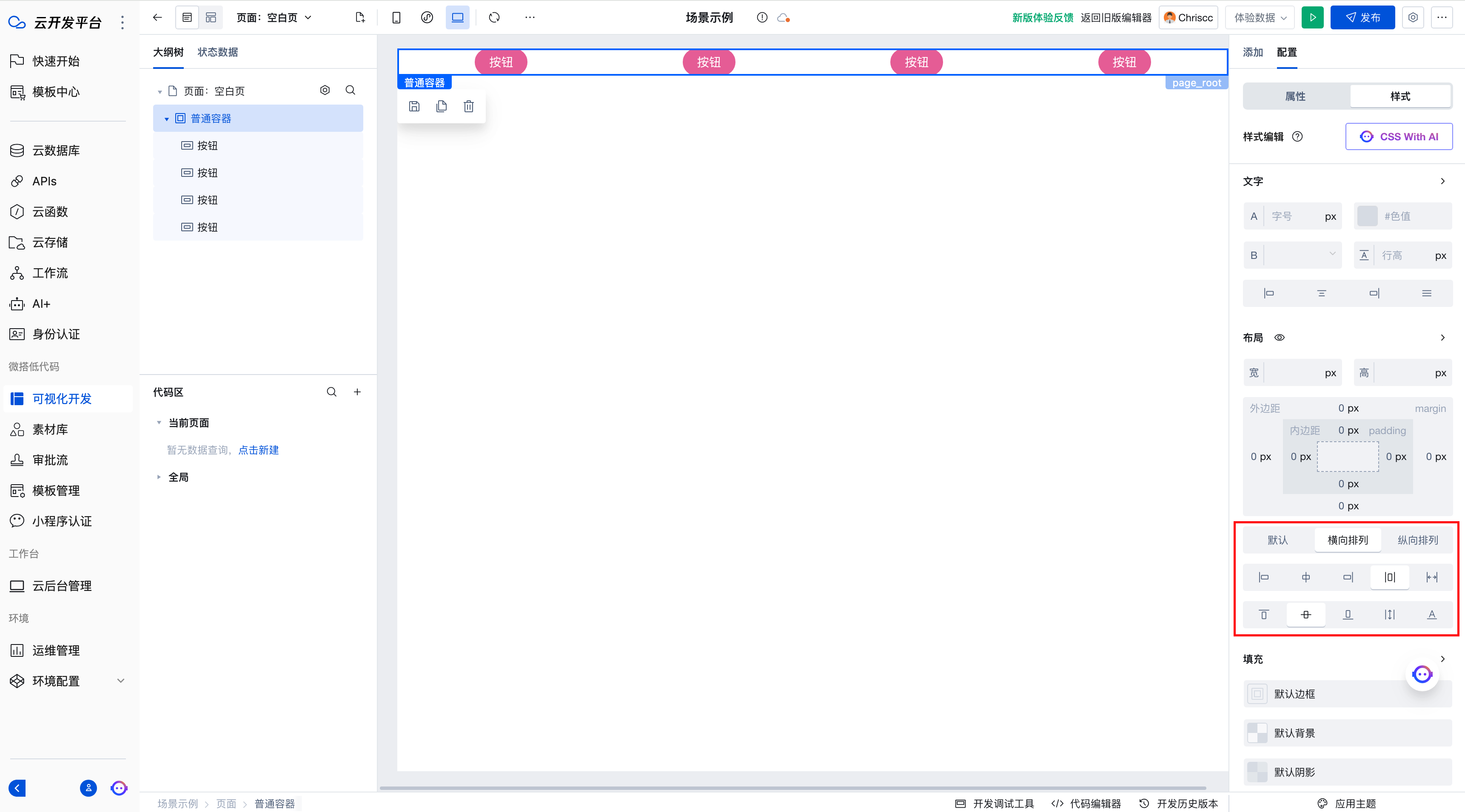
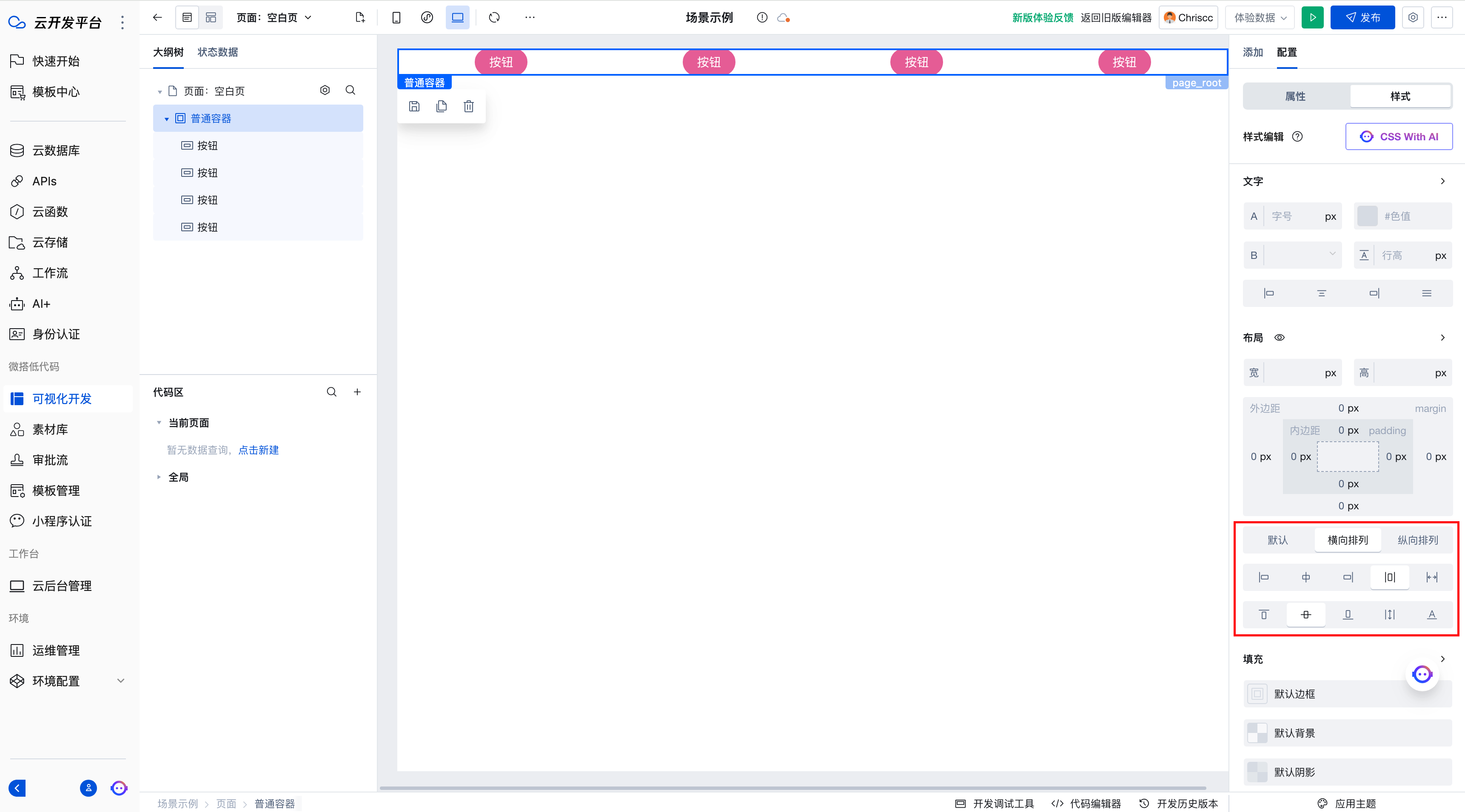
说明:
所有组件初始化拖进编辑器中我们都会选中默认布局,当选择了某个布局模式之后,想要恢复默认布局,只需要再次单击您的选中项目,即可取消选中。
填充
填充包含边框配置、背景配置、阴影配置、圆角配置、透明度配置。
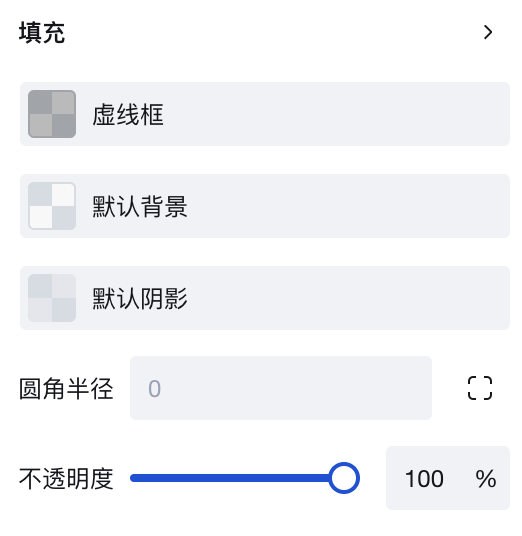
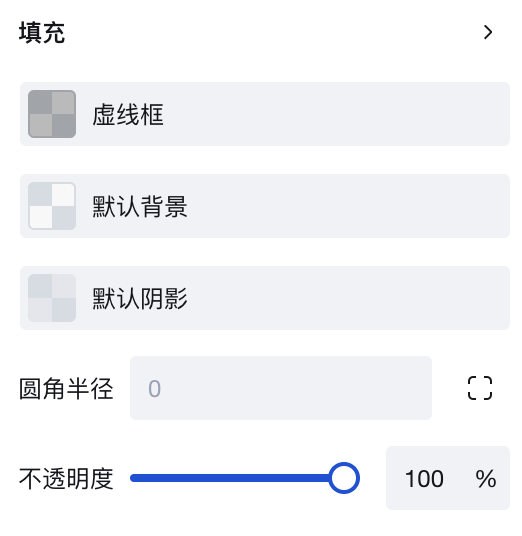
边框:默认无边框,支持配置边框颜色、边框类型(实线或虚线)、边框宽度,单击下图中边框关联配置图标可取消边框宽度关联,可以单独配置任何一个边框的宽度(系统会默认关联,即配置一条边框宽度后适用于所有边框宽度)。
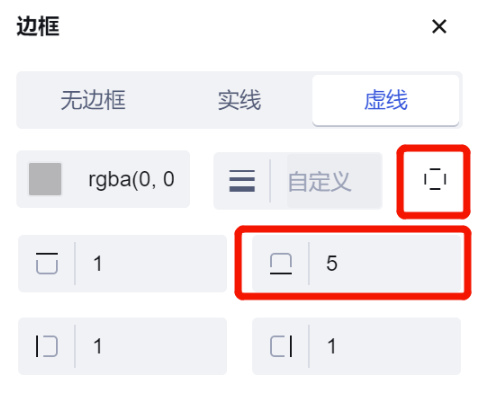
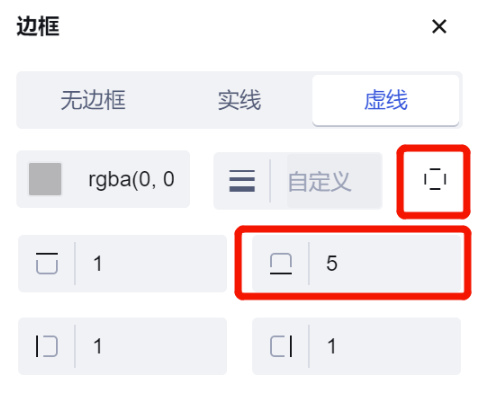
背景:默认无背景,可选择颜色背景和图片背景。可以选择指定某一种颜色作为背景,也可以选择特定的图片作为背景。
阴影:默认无阴影,可配置组件的外阴影,X 表示水平阴影位置(数值可以为负值),Y 表示垂直阴影的位置(数值可以为负值),扩展表示阴影的尺寸值,距离表示阴影的模糊距离,可以灵活调整各项数值配置合适的组件阴影。
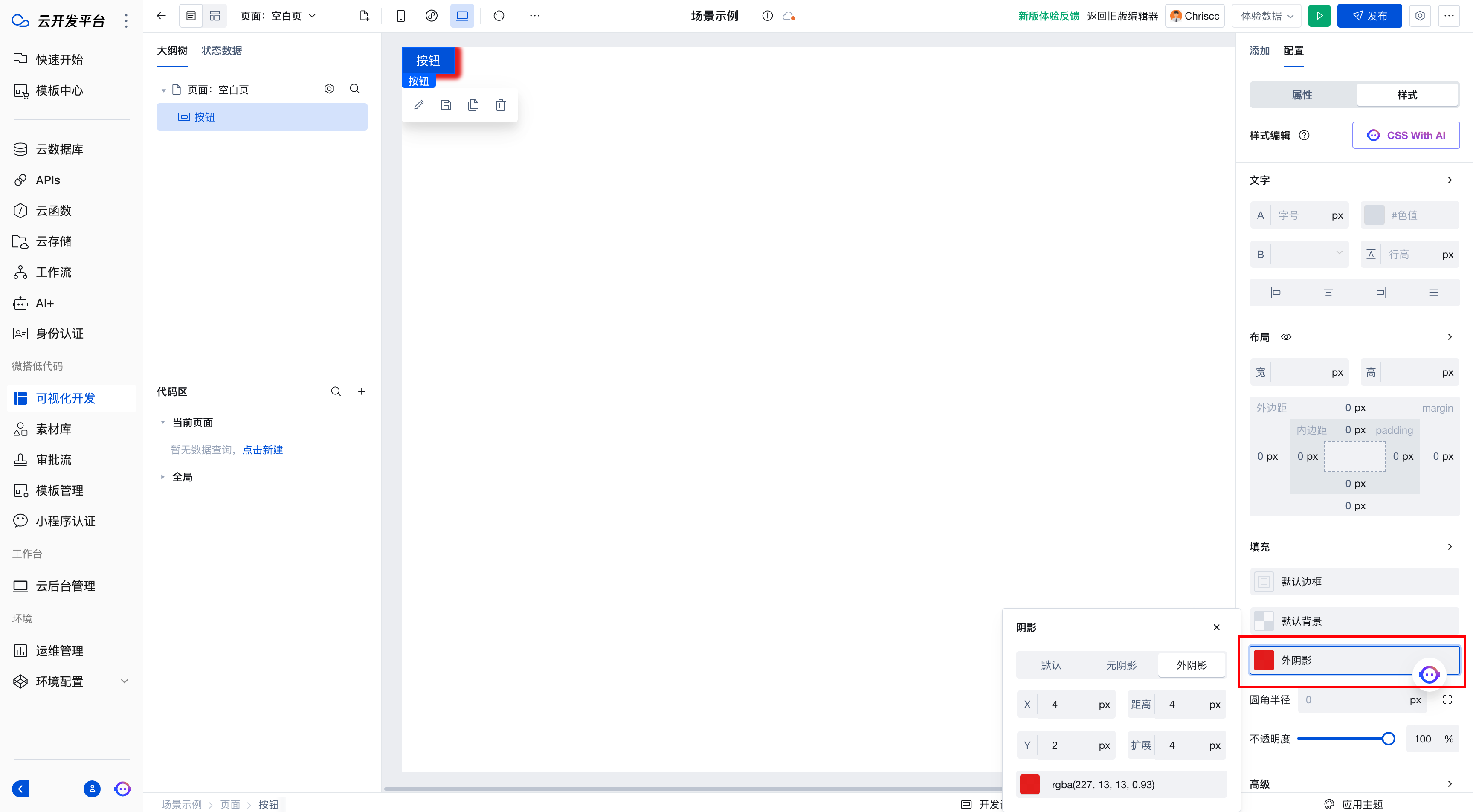
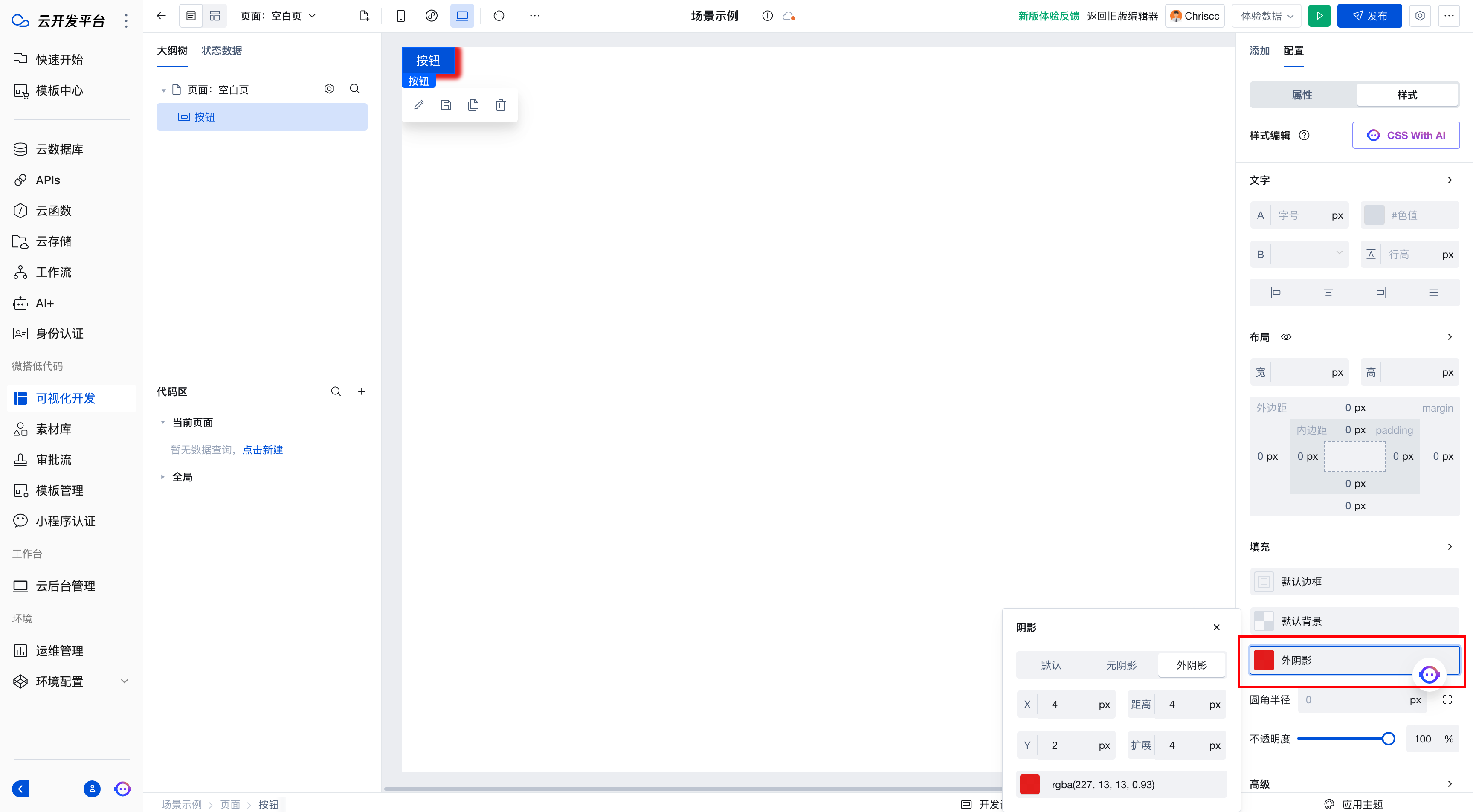
圆角半径:支持配置圆角的半径,输入的数值越大,圆角效果越明显,和边框类似,圆角支持统一配置四个圆角,支持配置某一个独立圆角。
不透明度:配置组件显示的透明度,100%为完全不透明,0%为完全透明。
高级
高级-定位
定位:配置多个组件在页面中的相对和绝对位置(层叠显示或不层叠显示),把某个组件固定在页面中、页面滚动组件固定不动、或者有多个重叠组件想让某些组件优先展示,可通过定位来控制。配置了相对、绝对、固定定位之后,支持配置组件基于当前定位的四边边距。微搭低代码应用编辑器提供以下四种定位方式:
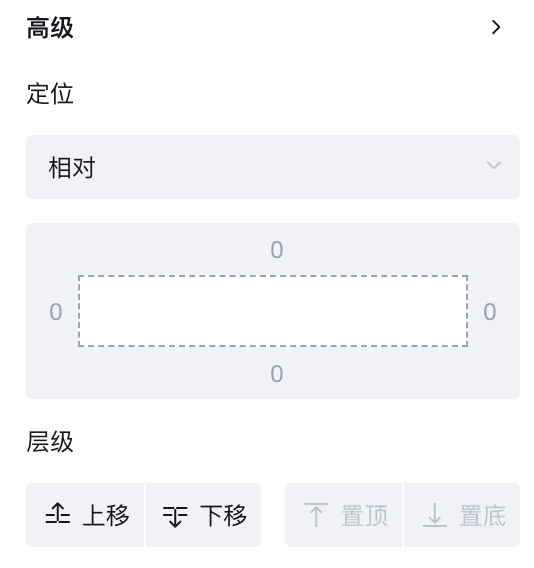
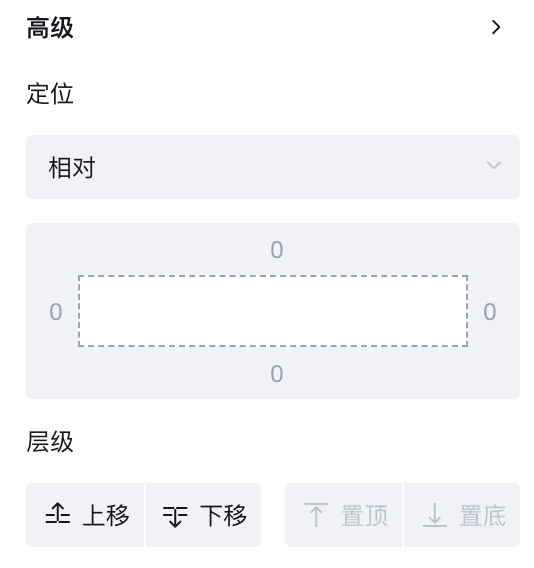
默认:static,静态定位,组件按照 Normal Flow(标准流、文档流、常规流、正常流)进行排布,left、right、top、bottom 设置无效。
相对:relative,组件按照 Normal Flow(标准流、文档流、常规流、正常流)进行排布,可以通过 left、right、top、bottom 设置,定位参照对象是自己原来的位置。使用相对定位的组件不脱档,即组件原本占用的空间仍保留(后面组件不会贴上来)。
绝对:absolute,组件脱离 Normal Flow(标准流、文档流、常规流、正常流),可以通过 left、right、top、bottom 设置,定位参考对象是相邻的父元素,如果找不到父级元素,参考对象就是整个页面;在绝大多数情况下,子元素的绝对定位都是相对于父元素进行定位,如果希望子元素相对于父元素进行定位,又不希望父元素脱标,那就设置父组件为相对定位,子组件为绝对定位,即一般可使用子绝父相的配置。
固定:固定定位可以理解为一种特殊的绝对定位,组件脱离 Normal Flow(标准流、文档流、常规流、正常流),可以通过 left、right、top、bottom 设置,定位参考对象是整个页面;当页面滚动时,组件悬浮固定不动。
层级:提供上移下移置顶置底的层级选择,对于开启定位的组件,可以通过上移下移置顶置底按钮控制组件的 z-index 属性来指定组件的层级,组件层级越高的越优先显示。组件新拖入编辑器中,层级都一样的情况下可以先操作上移(z-index+1)下移(z-index-1),然后可以单击置顶(判断当前页面中组件的最大 z-index,进行 +1 处理)置底(判断当前页面中组件的最小 z-index,进行 -1 处理)如果组件层级一样,则优先显示后面添加的组件,父组件层级高于子组件时,也不会盖住子组件。
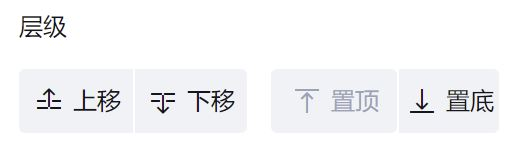
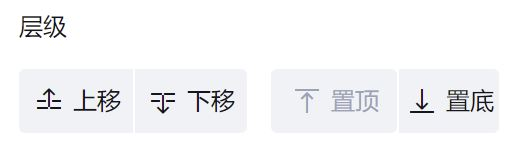
高级-style 绑定
style 绑定:可以通过 style 直接绑定表达式、绑定变量的方式灵活进行样式配置,提供示例如下:
1. 先添加一个按钮组件,选中该组件后单击 style 绑定。表达式中输入颜色和背景的对象代码:
{color:"red",background:"orange"}。注意:
style 仅支持绑定对象。
2. 单击表达式输入框右上角完成,可以看到按钮组件文本变为红色,背景变为橙色。
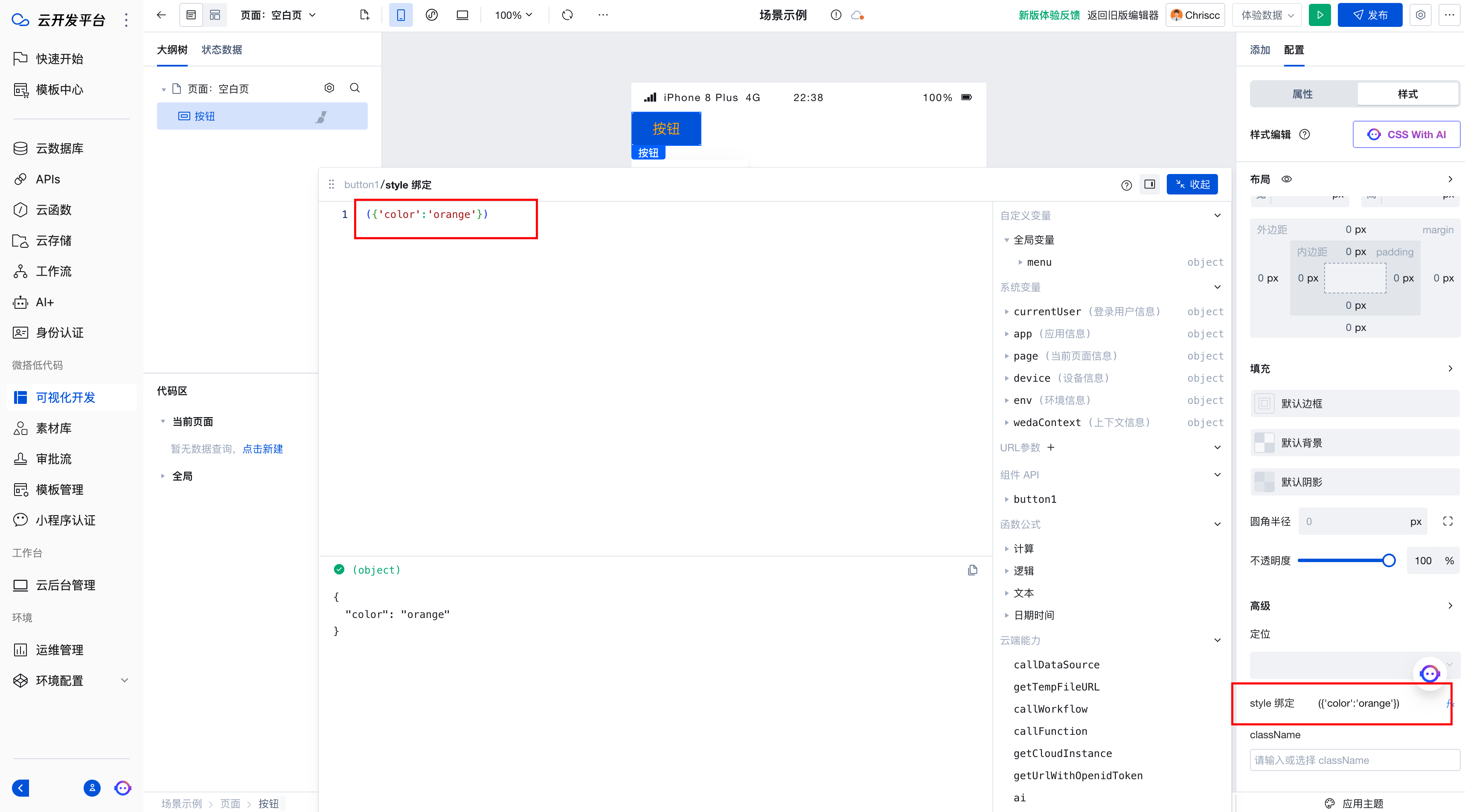
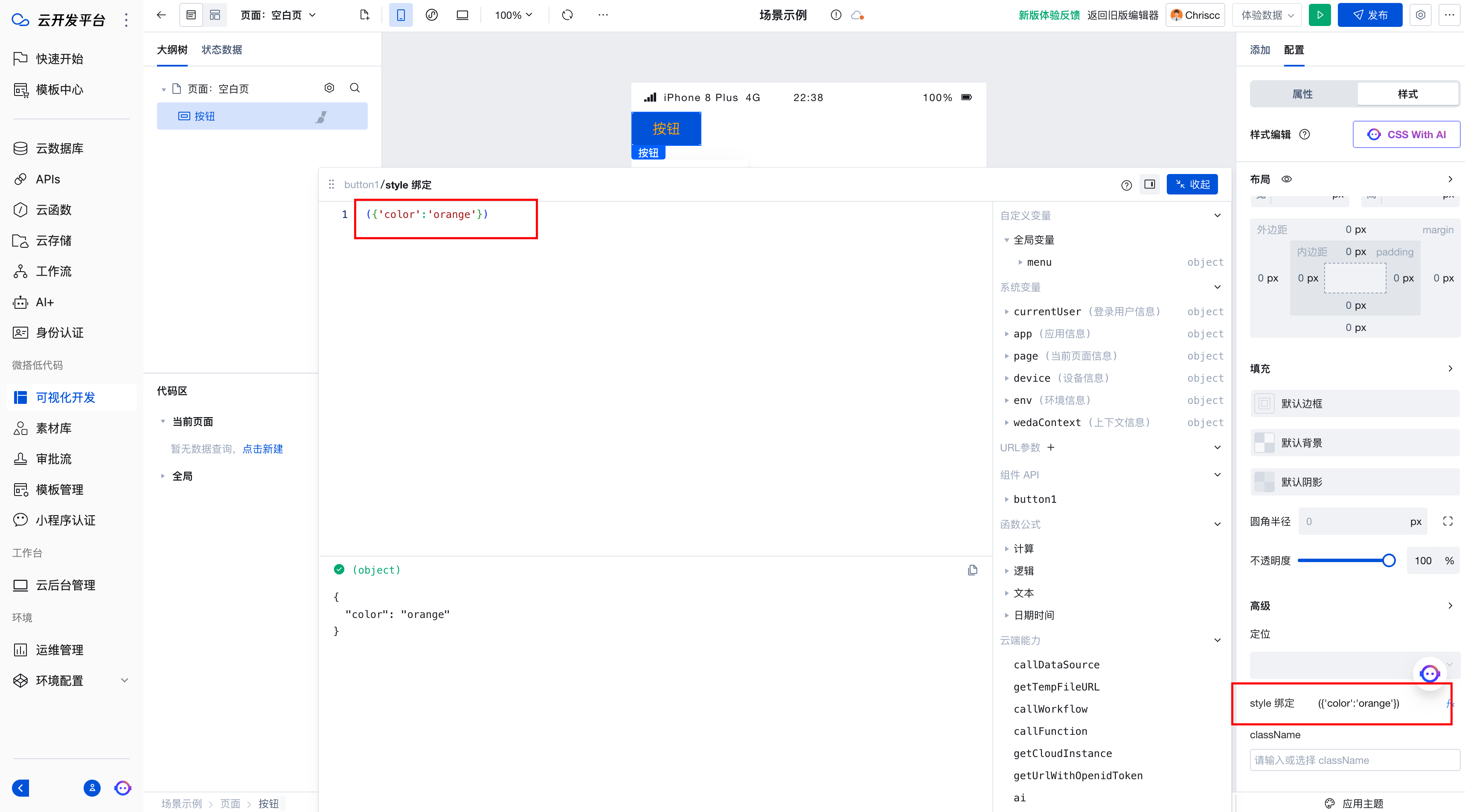
3. 当组件样式需要通过事件进行修改时,可使用 style 绑定变量的方式实现,组件样式通过事件修改实例请参见 组件样式如何通过事件修改。
高级-classname
classname 选择或 classname 绑定,需要定义整个应用级别或者页面级别的某些通用样式,整个应用或者页面的所有组件都可以快捷选择该样式。可以直接关联定义好的 classname 参数进行样式配置,提供示例如下:
首先需要在代码编辑器中定义样式 classname 参数(eg:字号50px,行高200px)。
.button-font-size {font-size: 50px;}.button-line-height {line-height: 200px;}
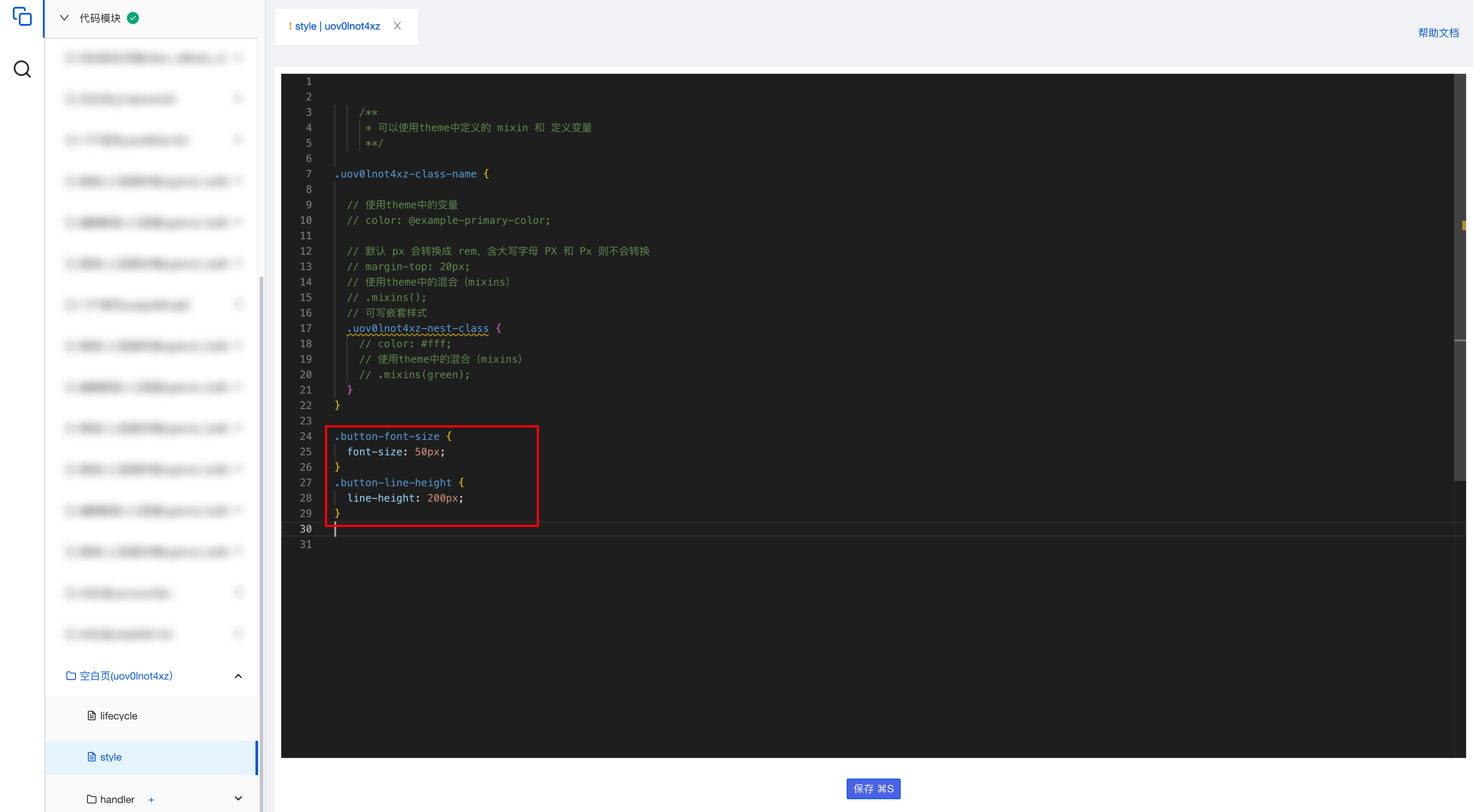
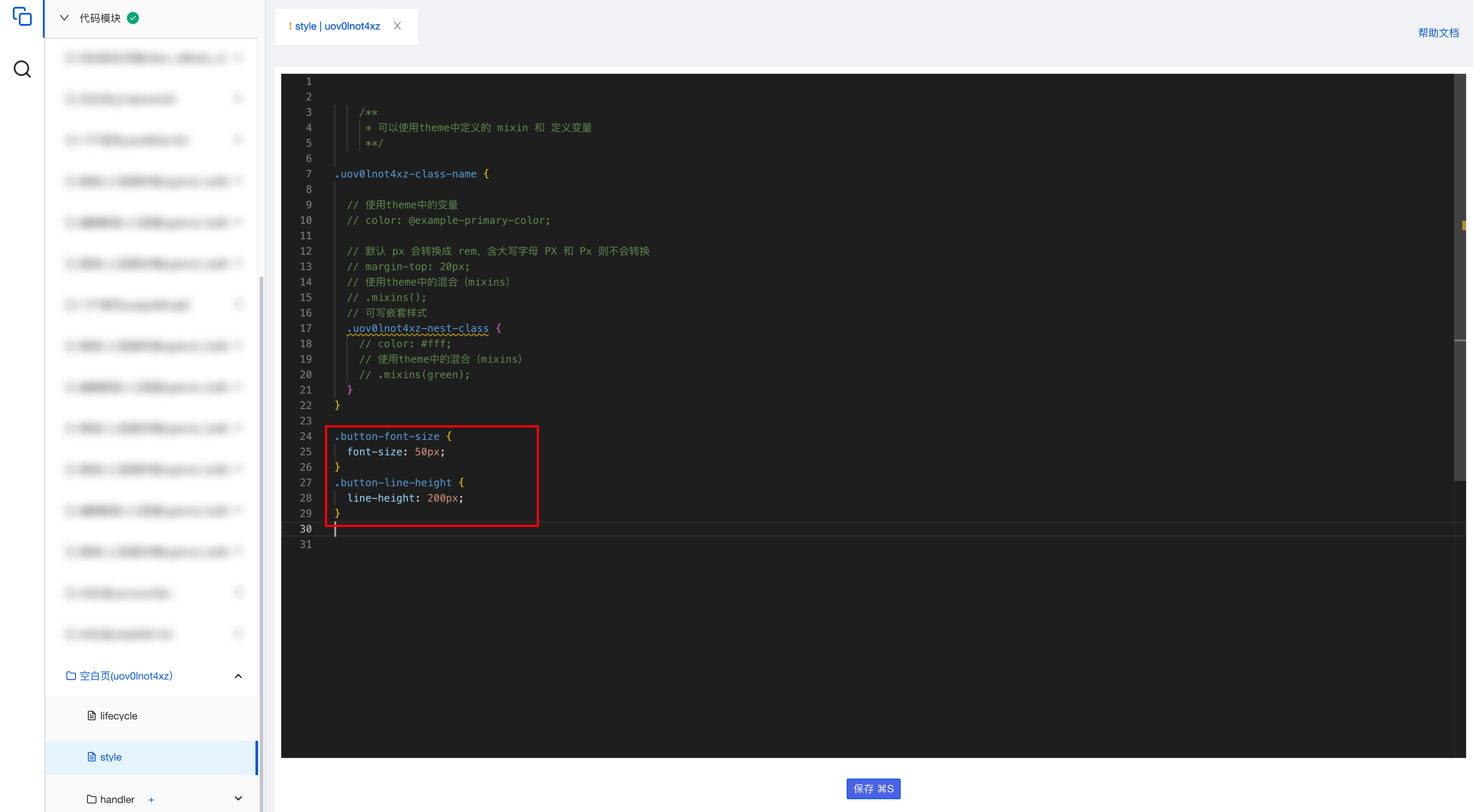
注意:
真机环境下请在样式 classname 前增加
:scop,则上述样式名称改为::scope .button-font-size {font-size: 50px;}:scope .button-line-height {line-height: 200px;}
然后添加一个文本组件,文本组件的 classname 选项选择代码编辑器中定义的内容(支持多选),选择后组件效果如下,字号变为了50px,行高变成了200px:
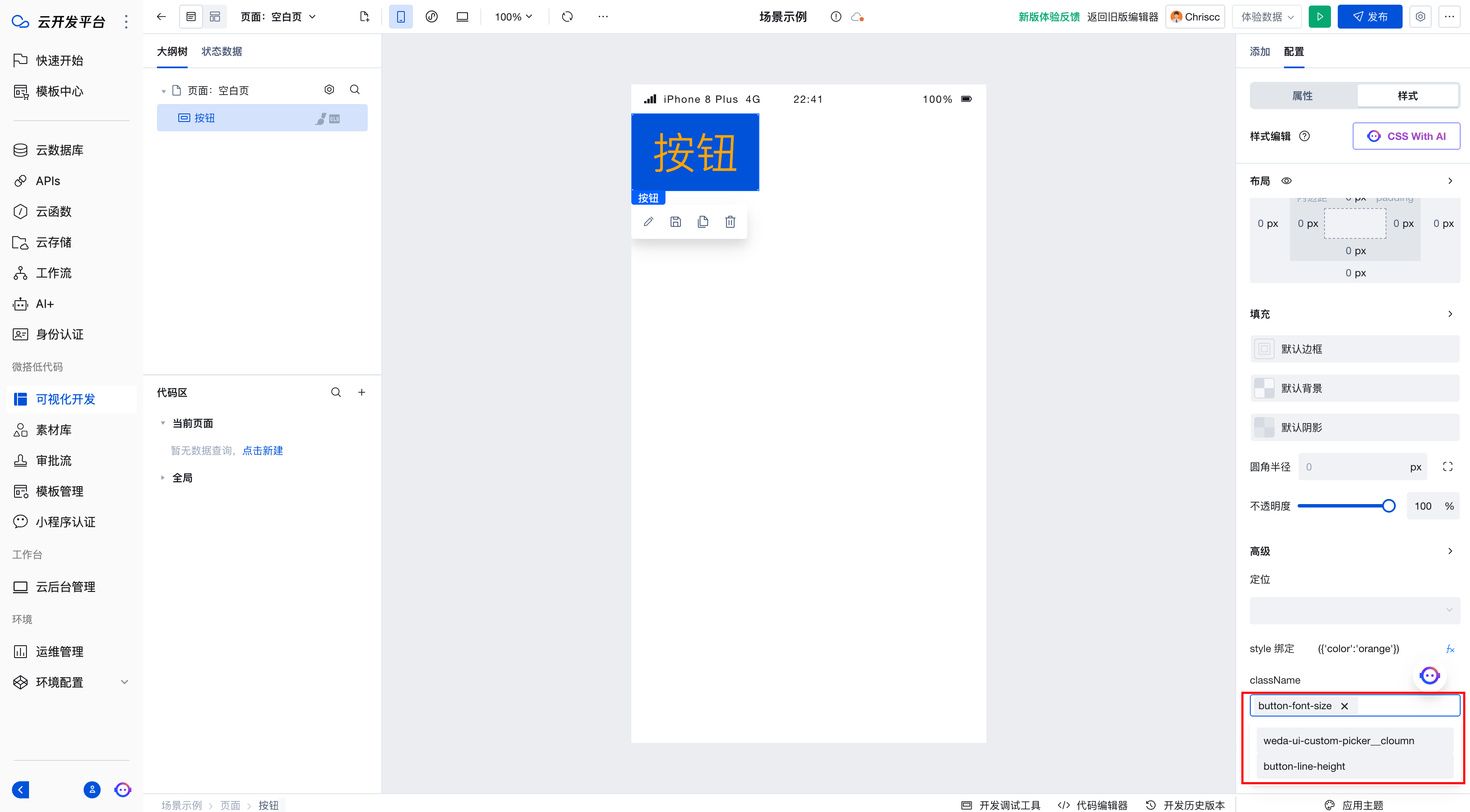
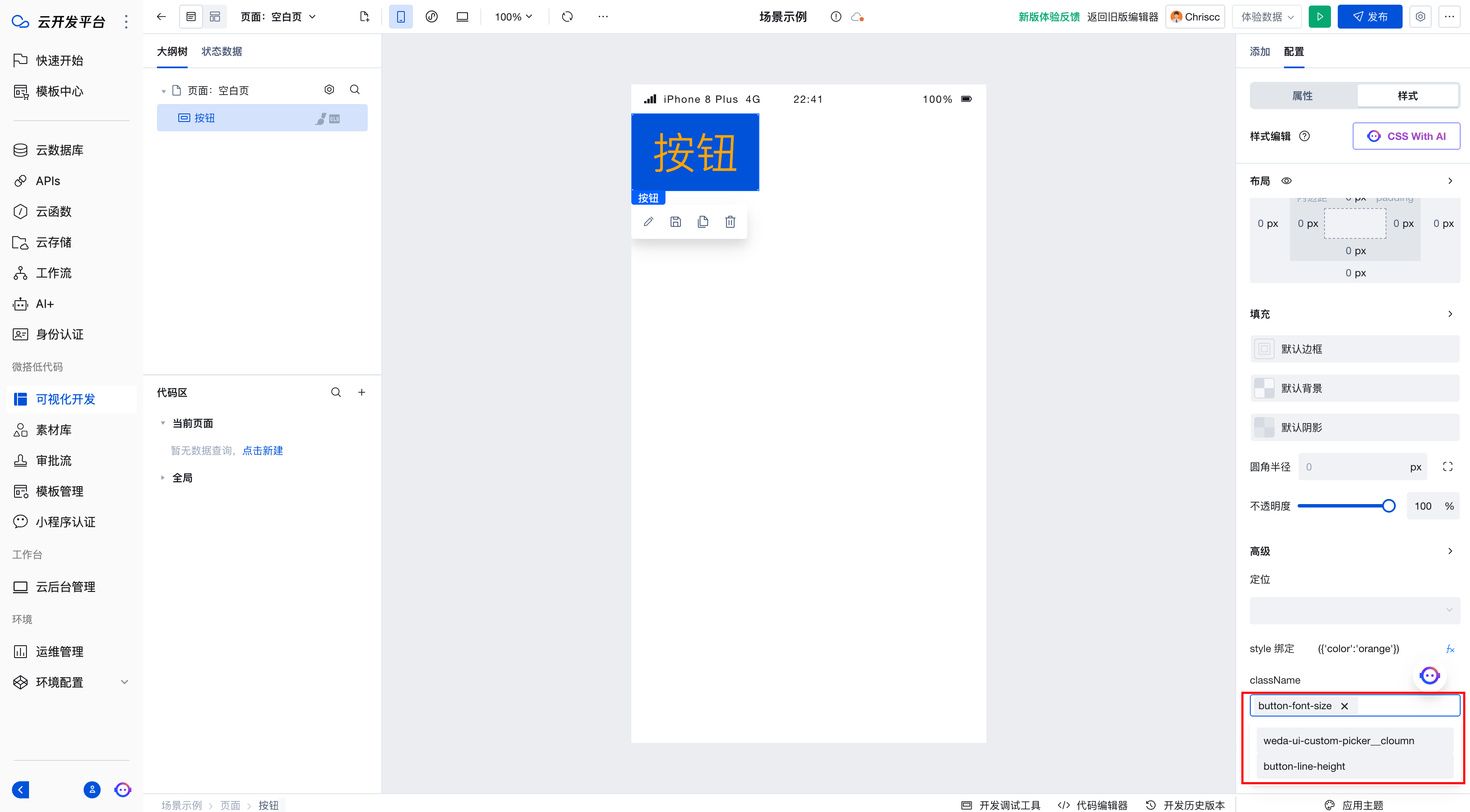
说明:
单个页面 style 中定义 classname 参数:classname 参数适用于当前页面,只有该页面中组件设定 classname 时可以选择。
全局 style 中定义 classname 参数:classname 参数适用于所有页面,所有页面组件设定 classname 时都可以选择。
同样的我们可以通过后面的绑定按钮进行参数的绑定:
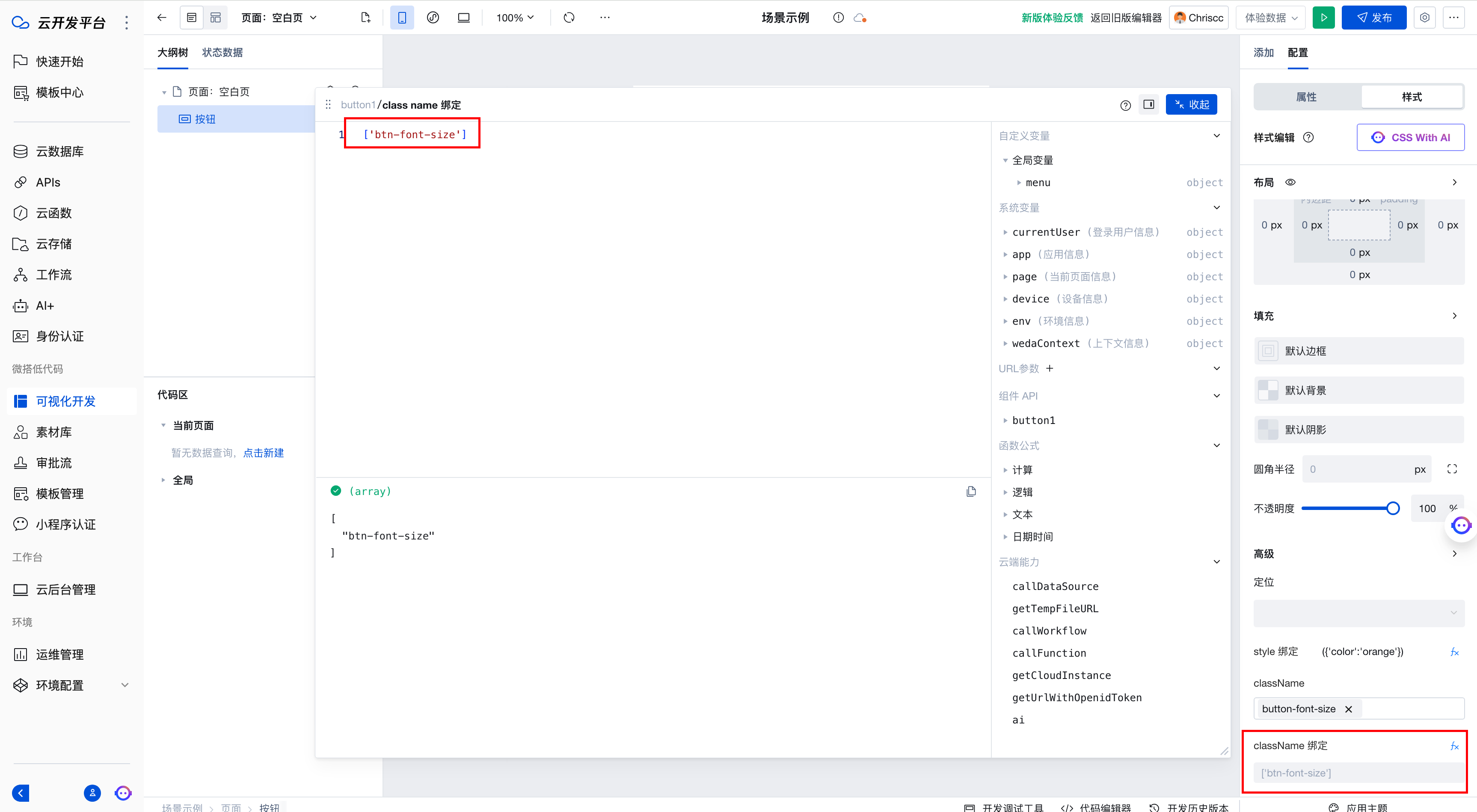
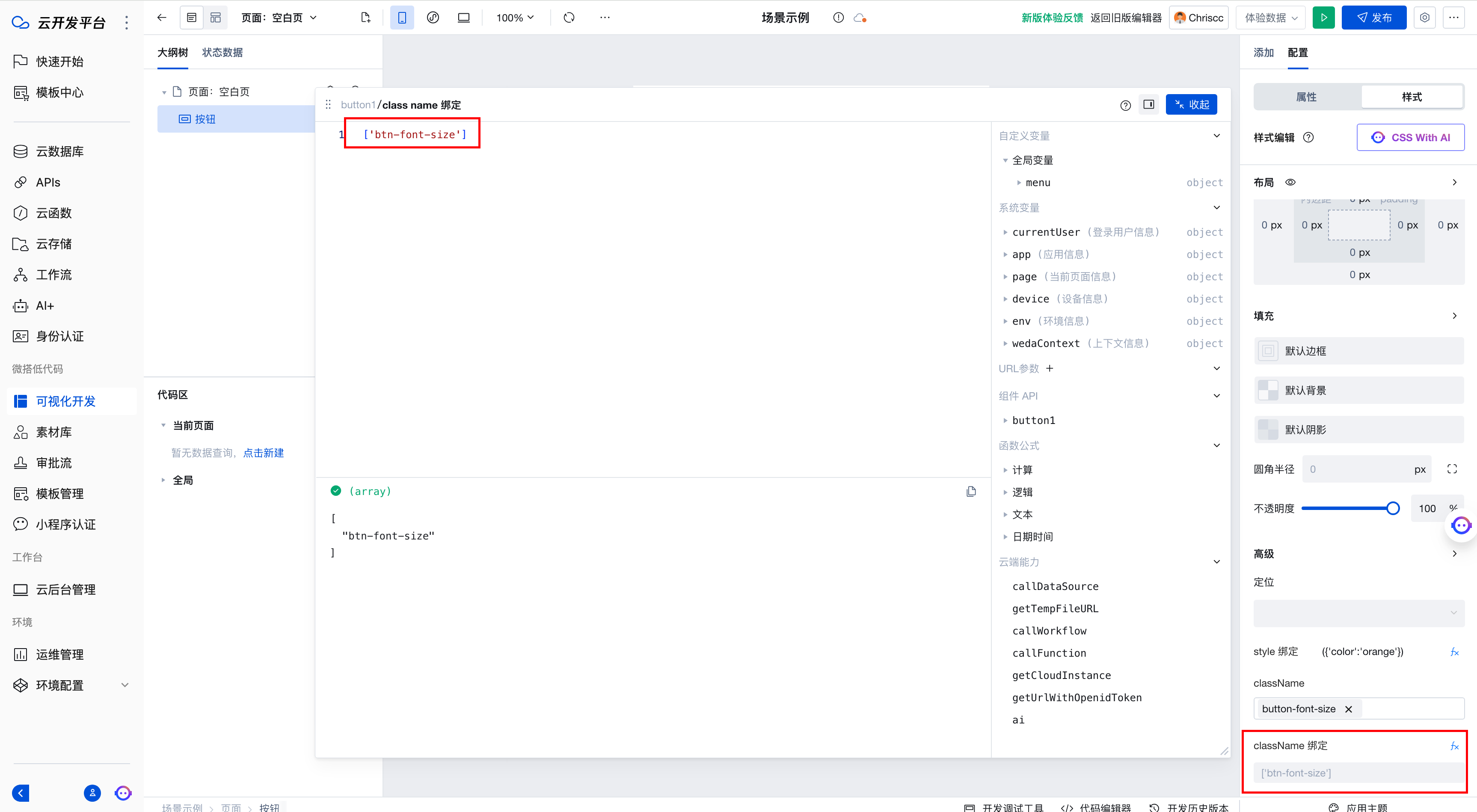
CSS
1. 样式面板的配置和 CSS CODE 为内容双向同步,可在 CSS CODE 中直接编写、修改样式代码来定义组件样式。
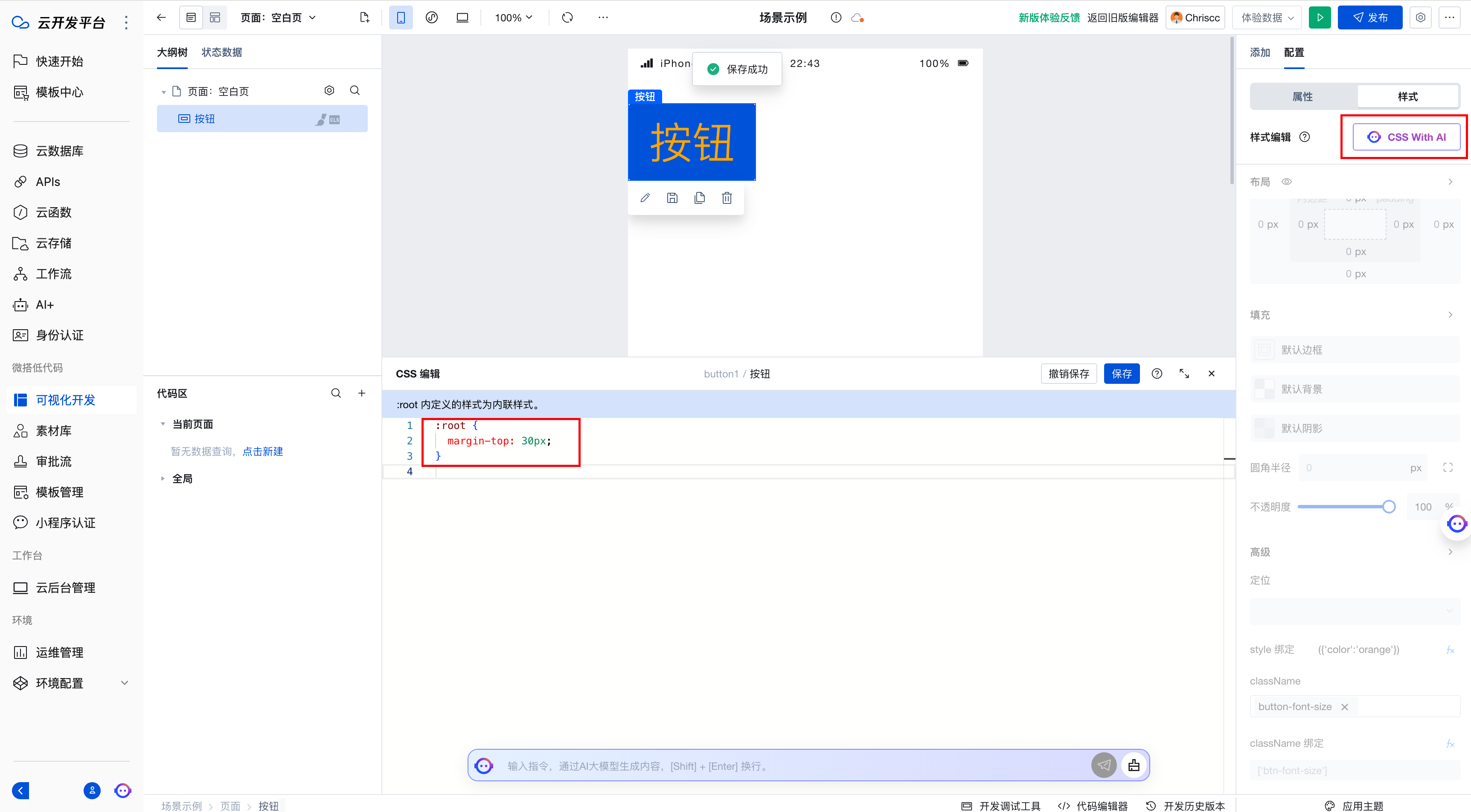
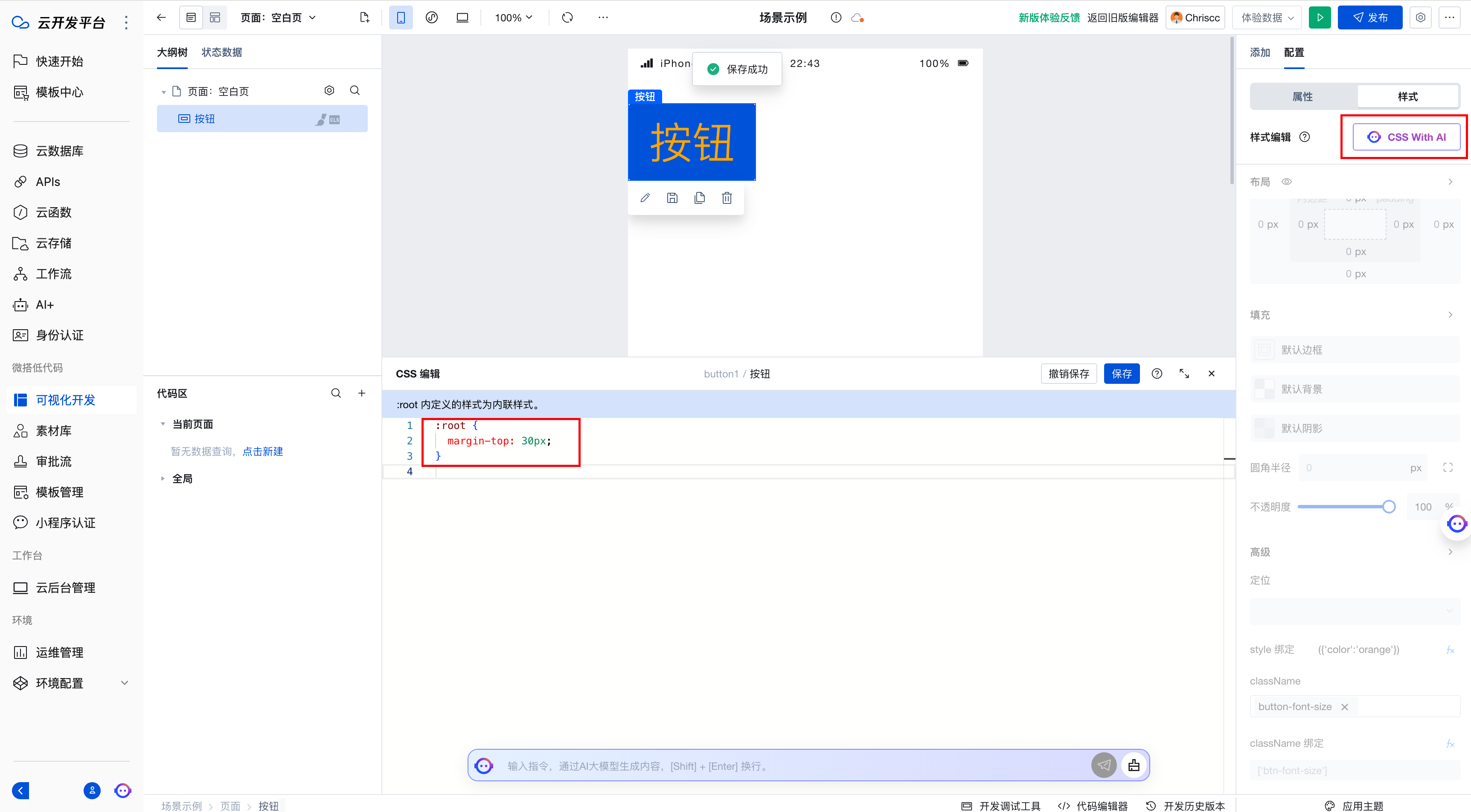
2. 除了通用样式外,可以使用根元素样式 API 分别设置 PC 和移动端的展现样式,以「按钮」组件为例,可以在组件 使用文档 中看到不同客户端根节点样式API。
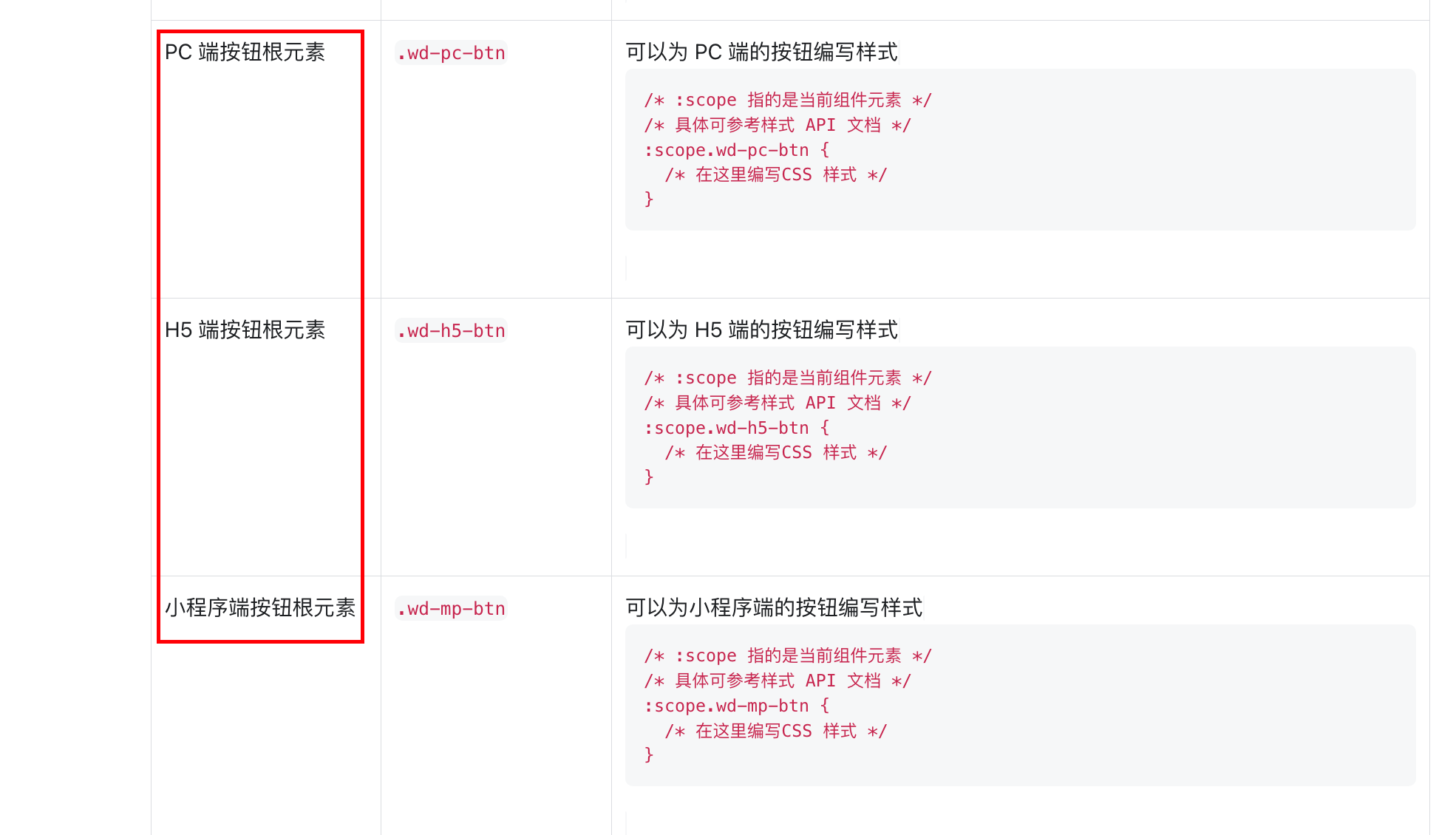
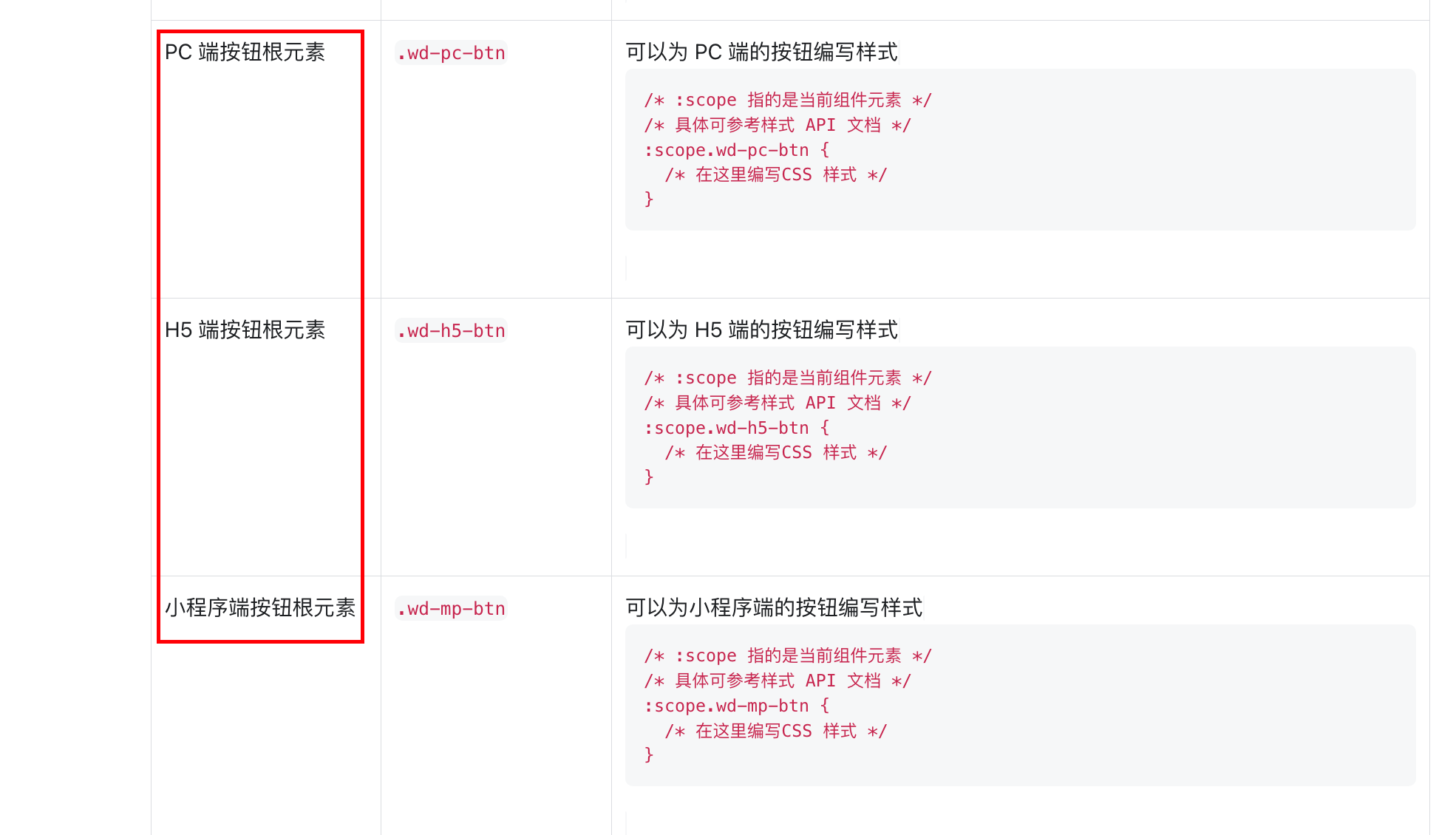
3. 设置「按钮」不同客户端样式。
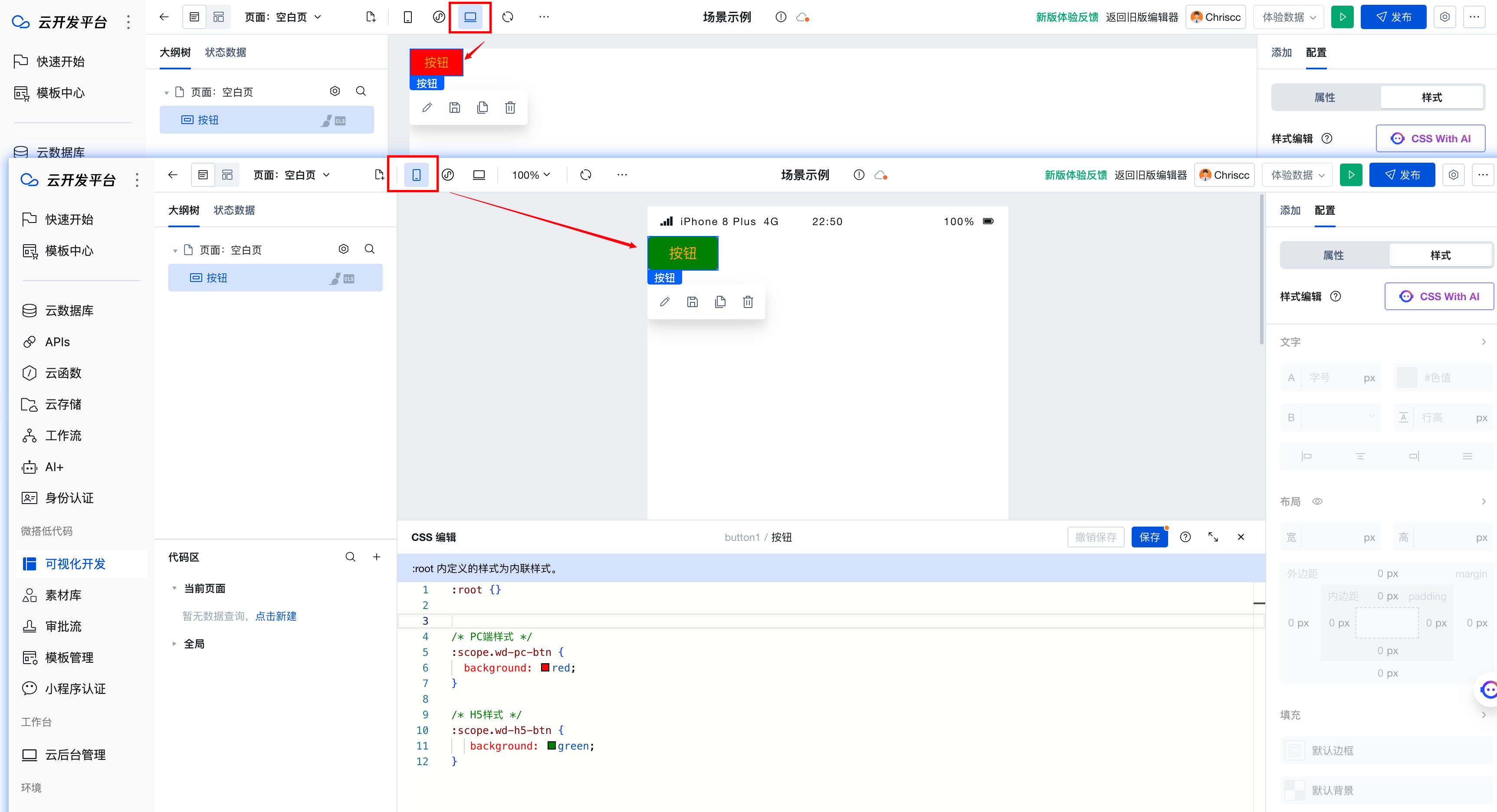
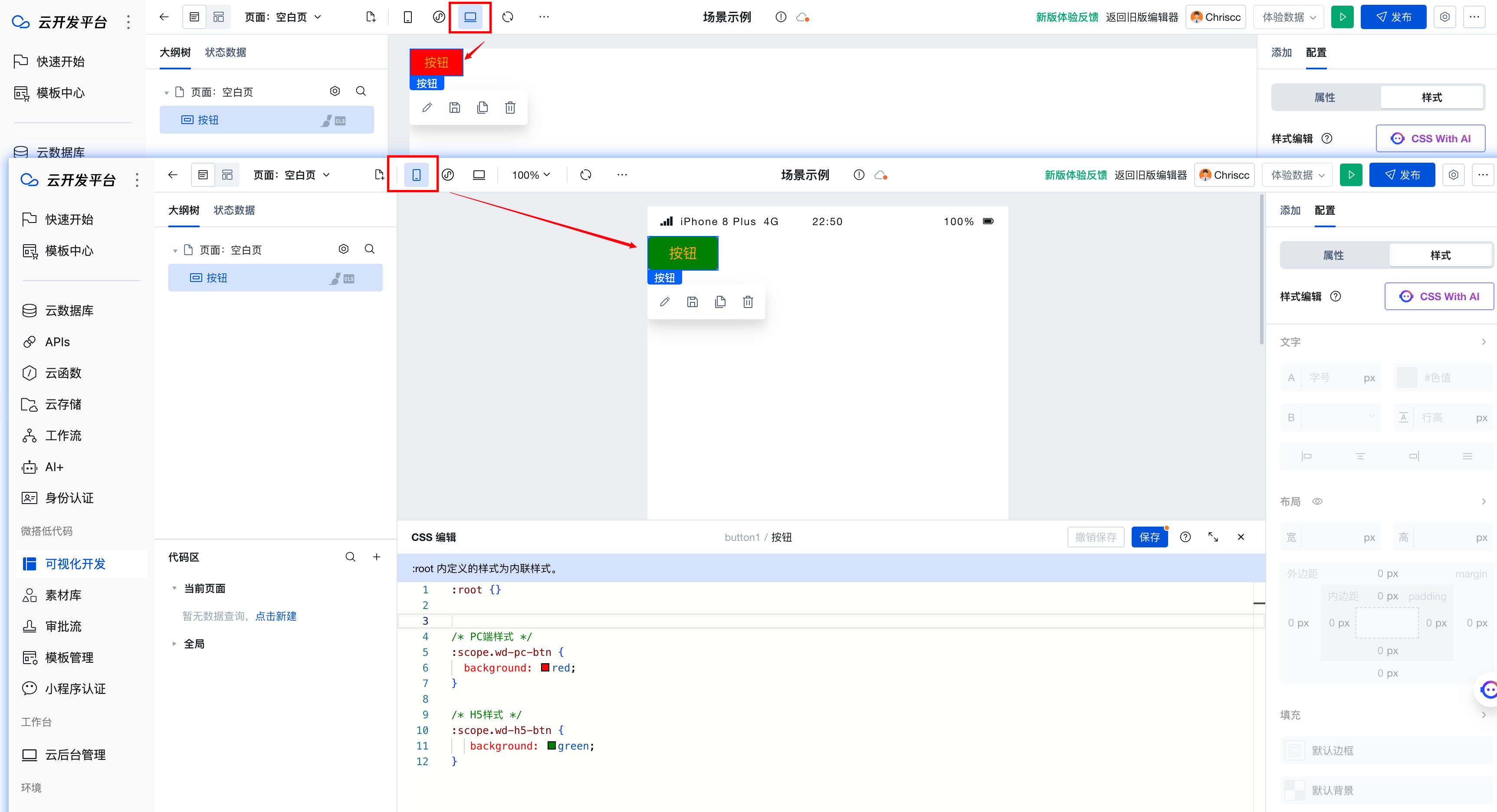
说明:
组件样式 API 请参考组件使用指引,以按钮组件为例,使用指引位置如图。