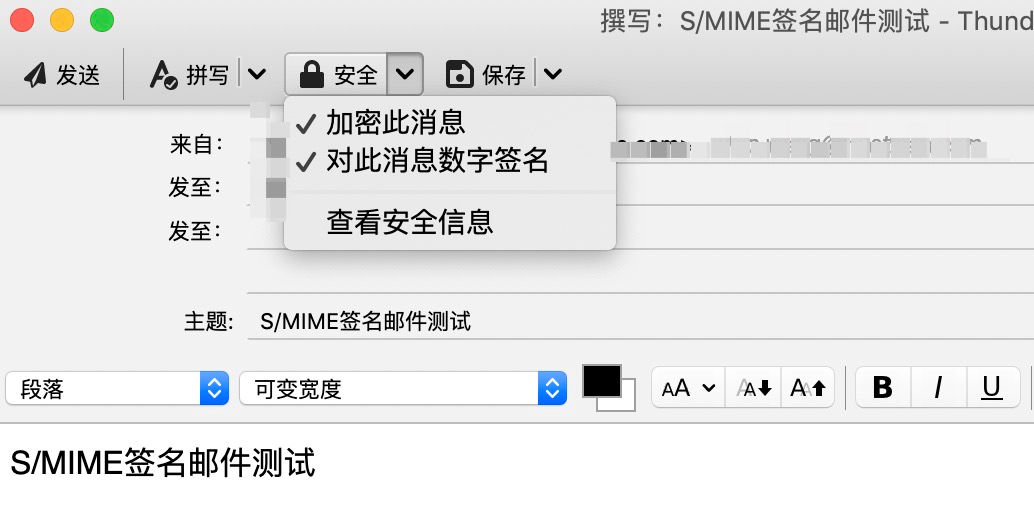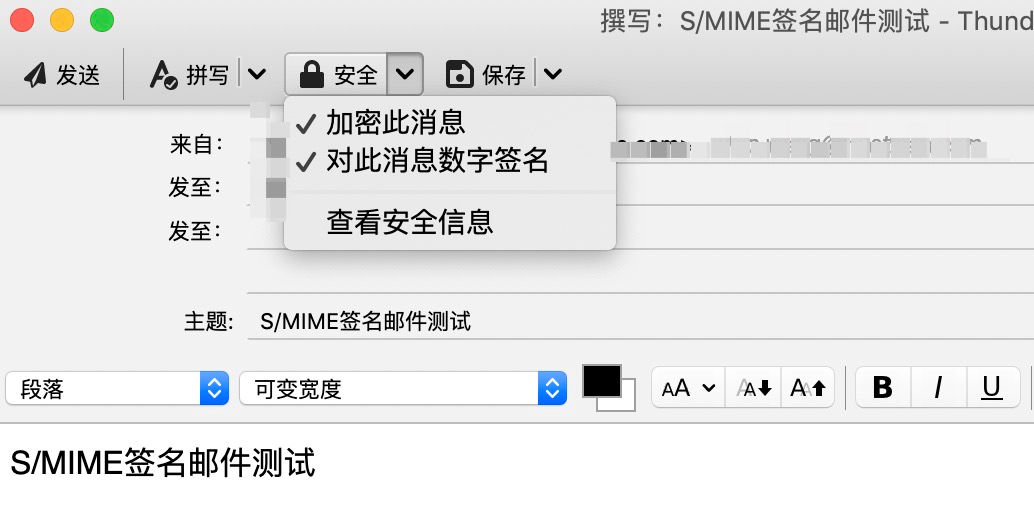前提条件
已在 macOS 系统上安装 Thunderbird 客户端。
操作步骤
步骤1:对 Thunderbird 配置 S/MIME 证书
1. 购买邮件(S/MIME)证书并信息审核通过后,线下业务人员将发送给您邮件证书压缩包,获取邮件证书压缩包至 macOS 系统,并进行解压。
2. 在 macOS 首页,选择Thunderbird > 首选项。
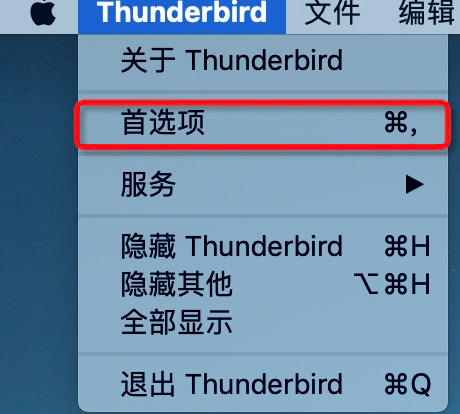
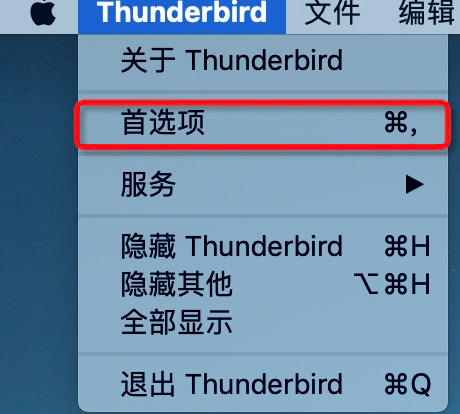
3. 在弹框中选择证书标签,并单击管理证书。
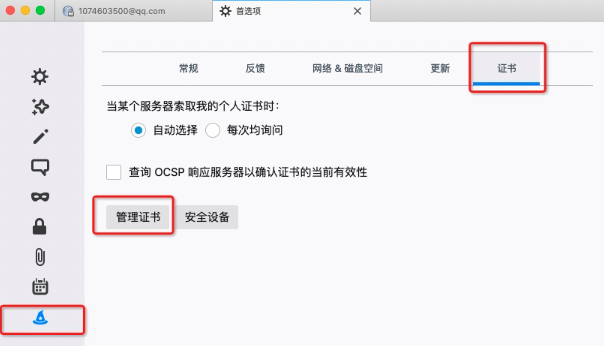
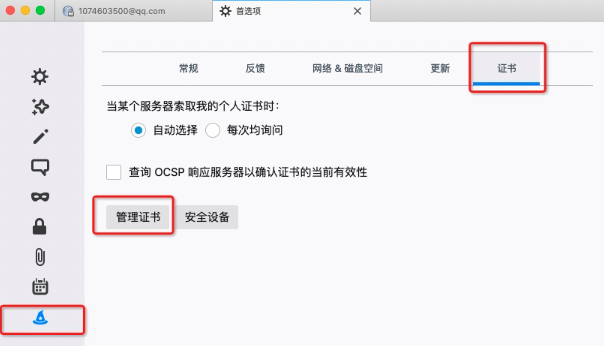
4. 在证书管理器弹窗中,单击导入,选择对应邮箱 S/MIME 证书。
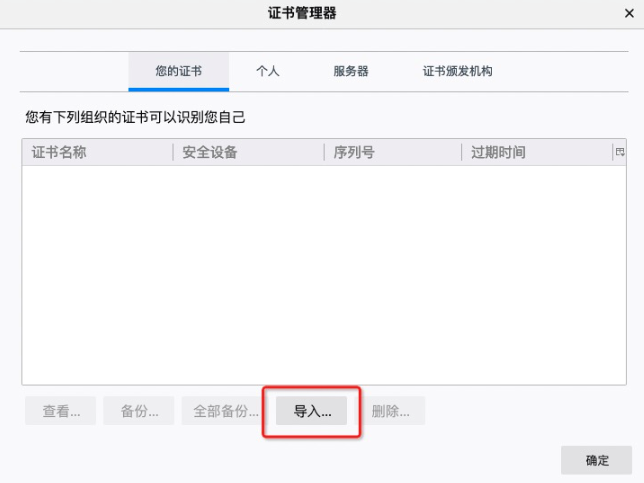
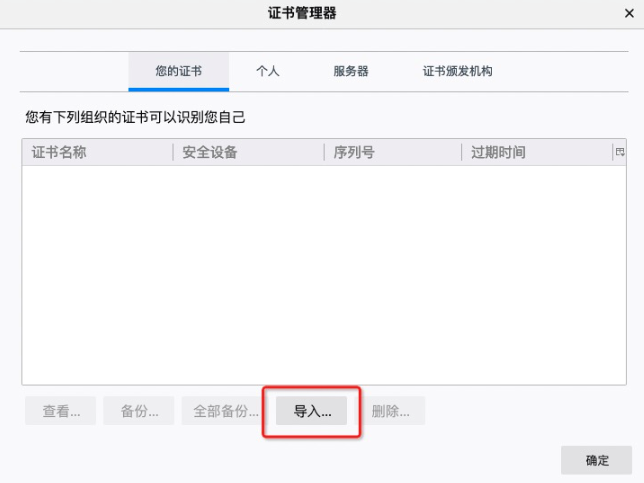
5. 在弹出的密码输入框中,输入证书密码,单击确定,即可完成配置。
说明
密码可在邮件证书压缩包中获取。
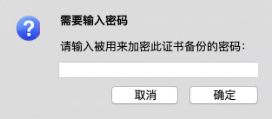
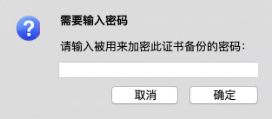
步骤2:证书配置
1. 在 macOS 首页左上角,选择工具 > 账户设置。
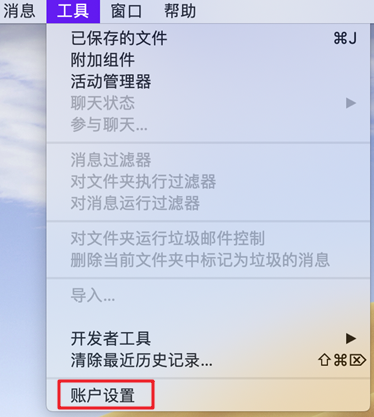
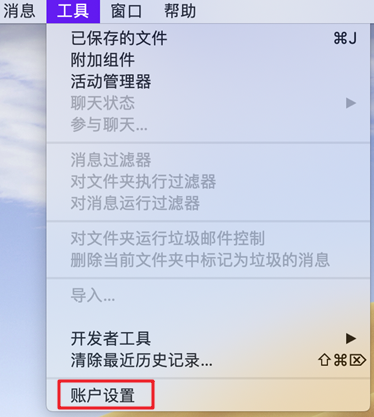
2. 在弹出框中选择需要配置证书的邮箱,单击安全,在“数字签名”及“加密”模块,单击选择,选择对应邮箱的证书。
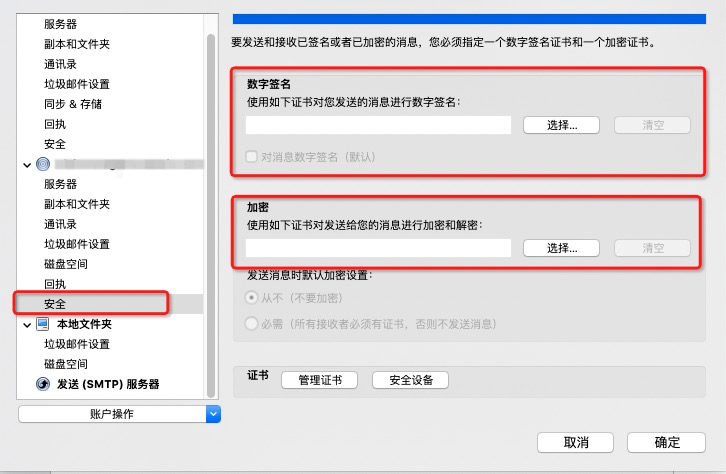
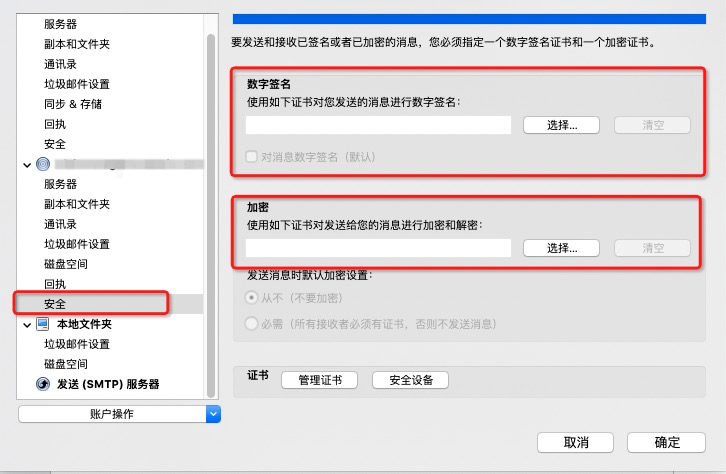
3. 在弹框中选中对应证书,并将加密签发选项更改成如下图所示,单击确认,即可完成证书配置。
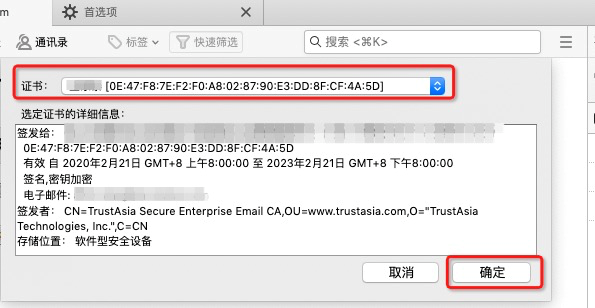
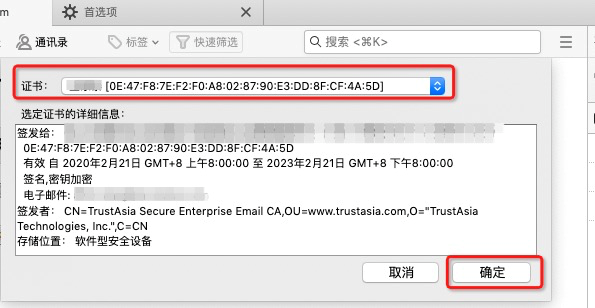
步骤3:邮件加密签名配置
选择完成对应的签名和加密证书后,可将默认配置调整如下图所示:
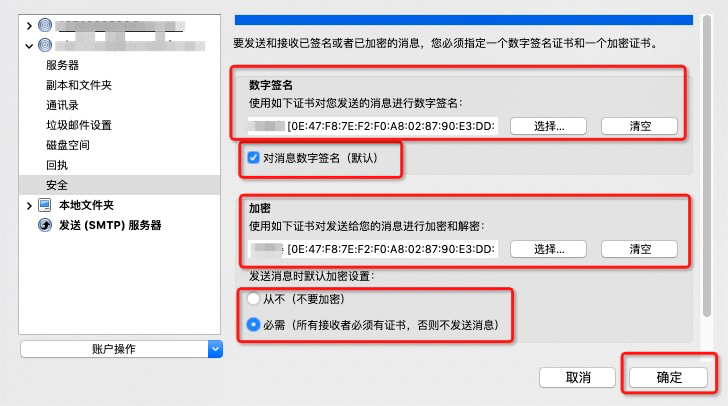
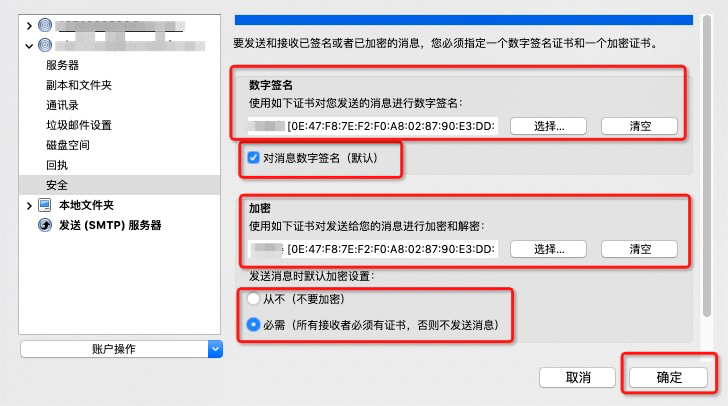
步骤4:邮件发送
签名邮件发送
新建邮件,编辑内容后,在上方导航中,选择安全 > 对此消息数字签名,即可发送签名邮件。
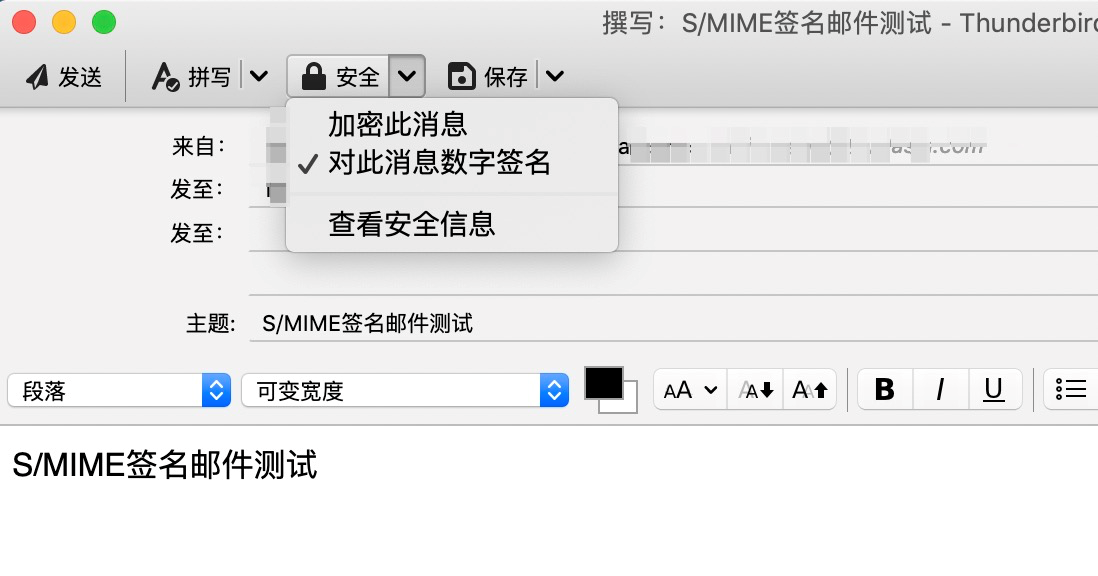
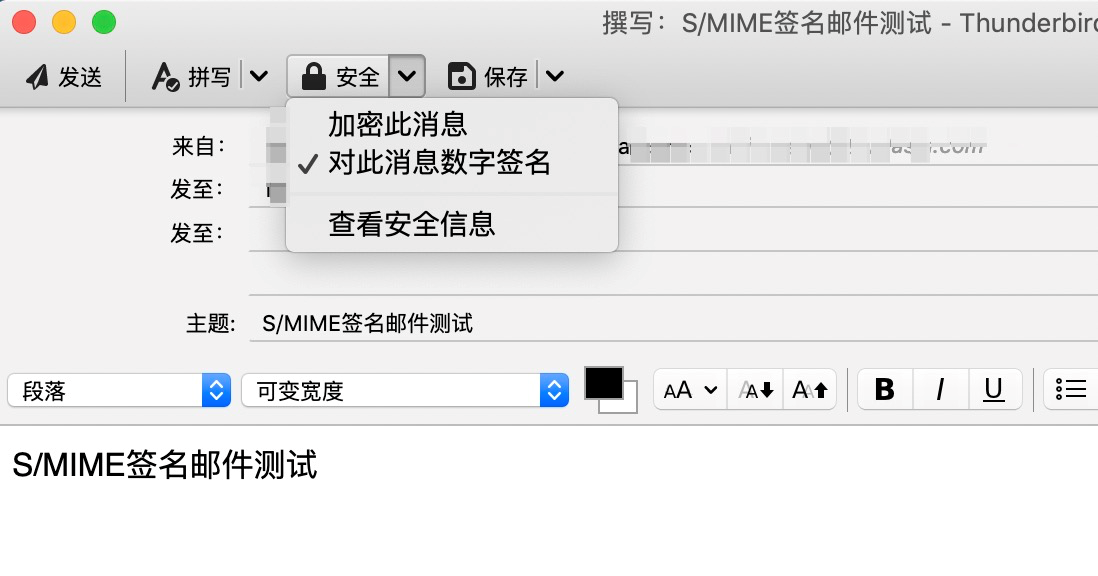
加密邮件发送
新建邮件,编辑内容后,在上方导航中,选择安全 > 加密此消息和对此消息数字签名,即可发送签名邮件。
注意
发送加密邮件需要对方公钥信息,如果需要对方的公钥信息,可让对方先发送一封签名邮件到您的邮箱账户中,即可给对方发送加密邮件。