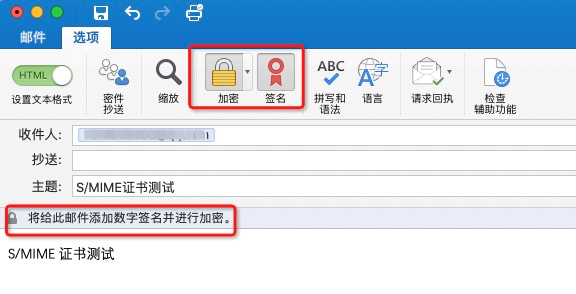前提条件
已在 macOS 系统上安装 Outlook 客户端。
操作步骤
步骤1:密钥导入
1. 购买邮件(S/MIME)证书并信息审核通过后,线下业务人员将发送给您邮件证书压缩包,获取邮件证书压缩包至 macOS 系统,并进行解压。
2. 在 Finder 中,双击 *.p12 后缀证书文件,打开“钥匙串访问”应用程序。
3. 在提示框中,输入*.p12 后缀证书文件的使用密码,单击确定,即可安装完成。
说明
密码可在邮件证书压缩包中获取。
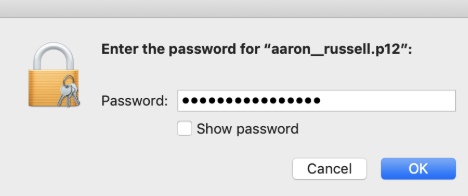
4. 安装完成后,可在计算机中进行查看证书,并可供 Apple Mail 和其他应用程序使用。
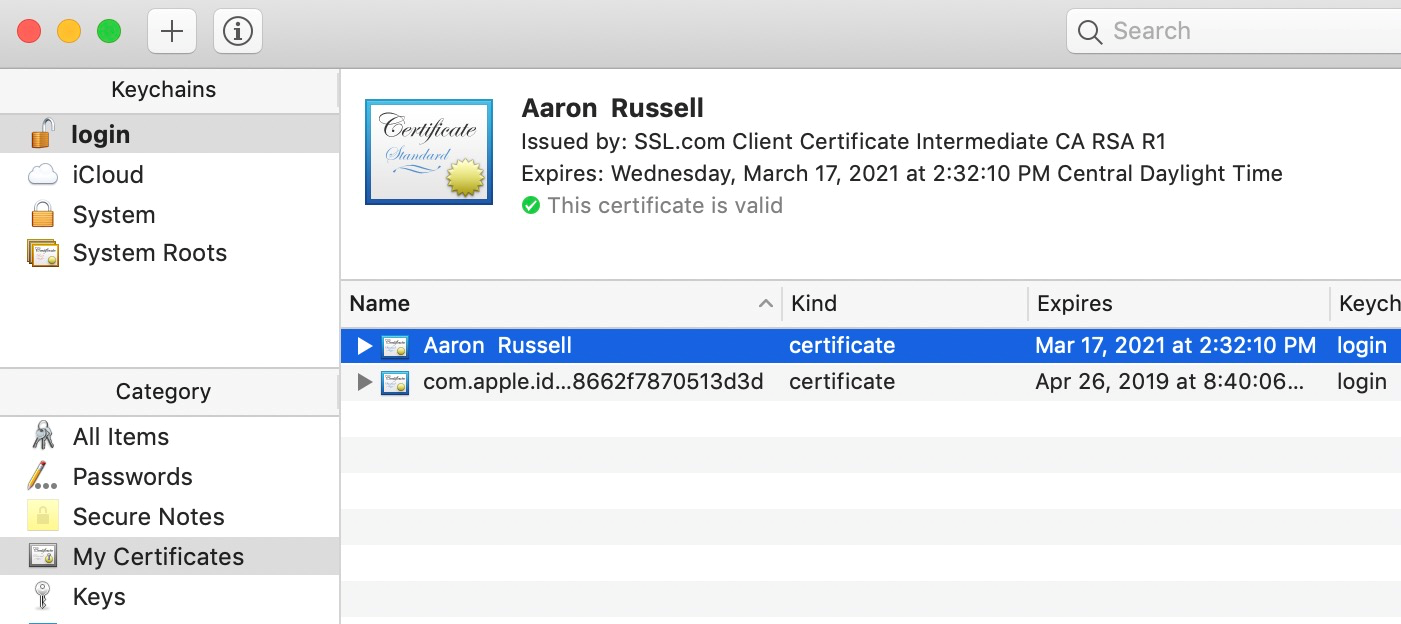
步骤2:Outlook 配置 S/MIME 证书
1. 打开 Outlook ,在上方菜单中选择工具 > 账户。
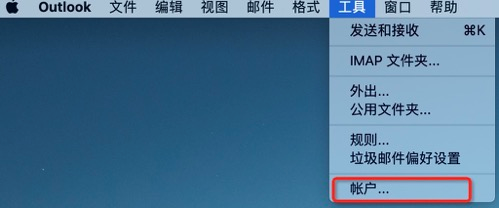
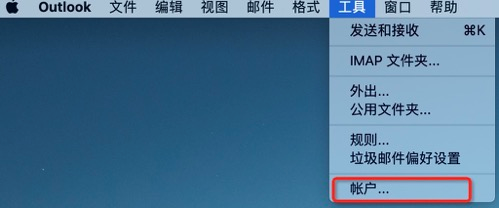
2. 选择您的证书所属的账户,然后单击高级。
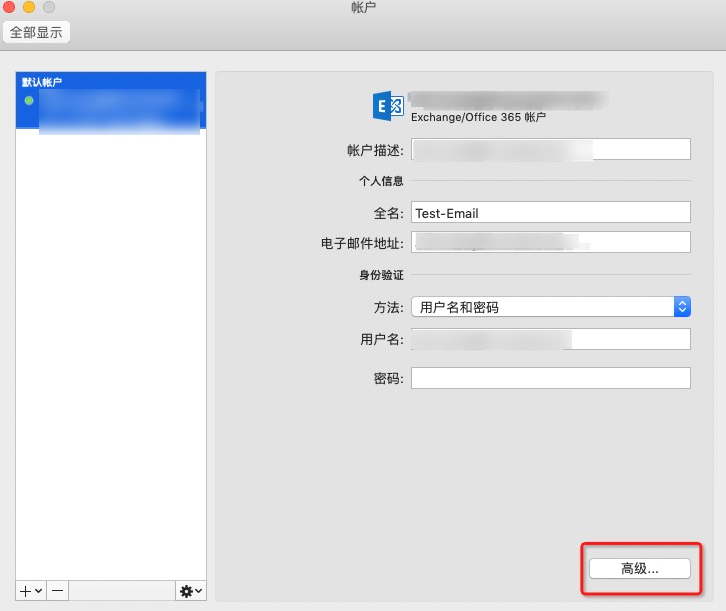
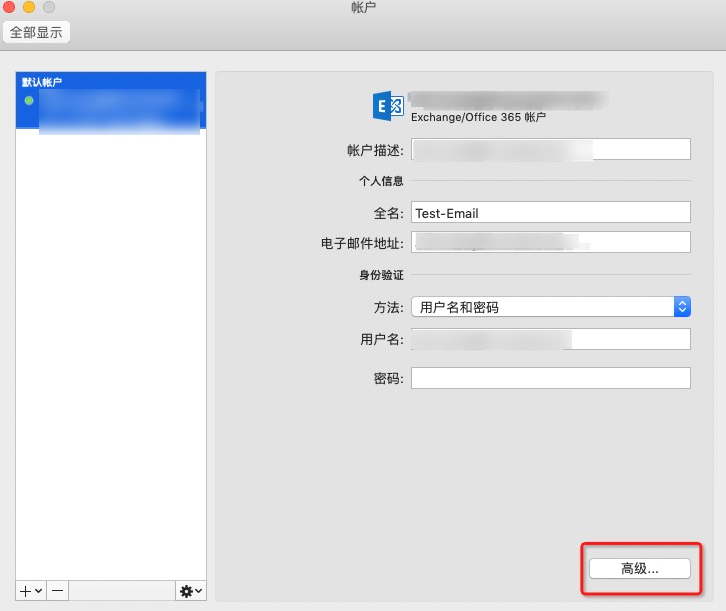
3. 单击安全性标签,勾选并选择相关信息,配置可参考下图方式进行选择。
说明
签名算法 SHA-1 比 SHA256 兼容性好,SHA256 更加安全。
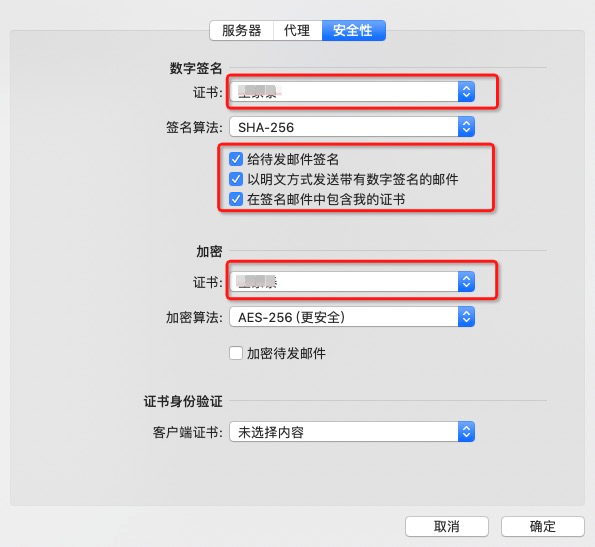
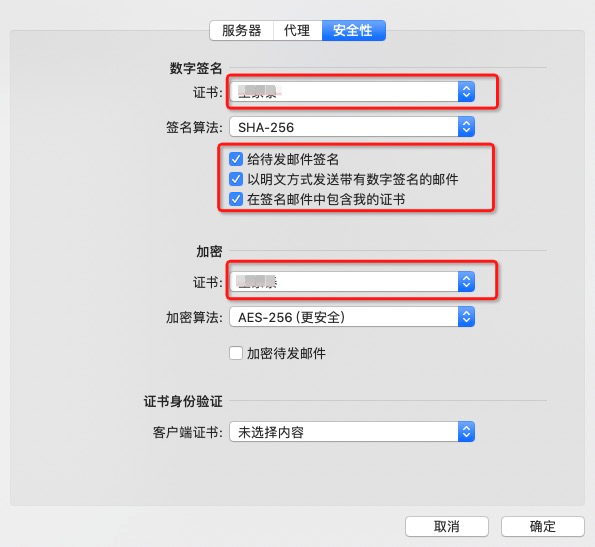
字段说明:
数字签名:
证书:请选择您导入证书名称。
签名算法:可选择 SHA-1 或 SHA-256,建议选择 SHA-256 兼容性与安全性更好。
给待发邮件签名:如需使用邮件证书完成功能,请勾选此处。
以明文方式发送带有数字签名的邮件:如需使用邮件证书完成功能,请勾选此处。
在签名邮件中包含我的证书:如需使用邮件证书完成功能,请勾选此处。
加密:
证书:请选择您导入证书名称。
加密算法:建议选择 AES-256 ,安全性更好。
加密待发邮件:可根据实际情况进行勾选。
证书身份验证:
客户端证书: 不进行选择。
4. 单击确认,保存设置。
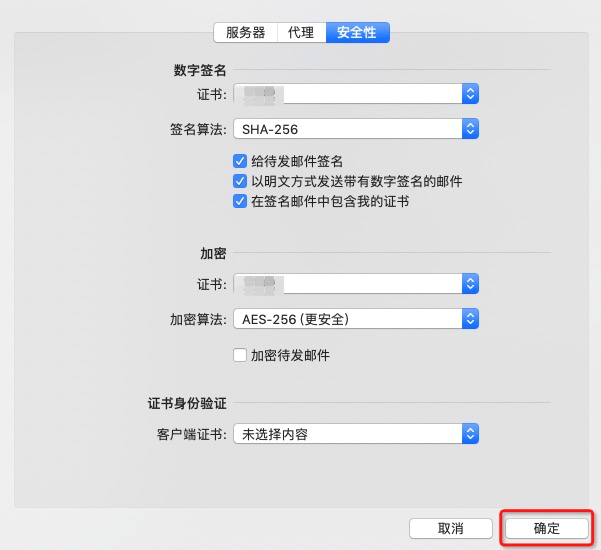
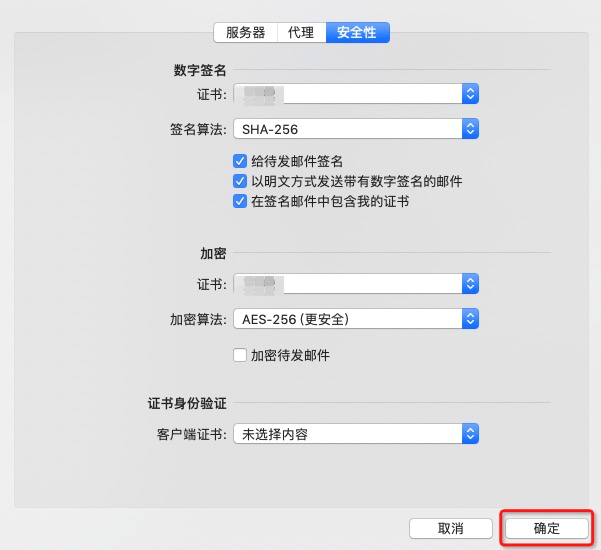
步骤3:发送邮件
发送签名文件
新建邮件,编辑内容后,在上方导航中,单击签名,即可将邮件添加数字签名。
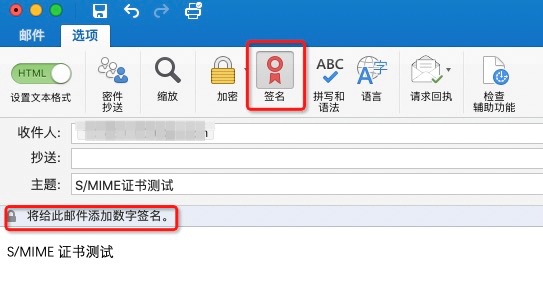
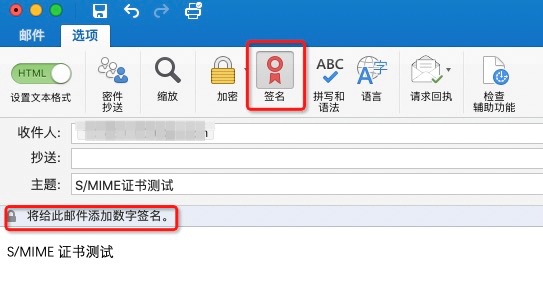
发送加密文件
新建邮件,编辑内容后,在上方导航中,单击加密及签名,即可将邮件添加数字签名并进行加密。
注意
发送加密邮件需要拥有对方公钥信息,否则加密邮件无法发送成功。如果需要对方的公钥信息,可让对方先发送一封签名邮件到您的邮箱账户中,即可给对方发送加密邮件。