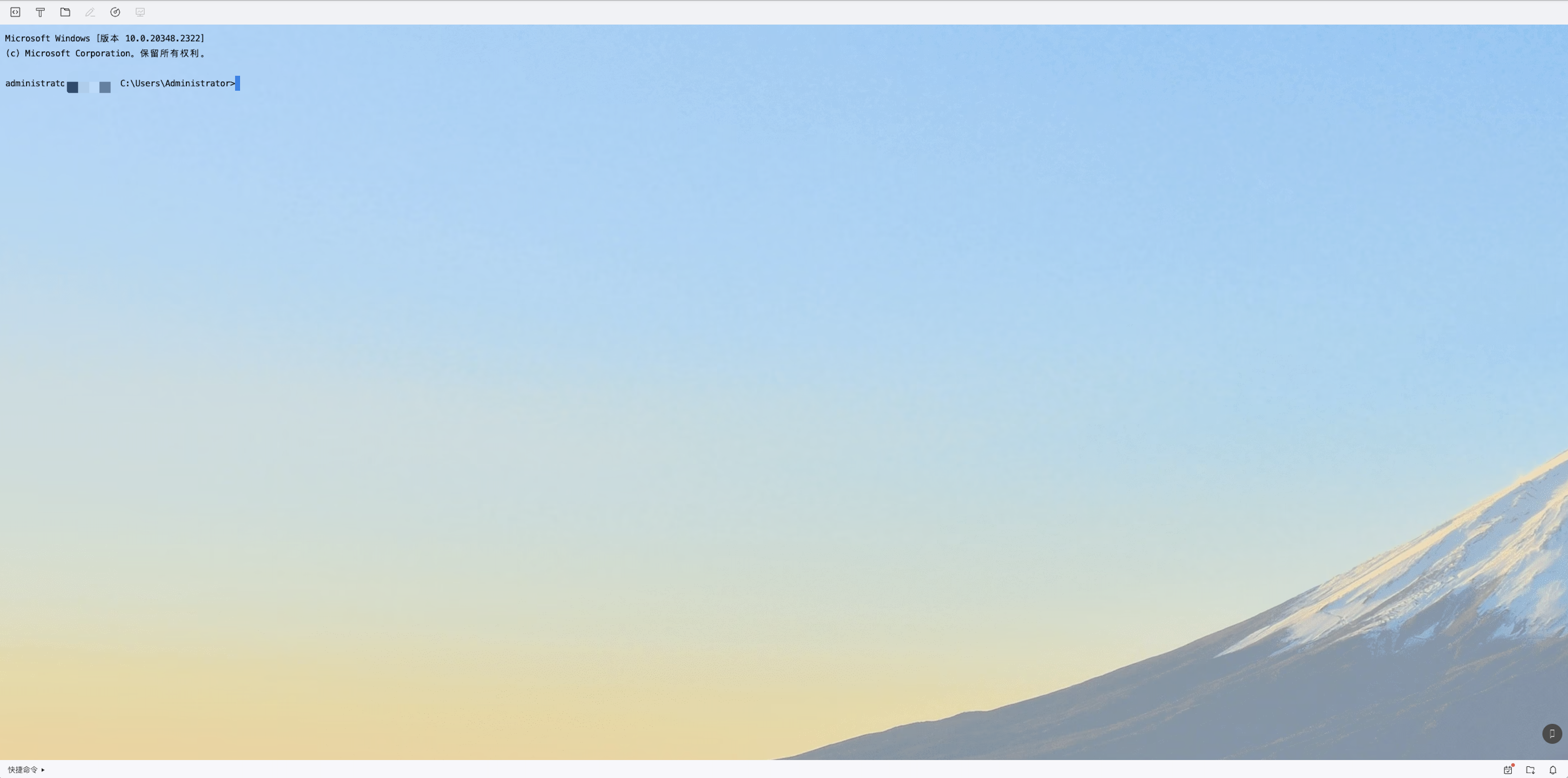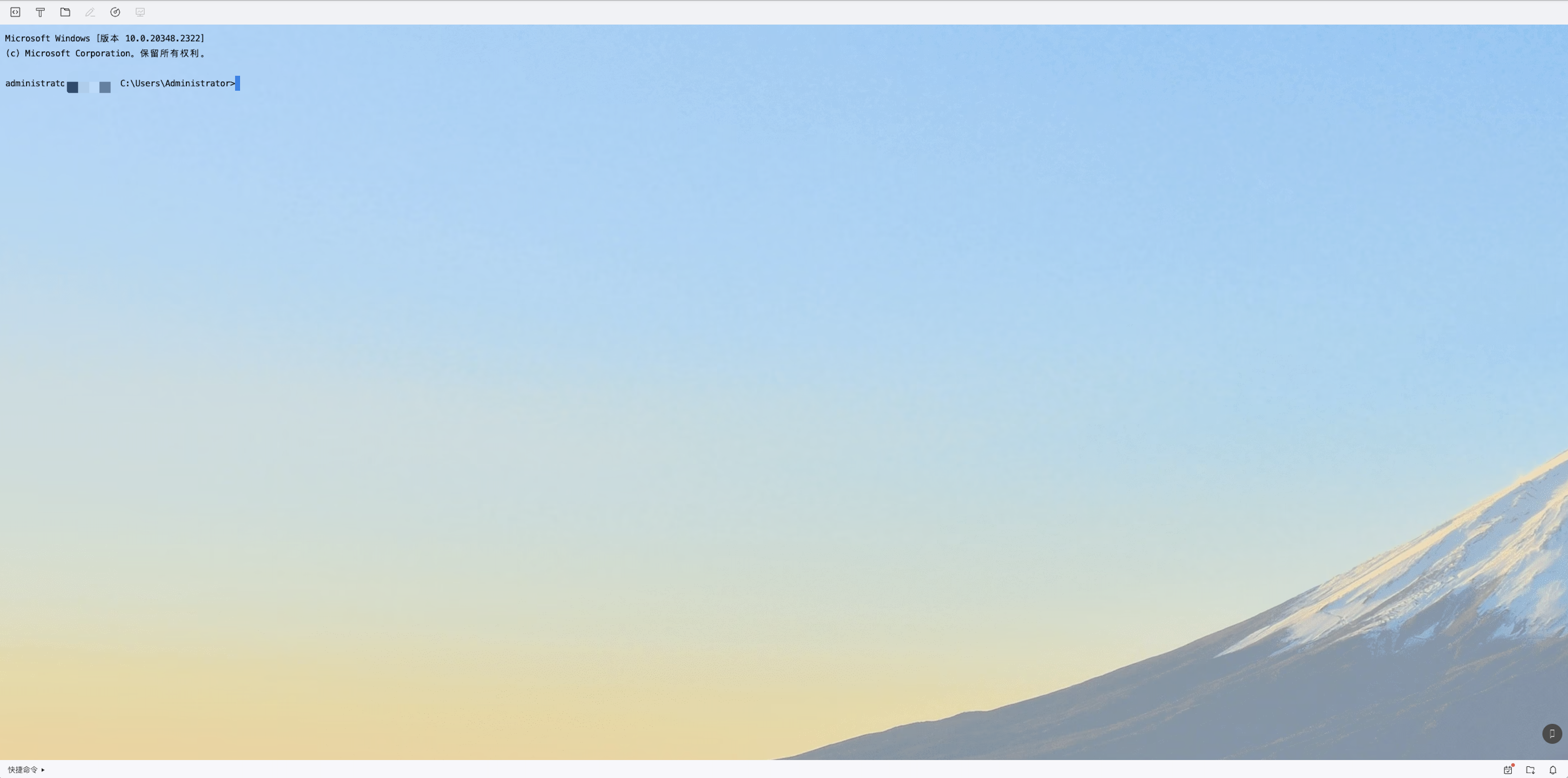OrcaTerm 是一款统一的 Web 终端产品,专为腾讯云云服务器 CVM、轻量应用服务器 Lighthouse、裸金属和容器等云产品设计,能够帮助用户在任何地方通过浏览器远程登录并管理服务器。
OrcaTerm 支持用户登录 Windows 实例。它提供远程桌面登录功能,使用户能够在 Web 界面上直接操作远程 Windows 实例。此外,OrcaTerm 还支持免密和 SSH 方式登录到远程服务器,用户可以使用 PowerShell/CMD 命令行来操作远程 Windows 实例。
方式一:远程桌面登录
操作场景
本模块介绍如何使用 OrcaTerm 远程桌面登录 Windows 实例。
说明:
该方式不区分本地机器操作系统,支持通过浏览器直接登录 Windows 实例。
前提条件
远程登录 Windows 实例需要使用实例的管理员账号和对应的密码。
如已设置登录密码,则请使用该密码登录。如忘记密码,则请 重置实例密码。
如在创建实例时选择系统随机生成密码,则请往 站内信 获取初始密码。
您的云服务器实例已购买公网 IP,且该实例已开通云服务器实例的3389号端口。
操作步骤
1. 登录 云服务器控制台。
2. 在实例的管理页面,根据实际使用的视图模式进行操作:
找到需要登录的 Windows 云服务器,单击右侧的登录。如下图所示:

选择需要登录的 Windows 云服务器页签,单击登录。如下图所示:
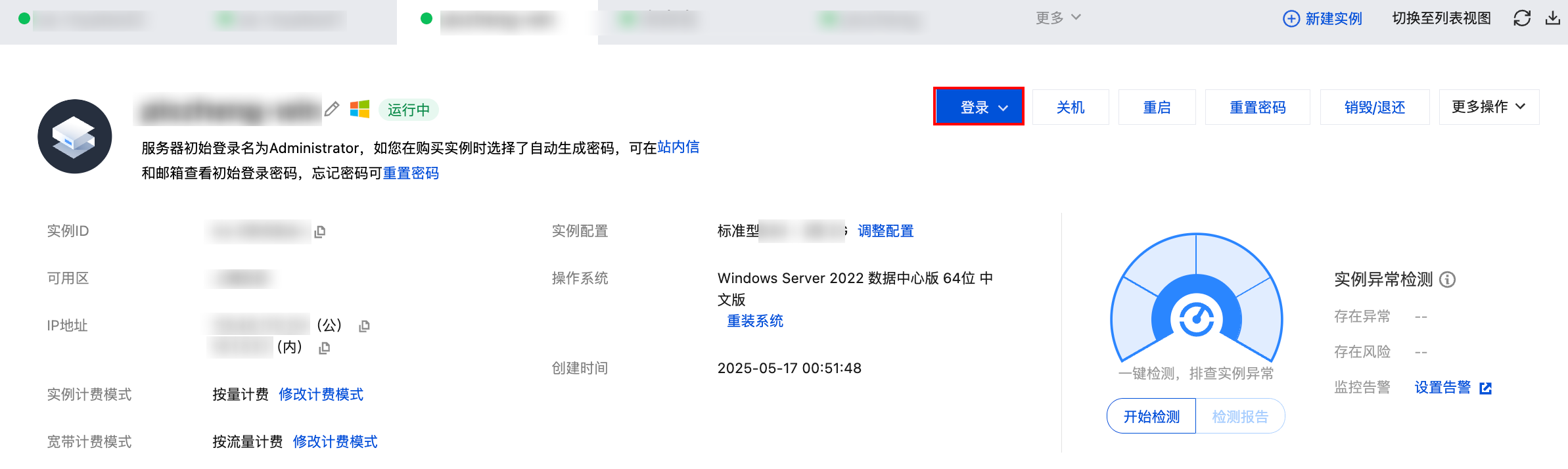
3. 在打开的登录窗口中,选择远程桌面,根据实际情况填写登录信息。如下图所示:
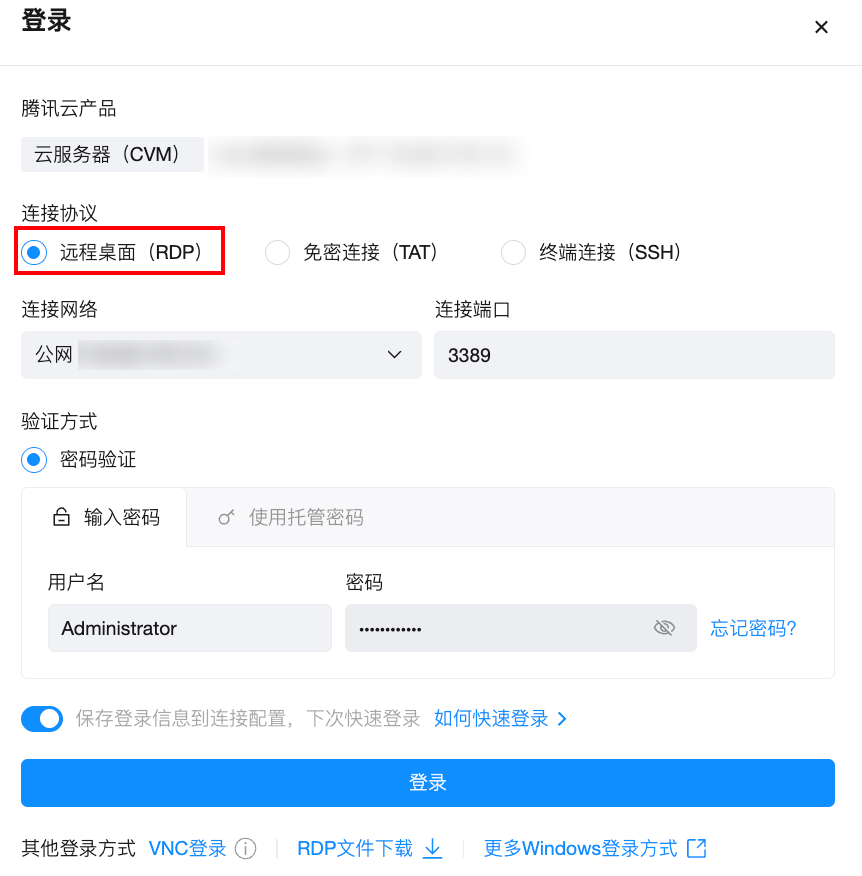
用户名:Windows 实例用户名默认为
Administrator,请按需填写。端口:默认为3389,请按需填写。
密码:填写已从 前提条件 步骤中获取的登录密码。
4. 单击登录,即可登录 Windows 实例。
本文以登录操作系统为 Windows Server 2022 数据中心版64位中文版的云服务器为例,登录成功则出现类似如下图所示界面:
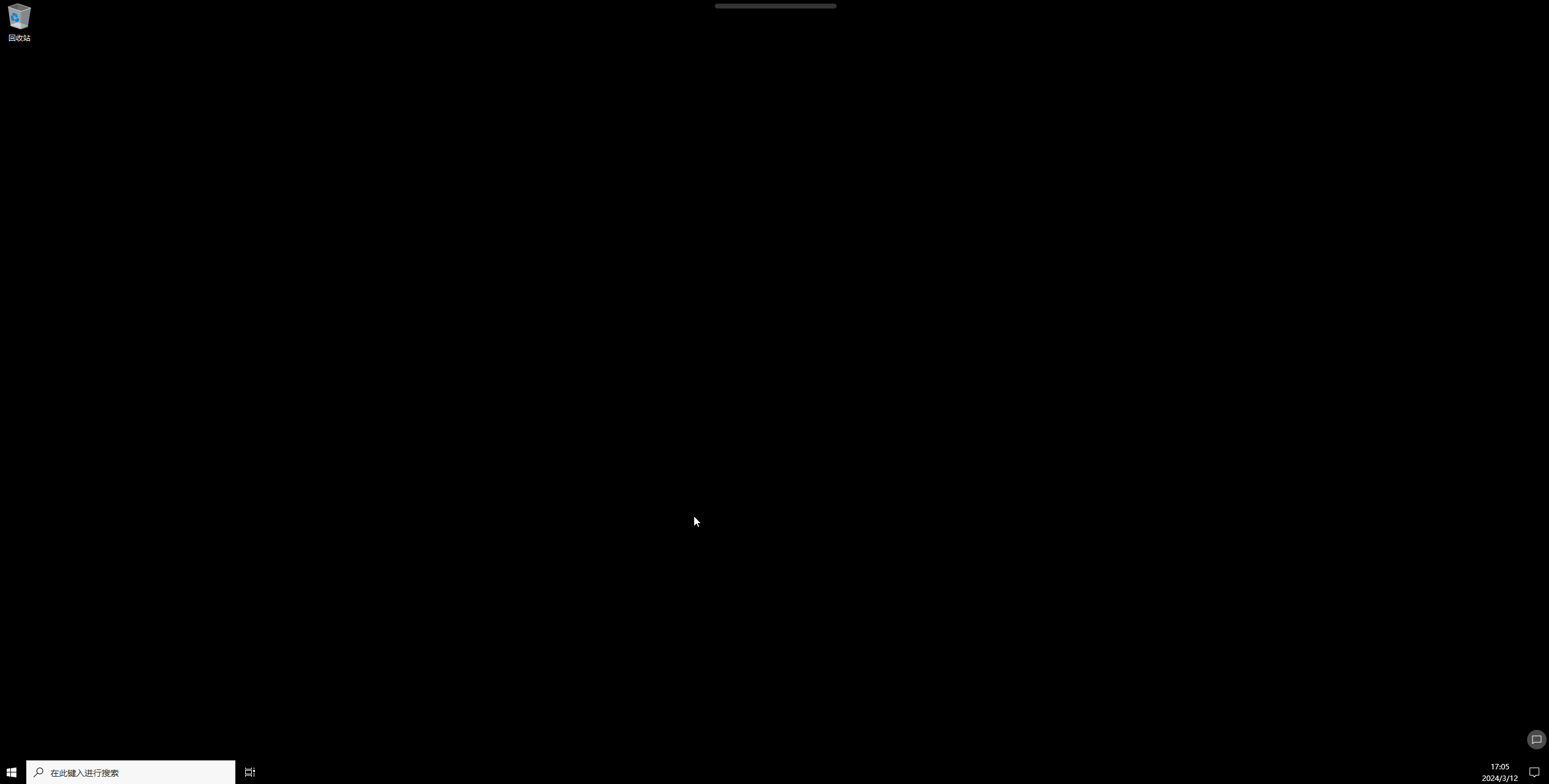
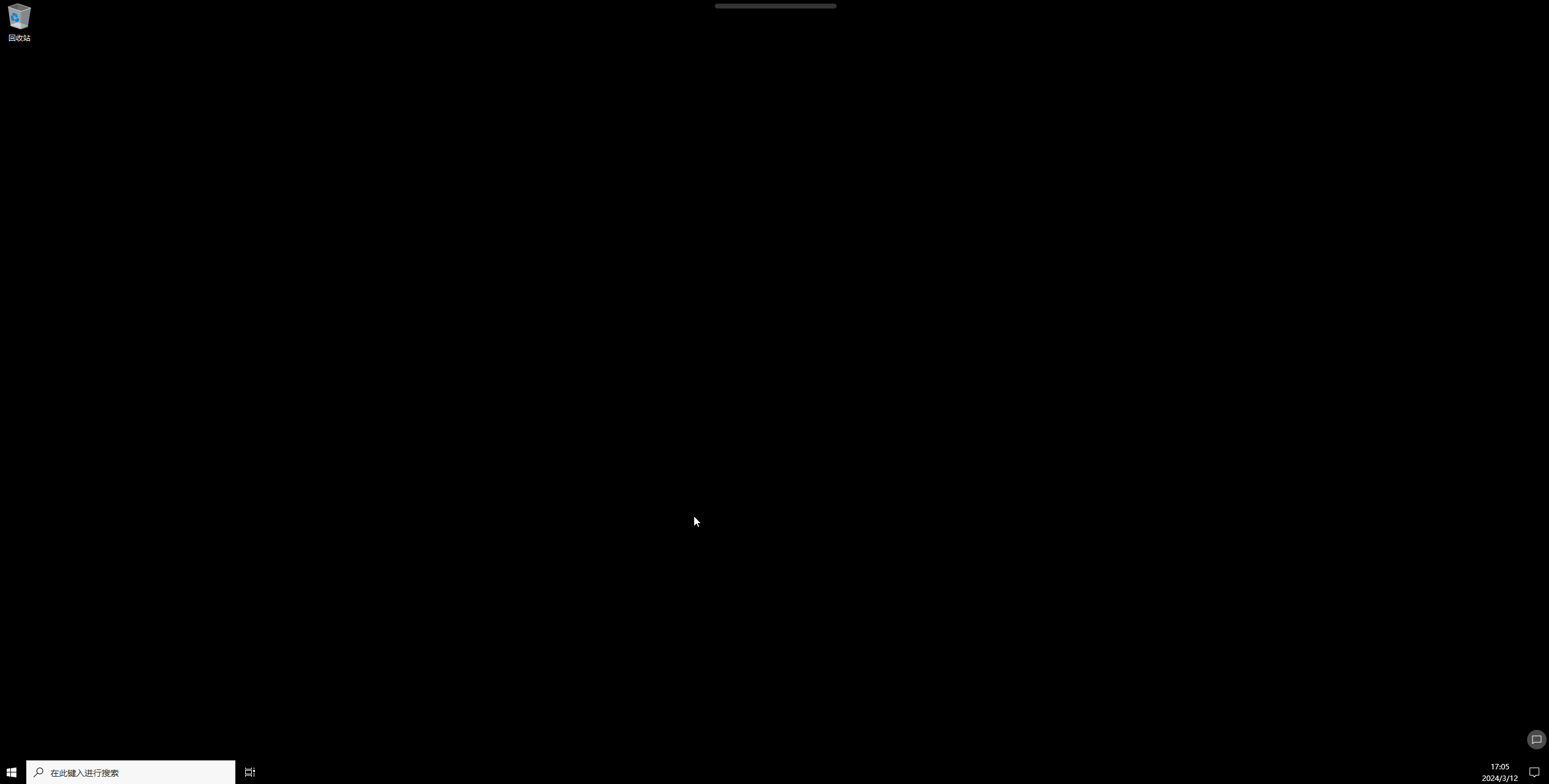
方式二:免密登录
操作场景
本模块介绍如何使用 OrcaTerm 一键免密连接登录 Windows 实例。
说明:
该方式不区分本地机器操作系统,支持通过浏览器直接登录 Windows 实例。
当您使用 OrcaTerm 登录 Windows 实例时,支持一键免密登录至 PowerShell(系统默认使用 Administrator 用户登录)。
操作步骤
1. 登录 云服务器控制台。
2. 在实例的管理页面,根据实际使用的视图模式进行操作:
找到需要登录的 Windows 云服务器,单击右侧的登录。如下图所示:

选择需要登录的 Windows 云服务器页签,单击登录。如下图所示:
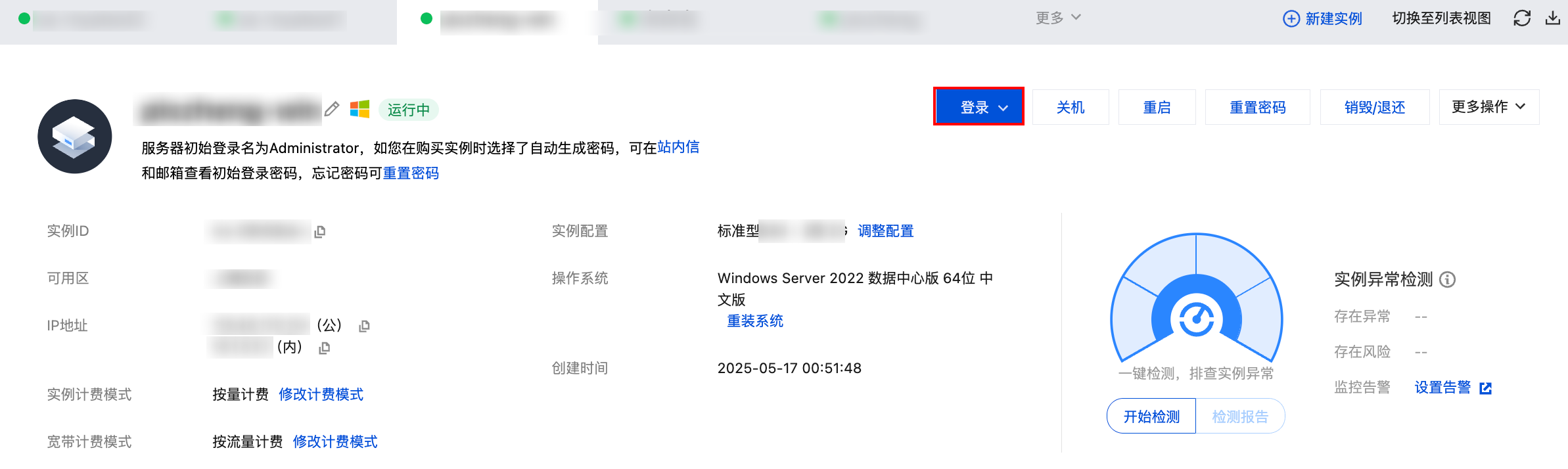
3. 在打开的登录窗口中,选择免密连接,根据实际情况填写登录信息。如下图所示:
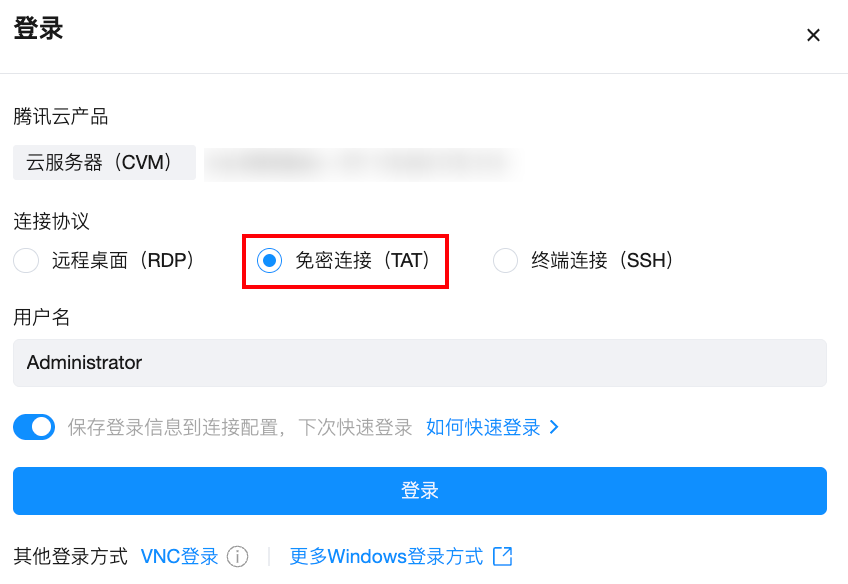
用户名:Windows 实例用户名默认为
Administrator,请按需填写。4. 单击登录,即可登录 Windows 实例。
本文以登录操作系统为 Windows Server 2022 数据中心版64位中文版的云服务器为例,登录成功则出现类似如下图所示界面:
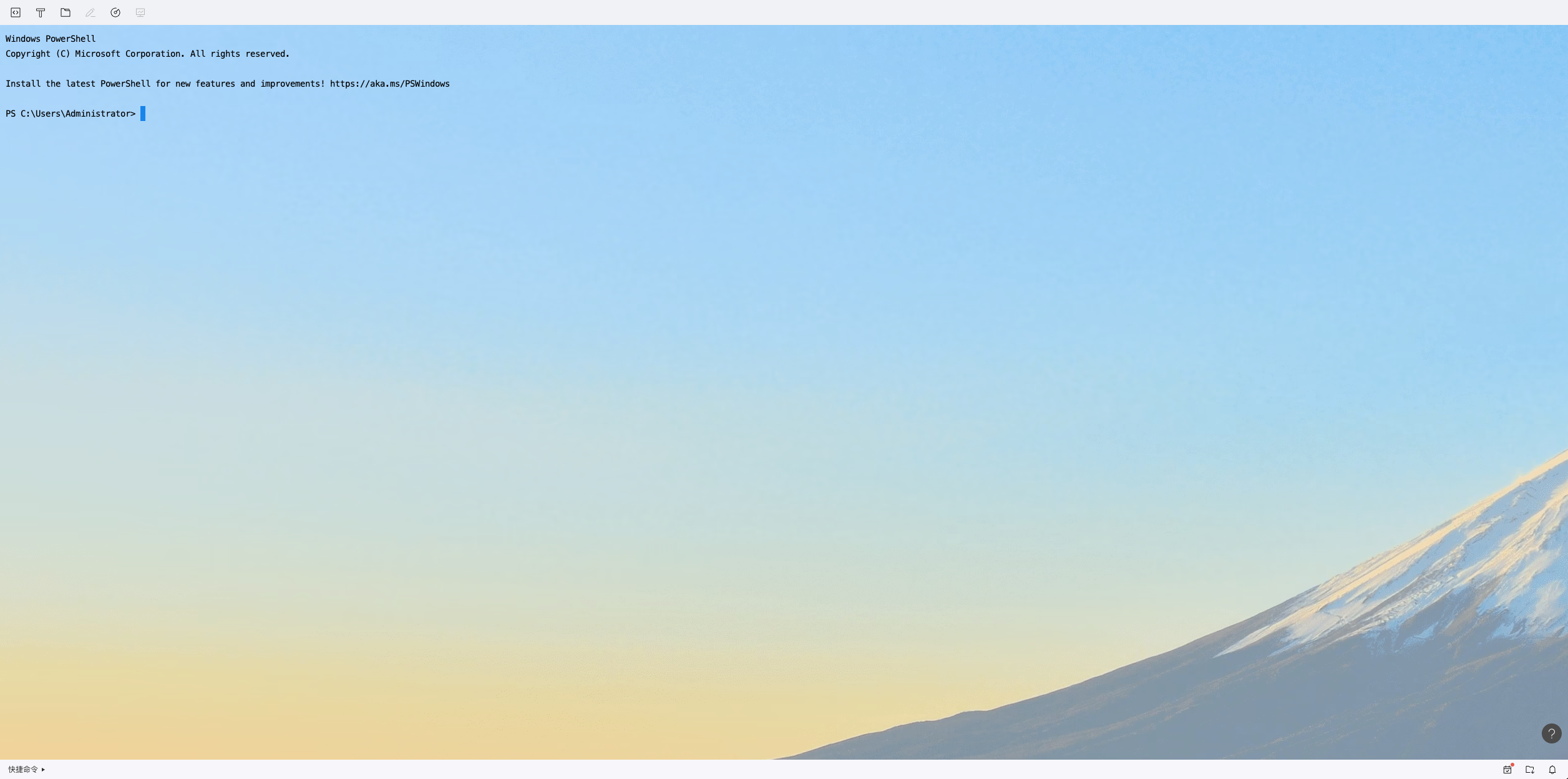
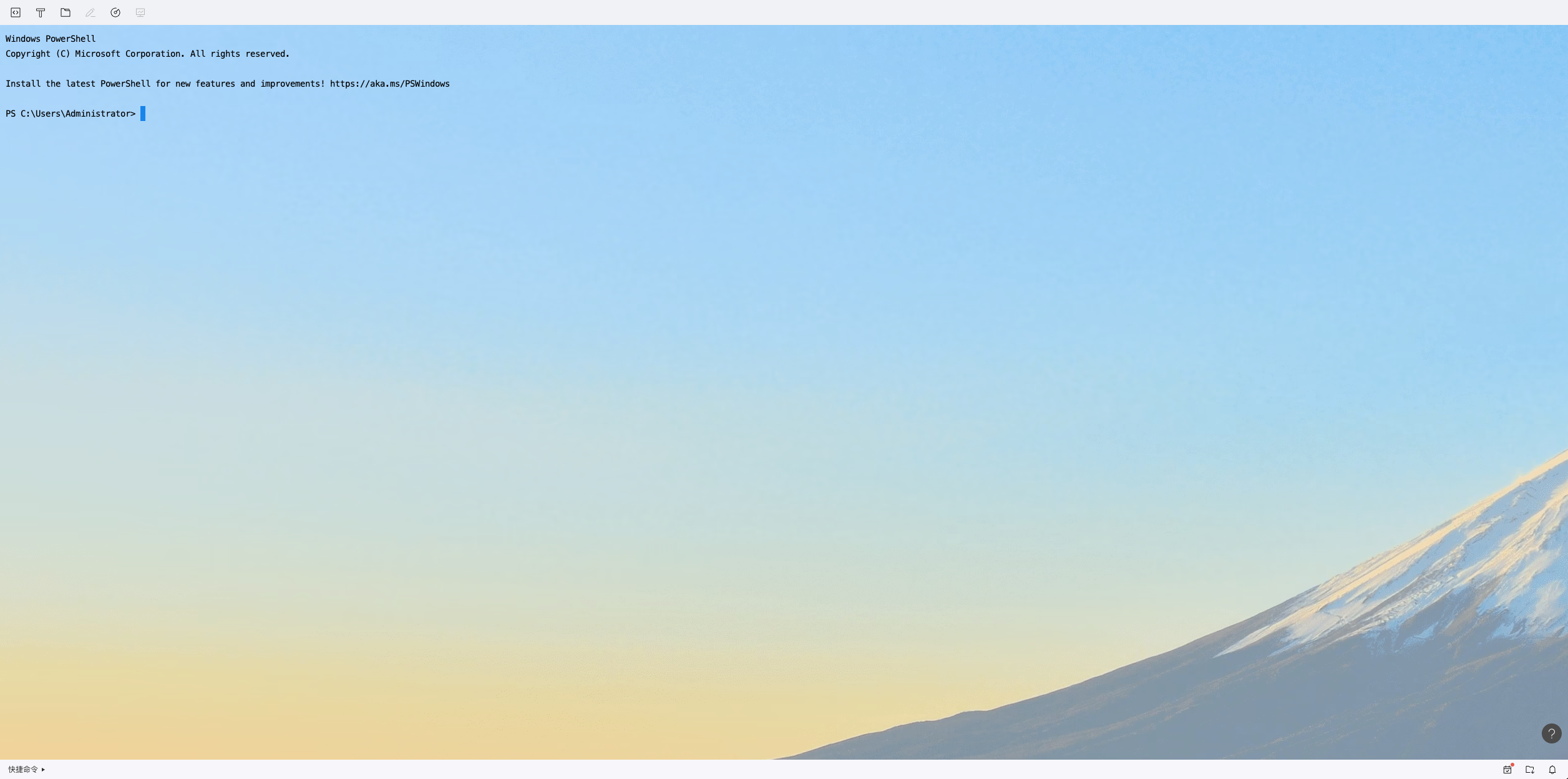
方式三:SSH 登录
操作场景
本模块介绍如何使用 OrcaTerm SSH 方式登录 Windows 实例。
说明:
该方式不区分本地机器操作系统,支持通过浏览器直接登录 Windows 实例。
前提条件
在开始之前,Windows 实例必须满足以下要求:
至少运行 Windows Server 2019 或 Windows 10(内部版本 1809)的版本。
PowerShell 5.1 或更高版本。
作为内置管理员组成员的账户。
已获取远程登录 Windows 实例的管理员账号和对应的密码。
如已设置登录密码,则请使用该密码登录。如忘记密码,则请 重置实例密码。
如在创建实例时选择系统随机生成密码,则请往 站内信 获取初始密码。
操作步骤
1. 使用 远程桌面 登录 Windows 实例。
2. 依据系统安装适用于 Windows 的 OpenSSH 进行操作:
1. 打开设置,选择系统 > 可选功能。
2. 扫描列表,查看是否已安装 OpenSSH。 如果未安装,请在页面顶部选择添加功能,然后执行以下操作:
找到 OpenSSH Server,选择安装。
3. 打开服务桌面应用。(选择开始,在搜索框中键入 services.msc,然后选择服务应用或按 ENTER。)
4. 在详细信息窗格中,双击 OpenSSH SSH 服务器。
5. 在常规选项卡上的启动类型下拉菜单中,选择自动,单击确定。
6. 若要启动服务,请选择启动。
1. 打开设置,选择系统,然后选择可选功能。
2. 扫描列表,查看是否已安装 OpenSSH。 如果未安装,请在页面顶部选择查看功能,然后执行以下操作:
搜索 OpenSSH 服务器,选择下一步,然后选择安装。
3. 打开服务桌面应用。 (选择开始,在搜索框中键入 services.msc ,然后选择服务应用或按 ENTER。)
4. 在详细信息窗格中,双击 OpenSSH SSH 服务器。
5. 在常规选项卡上的启动类型下拉菜单中,选择自动,然后选择确定。
6. 若要启动服务,请选择启动。
以下操作步骤以操作系统为 Windows Server 2019 数据中心版64位中文版的云服务器为例:
1. 单击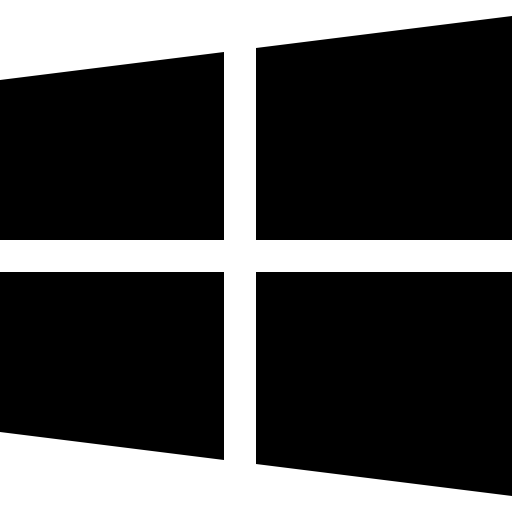
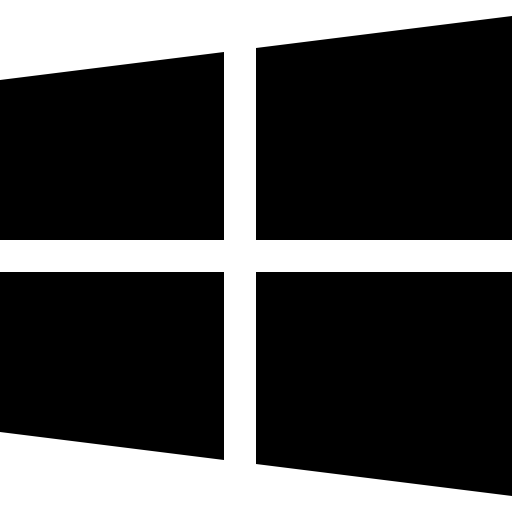
2. 扫描列表,查看是否已安装 OpenSSH。 如果未安装,请在页面顶部选择添加功能,然后执行以下操作:
搜索 OpenSSH 服务器,然后选择安装。
3. 打开服务桌面应用。 (选择开始,在搜索框中键入 services.msc ,然后选择服务应用或按 ENTER。)
4. 在详细信息窗格中,双击 OpenSSH SSH 服务器。
5. 在常规选项卡上的启动类型下拉菜单中,选择自动,然后选择确定。
6. 若要启动服务,请选择启动。
3. 登录 云服务器控制台,在实例的管理页面,根据实际使用的视图模式进行操作:
找到需要登录的 Windows 云服务器,单击右侧的登录。如下图所示:

选择需要登录的 Windows 云服务器页签,单击登录。如下图所示:
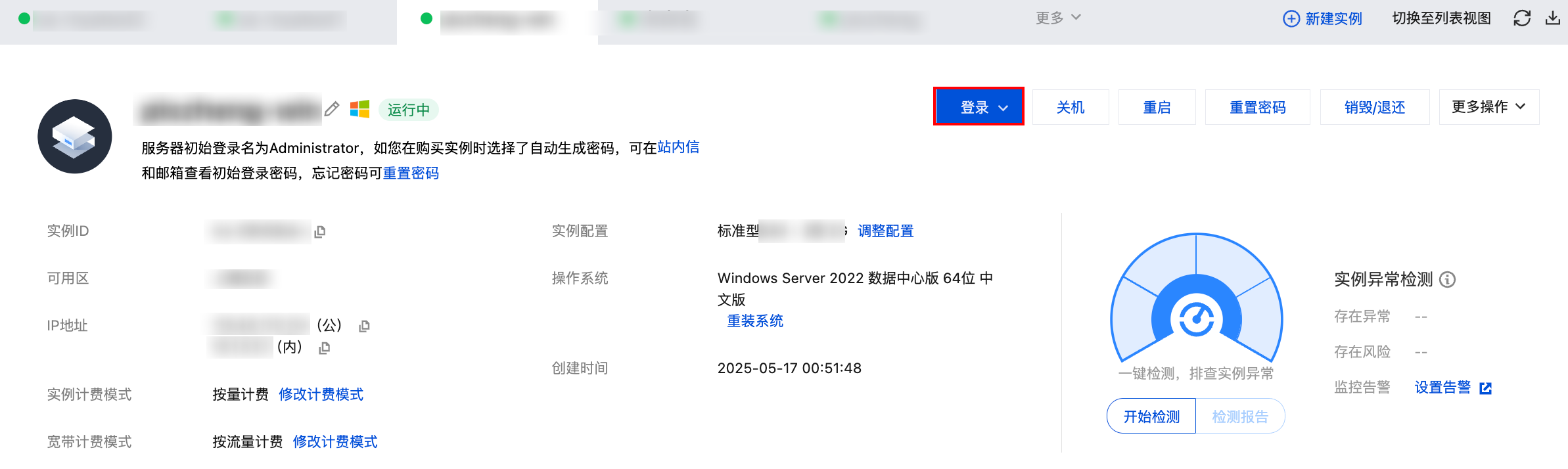
4. 在打开的登录窗口中,选择 SSH 连接,根据实际情况填写登录信息。如下图所示:
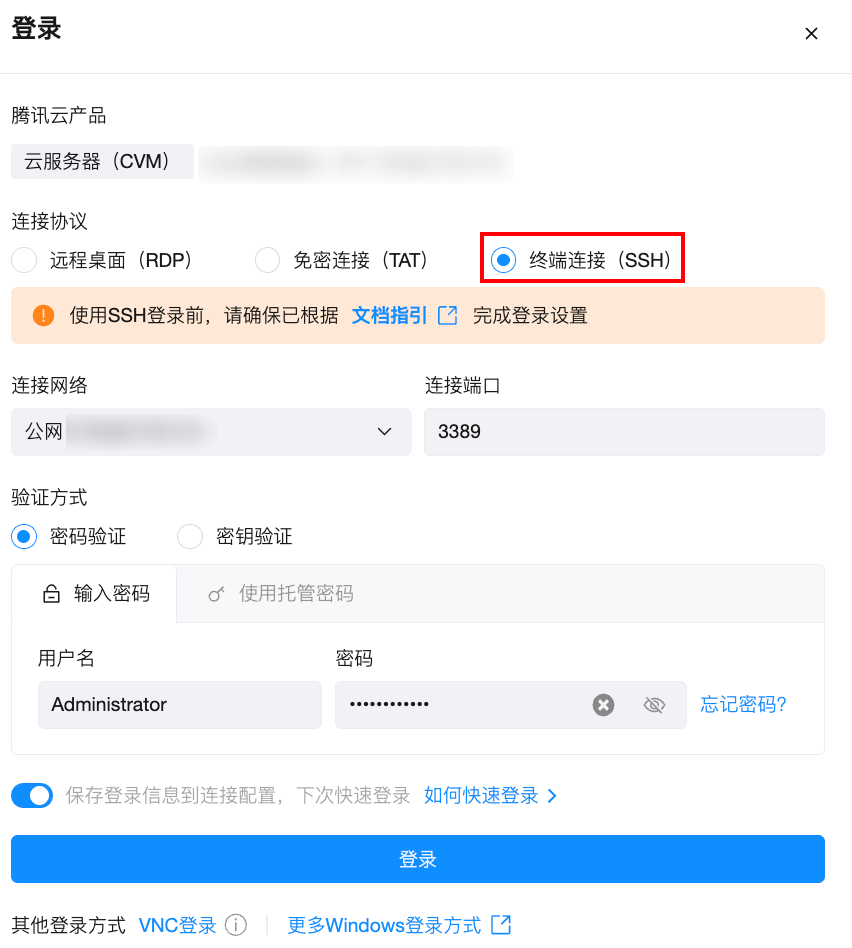
用户名:Windows 实例用户名默认为 Administrator,请按需填写。
端口:默认为3389,请按需填写。
密码:填写已从 前提条件 步骤中获取的登录密码。
5. 单击登录,即可登录 Windows 实例。
本文以登录操作系统为 Windows Server 2022 数据中心版64位中文版的云服务器为例,登录成功则出现类似如下图所示界面: