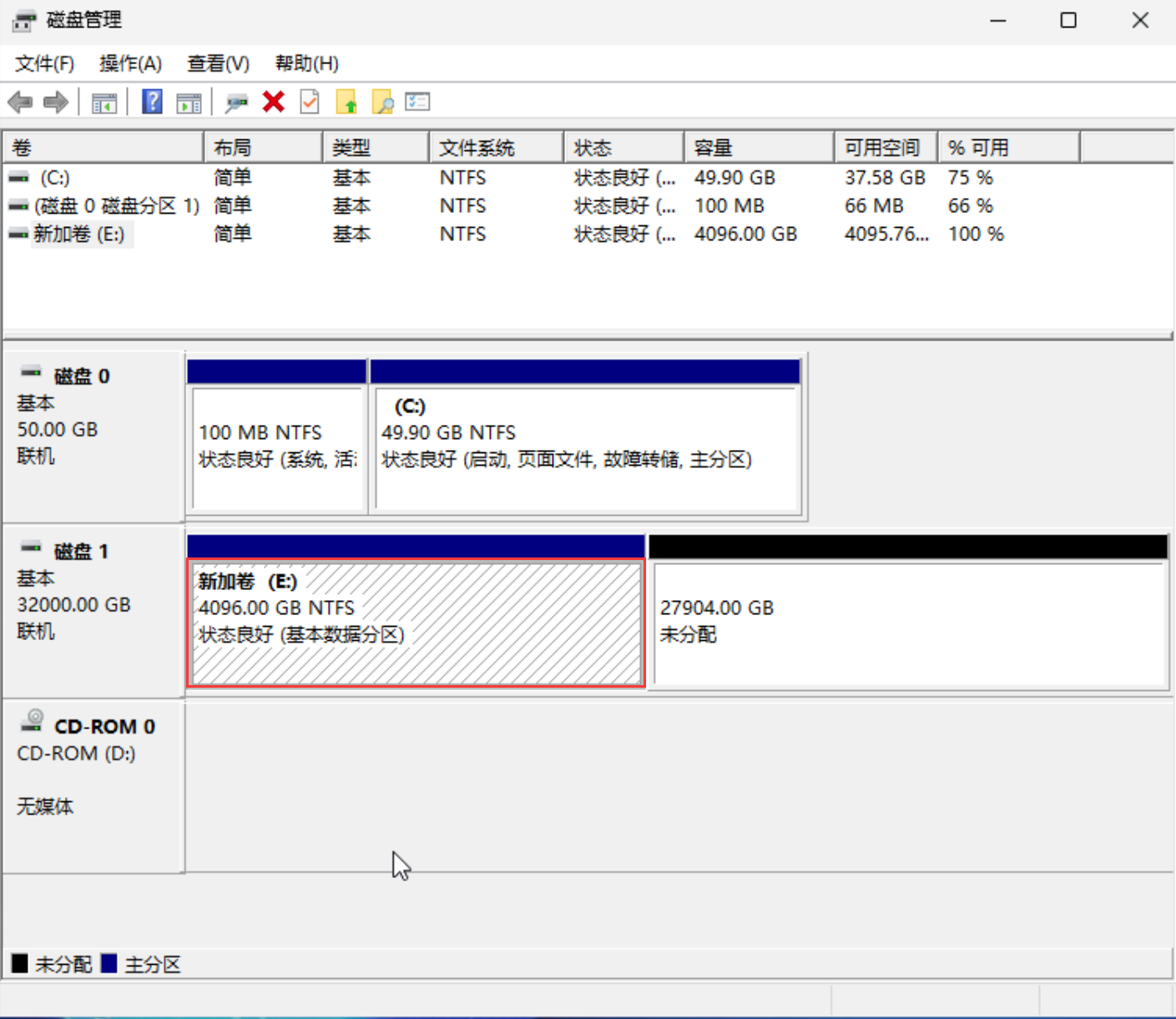操作场景
注意事项
操作步骤
本示例以 CentOS 8.1 操作系统为例。
1. 登录云服务器,详情请参见 使用标准登录方式登录 Linux 实例(推荐)。
2. 执行如下命令,查看分区类型是否为 MBR。
fdisk -l
若结果如下图所示(根据操作系统不同略有不同),则说明为 MBR 分区形式。
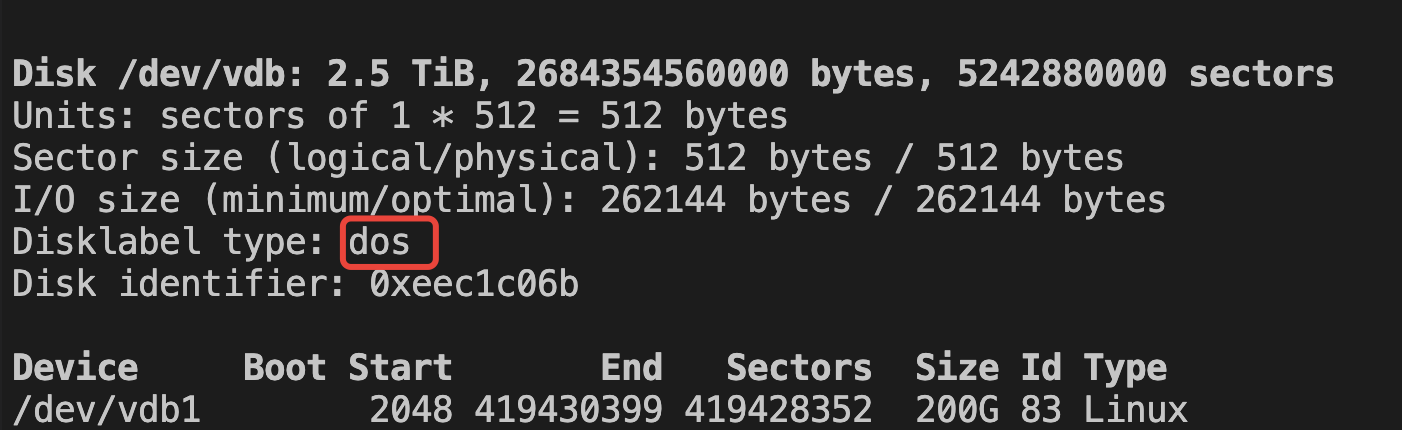
3. 安装 gdisk 工具。
CentOS 操作系统, 执行如下命令。
yum install -y gdisk
Ubuntu 或 Debian 操作系统, 执行如下命令。
sudo apt-get install gdisk -y
4. 执行 MBR 转 GPT 操作。
sudo sgdisk -g 裸设备名 (如/dev/vdb)
如果出现报错“Warning! Secondary partition table overlaps the last partition by 33 blocks! You will need to delete this partition or resize it in another utility”则表示扩容云硬盘尾部剩余空间不足33个扇区,没有足够的空间用于 MBR 转换为 GPT,建议至少再扩容1G空间,参考 扩容云硬盘。
5. 确认修改 GPT 分区是否成功。
执行如下命令查看修改 GPT 分区是否成功。
fdisk -l
若结果如下图所示(根据操作系统不同略有不同),则说明已经修改为 GPT 分区。
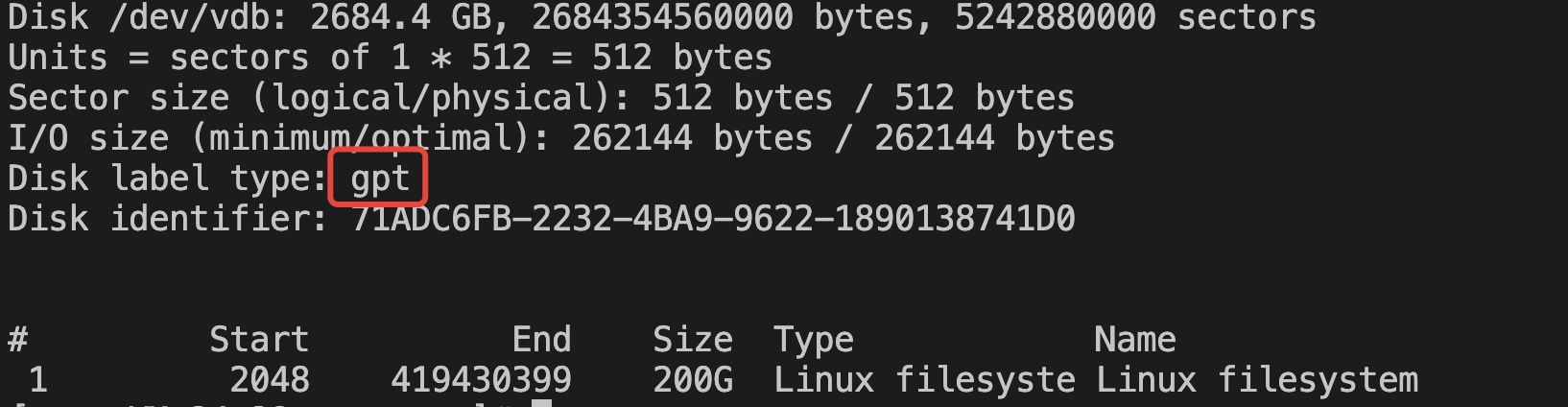
6. 扩展分区大小。
扩容文件系统前, 需把扩容云硬盘大小扩展到对应分区, 执行
growpart命令(如下命令以 vdb1 扩容为例)。growpart /dev/vdb 1
7. 执行对应命令,扩容文件系统。
执行以下命令,扩容 ext 文件系统。
resize2fs /dev/对应分区
本文以分区路径以
/dev/vdb1,则执行:resize2fs /dev/vdb1
执行以下命令,扩容 xfs 文件系统。
xfs_growfs /dev/对应分区
本文以分区路径以
/dev/vdb1,则执行:xfs_growfs /dev/vdb1
8. 参见 设置开机自动挂载 操作,设置分区自动挂载。
1. 使用标准方式登录 Windows 实例。
打开磁盘管理器,当尝试进行磁盘分区扩容时,会发现扩展卷显示为灰色,无法直接扩容。
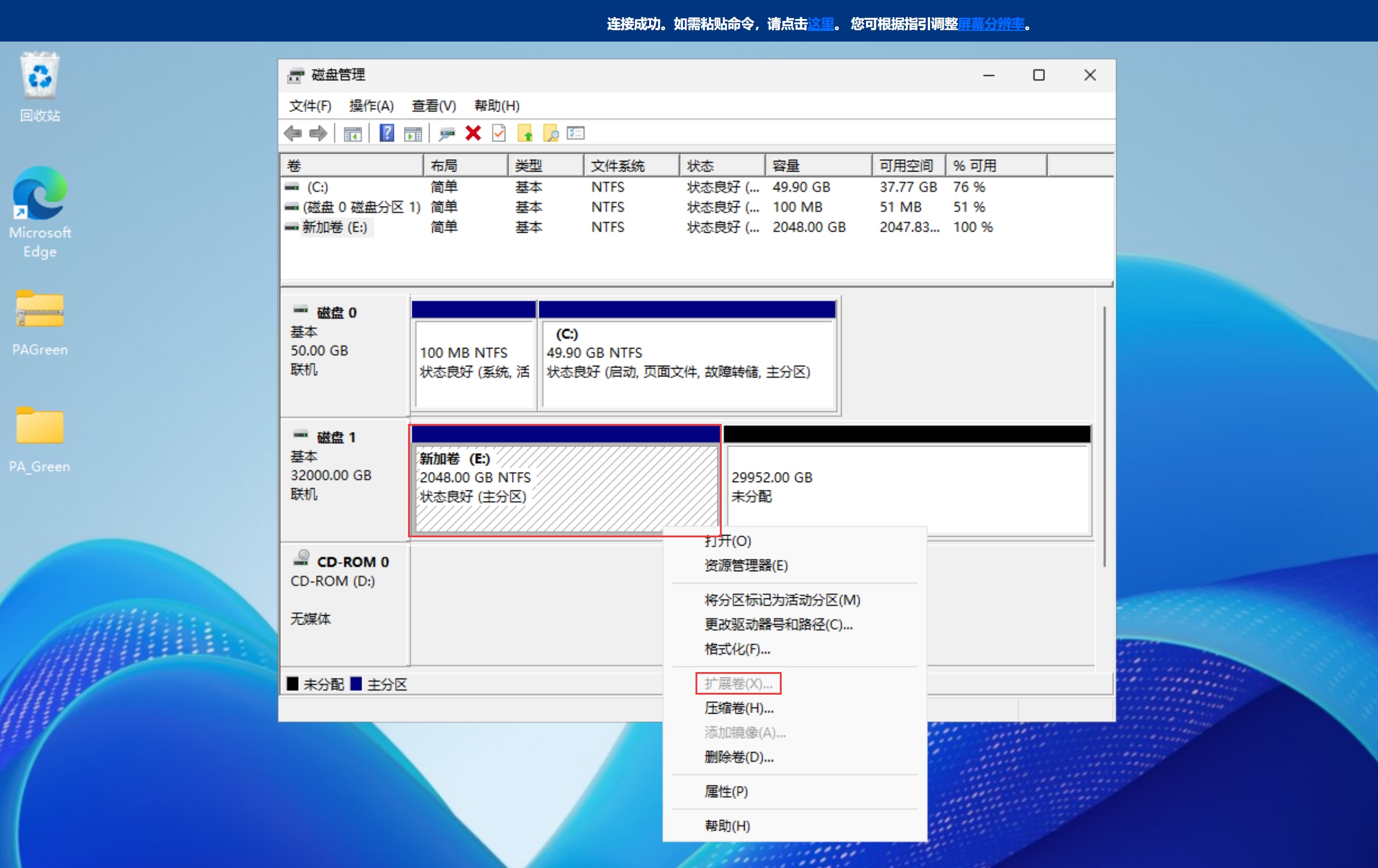
2. 以管理员身份打开 Windows PowerShell,执行以下命令,检查是否为 MBR 分区。
Get-Disk | ft Number,Size,PartitionStyle如果输出结果中 PartitionStyle 为 MBR,则表示为 MBR 分区。
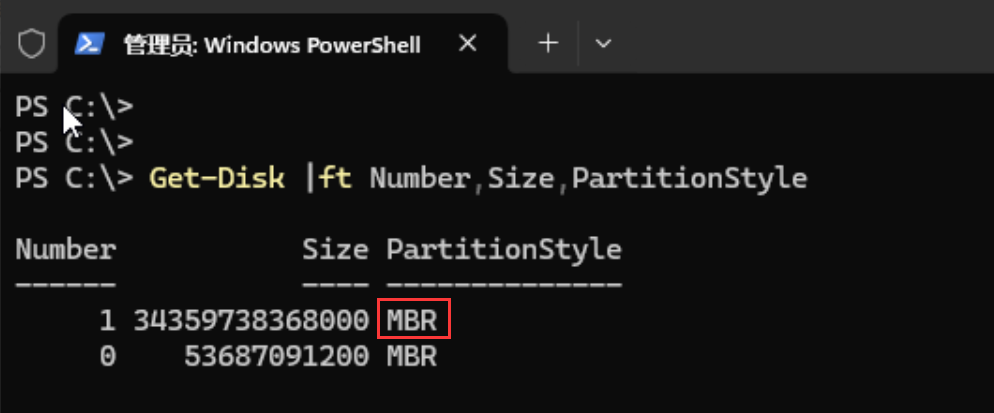
3. 将磁盘格式由 MBR 转换为 GPT 格式。
3.1 本示例使用绿色免费版的傲梅分区助手,下载并解压 PAGreen.7z 之后,进入 PA_Green 文件夹,右击以管理员身份运行 PartAssist.exe,打开傲梅分区助手,选中要转换 GPT 格式的硬盘,依次点击转换 —> 磁盘转换。
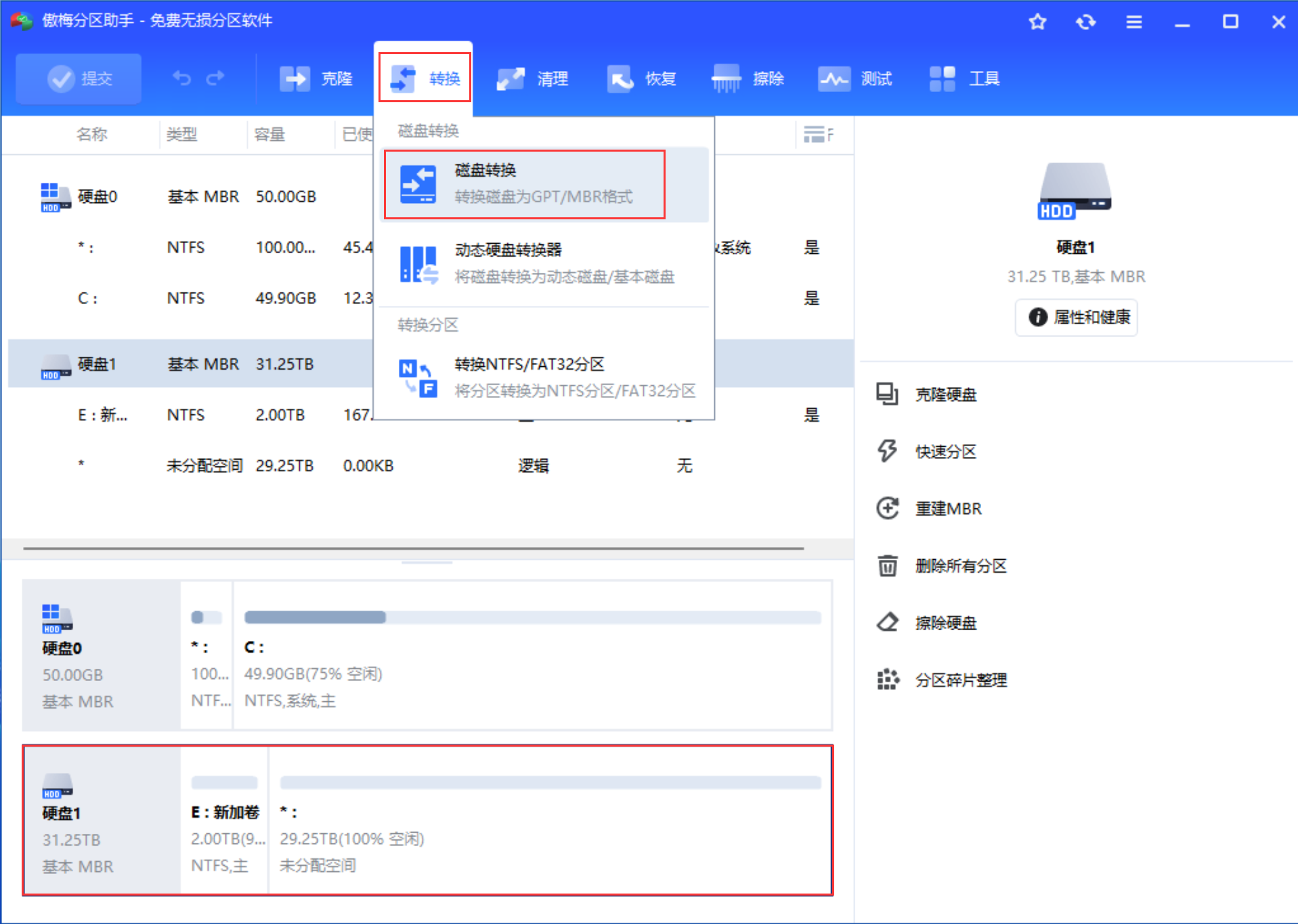
3.2 单击确定。
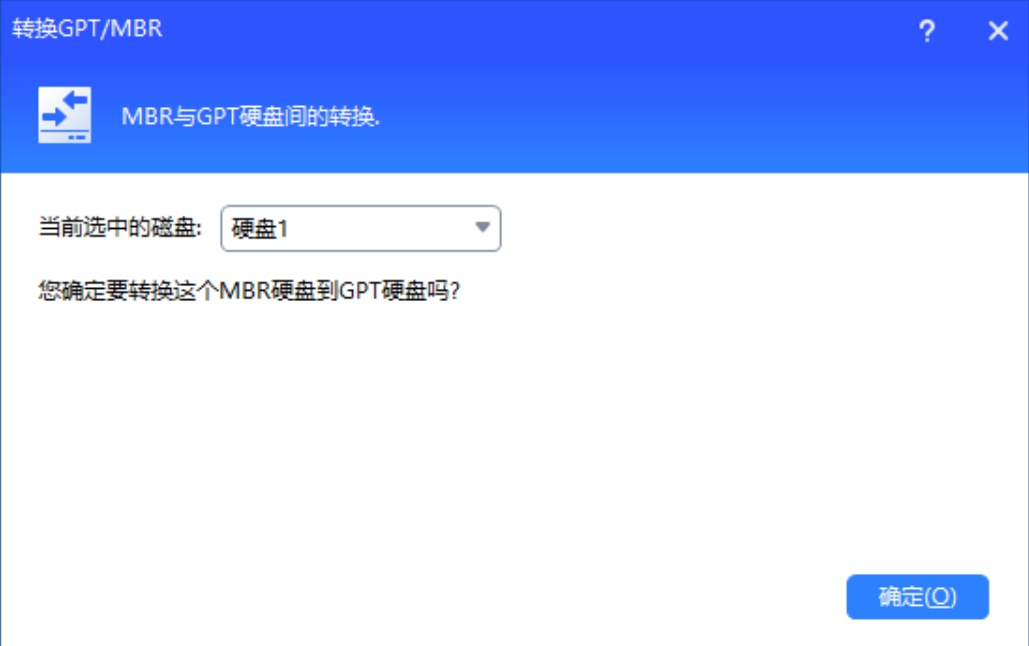
3.3 单击提交。
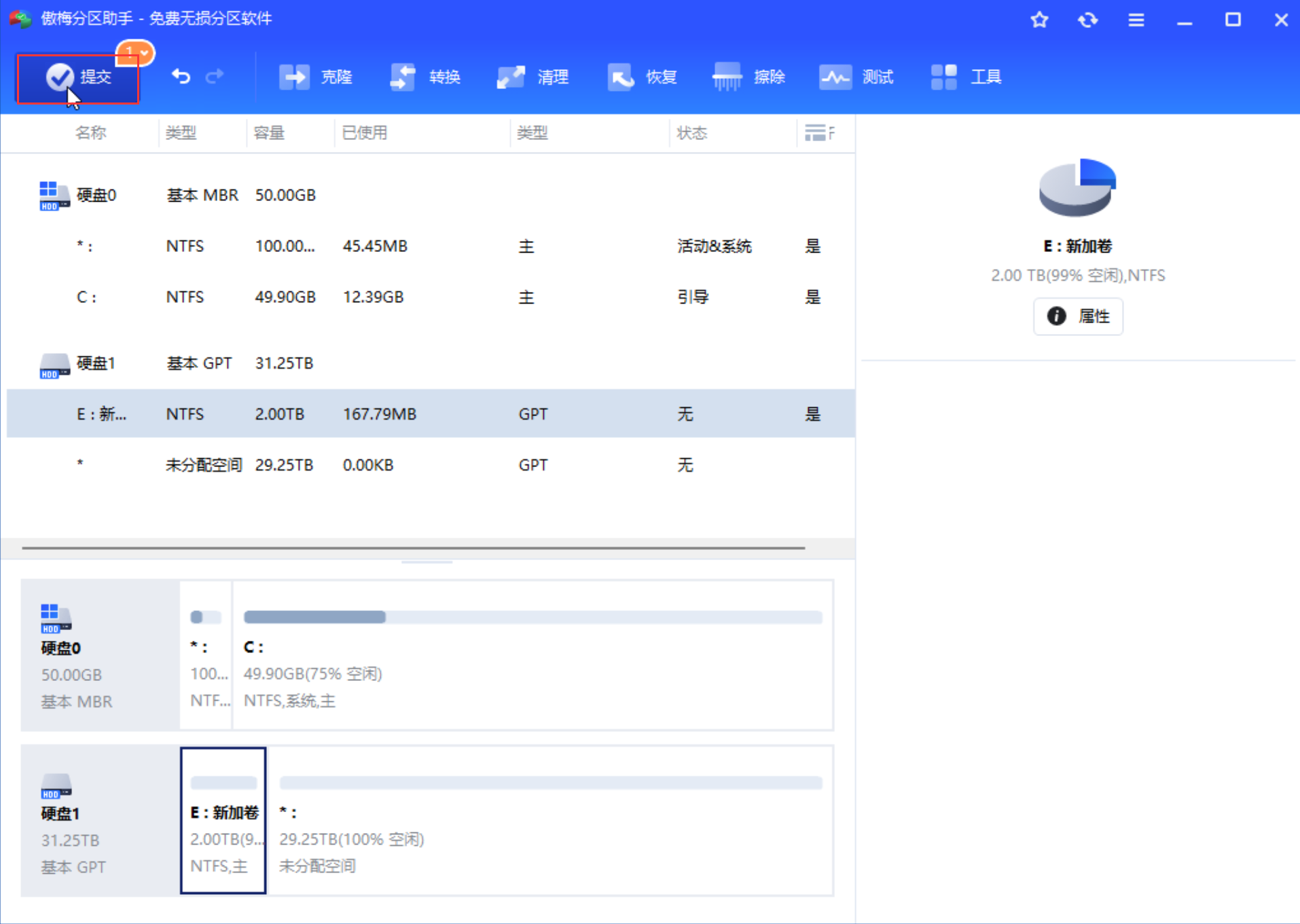
3.4 单击执行 —> 是。
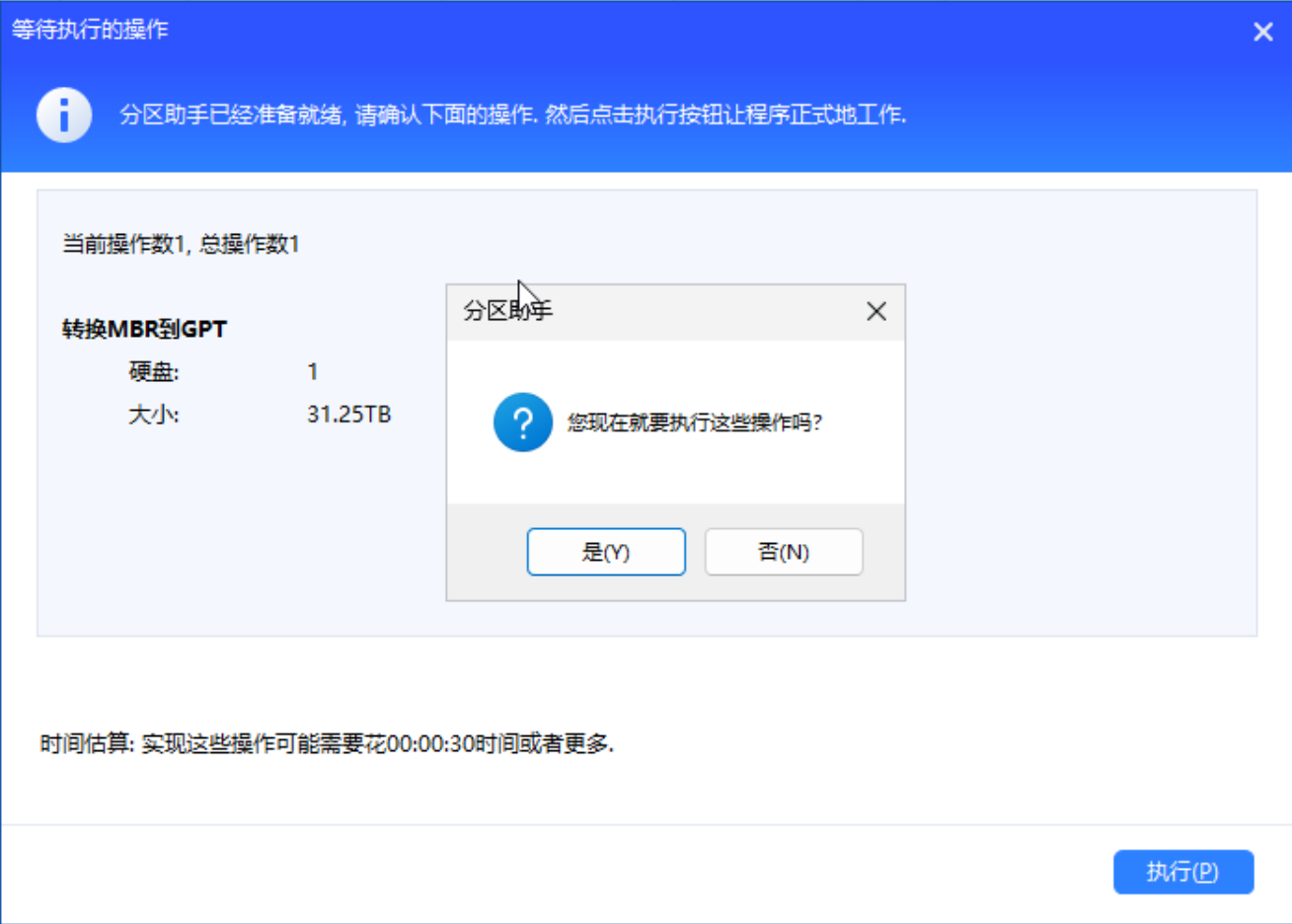
3.5 单击确定。
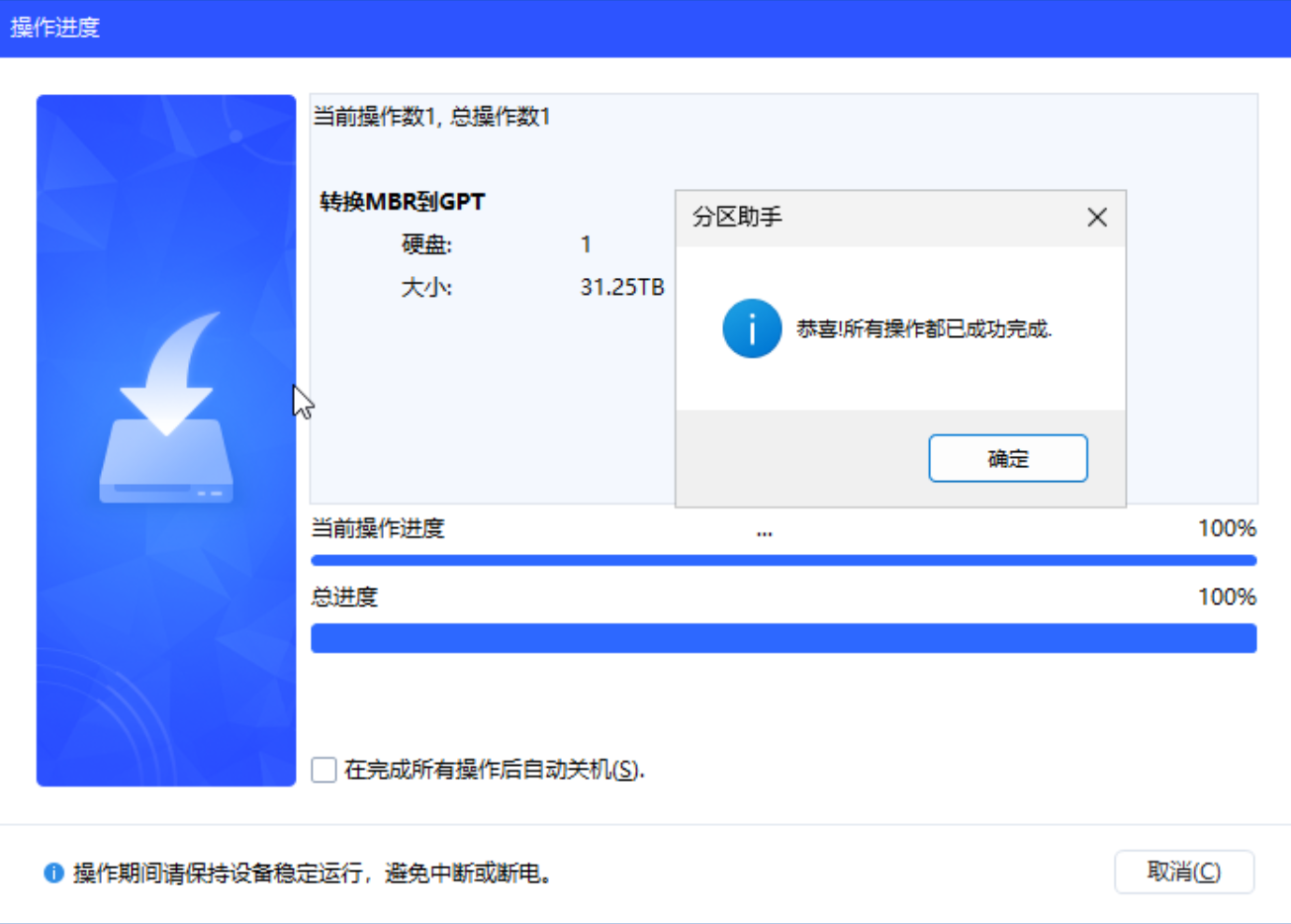
4. 磁盘分区扩容。
重新打开磁盘管理器 或者 在已打开的磁盘管理器界面,选中操作页签,选择重新扫描磁盘 。
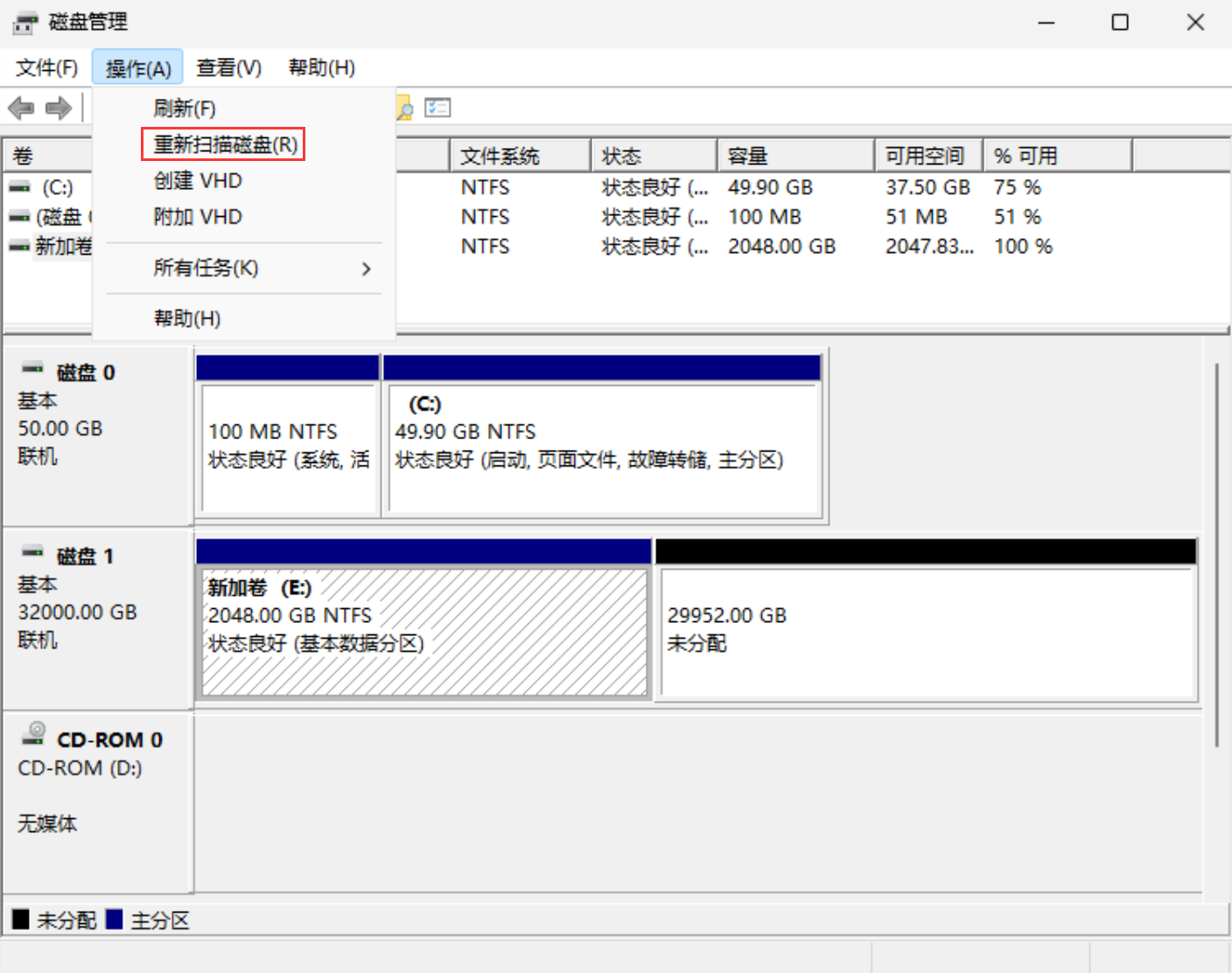
此时,再次进行分区扩容,会发现扩展卷选项已经可选了。
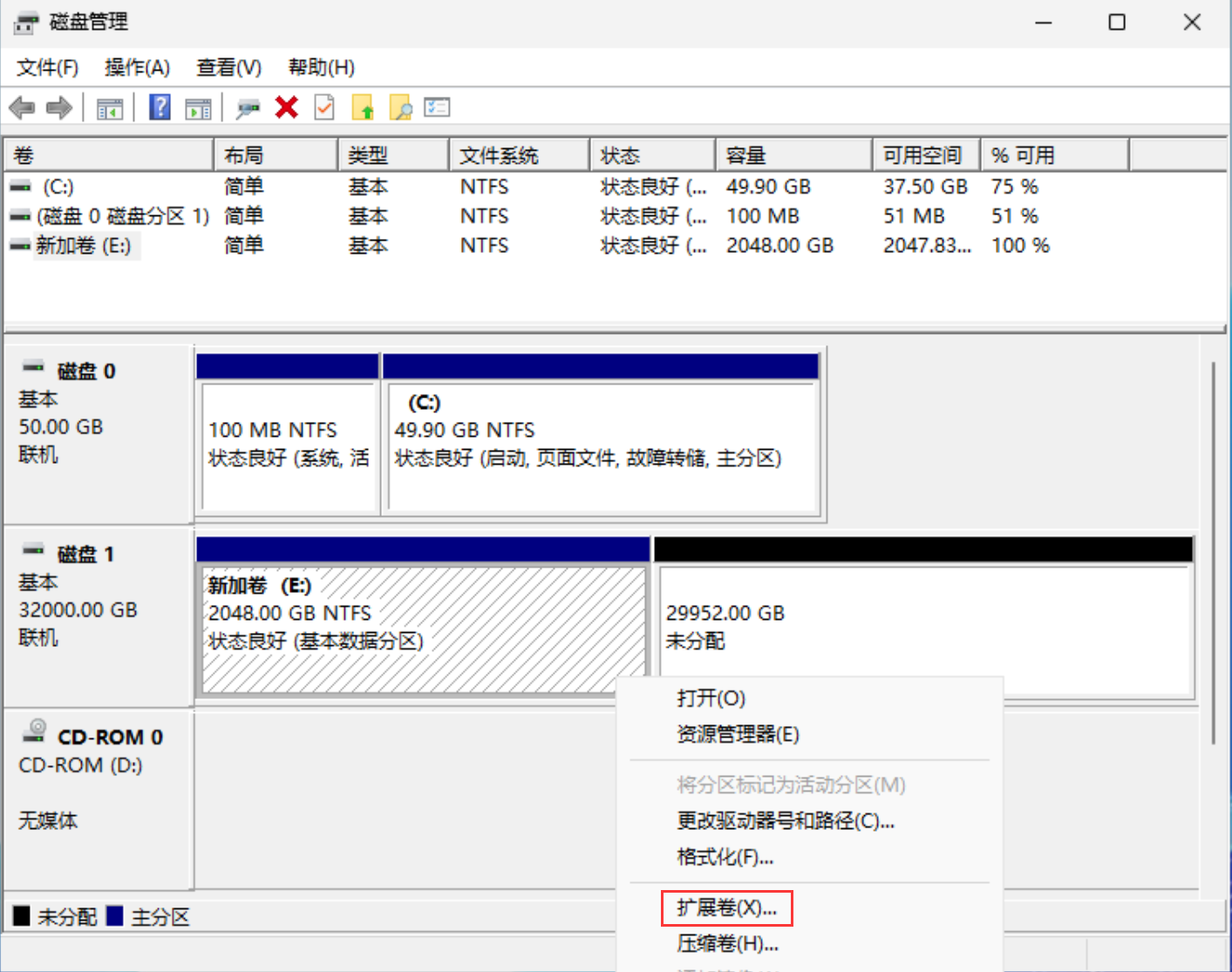
下图示例已经将磁盘1从2TB扩容到了4TB。