操作场景
MBR 支持的磁盘最大容量为2TiB,因此当为容量大于2TiB的磁盘分区时,请采用 GPT 分区形式。对于 Linux 操作系统而言,当磁盘分区形式选用 GPT 时,fdisk 分区工具将无法使用,需要采用 parted 工具。
前提条件
注意事项
您可先了解 云硬盘使用注意事项 后再对云硬盘进行相关操作,以免损坏重要数据。
格式化数据盘会将数据全部清空。请确保数据盘中没有数据或已备份重要数据。
为避免服务发生异常,格式化前请确保云服务器已停止对外服务。
操作步骤
说明
本文将以 Windows Server 2012 操作系统为例,不同操作系统的格式化操作可能不同,本文仅供参考。
1. 登录 Windows 云服务器。
2. 在云服务器桌面,左键单击左下角的 



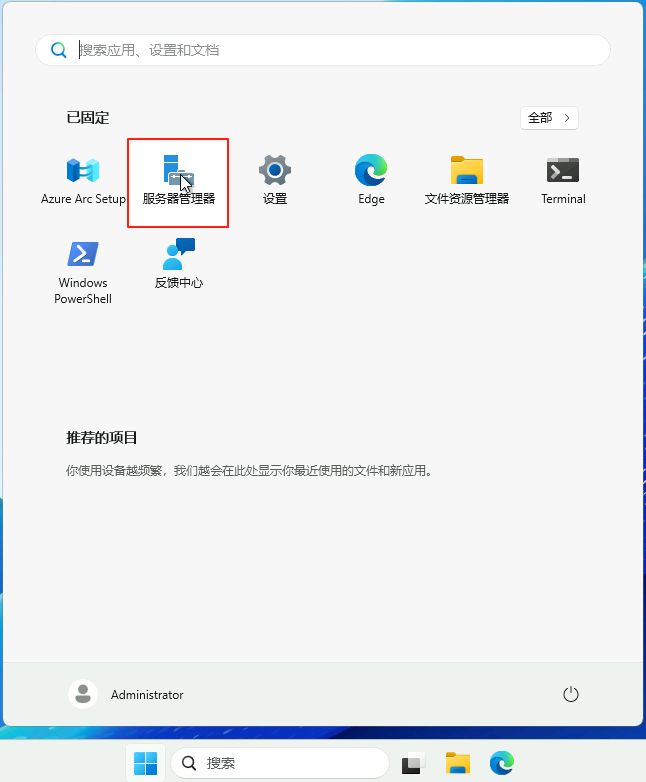
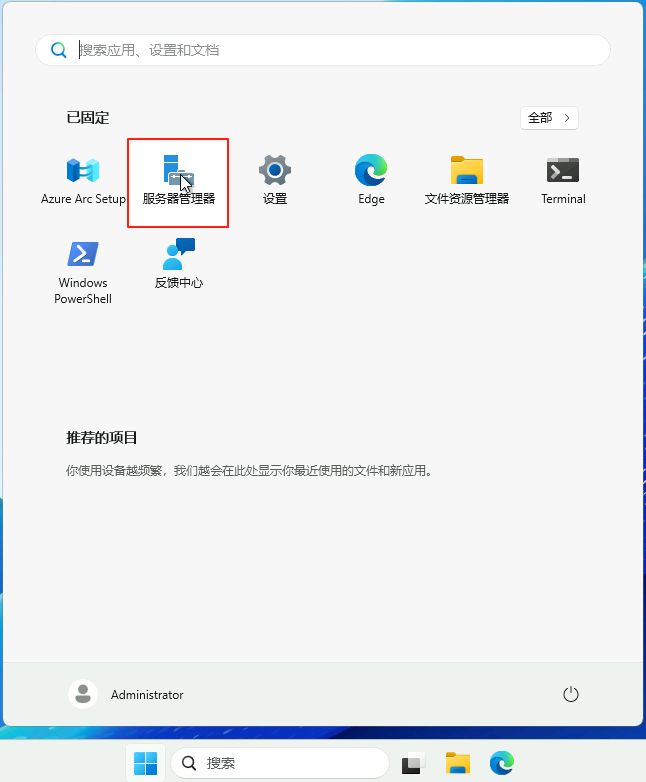
3. 进入服务器管理器页面,在左侧导航树中单击文件和存储服务。
4. 在左侧导航树中,选择卷 > 磁盘。
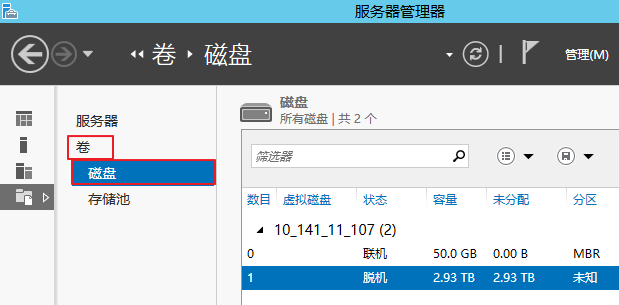
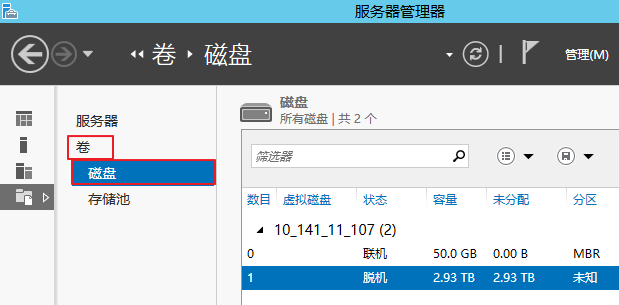
5. 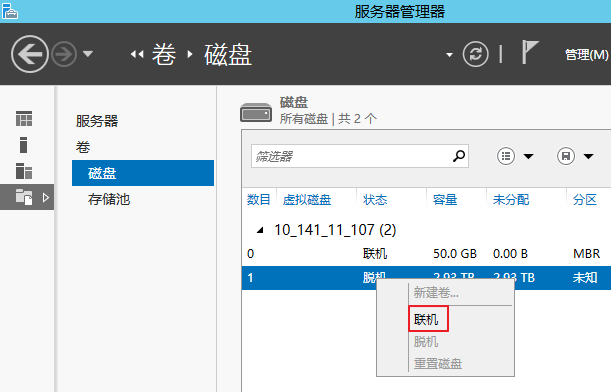
在右侧窗格中出现磁盘列表,
右键单击1所在行,在菜单列表中选择联机,进行联机。联机后,1由脱机状态变为联机。
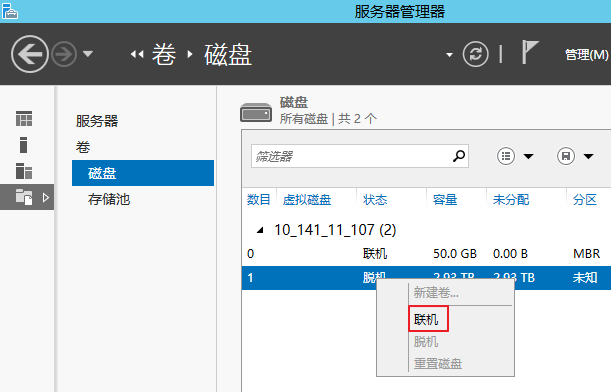
6. 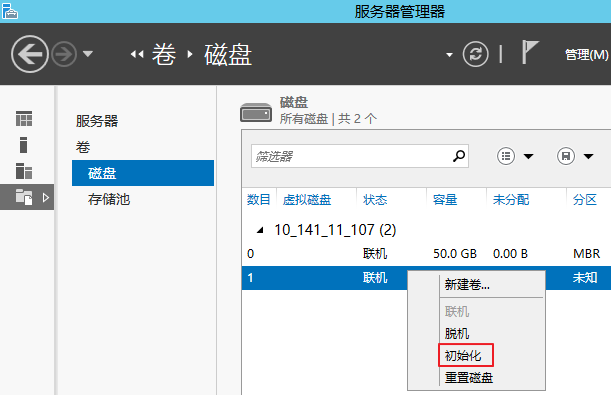
右键单击1所在行
,在菜单列表中选择初始化。
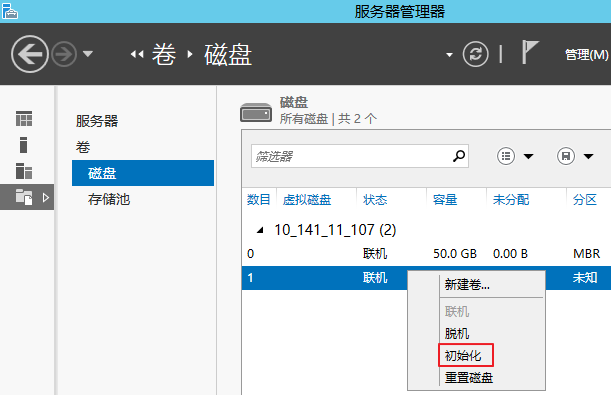
7. 根据界面提示,单击是。
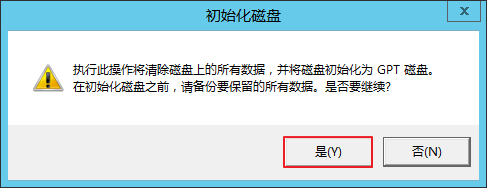
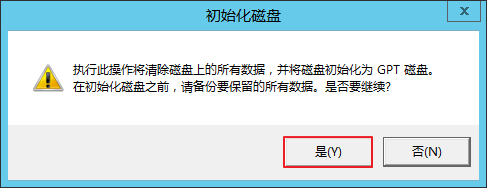
8. 初始化后,1由未知分区变为 GPT,右键单击1所在行,在菜单列表中选择新建卷。
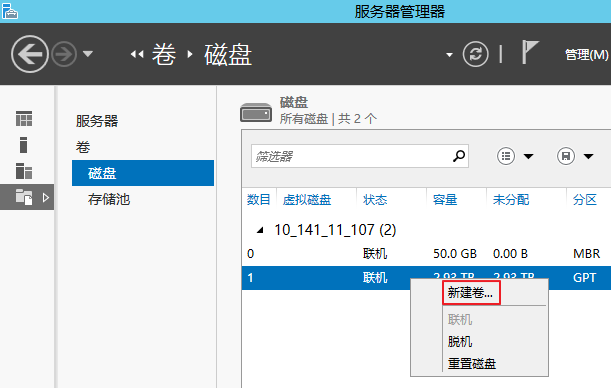
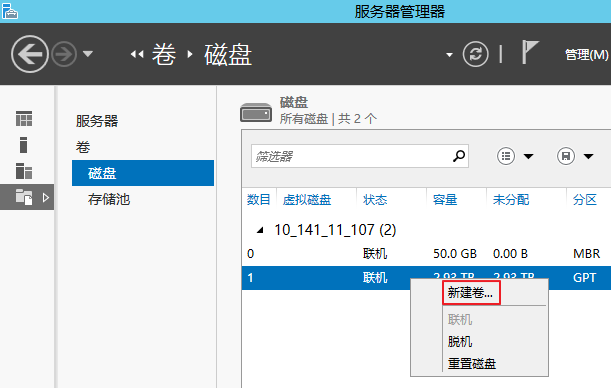
9. 弹出新建卷向导对话框,根据界面提示,单击下一步。
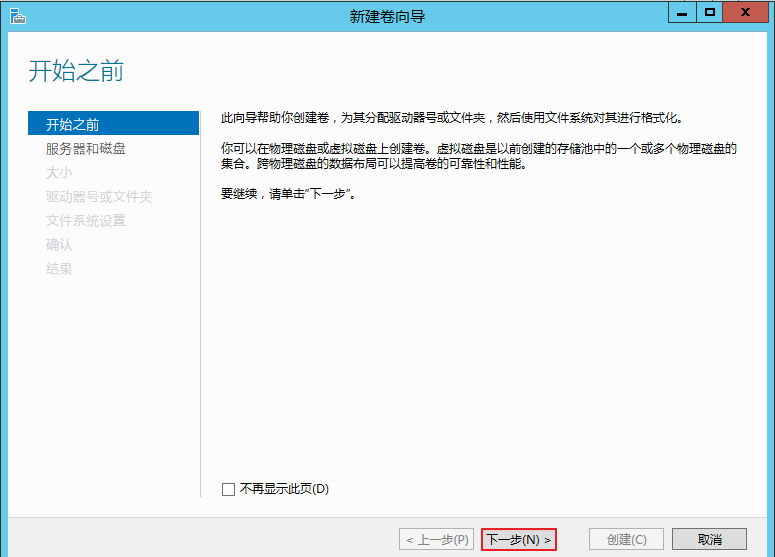
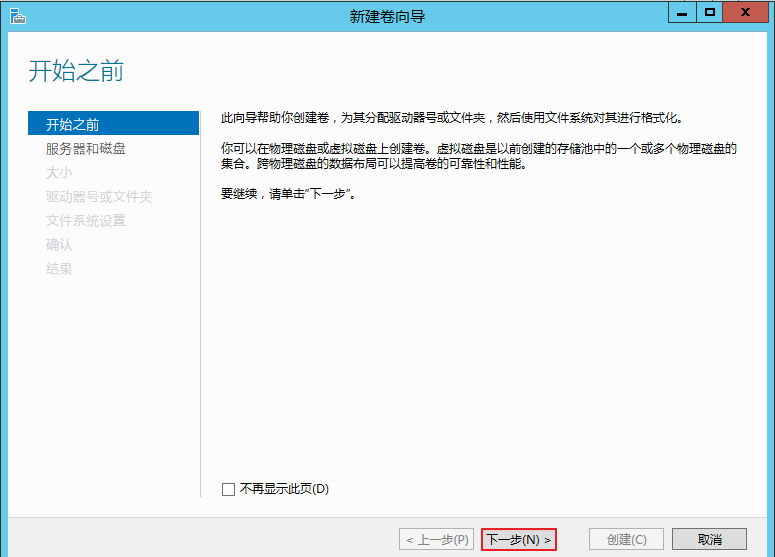
10. 选择服务器和磁盘,单击下一步。
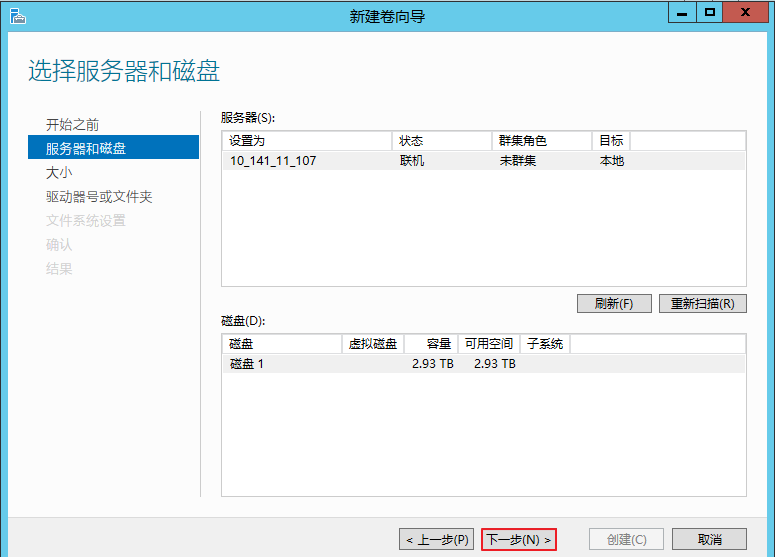
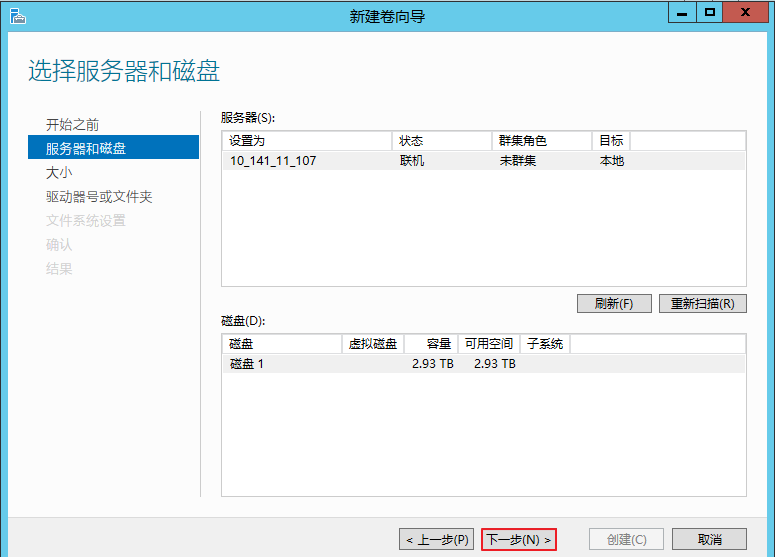
11. 根据实际情况指定卷大小,默认为最大值,单击下一步。
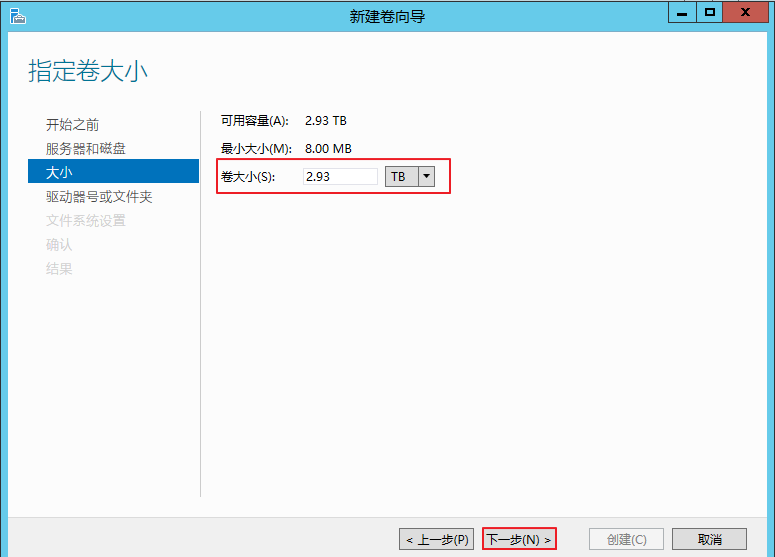
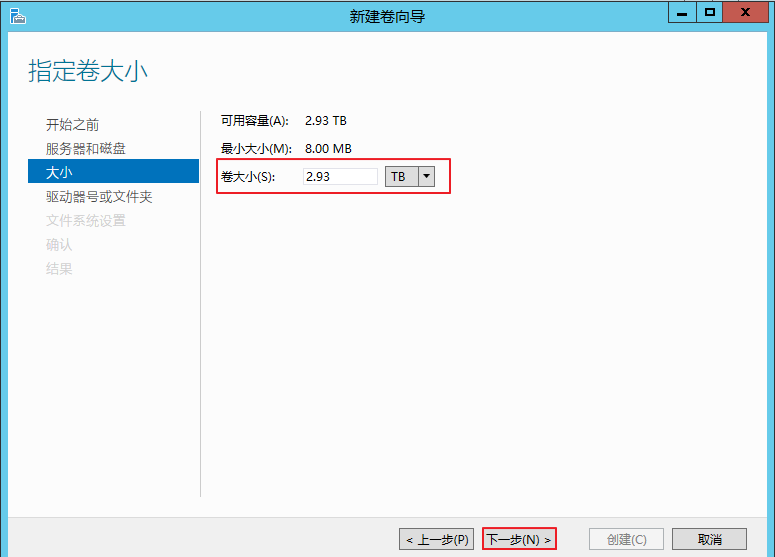
12. 分配驱动器号,单击下一步。
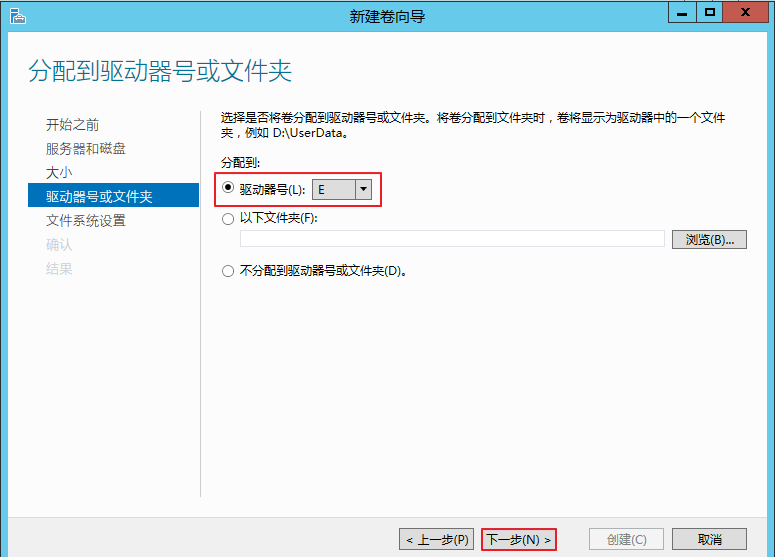
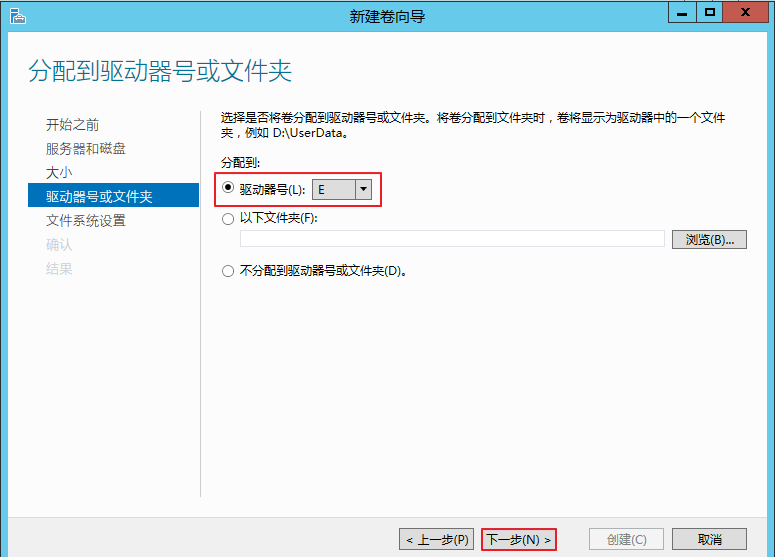
13. 根据实际情况设置参数,格式化新分区,单击下一步完成分区创建。
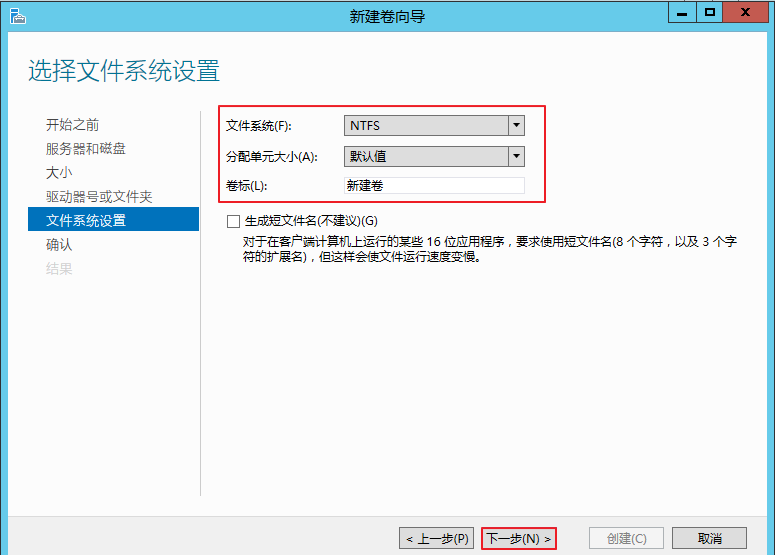
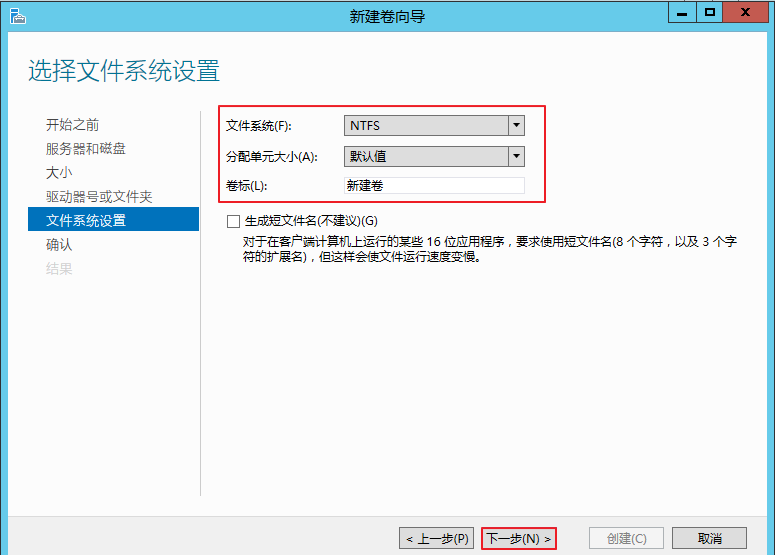
14. 确认信息无误后,单击创建。
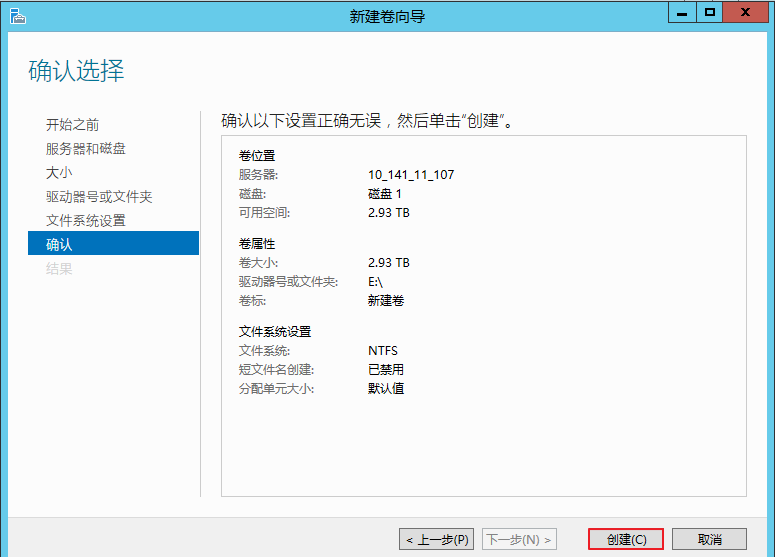
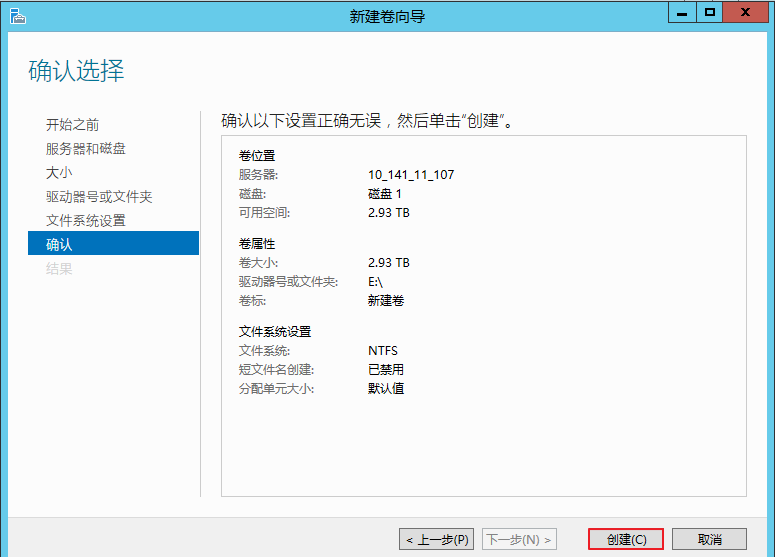
15. 需要等待片刻让系统完成新建卷操作,单击关闭。
初始化成功后,进入“这台电脑”界面可以查看到新磁盘。
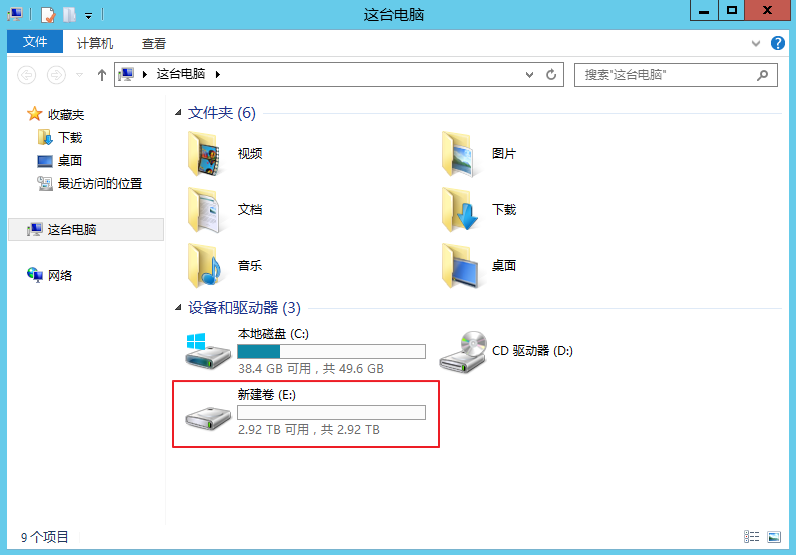
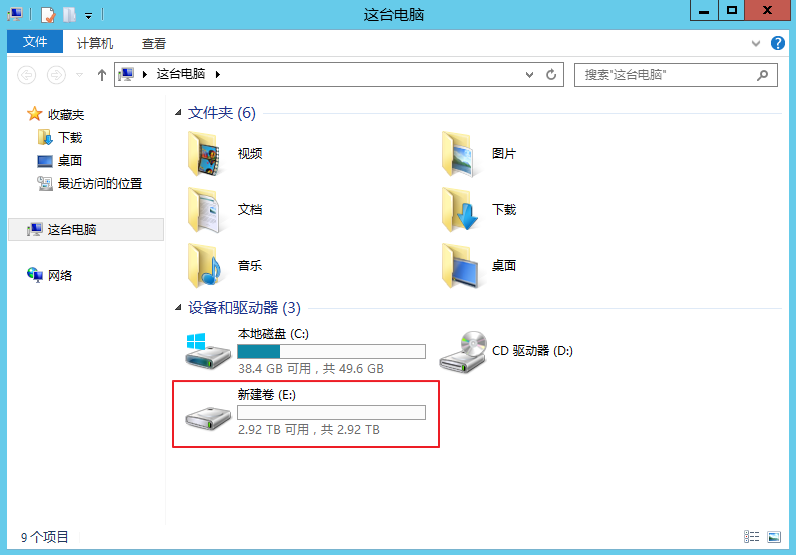
说明:
本文将以 CentOS 7.9 操作系统为例,不同操作系统的格式化操作可能不同,本文仅供参考。
请根据您实际使用场景选择初始化方式:
若整块硬盘只呈现为一个独立的分区(即不存在多个逻辑盘如 vdb1 和 vdb2 ),强烈推荐您不使用分区,直接 在裸设备上构建文件系统。
若整块硬盘需要呈现为多个逻辑分区(即存在多个逻辑盘),则您需要先进行分区操作,再 在分区上构建文件系统。
在裸设备上构建文件系统
1. 登录 Linux 云服务器。
2. 以 root 用户执行以下命令,查看磁盘名称。
fdisk -l
回显信息类似如下图,表示当前的云服务器有两块磁盘,“/dev/vda” 是系统盘,“/dev/vdb” 是新增数据盘。
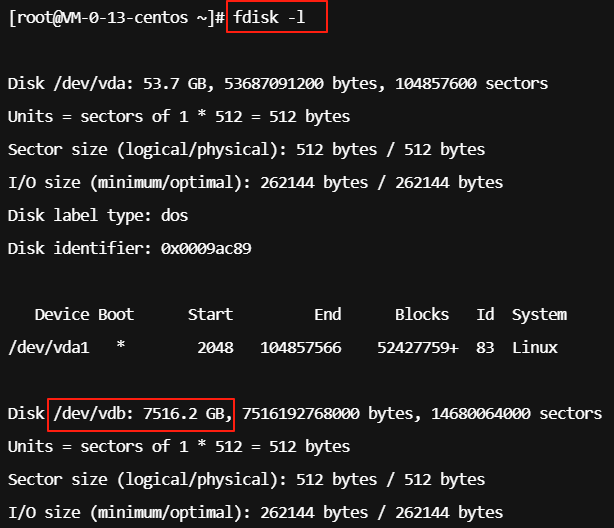
3. 执行以下命令,对 “/dev/vdb” 裸设备直接创建文件系统格式。
mkfs -t <文件系统格式> /dev/vdb
不同文件系统支持的分区大小不同,请根据实际需求合理选择文件系统。以设置文件系统为
EXT4 为例:mkfs -t ext4 /dev/vdb
注意
格式化需要等待一段时间,请观察系统运行状态,不要退出。
4. 执行以下命令,新建挂载点。
mkdir <挂载点>
以新建挂载点
/data 为例:mkdir /data
5. 执行以下命令,将新建分区挂载至新建的挂载点。
mount /dev/vdb <挂载点>
以新建挂载点
/data 为例:mount /dev/vdb /data
6. 执行以下命令,查看挂载结果。
df -TH
说明
若无需设置开机自动挂载磁盘,则跳过后续步骤。
7. 确认挂载方式并获取对应信息。
您可以根据业务需求选择使用弹性云硬盘的软链接、文件系统的 UUID(universally unique identifier)或设备名称自动挂载磁盘,相关说明和信息获取方式如下:
挂载方式 | 优缺点 | 信息获取方式 |
使用弹性云硬盘的软链接(推荐) | 优点:每个弹性云硬盘的软链接固定且唯一,不会随卸载挂载、格式化分区等操作而改变 缺点:只有弹性云硬盘才有软链接。无法感知分区的格式化操作。 | 执行以下命令,查看弹性云硬盘的软链接。
|
使用文件系统的 UUID | 可能会因文件系统的 UUID 变化而导致自动挂载设置失效。 例如,重新格式化文件系统后,文件系统的 UUID 将会发生变化。 | 执行以下命令,查看文件系统的 UUID。
|
使用设备名称 | 可能会因设备名称变化而导致自动挂载设置失效。 例如,迁移数据时将云服务器上的弹性云硬盘卸载后再次挂载,操作系统再次识别到该文件系统时,名称可能会变化。 | 执行以下命令,查看设备名称。
|
8. 执行以下命令,备份
/etc/fstab 文件。以备份到 /home 目录下为例:cp -r /etc/fstab /home
9. 执行以下命令,使用 VI 编辑器打开
/etc/fstab 文件。vi /etc/fstab
回显信息示例如下:
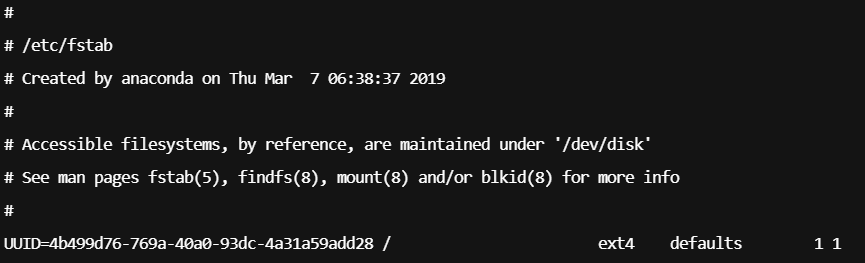
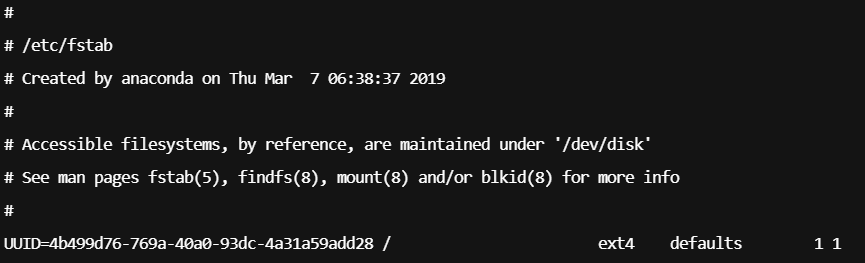
10. 按
i进入编辑模式。11. 将光标移至文件末尾,按 Enter,添加如下内容。
<设备信息> <挂载点> <文件系统格式> <文件系统安装选项> <文件系统转储频率> <启动时的文件系统检查顺序>
(推荐)以使用弹性云硬盘的软链接自动挂载为例,结合前文示例则添加:
/dev/disk/by-id/virtio-disk-drkhklpe /data ext4 defaults,nofail 0 0
以使用磁盘分区的 UUID 自动挂载为例,结合前文示例则添加:
UUID=d489ca1c-5057-4536-81cb-ceb2847f9954 /data ext4 defaults,nofail 0 0
以使用设备名称自动挂载为例,结合前文示例则添加:
/dev/vdb /data ext4 defaults,nofail 0 0
12. 按 Esc,输入
:wq,按 Enter。
保存设置并退出编辑器。13. 执行以下命令,检查
/etc/fstab 文件是否写入成功。mount -a
如果运行通过则说明文件写入成功,新建的文件系统会在操作系统启动时自动挂载。
部分操作系统会回显以下信息,表明修改 fstab 后 systemd 未更新配置:


需执行以下命令更新:
systemctl daemon-reload
在分区上构建文件系统
说明
本文将以在 CentOS 7.5 操作系统中使用 parted 分区工具将数据盘
/dev/vdc 设置为主分区,分区形式默认设置为 GPT,文件系统设置为 EXT4 格式,挂载在 /data/newpart2 下,并设置开机启动自动挂载为例,不同操作系统的格式化操作可能不同,本文仅供参考。2. 以 root 用户执行以下命令,查看磁盘名称。
lsblk
回显信息类似如下图,表示当前的云服务器有两块磁盘,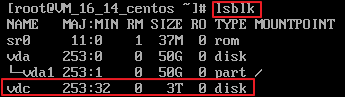
/dev/vda 是系统盘,/dev/vdc 是新增数据盘。
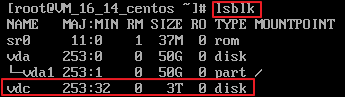
3. 执行以下命令,进入 parted 分区工具,开始对新增数据盘执行分区操作。
parted <新增数据盘>
以新挂载的数据盘
/dev/vdc 为例:parted /dev/vdc
回显信息类似如下图:


4. 输入 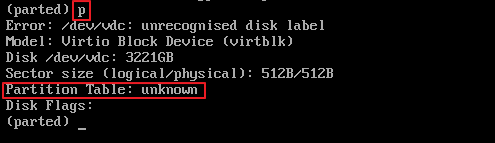
p 并按 Enter,查看当前磁盘分区形式。
回显信息类似如下图:
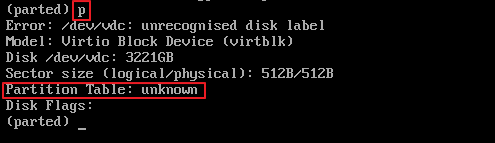
Partition Table: unknown 表示磁盘分区形式未知。
5. 执行以下命令,设置磁盘分区形式。
mklabel <磁盘分区方式>
磁盘容量大于等于2TiB时,只能使用 GPT 分区方式:
mklabel gpt
6. 输入 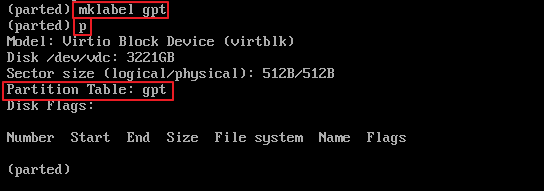
p 并按 Enter,查看磁盘分区形式是否设置成功。
回显信息类似如下图:
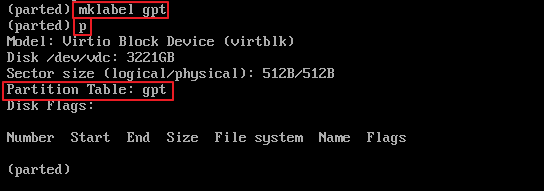
Partition Table: gpt 表示磁盘分区形式为 GPT。
7. 输入
unit s 并按 Enter,设置磁盘的计量单位为扇区。8. 以为整个磁盘创建一个分区为例,输入
mkpart opt 2048s 100%,按 Enter。
2048s表示磁盘起始容量,100%表示磁盘截止容量,此处仅供参考,您可以根据业务需要自行规划磁盘分区数量及容量。9. 输入 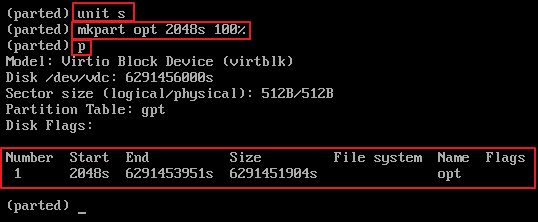
p,按 Enter,查看新建分区的详细信息。
回显信息类似如下图:
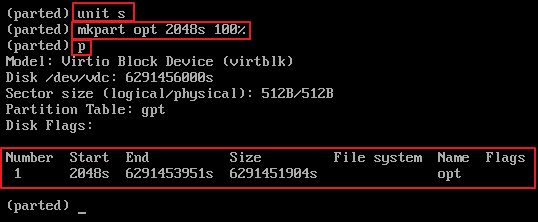
/dev/vdc1 的详细信息。10. 输入
q 并按 Enter,退出 parted 分区工具。11. 执行以下命令,查看磁盘名称。
lsblk
回显信息类似如下图,此时可看到新分区 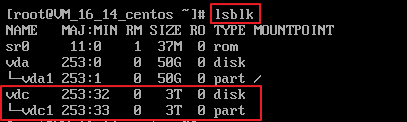
/dev/vdc1。
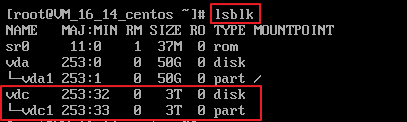
12. 执行以下命令,将新建分区文件系统设置为系统所需格式。
mkfs -t <文件系统格式> /dev/vdc1
不同文件系统支持的分区大小不同,请根据实际需求合理选择文件系统。以设置文件系统为 EXT4 为例:
mkfs -t ext4 /dev/vdc1
回显信息类似如下图:
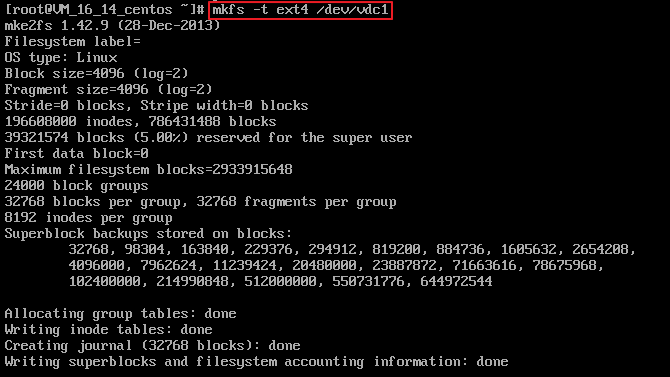
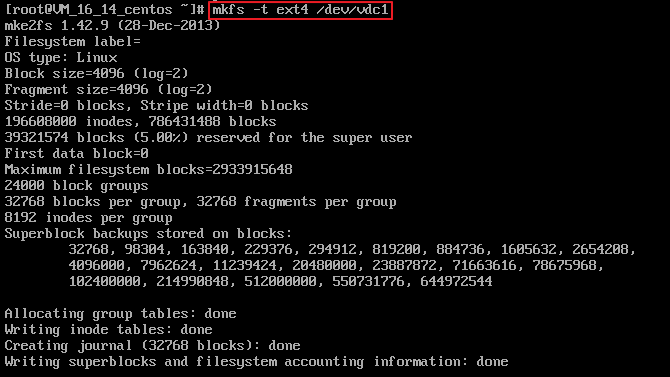
13. 执行以下命令,新建挂载点。
mkdir <挂载点>
以新建挂载点
/data/newpart2 为例:mkdir /data/newpart2
14. 执行以下命令,将新建分区挂载至新建的挂载点。
mount /dev/vdc1 <挂载点>
以新建挂载点
/data/newpart2 为例:mount /dev/vdc1 /data/newpart2
15. 执行以下命令,查看挂载结果。
df -TH
回显信息类似如下图:
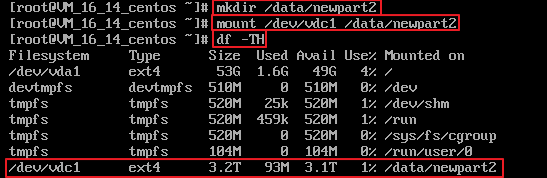
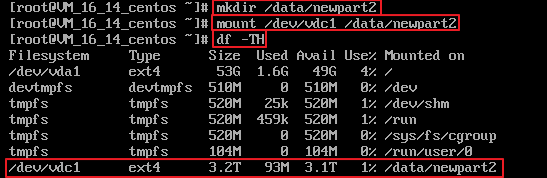
/dev/vdc1 已挂载至 /data/newpart2。说明
若无需设置开机自动挂载磁盘,则跳过后续步骤。
16. 确认挂载方式并获取对应信息。
您可以根据业务需求选择使用弹性云硬盘的软链接、文件系统的 UUID(universally unique identifier)或设备名称自动挂载磁盘,相关说明和信息获取方式如下:
挂载方式 | 优缺点 | 信息获取方式 |
使用弹性云硬盘的软链接(推荐) | 优点:每个弹性云硬盘的软链接固定且唯一,不会随卸载挂载、格式化分区等操作而改变。 缺点:只有弹性云硬盘才有软链接。无法感知分区的格式化操作。 | 执行以下命令,查看弹性云硬盘的软链接。
|
使用文件系统的 UUID | 可能会因文件系统的 UUID 变化而导致自动挂载设置失效。 例如,重新格式化文件系统后,文件系统的 UUID 将会发生变化。 | 执行以下命令,查看文件系统的 UUID。
|
使用设备名称 | 可能会因设备名称变化而导致自动挂载设置失效。 例如,将云服务器上的弹性云硬盘卸载后再次挂载,操作系统再次识别到该设备时,名称可能会变化。 | 执行以下命令,查看设备名称。
|
17. 执行以下命令,备份
/etc/fstab 文件。以备份到 /home 目录下为例:cp -r /etc/fstab /home
18. 执行以下命令,使用 VI 编辑器打开
/etc/fstab 文件。vi /etc/fstab
回显信息示例如下:
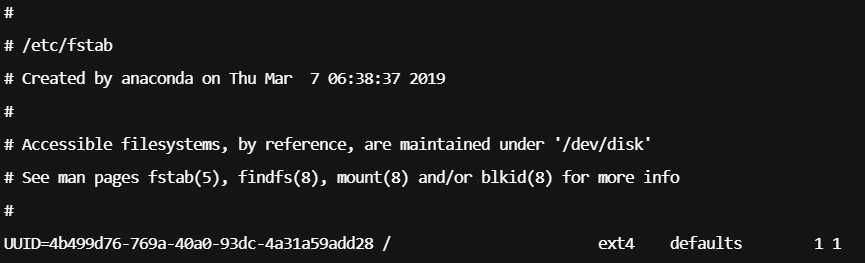
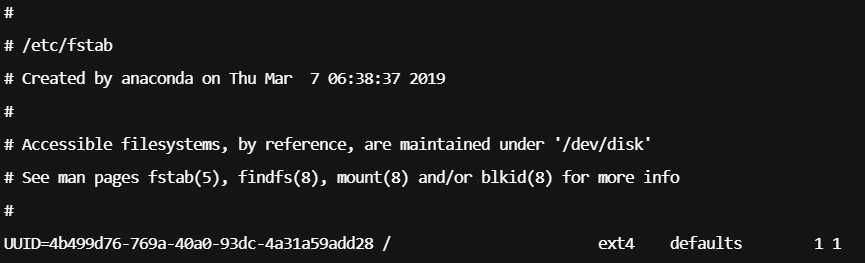
19. 按
i进入编辑模式。 20. 将光标移至文件末尾,按 Enter,添加如下内容。
<设备信息> <挂载点> <文件系统格式> <文件系统安装选项> <文件系统转储频率> <启动时的文件系统检查顺序>
(推荐)以使用弹性云硬盘的软链接自动挂载为例,设备信息输入
/dev/disk/by-id/virtio-disk-xxxxxxxx,其中 disk-xxxxxxxx 为您需要设置自动挂载的云硬盘 ID,可在云硬盘 控制台 查看。/dev/disk/by-id/virtio-disk-bm42ztpm /data/newpart2 ext4 defaults,nofail 0 2
以使用磁盘分区的 UUID 自动挂载为例,结合前文示例则添加:
UUID=fc3f42cc-2093-49c7-b4fd-c616ba6165f4 /data/newpart2 ext4 defaults,nofail 0 2
以使用设备名称自动挂载为例,结合前文示例则添加:
/dev/vdc1 /data/newpart2 ext4 defaults,nofail 0 2
21. 按 Esc,输入
:wq,按 Enter。
保存设置并退出编辑器。22. 执行以下命令,检查
/etc/fstab 文件是否写入成功。mount -a
如果运行通过则说明文件写入成功,新建的文件系统会在操作系统启动时自动挂载。
部分操作系统会回显以下信息,表明修改 fstab 后 systemd 未更新配置:


需执行以下命令更新:
systemctl daemon-reload