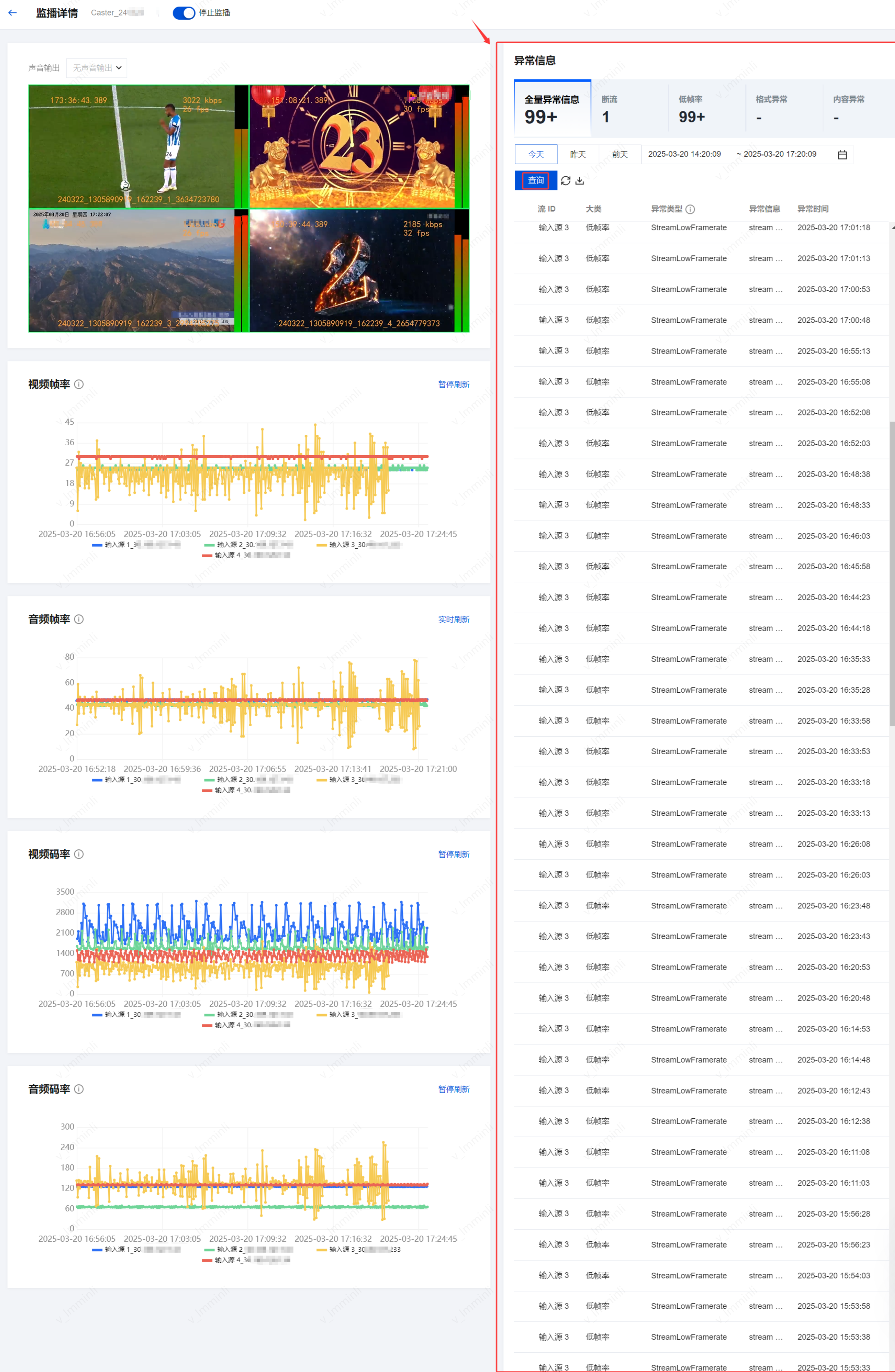云导播台提供具备抠像能力的虚拟背景、实时字幕功能,并支持联动实时监播功能。虚拟背景适用于活动、会议、展览、在线教育、讲座、新闻和主播场景。开启实时字幕功能,可以在直播流中实时叠加中文字幕。云导播台允许用户快速创建、开启和关闭实时监播功能。开启实时监播后,用户可以对导播台输出进行实时质量检测,为直播保驾护航。本文将介绍云导播台的虚拟背景、实时字幕功能,以及如何开启监播功能的使用方法。
虚拟背景操作步骤
实时字幕操作步骤
开启监播操作步骤
注意事项
使用前,请先参阅 云导播台价格总览 了解云导播计费。其中云导播台计费项包括:导播输出时长、转推第三方计费,并提供按使用时长计费、预付费资源包多种计费方式。
云导播台暂时不支持 IE 浏览器,推荐使用 Chrome 浏览器。
使用限制
目前虚拟背景和实时字幕功能于2022年11月23日零时起结束内测,正式开始收费,详情请参见 增值功能计费。
说明:
更多虚拟背景相关功能咨询,可扫码加入腾讯云直播产品交流 QQ 群(463770103)联系我们。


虚拟背景功能是由一路抠像素材和一路背景素材布局混流完成的效果。为达到更佳的抠像效果,前景抠像素材通常是以半身人物为主,输入源可以选择录制好的点播 URL、或者直播 URL 和实时的本地摄像头推流。
准备工作
1. 云导播台属于腾讯云直播的一部分,请提前 开通云直播服务。
2. 已在 域名管理 中添加推流和播放域名,并完成 域名 CNAME 配置。
4. 已在云导播台中 新建云导播台。
虚拟背景
虚拟背景功能,包括色度抠像和 AI 抠像两种方式。
色度抠像:此功能通过识别图像中背景的单一颜色(通常为绿色或蓝色),将前景对象与背景分离。如果您的场景中有固定的单色背景,并且您希望快速、简单地实现抠像效果,可以考虑使用色度抠像。
AI 抠像:此功能利用人工智能算法自动识别和分离图像中的前景对象与背景。通过将抠像素材与背景素材混流布局,您可以实现自定义虚拟背景效果。为获得更佳的抠像效果,前景抠像素材通常以半身人物为主。输入源可以是预先录制好的点播 URL、直播 URL,或者实时的本地摄像头推流。
请根据您的实际业务需求和场景,选择合适的抠像方式,无论选择哪种抠像方式,都需要确保前景的清晰度和亮度适中,以便获得最佳的抠像效果。
色度抠像操作步骤
步骤1:添加色度抠像输入源
1. 登录进入 云导播台,查看云导播台列表。
2. 您可通过单击导播台的 ID 或右侧的进入按钮进入导播台编辑页。
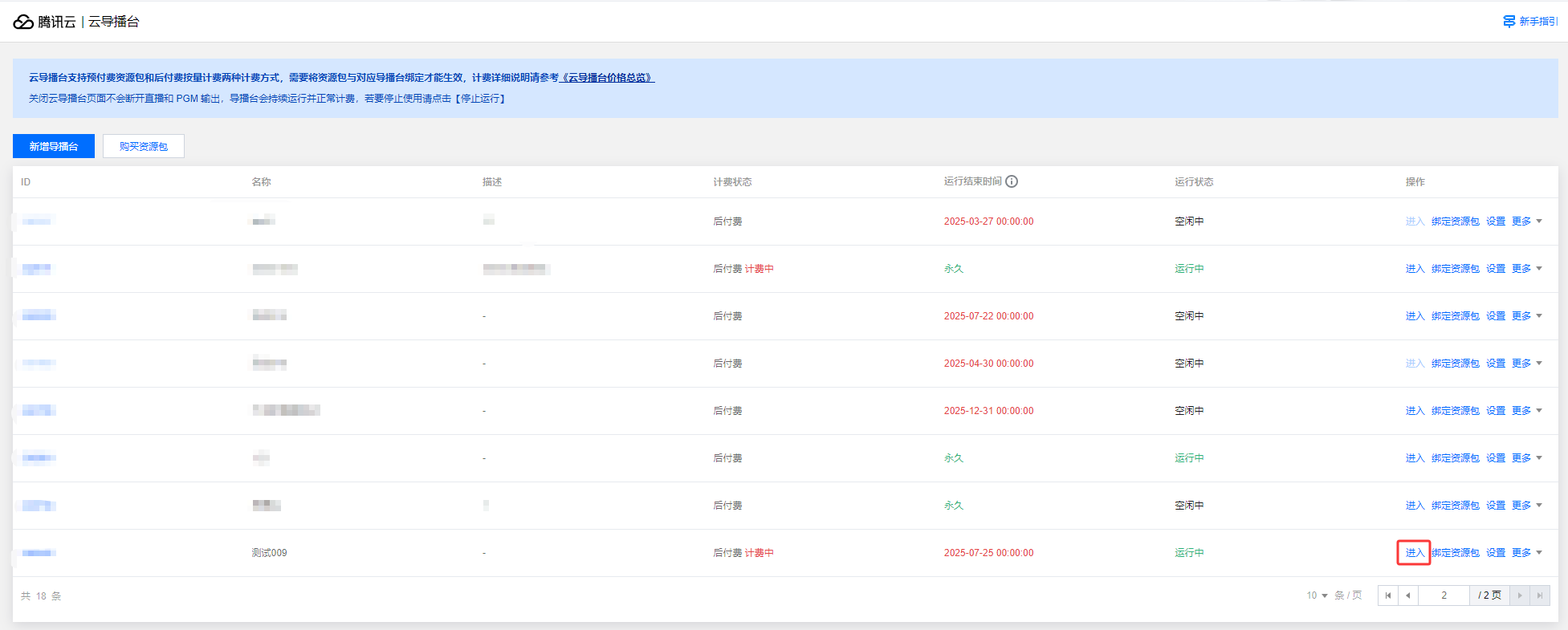
3. 单击添加输入源添加色度抠像输入源。
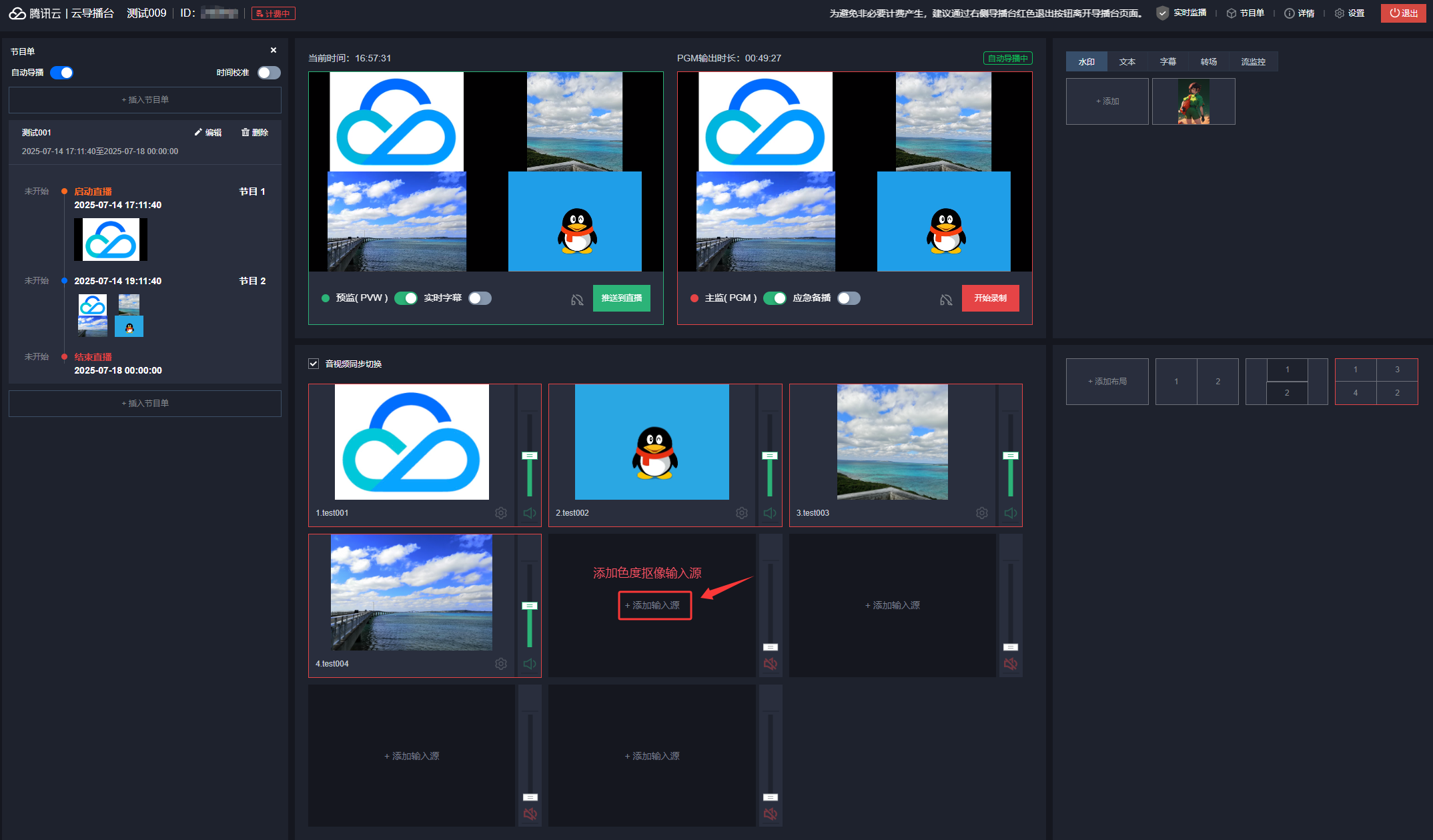
4. 以输入本地图片类型为例:
填写备注名:自定义。
选择输入类型:图片 > 本地图片。
单击上传图片,请根据您的实际业务需求和场景选择合适的图片。图片大小限制为5M,格式为 PNG、JPG 或 JPEG。
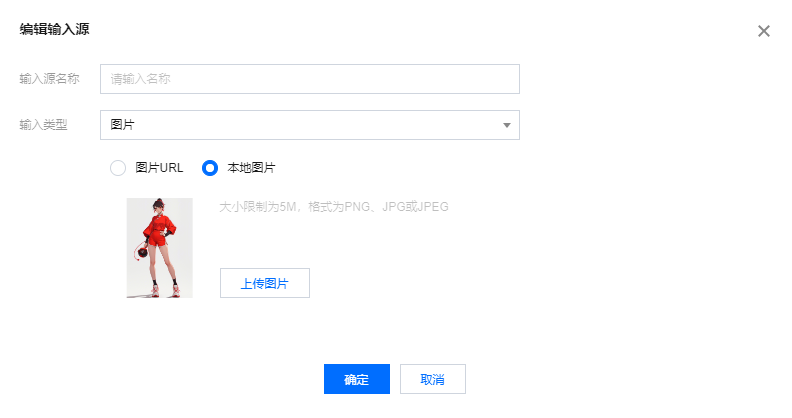
5. 单击确定,即可完成添加。
步骤2:配置虚拟背景布局
1. 在功能区的布局组件区中单击添加布局 ,进入布局新增页。
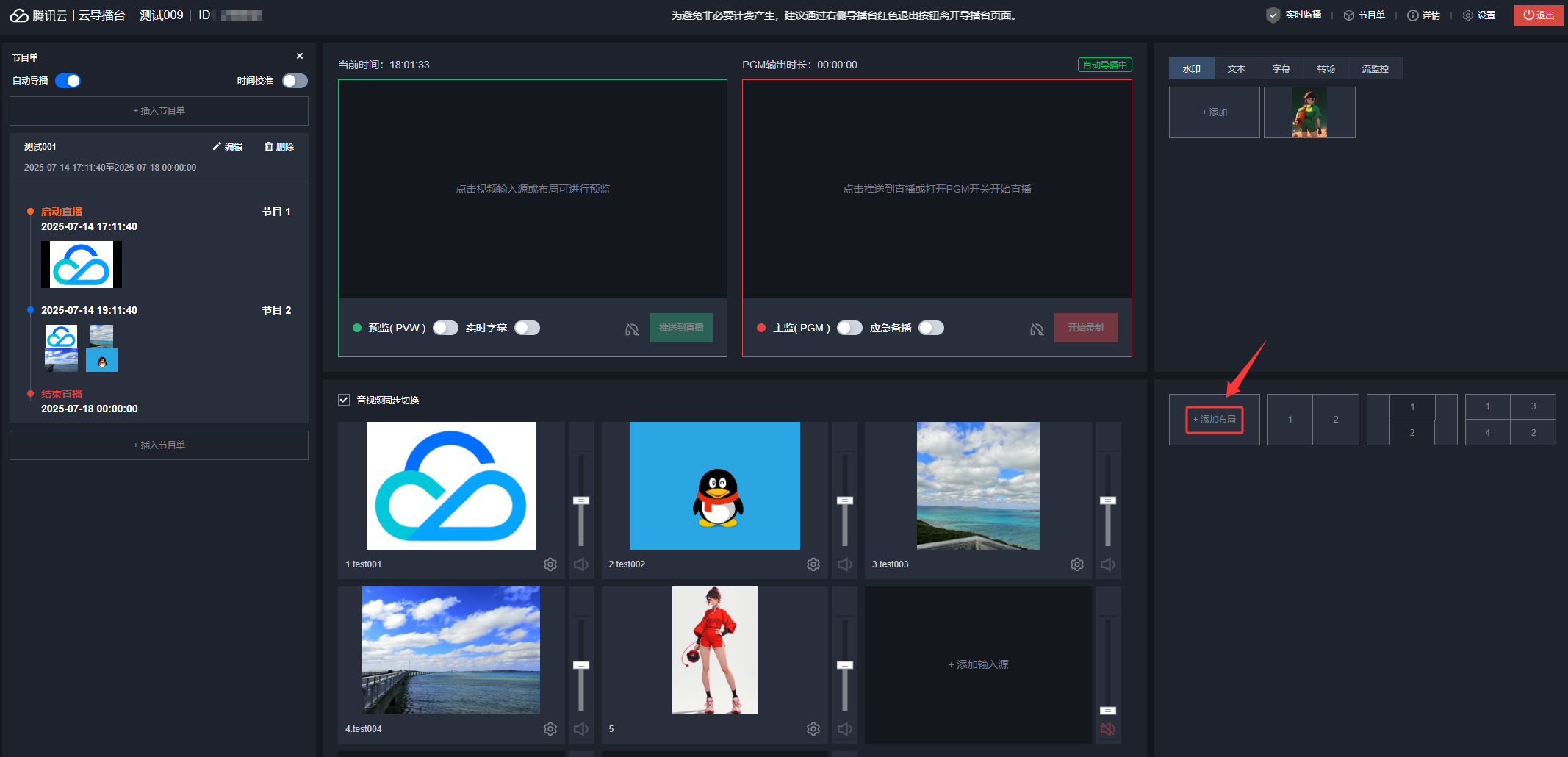
2. 单击添加布局,选择虚拟背景布局。
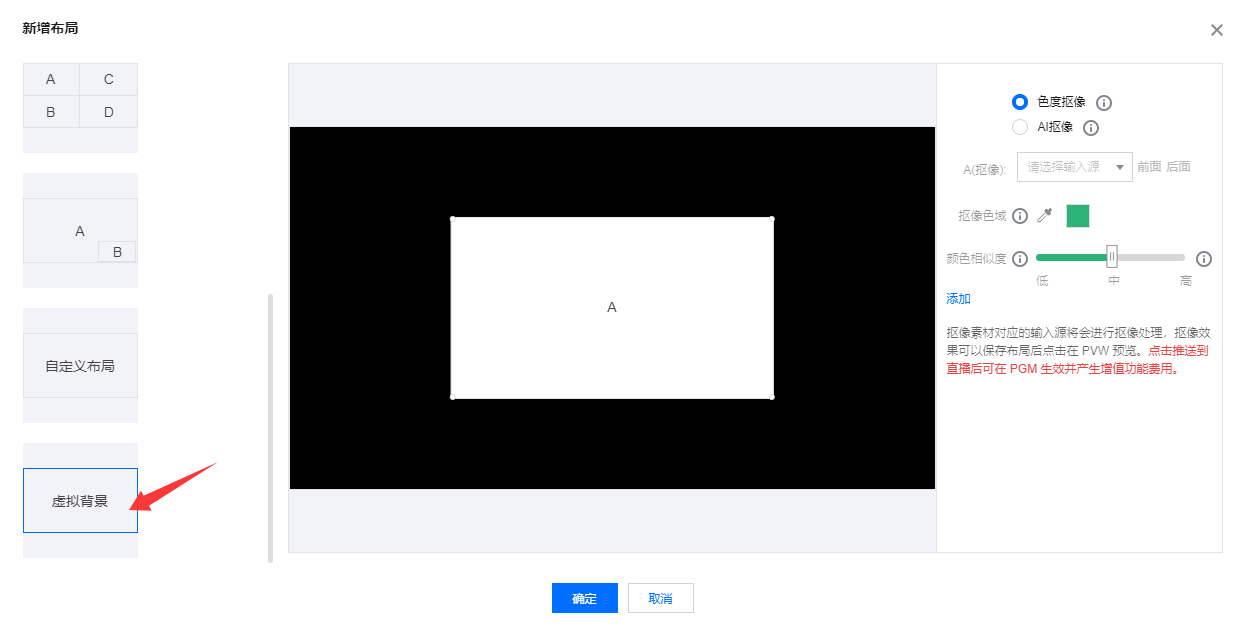
3. 在编辑框中,根据您的实际业务需求和场景,选择合适的抠像素材。
4. 添加完成后,自由调整抠像素材的位置和大小。
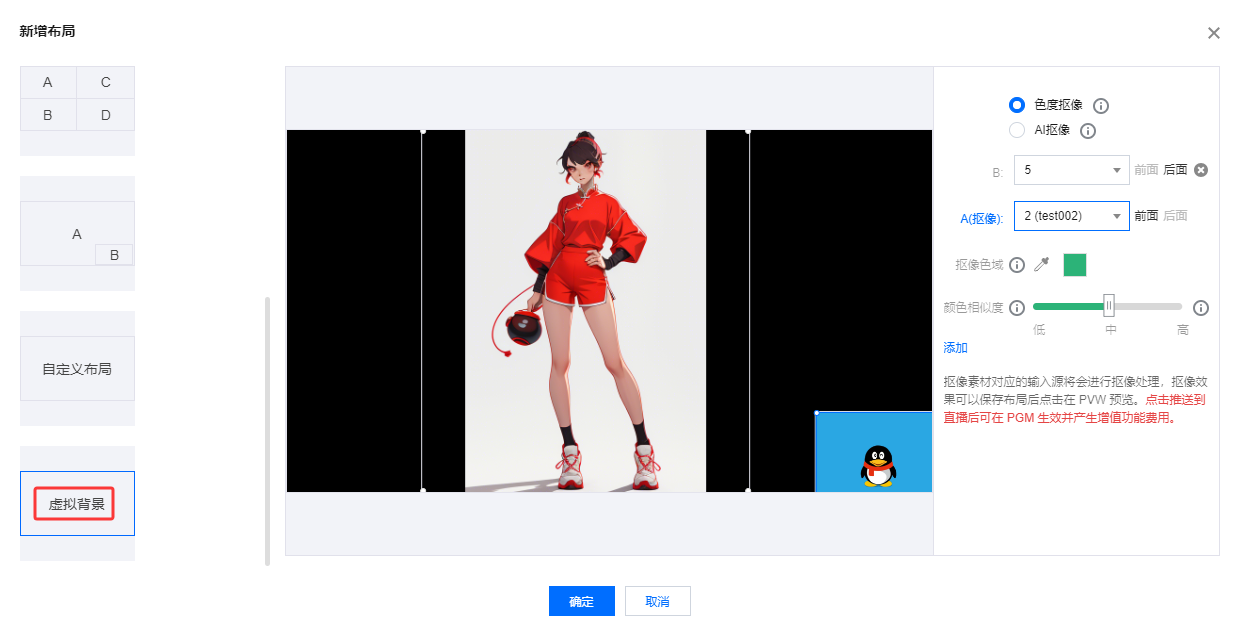
5. 请使用取色笔吸取抠像背景颜色。
注意:
部分浏览器可能不支持颜色吸取功能,这会影响到色度抠像的配置。建议您使用最新版的谷歌浏览器(Google Chrome)。
配置项 | 说明 |
抠像色域 | 在抠像色域设置中,找到  使用取色笔,在背景色区域(通常为绿色或蓝色)单击。取色笔就会吸取背景颜色。 吸取背景色后,取色笔后的色块颜色会同步变化,以反映所选颜色。 确认所选背景颜色无误后,系统将根据该颜色进行色度抠像,将前景对象与背景分离。 |
颜色相似度 | 颜色相似度代表要抠掉的背景颜色和其他颜色之间的相似程度。 在进行色度抠像时,颜色相似度默认设置为中等。请根据您的实际业务需求和场景,手动拉动滑块来调整颜色相似度。以下是不同颜色相似度的含义: 低:抠像算法较为宽松,允许较大范围的颜色差异,因此会抠掉与背景颜色相似但不完全相同的像素,适用于背景颜色不均匀或前景颜色与背景颜色有一定相似度的情况。 中:抠像算法适中,能够在抠掉背景和保留前景之间找到平衡,适用于背景颜色较为均匀且前景颜色与背景颜色有一定差异的情况。 高:抠像算法较为严格,只抠掉与背景颜色非常接近的像素,适用于背景颜色非常均匀且与前景颜色差异明显的情况,以保留前景对象的细节。 |
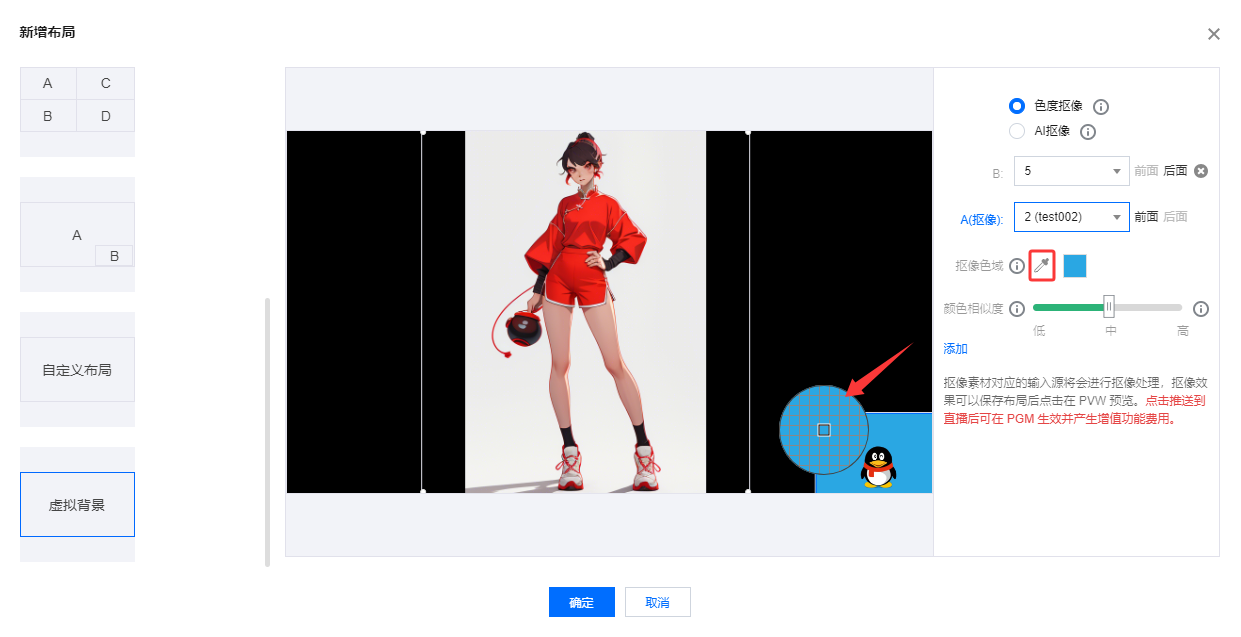
注意:
此处预览未展示抠像效果。配置完成后,您可在 PVW 查看抠像后的效果。
6. 调整完毕后单击确定保存配置。
AI 抠像操作步骤
步骤1:添加色度抠像输入源
1. 登录进入 云导播台,查看云导播台列表。
2. 您可通过单击导播台的 ID 或右侧的进入按钮进入导播台编辑页。
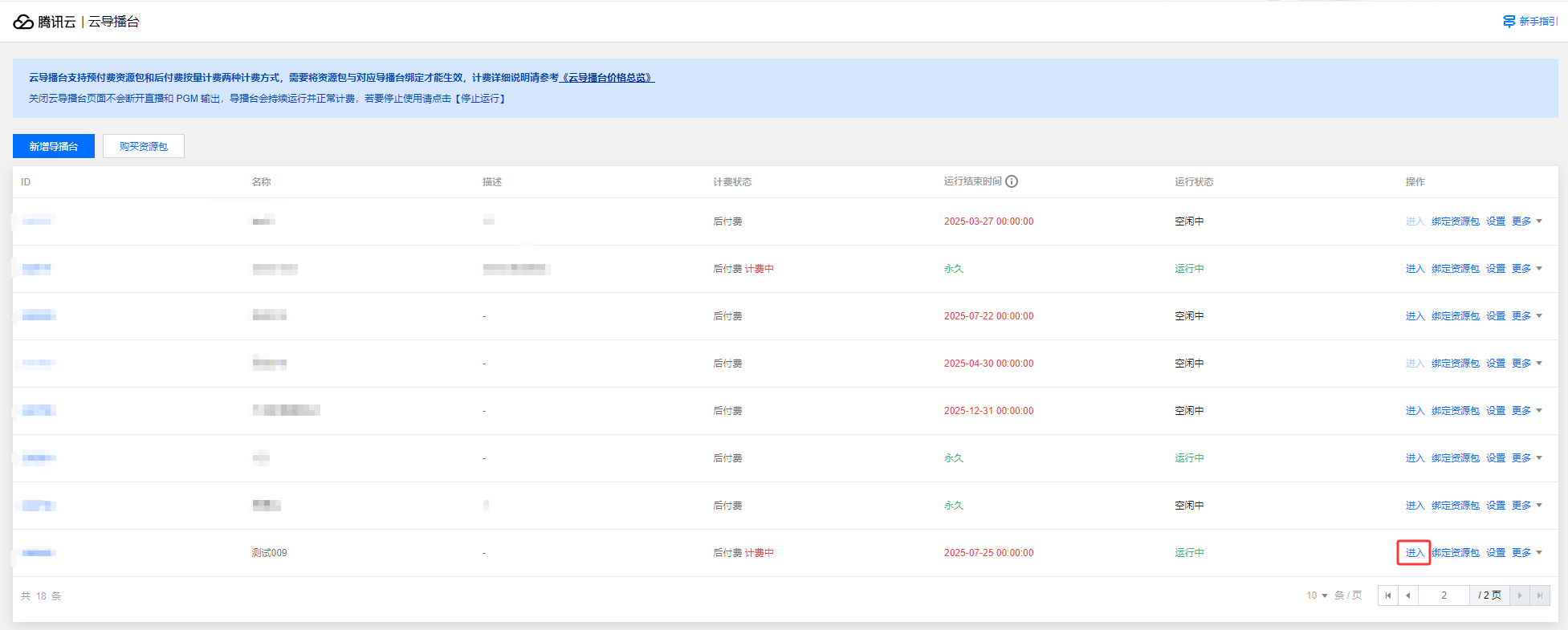
3. 单击添加输入源添加 AI 抠像输入源。
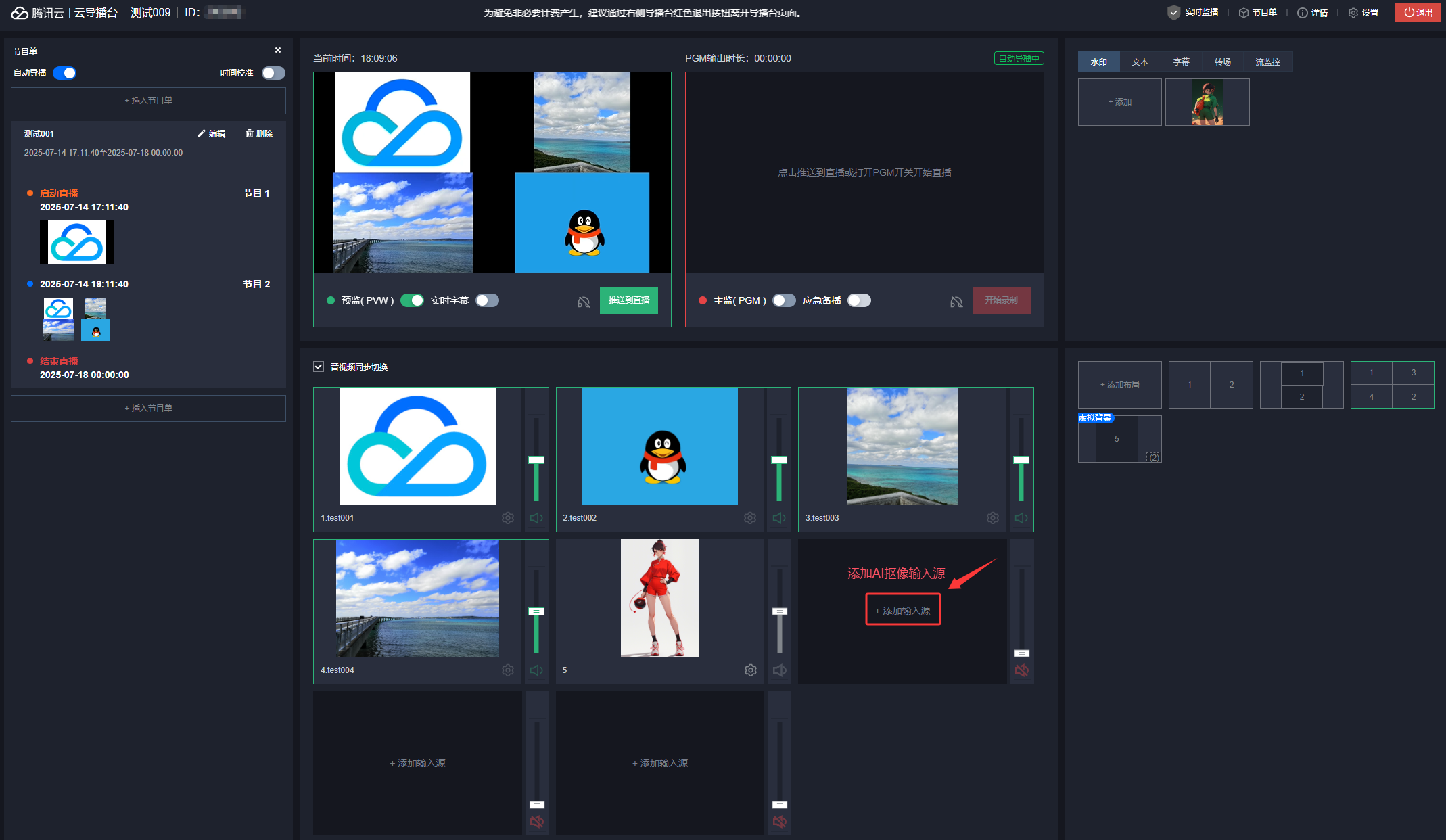
4. 以输入本地推流类型为例:
填写备注名:自定义。
选择输入类型:本地推流 > 摄像头推流。
选择推流画面分辨率。
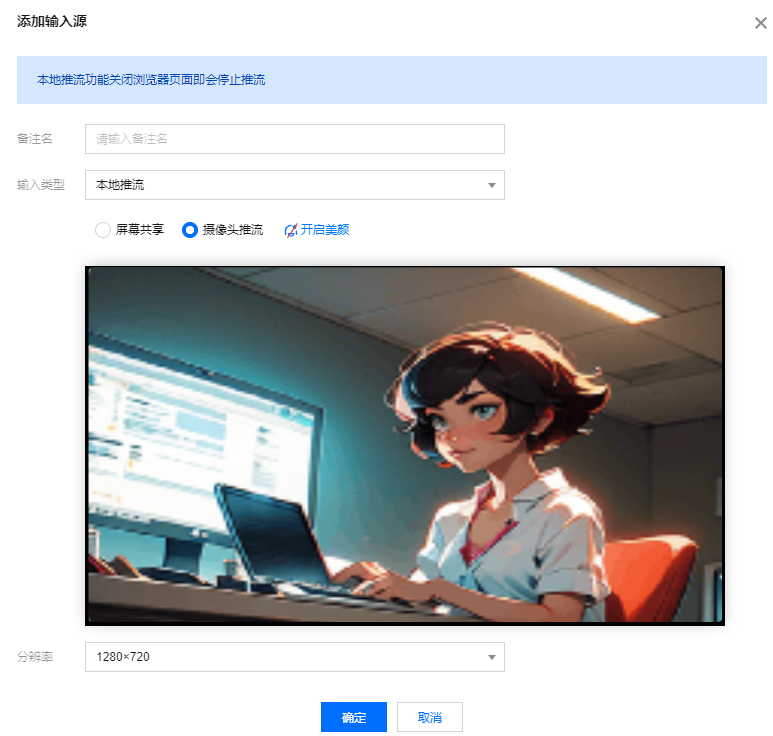
5. 单击确定,并允许摄像头请求,发起本地摄像头推流。
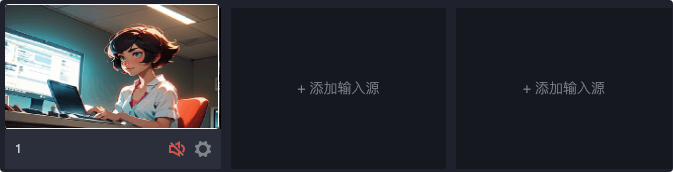
步骤2:添加背景输入源
1. 单击添加输入源添加背景输入源。以屏幕共享类型为例:
填写备注名:自定义。
选择输入类型:本地推流 > 屏幕共享。
选择推流画面分辨率。
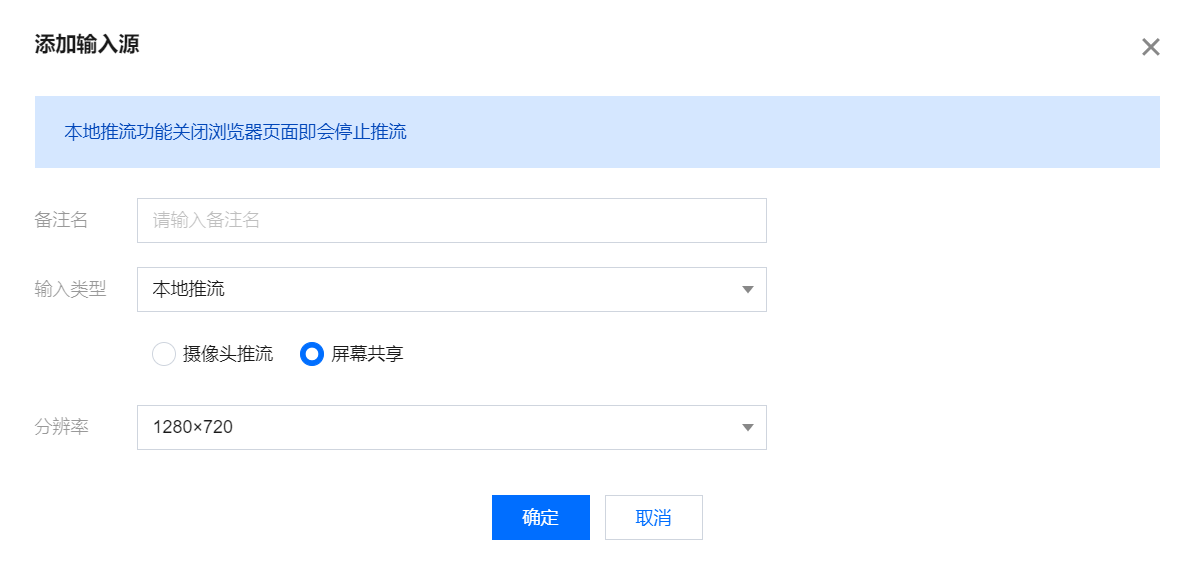
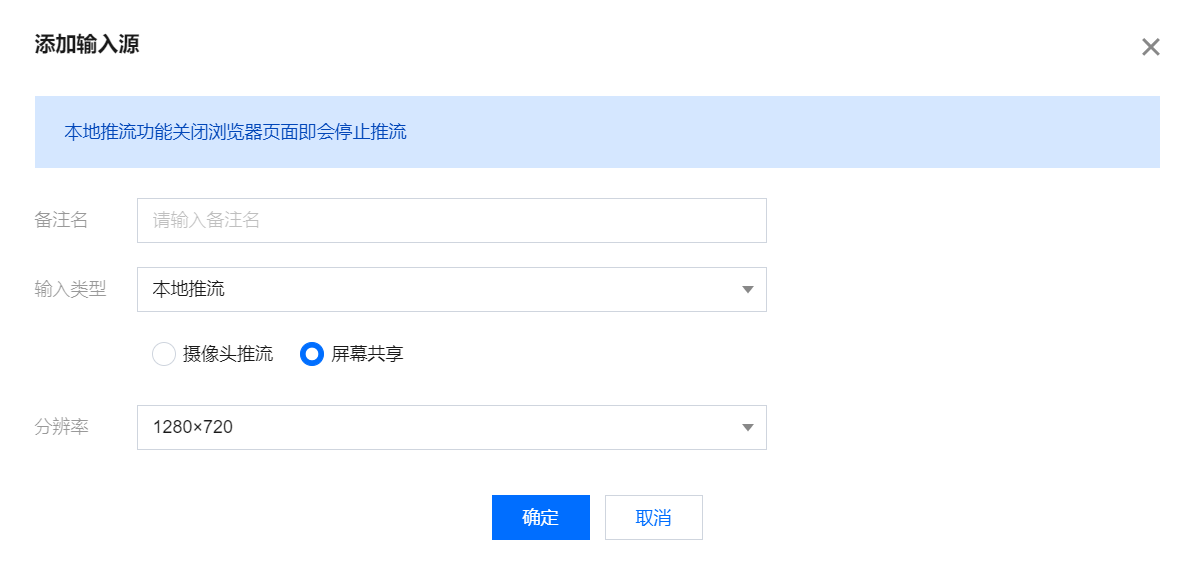
2. 单击确定,选择应用窗口,即可添加一个屏幕共享输入源。
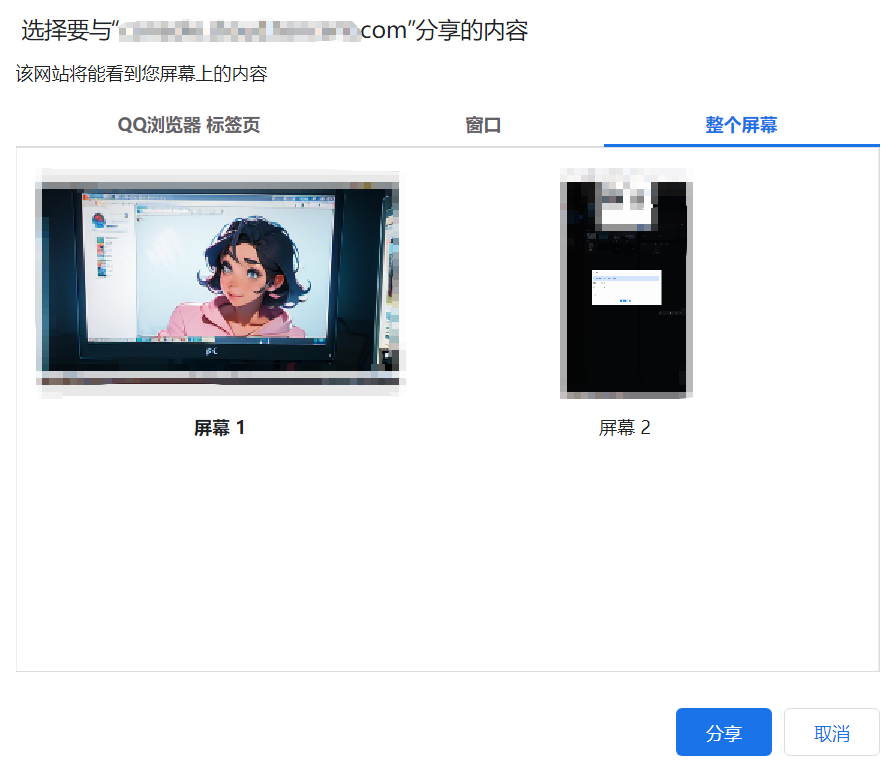
步骤3:配置虚拟背景布局
1. 单击添加布局,选择虚拟背景布局。
3. 添加完成后,自由调整抠像素材的位置和大小。
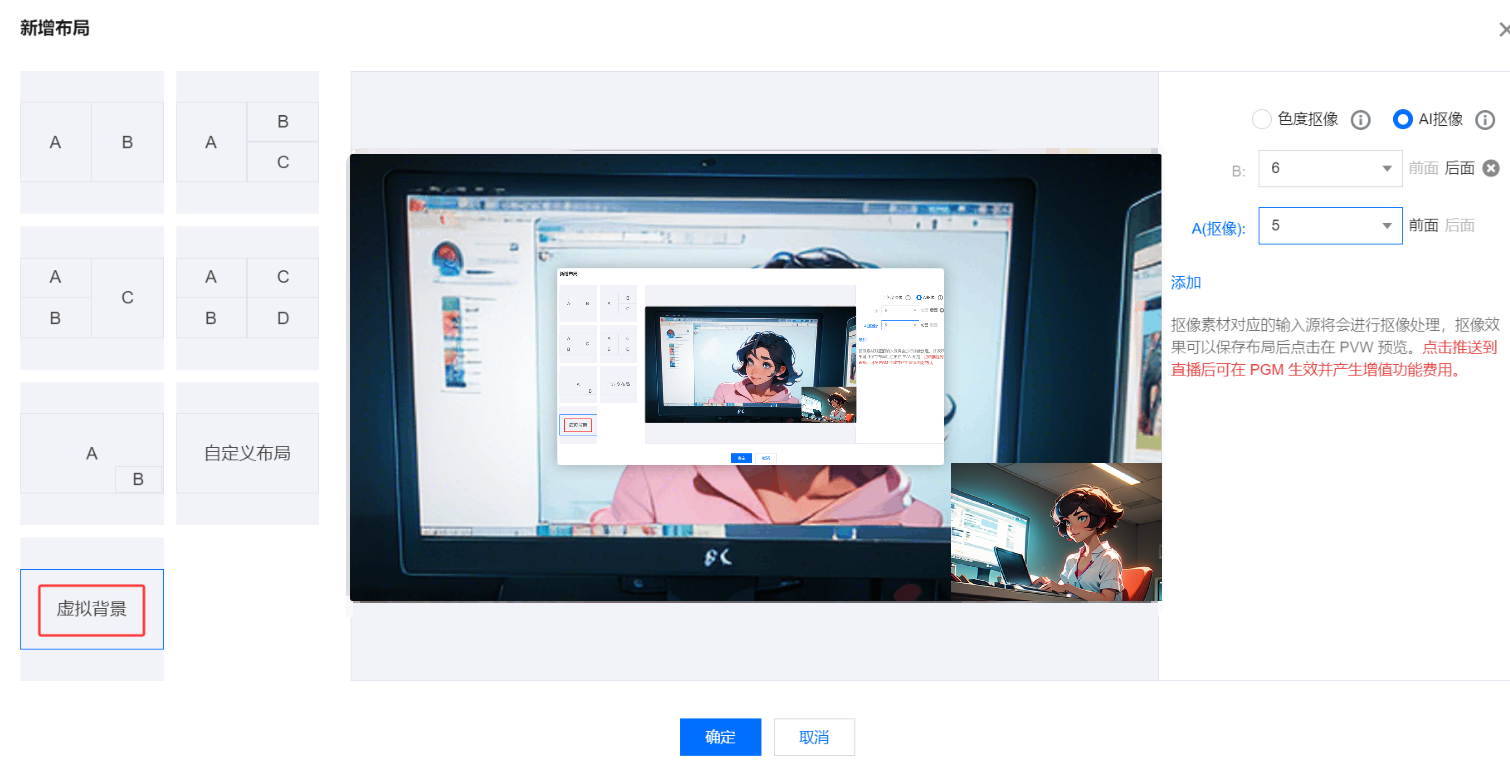
注意:
此处预览未展示抠像效果。配置完成后,您可在 PVW 查看抠像后的效果。
4. 调整完毕后单击确定,即可完成一个虚拟背景布局的配置。
步骤4:启动预监
1. 选择已创建的虚拟背景布局。
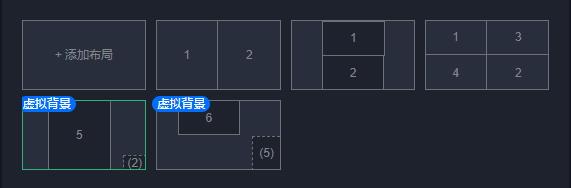
2. 在预监区(PVW)查看虚拟背景抠图后的效果。
步骤5:输出
在预监区(PVW)单击推送到直播,即可开始直播。
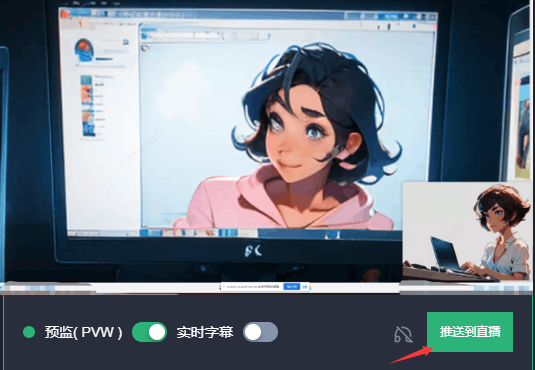
步骤6:切换布局内容
若需要在直播中切换虚拟背景中的素材(如抠像素材、背景素材),您可以提前配置不同的虚拟背景布局。
实时字幕操作步骤
步骤1:添加输入源
1. 单击添加输入源添加输入源。以输入点播 URL 为例:
填写备注名:自定义。
选择输入类型:选择点播。
添加点播 URL。
2. 单击确定。
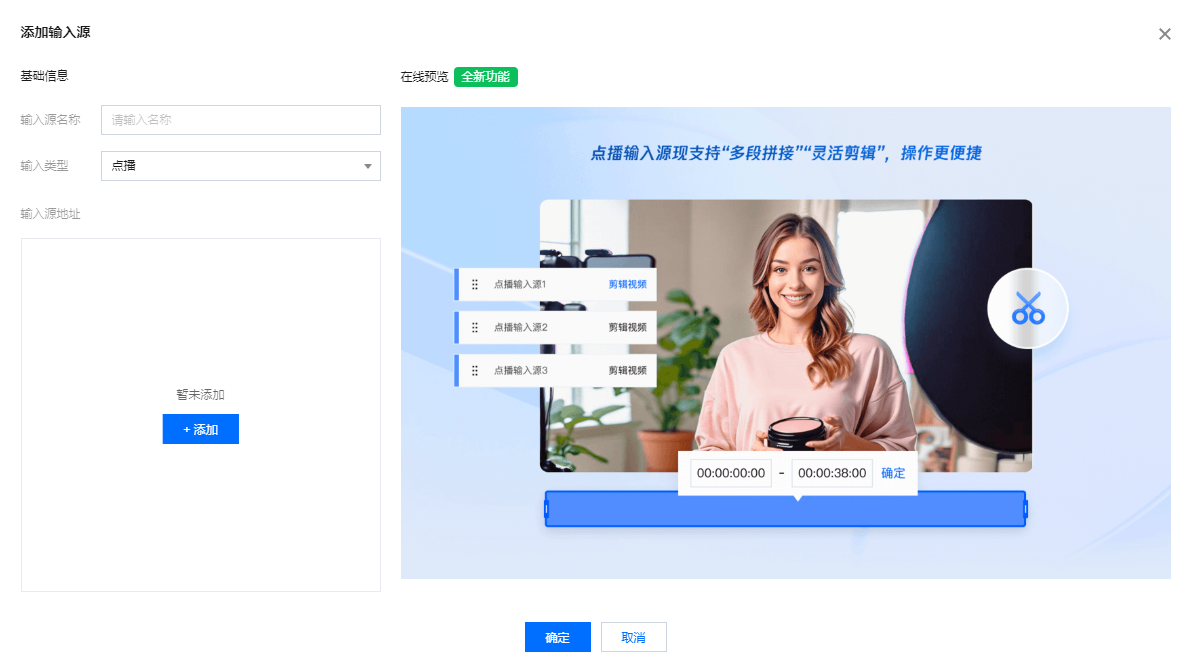
步骤2:开启实时字幕
1. 选中已添加的输入源,启动预监(PVW)。
2. 当启动预监(PVW)后,可开启实时字幕功能,开启后会在 PVW 窗口实时叠加直播流字幕。
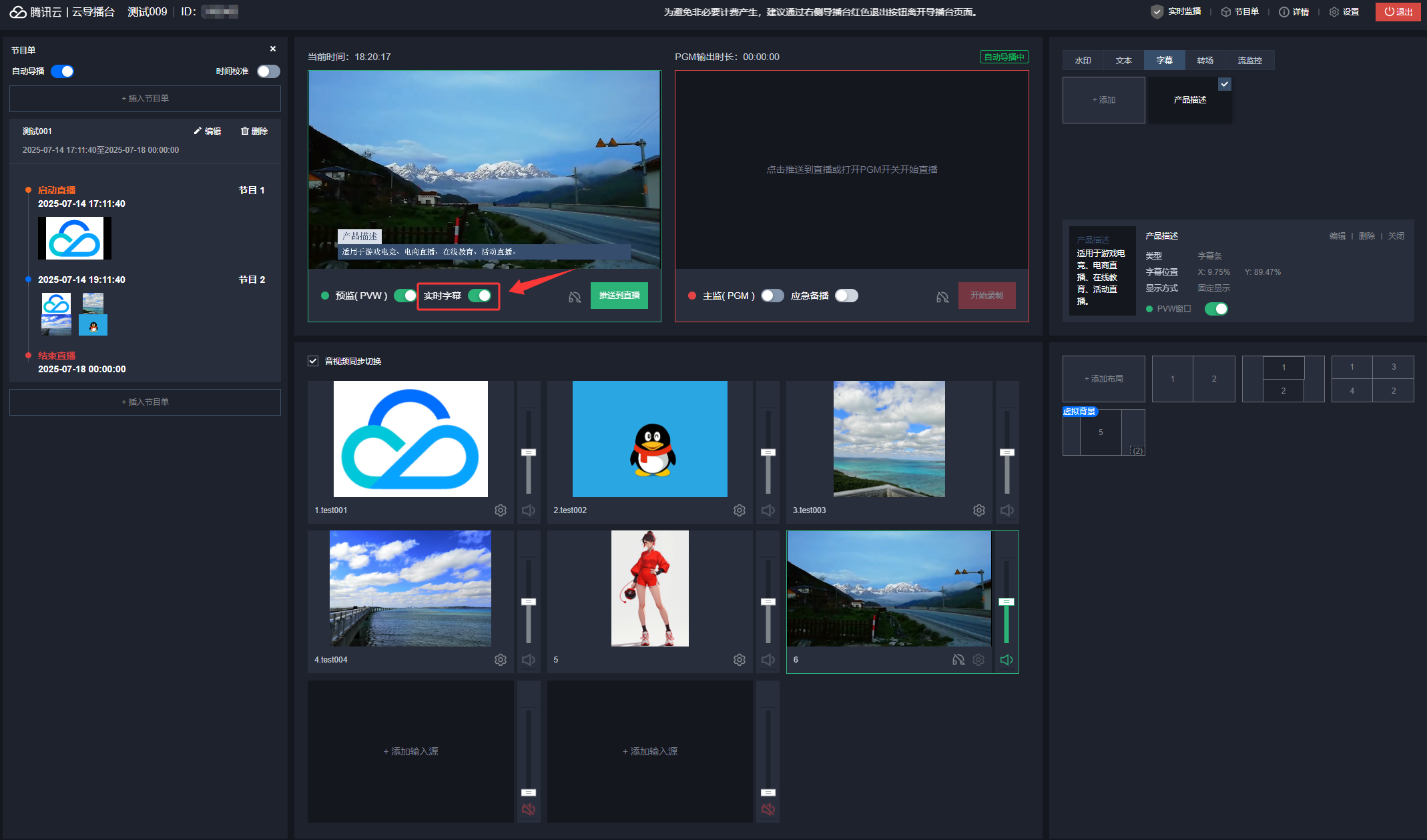
步骤3:输出
在预监区(PVW)单击推送到直播,即可开始直播。
开启监播
云导播台支持联动实时监播功能,允许用户快速创建并开启与关闭实时监播功能。开启实时监播后,用户可以对导播台输出进行实时质量检测,为直播保驾护航。
1. 登录云直播控制台,选择左侧的 云导播台。
2. 根据您的业务需求,需要进入导播台创建实时监播,可单击相应导播台操作栏中的进入。
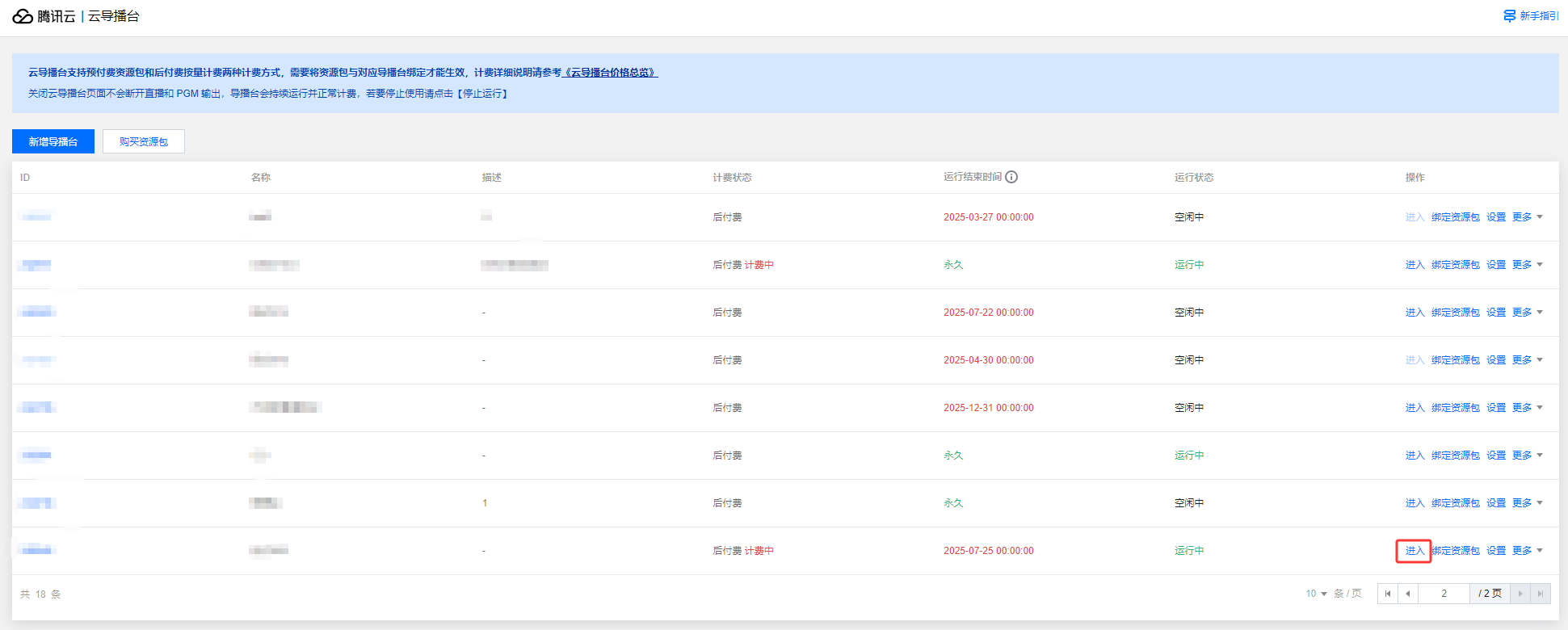
3. 在导播台编辑页面,将鼠标移至实时监播并单击立即开启。
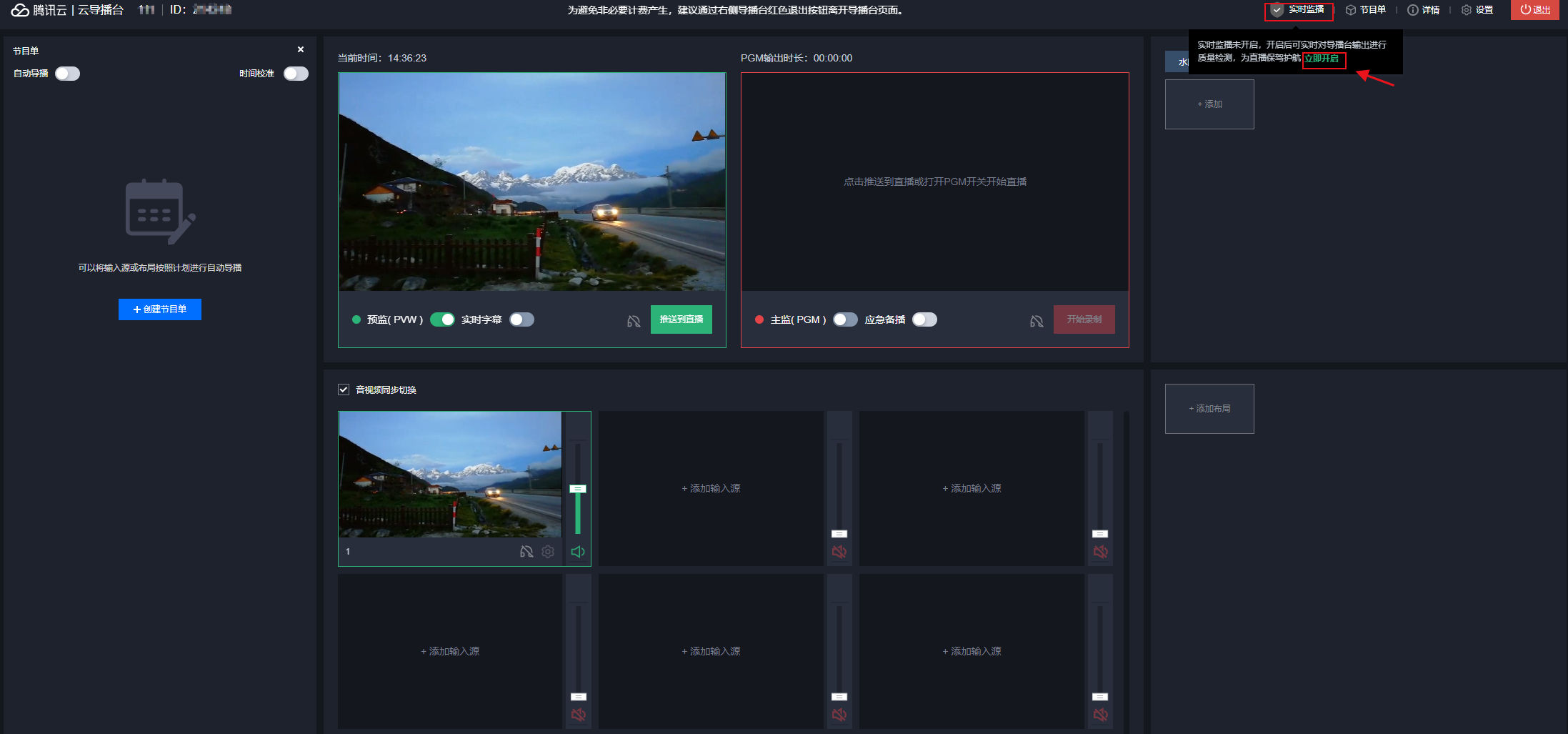
4. 跳转至开启页面并单击开启监播,即可开启实时监播功能。
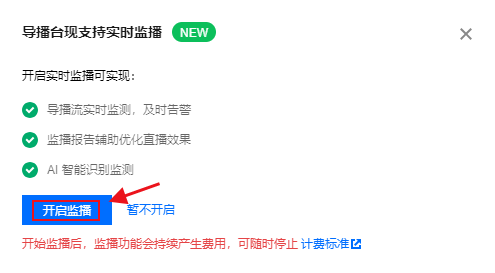
说明:
在开启实时监播之前,您需要添加可被监播的流。如果暂时没有可监播的流,请添加除图片和动效贴片之外的其他输入源,或者在开启 PVM、PGM 之后再启动实时监播。有关添加输入源的操作,请参见文档。仅支持对导播台前8个输入源中类型为直播、点播、本地推流的输入源、PVM、PGM进行监播,不过PGM不支持查看对应的音视频帧率/码率;
开启监播任务后,将持续产生监播费用,详情参见 计费说明。
创建实时监播场次
根据您的业务需求,进行如下配置:
基本信息
场次名称:固定前缀“
Caster_”加上导播台ID,不可修改。播放域名:选择已添加过的播放域名。
监播流:不可添加或删除。它自动包含导播台的所有输入源、预监、主监,流名称与输入源名称、"PVM"、"PGM"相同。
监播配置:默认开启断流检测和低帧率检测,可根据您的业务需求,对异常监控和智能识别进行单独的勾选配置。
监播通知
在监播回调通知中填写监播回调 URL,当监播中的场次命中异常监控和智能识别相关数据,消息将会统一回调给客户后台,消息示例请参考 监播事件通知。
默认勾选“监播报告”,根据您的业务需求可进行修改。
填写完成后,单击保存并开启监播完成创建监播场次。
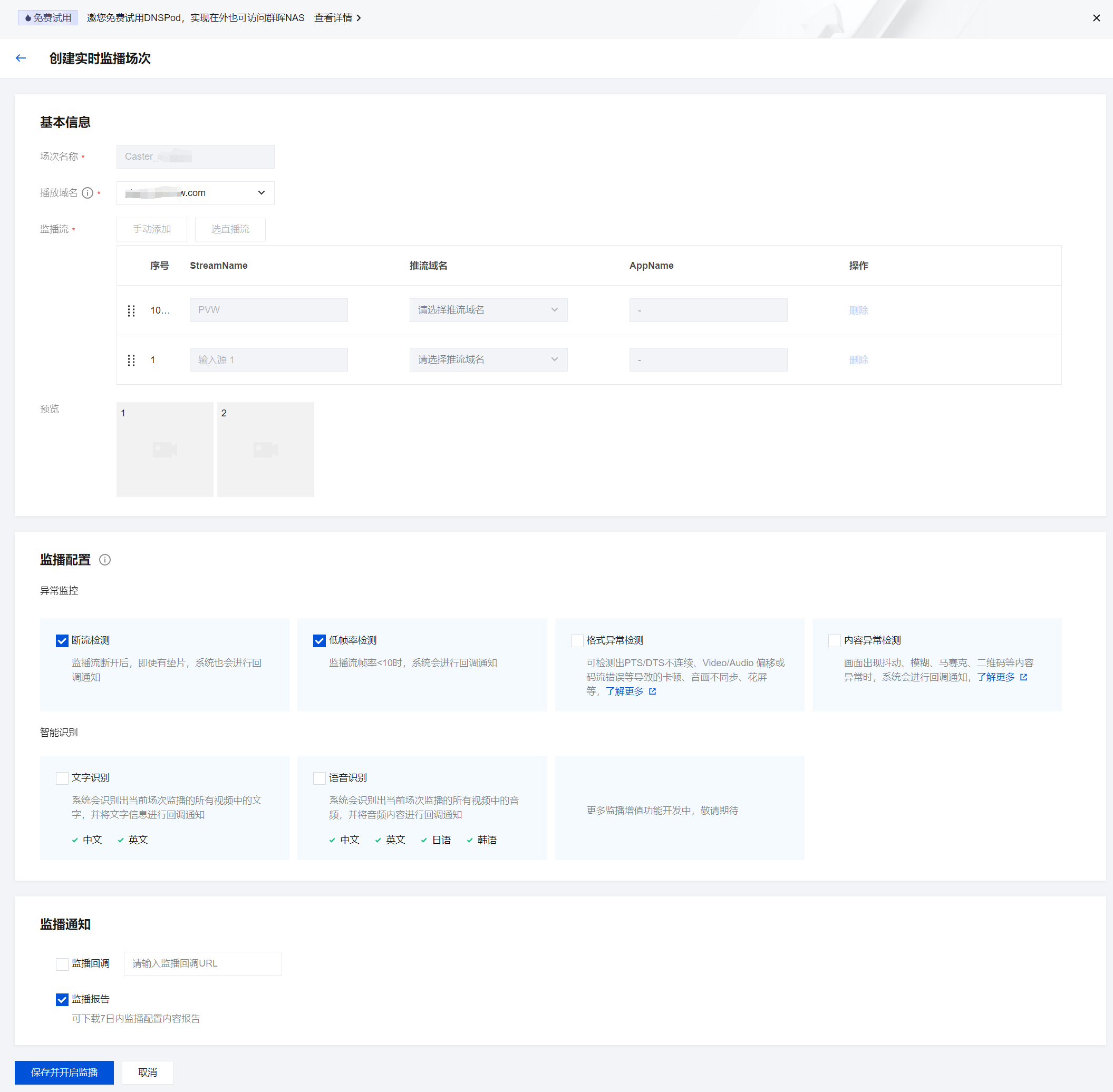
查看监播详情
当状态变为“监播中”时,您可以点击查看监播详情以进入详情页面。

监控详情页面展示了当前场次的 ID,并允许您根据业务需求手动开启或停止监播。

说明:
导播台的“关闭”功能与监播任务中的“停止监播”操作是互相联动的,导播台任务到期后会同步停止对应监播任务,删除导播台任务会同步删除对应监播任务,修改导播台输入源、PGM 也会同步修改对应监播任务。
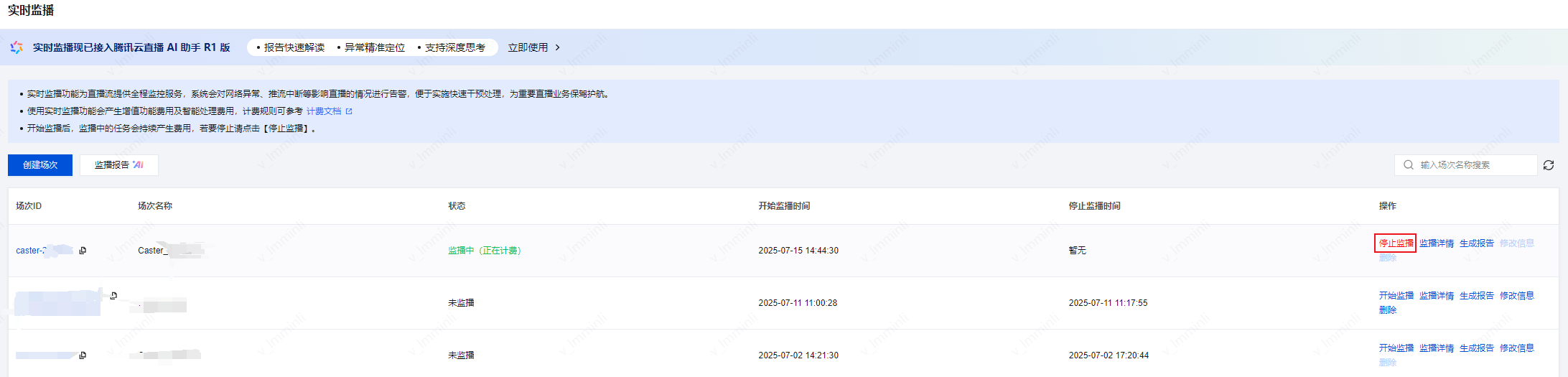
监控任务中可以选择单个或多个声音输出。
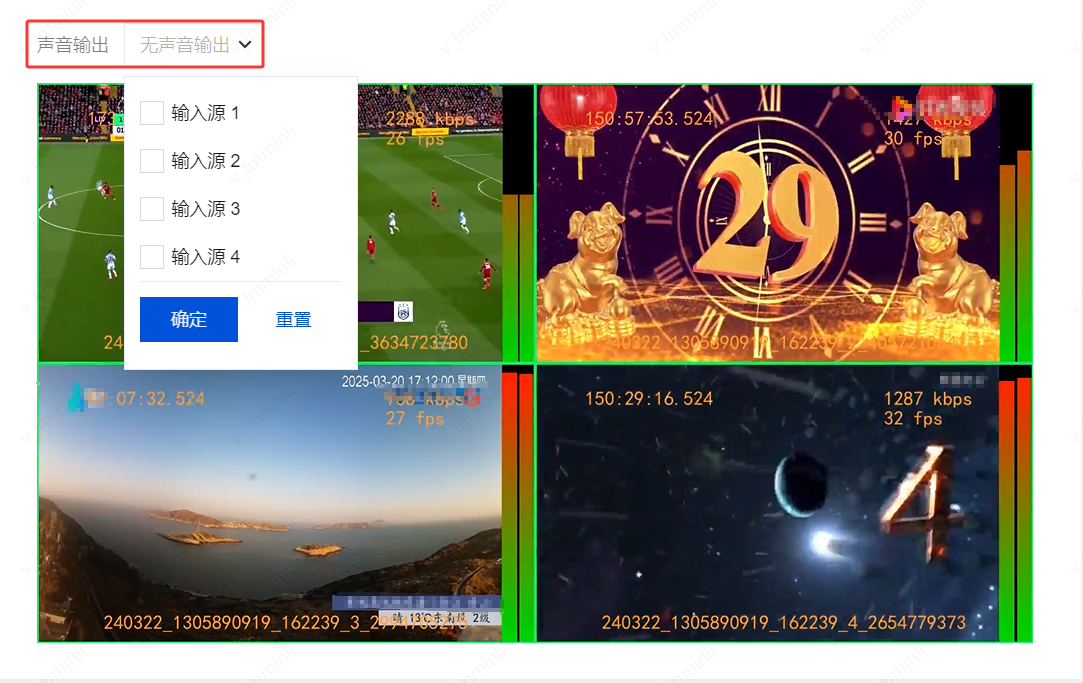
可以根据业务需求手动调整监播画面左下角音频的音量大小,以及是否需要静音。
监播画面中左上角展示当前直播流的推流时长,断流后该时间中止,重新推流后会累计时长。
监播画面右上角展示当前直播流的视频码率(Kbps)和视频帧率(fps)。
监播画面下方中间展示当前流名称。
监播画面右下角会以动态方式展示音频音量,该音量会区分左右声道,并以分贝全标度(dBFS)为单位来表示,范围为-60 到0。
可根据直播流窗口边框颜色判断当前流是否在线,绿色框表示在线流、红色框表示流离线。
当直播流异常时,例如直播流断流、帧率小于10帧时会有蜂鸣和红框提示。
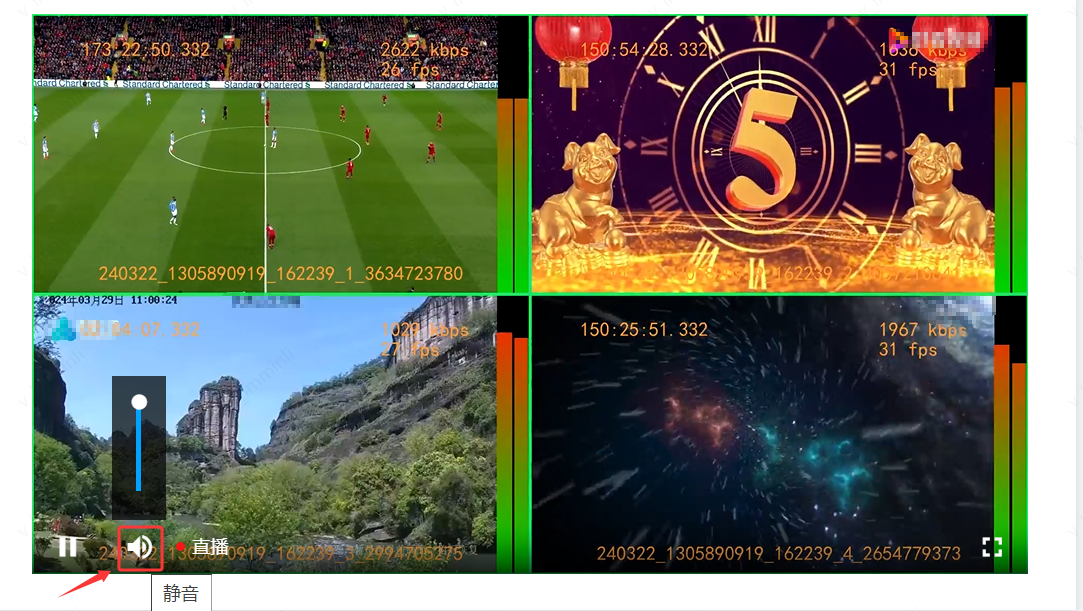
音视频帧率/码率区域
您可以查看所有监播流在过去30分钟内的视频帧率、视频码率、音频帧率和音频码率趋势图。
根据您的业务需求,您可以选择实时刷新或暂停刷新监播流趋势图的数据。
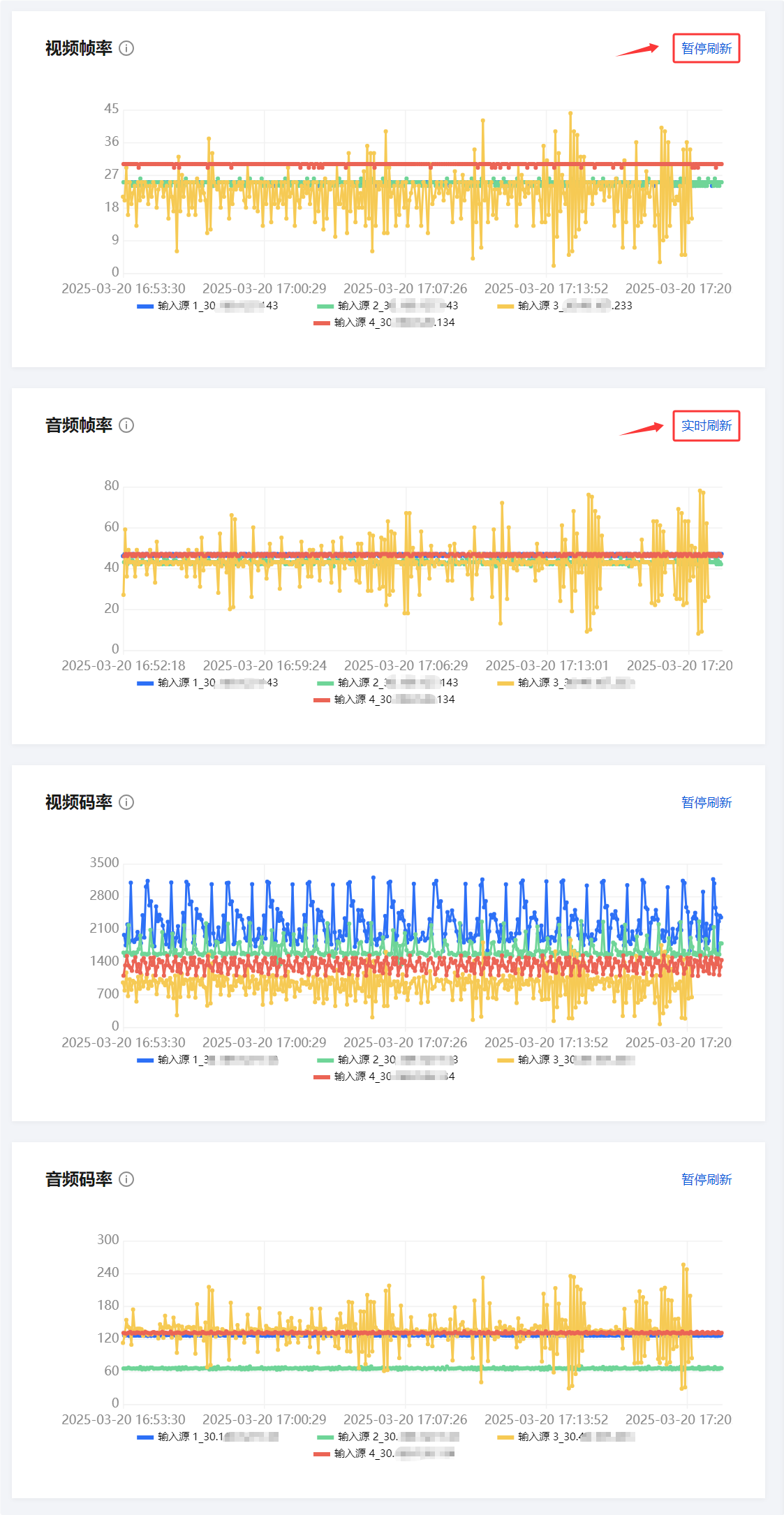
异常信息统计区
支持异常信息查询,可查询近7天内3小时时间段的数据。功能包括断流检测、低帧率检测、格式异常检测和内容异常检测。
说明:
展示该任务的所有断流检测、低帧率检测、格式异常检测、内容异常检测总数。无论任务中途开启或关闭多少次,都会统计所有数量。如果数量超过99,则显示为“99+”。
支持刷新数据和下载全部数据(下载报告)。