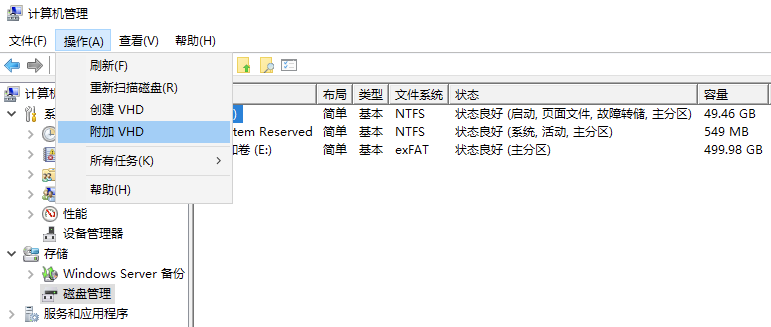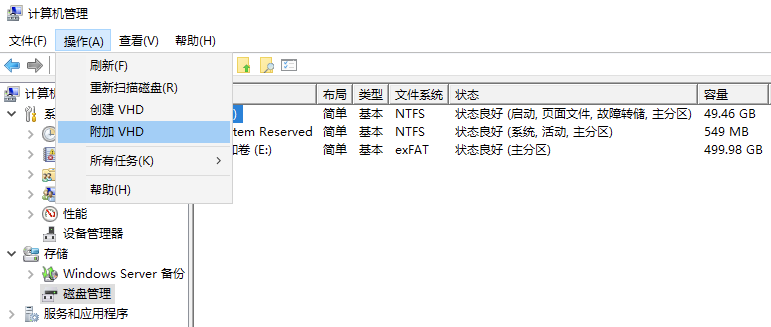操作场景
本文以 Windows Server 2012 操作系统为例,指引您如何制作 Windows 镜像。若使用其他版本 Windows Server 操作系统,也可参考本文进行镜像制作。
操作步骤
准备工作
制作系统盘镜像导出时,需要进行以下检查:
说明:
如果您是通过数据盘镜像导出,则可以跳过此操作。
检查 OS 分区和启动方式
1. 在操作系统界面,单击 

2. 在 Windows PowerShell 窗口中,输入 diskmgmt.msc,按 Enter,打开 “磁盘管理”。
3. 右键单击需要检查的磁盘 > 属性,选择卷页签,查看磁盘分区形式。
4. 判断磁盘分区形式是否为 GPT 分区。
是,请通过 在线支持 反馈。
否,请执行下一步。
5. 使用管理员身份打开 CMD,并执行以下命令,检验操作系统是否以 EFI 方式启动。
bcdedit /enum {current}
以以下返回结果为例:
Windows 启动加载器标识符 {current}device partition=C:path \\WINDOWS\\system32\\winload.exedescription Windows 10locale zh-CNinherit {bootloadersettings}recoverysequence {f9dbeba1-1935-11e8-88dd-ff37cca2625c}displaymessageoverride Recoveryrecoveryenabled Yesflightsigning Yesallowedinmemorysettings 0x15000075osdevice partition=C:systemroot \\WINDOWSresumeobject {1bcd0c6f-1935-11e8-8d3e-3464a915af28}nx OptInbootmenupolicy Standard
若
path 参数中含有 efi,则表示当前操作系统以 EFI 方式启动,请通过 在线支持 反馈。若
path 参数中没有 efi,请执行下一步。卸载软件
卸载会产生冲突的驱动和软件(包括 VMware tools,Xen tools, Virtualbox GuestAdditions 以及一些自带底层驱动的软件)。
安装 cloud-base
检查或安装 Virtio 驱动
打开控制面板 > 程序和功能,并在搜索栏中搜索 Virtio。
若返回结果如下图所示,则表示已安装了 Virtio 驱动。


若没有安装 Virtio 驱动,则需要手动安装。请结合您的实际情况,选择下载版本。
说明:
腾讯云不支持导入 Windows Server 2003。
若您使用 Windows Server 2008R2/2012R2/2016/2019/2022,请安装腾讯云定制版 VirtIO 驱动。
若您使用其他版本 Windows 操作系统,请先尝试安装使用腾讯云定制版 VirtIO 驱动,如出现不稳定的情况,可尝试社区版 VirtIO 驱动。
腾讯云定制版 Virtio 下载地址如下,请对应实际网络环境下载:
公网下载地址:
http://mirrors.tencent.com/install/windows/virtio_64_1.0.9.exe内网下载地址:
http://mirrors.tencentyun.com/install/windows/virtio_64_1.0.9.exe请先尝试安装使用腾讯云定制版 VirtIO 驱动,如出现不稳定的情况,可尝试社区版 VirtIO 驱动。
点此下载社区版本 virtio
检查其它硬件相关的配置
上云之后的硬件变化包括但可能不限于:
显卡更换为 Cirrus VGA。
磁盘更换为 Virtio Disk。
网卡更换为 Virtio Nic,默认为本地连接。
导出镜像
根据实际需求,选择不同的工具导出镜像:
使用 VMWare vCenter Convert
或 Citrix XenConvert 等虚拟化平台的导出镜像工具。详情请参见各平台的导出工具文档。说明:
目前腾讯云服务器迁移支持的镜像格式有:qcow2,vhd,raw,vmdk。
当您需要导出物理
机上的系统或者不想使用平台工具导出时,可以使用 disk2vhd 工具进行导出。1. 点此下载 disk2vhd 工具。
2. 安装并运行 disk2vhd 工具。
注意:
请在非系统盘上安装并运行 disk2vhd 工具。
disk2vhd 需要 Windows 预装 VSS(卷影拷贝服务)功能后才能运行。关于 VSS 功能的更多信息请参见 Volume Shadow Copy Service。
3. 在打开的 disk2vhd 工具中,请根据以下信息进行配置后,单击 Create 导出镜像。
Use Vhdx:请勿勾选,目前系统不支持 vhdx 格式的镜像。
Use volume Shadow Copy:建议勾选 ,使用卷影复制功能,将能更好地保证数据完整性。
VHD File name:生成 .vhd 文件的保存位置,请选择非系统盘。
Volume to include:导出镜像要求导出整块系统盘,请勾选您的系统盘所有分区,否则在导入镜像时会产生无法进入系统的错误。
系统盘分区通常为 C:\\ 分区及其之前的启动引导分区、recovery 分区,数量通常为2 - 3个,需全部勾选。
配置示例
如下图所示,在 E 盘中运行 disk2vhd 工具后,勾选系统盘的所有分区(启动引导分区及 C:\\ 分区),勾选 Use volume Shadow Copy,取消勾选 Use Vhdx。导出镜像后,生成的 .vhd 文件将保存至 E 盘。
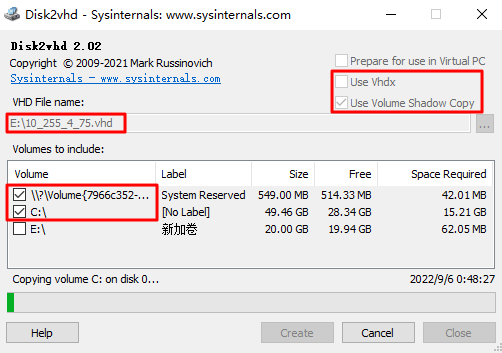
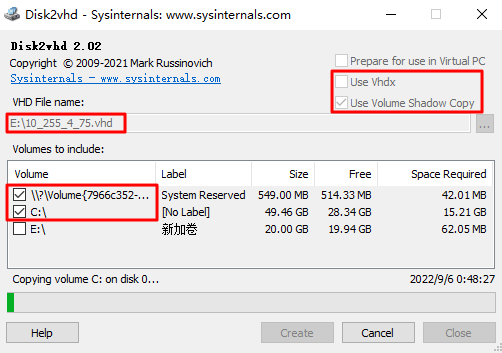
转换镜像格式(可选)
检查镜像
说明:
当您未停止服务直接制作镜像或者其它原因,可能导致制作出的镜像文件系统有误,因此建议您在制作镜像后检查是否无误。
当镜像格式和当前平台支持的格式一致时,您可以直接打开镜像检查文件系统。 例如,Windows 平台可以直接附加 vhd 格式镜像,Linux 平台可以使用 qemu-nbd 打开 qcow2 格式镜像,Xen 平台可以直接启用 vhd 文件。
本文以 Windows 平台为例,通过磁盘管理中的附加 VHD,查看 vhd 格式镜像。步骤如下:
1. 在操作系统界面,右键单击 

2. 选择存储 > 磁盘管理,进入磁盘管理界面。
3. 在窗口上方选择操作 > 附加 VHD。如下图所示: