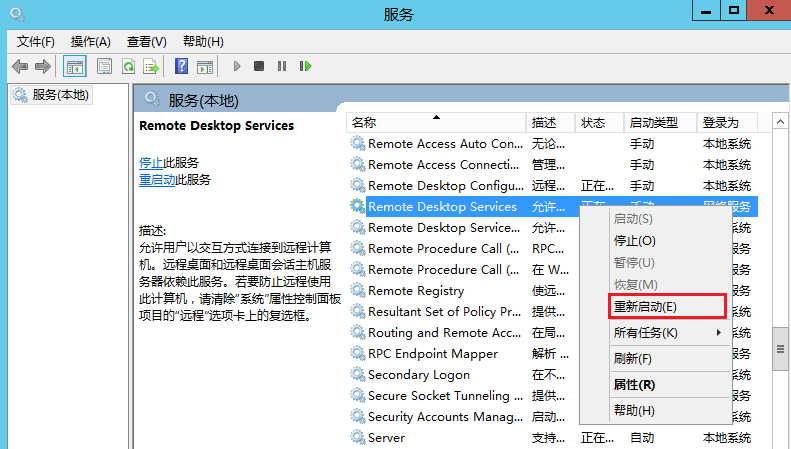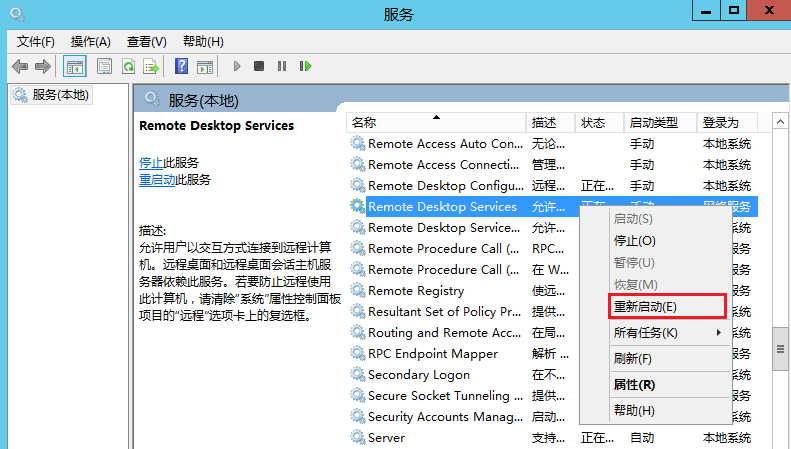本文为您介绍云服务器因端口问题导致无法登录的排查方法,您可以通过观看如下视频或查阅本文来了解排查方案。
说明:
以下操作以 Windows Server 2012 系统的云服务器为例。
检查工具
您可以通过腾讯云提供的以下工具判断无法登录是否与端口和安全组设置相关:
可能原因
可能原因 | 处理措施 |
本地和服务器间的网络未连通 | |
服务器内的远程桌面服务未配置 | |
服务器内的远程访问端口未开启 | |
服务器内的注册表远程端口未一致 | |
远程登录服务异常 |
故障处理
检查本地和服务器间的网络确保连通
您可以在本地计算机上通过本地 Ping 命令,测试网络的连通性。同时使用不同网络环境中(不同网段或不同运营商)的电脑测试,判断是本地网络问题还是服务器端问题。
1. 根据本地计算机的操作系统类型,选择命令行工具的打开方式。
Windows 系统:单击开始 > 运行,输入 cmd,弹出命令行对话框。
MacOS 系统:打开 Terminal 工具。
2. 执行以下命令,测试网络连接。
ping + 云服务器实例公网 IP 地址
例如,执行
ping 139.199.XXX.XXX 命令。如果网络正常,返回类似以下结果,请 检查服务器内的远程桌面服务确保已配置。


如果网络异常,则出现请求超时提示,请参见 实例 IP 地址 Ping 不通 进行排查。
3. 执行以下命令,并按 Enter,测试远程端口开启情况,判断端口是否可以访问。
telnet + 云服务器实例公网 IP 地址 + 端口号
例如,执行 
telnet 139.199.XXX.XXX 3389 命令。如下图所示:

正常情况:黑屏,仅显示光标。说明远程端口(3389)可访问,请 检查服务器内的远程桌面服务确保已配置。
异常情况:连接失败,如下图所示。说明网络出现问题,请检查问题网络相应部分。


检查服务器内的远程桌面服务确保已配置
说明:
VNC 方式是您通过标准方式无法登录服务器时建议的登录方式。
通过腾讯云 VNC 登录进入服务器内部进行检查。
1. 登录 云服务器控制台。
2. 选择待检查的云服务器,单击登录。如下图所示:
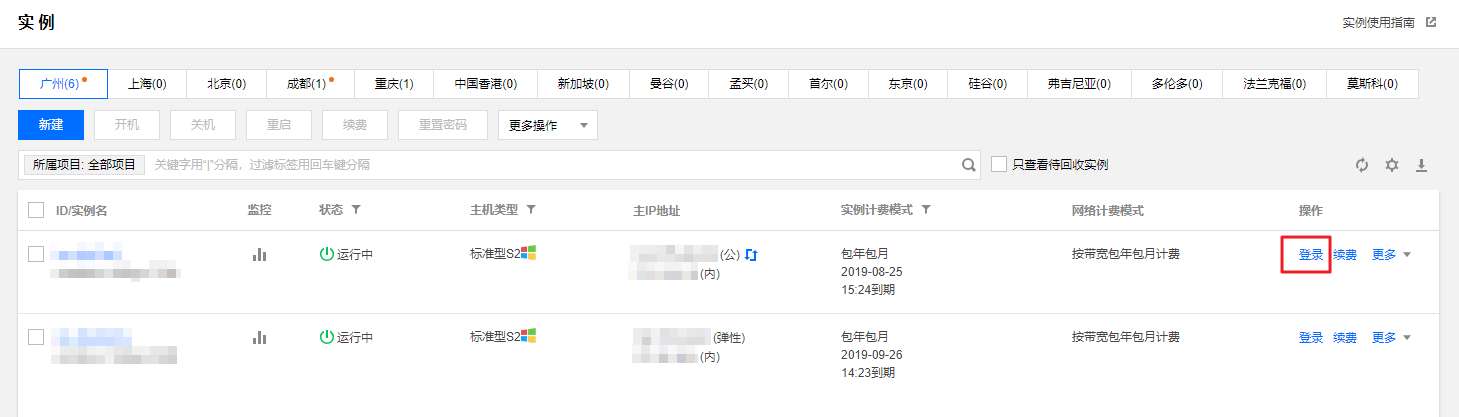
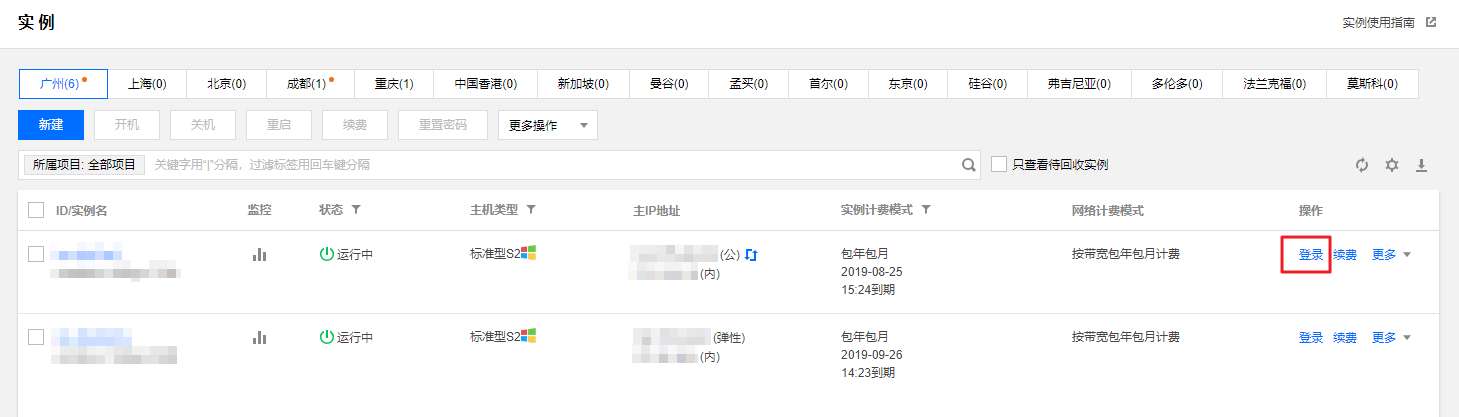
3. 在弹出的标准登录 | Windows 实例窗口中,选择VNC登录,登录云服务器。
4. 在弹出的登录窗口中,选择左上角的发送远程命令,单击 Ctrl-Alt-Delete 进入系统登录界面。如下图所示:
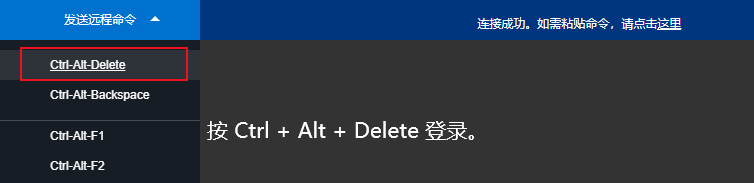
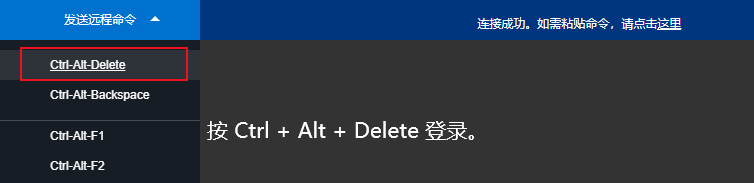
检查云服务器的远程桌面配置是否开启
1. 在云服务器中,单击 

2. 在系统窗口中,选择高级系统设置,打开系统属性窗口。
3. 在系统属性窗口中,选择远程页签,检查远程桌面功能栏中是否勾选允许远程连接到此计算机。如下图所示:
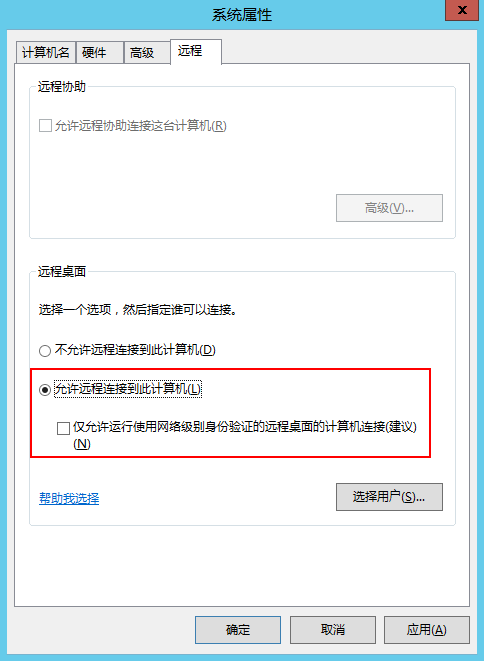
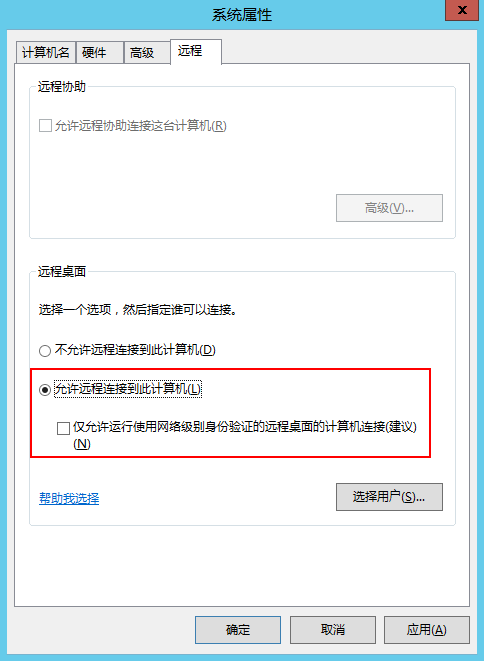
已勾选允许远程连接到此计算机,表示已开启远程连接配置,请 检查服务器内的远程访问端口确保已开启。
未勾选允许远程连接到此计算机,请勾选并重新进行远程连接实例,查看是否连接成功。
检查服务器内的远程访问端口确保已开启
1. 在云服务器中,单击 

2. 在 Windows PowerShell 窗口中,执行以下命令,检查远程桌面运行情况(默认情况下,远程桌面服务端口号为3389)。
netstat -ant | findstr 3389
若返回类似以下结果,表示正常情况,请 重启远程登录服务,并重新进行远程连接实例,查看是否连接成功。
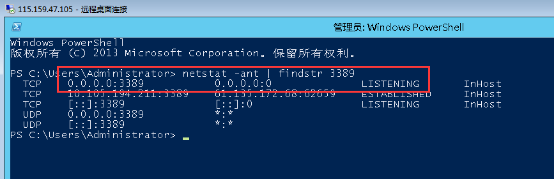
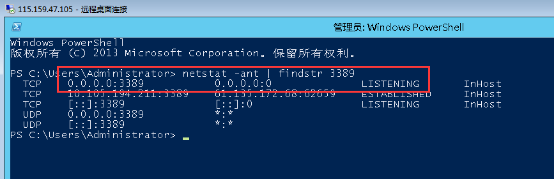
若不显示任何连接,表示异常情况,请 检查服务器内的注册表远程端口确保一致。
检查服务器内的注册表远程端口确保一致
注意:
该步骤指导您检查 TCP PortNumber 和 RDP Tcp PortNumer 两处端口号,两处端口号必须一致。
1. 在云服务器中,单击 



2. 在左侧的注册表导航中,依次展开 HKEY_LOCAL_MACHINE > SYSTEM > CurrentControlSet > Control > Terminal Server > Wds > rdpwd > Tds > tcp 目录。
3. 找到 tcp 中的 PortNumber,并记录 PortNumber 的数据(即端口号,默认为3389)。如下图所示:
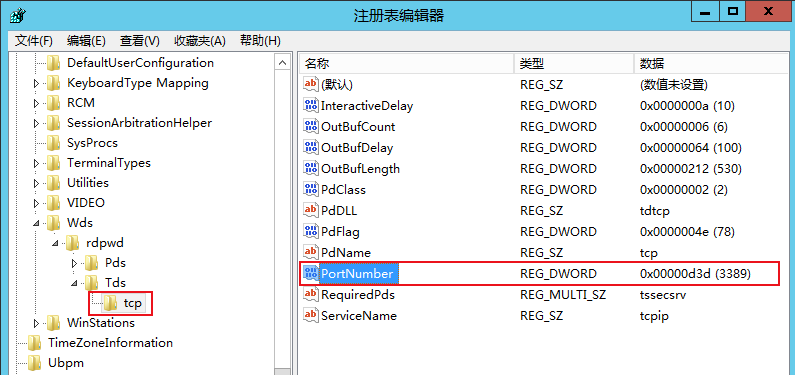
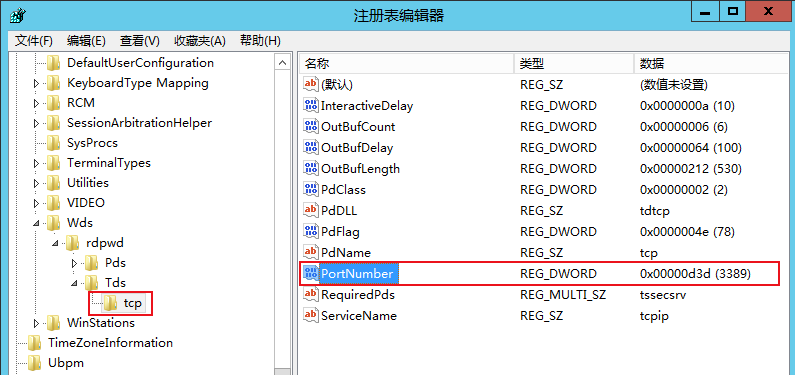
4. 在左侧的注册表导航中,依次展开 HKEY_LOCAL_MACHINE > SYSTEM > CurrentControlSet > Control > Terminal Server > WinStations > RDP-Tcp 目录。
5. 找到 RDP-Tcp 中的 PortNumber,并确认 RDP-Tcp 中的 PortNumber 数据(端口号)是否与 tcp 中的 PortNumber 数据(端口号)一致。如下图所示:
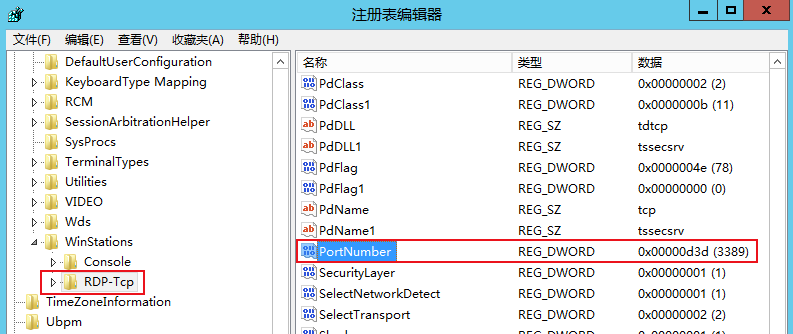
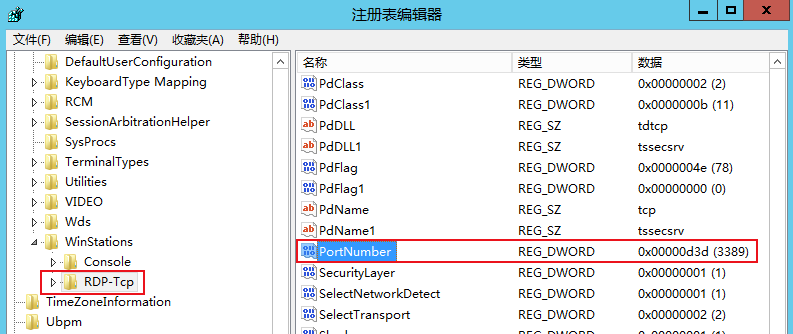
若访问端口号不一致,请执行 步骤 6。
若访问端口号一致,请 重启远程登录服务。
6.
双击
RDP-Tcp 中的 PortNumber。7. 在弹出的对话框中,将数值数据修改为0 - 65535之间未被占用端口,使 TCP PortNumber 和 RDP Tcp PortNumer 端口号保持一致,单击确定。
8. 修改完成后,在 云服务器控制台 重启该实例,并重新进行远程连接实例,查看是否连接成功。
重启远程登录服务
1. 在云服务器中,单击 



2. 在服务窗口中,找到 Remote Desktop Services,并右键单击 Remote Desktop Services,选择重新启动,重启远程登录服务。如下图所示: